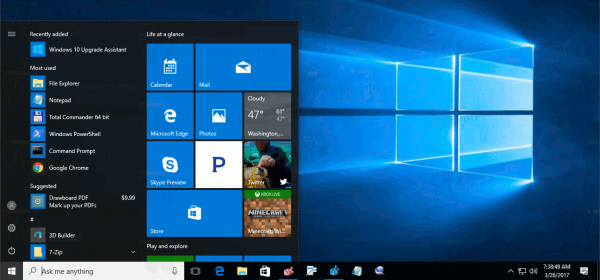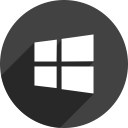MS Word -vaihtoehtona ja melkoisen seuraajana odotat Google-dokumenttien olevan suunnattu monipuolisuuteen ja monipuoliseen sovellettavuuteen. Vaikka verkkosovellus tuo pöydälle paljon helppoa, mahdollistaa maailmanlaajuisen yhteistyön ja tarjoaa paljon integraatiota, siitä puuttuu silti joitain ominaisuuksia.
ei kytkin pelaa Wii-pelejä

Microsoft Word antaa käyttäjän siirtää sivuja yksittäiseen asiakirjaan siirtymisruudun avulla. Tämä olennainen ominaisuus on uskomattoman hyödyllinen. Joten, voitko tehdä tämän Google-dokumenteissa? Kuinka voit siirtää sivuja ympäriinsä tässä loistavassa verkkopilvisovelluksessa?
Onko se mahdollista?
No kyllä. Tietenkin voit siirtää sivuja Google-dokumenteissa. Mutta entä MS Navigointiruudun ominaisuus? Koskeeko se myös Google-dokumentteja? Vaikka tällainen ruutu on varmasti olemassa Google-dokumenteissa, asiat eivät ole aivan samoja. Google-dokumentit-ruutu ei salli käyttäjän siirtää sivuja käyttämällä sitä.
Siksi ainoa tapa siirtää sivuja Google-dokumenteissa on tehdä se manuaalisesti. Kyllä, kopioimalla ja liittämällä sisältö. Joko se, tai kopioimalla sisältö MS Wordiin (jos omistat sen), järjestämällä sivut uudelleen mielesi mukaan ja liittämällä järjestetty sisältö takaisin Google-dokumentteihin.
Tosin tämä voi olla toisinaan erittäin ärsyttävää, mutta kunnes Google Docs lisää tämän ominaisuuden navigointiruutuunsa, nämä ovat ainoat kaksi tapaa tehdä se. Voit pyytää Google-dokumentteja esittelemään tämän ominaisuuden siirtymällä Ohjeeseen ja valitsemalla Ilmoita ongelmasta. Kerro heille sivunsiirto-ominaisuuden ärsyttävästä puutteesta. Ei ole takeita siitä, että Google reagoi.
Sivujen järjestäminen uudelleen pöytätietokoneissa
Olitpa sitten Chromebookin, Macin tai Windows PC: n omistaja, asiat toimivat melkein samalla tavalla, laitteiden välillä. Tämä johtuu siitä, että Google Docs on verkkopohjainen sovellus. Toisin sanoen saat sen käyttöön avaamalla haluamasi (tai saatavana olevan) selaimen ja siirtymällä Google-dokumentteihin. Heti kun astut verkkomaailmaan, asiat ovat universaaleja kaikille pöytälaitteille.
- Aloita avaamalla laitteesi selain ja avaamalla työskentelemäsi Google Docs -asiakirja.

- Sivujen siirtäminen on yhtä yksinkertaista ja monimutkaista kuin sivun sisällön valitseminen, jonka haluat siirtää muualle, ja sen leikkaaminen. Leikkaa-toiminnon pikakuvake on Ctrl + X, mutta voit myös kopioida sisällön painamalla Ctrl + C ja poistaa sen samalla tavalla.
- Etsi nyt sijainti, johon haluat puristaa mainitun sivun, lisää Enter-kohta painamalla Enter ja anna sivulle tilaa.

- Liitä sitten sisältö napsauttamalla hiiren kakkospainikkeella tyhjää kappaletta ja valitsemalla avattavasta valikosta Liitä. Vaihtoehtoisesti voit käyttää Ctrl + V-pikakuvaketta.

Kyllä, kopioimasi sisältö näkyy missä haluat. Joitakin muotoiluongelmia saattaa kuitenkin syntyä. Joten varmista, että olet leikannut kaikki ylimääräiset tyhjät kappaleet rivien välissä. Jos et, kaikki siirtämäsi sivun jälkeinen sisältö saattaa muuttua oudosti.
Tämä menetelmä sivujen siirtämiseksi voi vaikuttaa yksinkertaiselta. Ja joissakin tapauksissa se onkin. Kuitenkin, jos sinun on jatkuvasti vaihdettava sivuja ympäri, löydät sen hieman ärsyttävältä.
Nyt, jos omistat MS Wordin työpöydälläsi, kannattaa ehkä kopioida sisältö työpöytäsovellukseen ja siirtää eteenpäin sivuja siinä. Tämä auttaa välttämään kaikki ärsyttävät kappaleiden aukot, joita saattaa esiintyä laajojen sivunsiirtojen aikana.
- Voit tehdä tämän avaamalla kyseessä olevan Google Docs -tiedoston ja valitsemalla koko sisällön. Käytä Ctrl + A -toimintoa saadaksesi kaikki valituksi.

- Napsauta sitten hiiren kakkospainikkeella sisällön runkoa ja valitse avattavasta valikosta Kopioi tai käytä Ctrl + C-toimintoa. Voit myös kopioida ja poistaa Google Docs -tiedoston sisällön automaattisesti painamalla Ctrl + X tai Cut. Loppujen lopuksi korvaat sisällön uudella, järjestetyllä sisällöllä MS Wordista.

- Siirry nyt MS Wordiin. Aloita uusi asiakirja haluamallasi tavalla. Napsauta sitten hiiren kakkospainikkeella tyhjää tilaa ja valitse Liitä tai paina Ctrl + V.

- Siirry nyt MS Wordin Näytä-välilehteen ja valitse se. Valitse Näytä-välilehdestä Navigointiruutu-vaihtoehto.
- Napsauta vasemmalla olevaa siirtymisruudunäkymää ja siirrä asiakirjassa olevia eri otsikoita. Tämä tekee täsmälleen saman asian kuin kopioi / liitä-menetelmä, mutta ilman, että kaikki aukkoja koskevat kappaleet avautuvat.

Kun olet siirtänyt asiat ympäri, valitse koko sisältö Ctrl + A-toiminnolla ja kopioi se sitten. Palaa Google Docs -tiedostoon ja liitä sisältö sinne. Sen pitäisi olla se.
Sivujen järjestäminen uudelleen Android- / iOS-laitteissa
Kuten luultavasti tiedät, Google-dokumentit ovat erittäin saatavilla älypuhelimissa ja tableteissa. Sekä iOS- että Android-laitteilla on omat Google Docs -sovelluksensa.
Paras tapa järjestää sivuja uudelleen Android / iOS-laitteellasi on, älä tee sitä ollenkaan mobiililaitteella. Kyllä, se on toteutettavissa, mutta on paljon, paljon helpompaa päästä Google Docs -tiedostoon työpöydän kautta ja suorittaa edellä mainitut menetelmät.
Jos et jostain syystä voi / halua käyttää työpöytälaitettasi, voit tehdä sen kaikki mobiilisovelluksessa.
Omistatpa sitten iPhonea / iPadia tai Android-älypuhelinta tai -tablettia, periaate pysyy samana. Itse asiassa periaate on identtinen edellä esitetyn työpöydän periaatteen kanssa.
Ainoa todellinen ero tässä on se, että et voi käyttää hiiren kakkospainiketta tai Ctrl + C / V / X / A-menetelmää. Kopioi / liitä / leikkaa / valitse kaikki Google Docs -asiakirjan asiat käyttämällä laitteellesi tavallista kopiointi / liittämismenetelmää. Tyypillisesti se on joko napauta / napauta ja pidä / kaksoisnapauta-yhdistelmä. Jatka sitten kopiointia ja liittämistä, kunnes olet järjestänyt asiakirjan uudelleen mieltymystesi mukaan.
Muista, että pitkät asiakirjat muuttuvat yleensä melko navigoiviksi painajaisiksi mobiililaitteiden / tablettien Google Docs -versioissa, joten odota virhemarginaalia ja annos epävarmuutta. Jos asiakirjan muotoilu voi odottaa, kunnes pääset käsiksi PC / Mac / Chromebook-tietokoneeseen, voit käyttää asiakirjaa jollakin mainituista työpöytäympäristöistä. Noudata sitten yllä kuvattua sivunsiirtomenetelmää.
Sivujen järjestäminen uudelleen - Muunna PDF-muotoon
Yksi uskomattoman yksinkertainen tapa järjestää sivusi on muuntaa se PDF-tiedostoksi tietokoneellasi. Jos lähetät asiakirjan tarkistettavaksi tai tulostettavaksi, voit napauttaa tulostinkuvaketta yläosassa ja napsauttaa Lisää asetuksia, jos haluat muuntaa Google-dokumenttisi esikatseluksi PDF-muodossa.

PDF-versio avautuu automaattisesti tietokoneellasi, ja voit vetää sivusi vasemmalla ruudulla siinä järjestyksessä kuin haluat. Kun olet valmis, tallenna ja jaa vastaanottajan kanssa.

Vaikka tämä muuntaa asiakirjan uuteen muotoon, se on paljon yksinkertaisempi tapa siirtää ja järjestää sivuja.
Lisäkysymyksiä
1. Kuinka siirrät kuvia Google-dokumenteissa?
Joskus Google-dokumentit-tiedostot voivat sisältää useita kuvatiedostoja. Tietysti kuvia, aivan kuten kirjoitetun sisällön kappaleita, voidaan siirtää. Itse asiassa koko prosessi on melko identtinen tekstisisällön kopioimis- / liittämisprosessin kanssa. Valitse kyseinen kuva, käytä copy / cut / paste -komentoja ja järjestä asiat uudelleen haluamallasi tavalla.
Voit myös napsauttaa kuvaa ja siirtää kohdistinta kohdistimen avulla. Silti et voi tehdä sitä sellaisen ominaisuuden kautta kuin siirtymisruutu.
2. Kuinka erotat sivut Google-dokumenteissa?
Sivujen erottaminen Google-dokumenteissa on erinomainen tapa helpottaa sivujen siirtämistä. Sinulla voi olla selkeämpi kuva siitä, mikä sisältö on missä ja missä voit siirtää sitä. Lisäksi, jos erotat sivut, sinun ei tarvitse huolehtia niin paljon niistä harhautuvista kappaleista.
Jos haluat erottaa sivut Google-dokumenteista, sinun on lisättävä sivukatkoja. Tee niin asettamalla kohdistin kohtaan, johon haluat lisätä sen, ja siirry ylävalikon Lisää-välilehdelle. Vie sitten hiiri avattavan valikon Tauko-merkinnän päälle. Napsauta nyt Sivunvaihto. Tämän pikakuvake on Ctrl + Enter. Poista sivunvaihto yksinkertaisesti askelpalautinpainikkeella - sivunvaihdot poistetaan kuten mikä tahansa muu teksti / symboli.
3. Miksi Google-dokumenteissa ei ole tilaa sivujen välillä?
Google Docs erottaa sivut sinulle, aivan kuten MS Word tekisi. Kun asiakirja tulostetaan, jokaisella sivulla on vastaava fyysinen paperisivu. On kuitenkin tila, joka poistaa sivun välisen tilan ei-tulostustarkoituksiin. Haluatko todella tulostaa asiakirjan tai nauttia erillisistä sivuista työskennellessäsi Google Docs -tiedoston kanssa, voit lisätä sivun välisen tilan hyvin yksinkertaisesti.
Siirry ylävalikossa Näytä-kohtaan, valitse Tulosta asettelu ja napsauta Tulosta asettelu. Tämän pitäisi merkitä valintamerkki merkinnän viereen ja erottaa sivut puolestasi.
Johtopäätös
Kyllä, helposti käytettävissä olevan sivunsiirtovaihtoehdon käyttäminen Google-dokumenteissa olisi erittäin kätevää ja hyödyllistä. Siihen asti, kunnes ominaisuus otetaan käyttöön, sinun on kiertävä sitä ja käytettävä yhtä yllä mainituista menetelmistä. Muista, että sivujen siirtäminen Google-dokumenteissa on aina helpompaa, jos jokaisella on sivunvaihto ja jos teet sen tietokoneeltasi. Tällä tavalla pääset MS Wordiin (jos omistat sen), mikä voi auttaa sinua siirtämään kyseisiä sivuja.
Oletko onnistunut siirtämään nuo sivut onnistuneesti? Jos sinulla on kysyttävää, älä pidä lyömästä meitä alla olevassa kommenttiosassa. Tällöin yhteisömme antaa mielellään kaikki vastaukset, joita saatat tarvita.