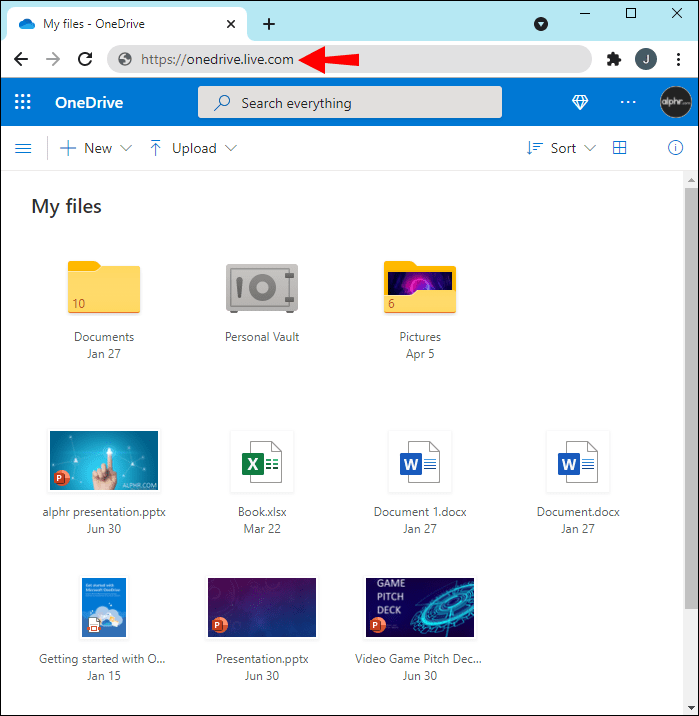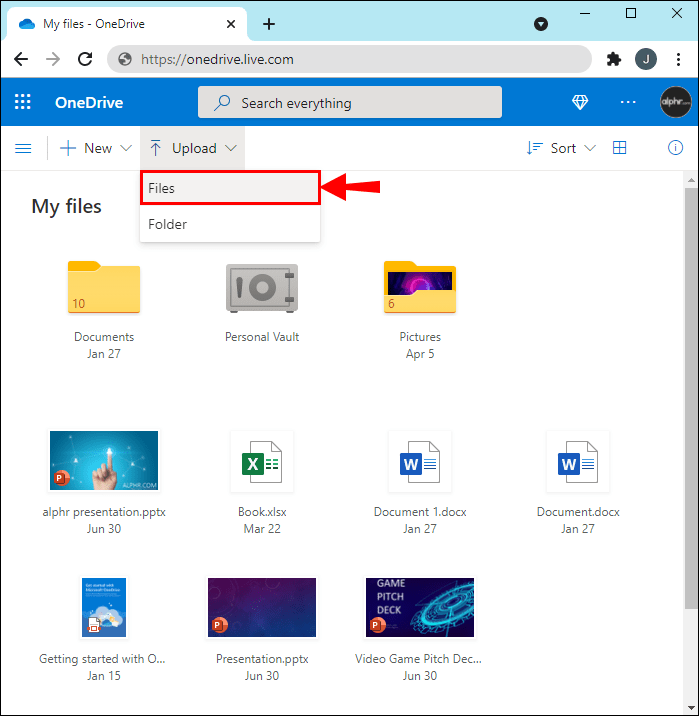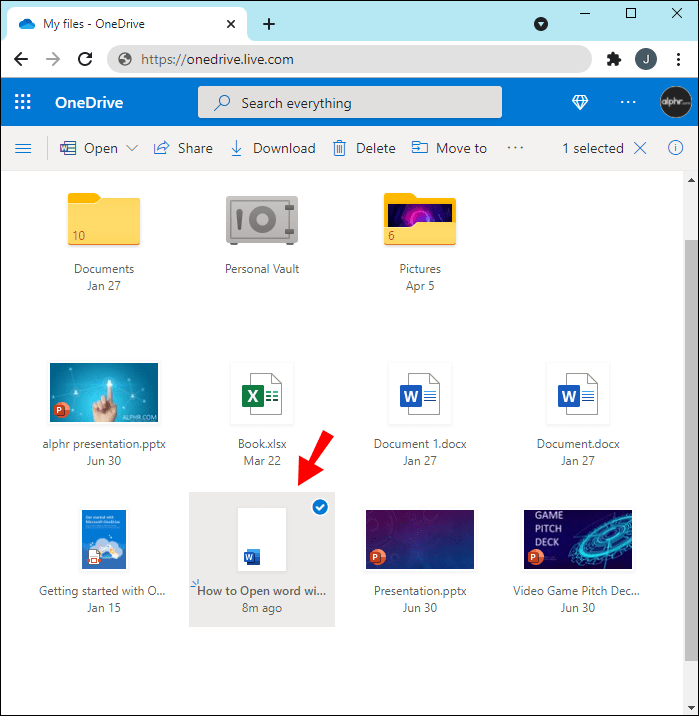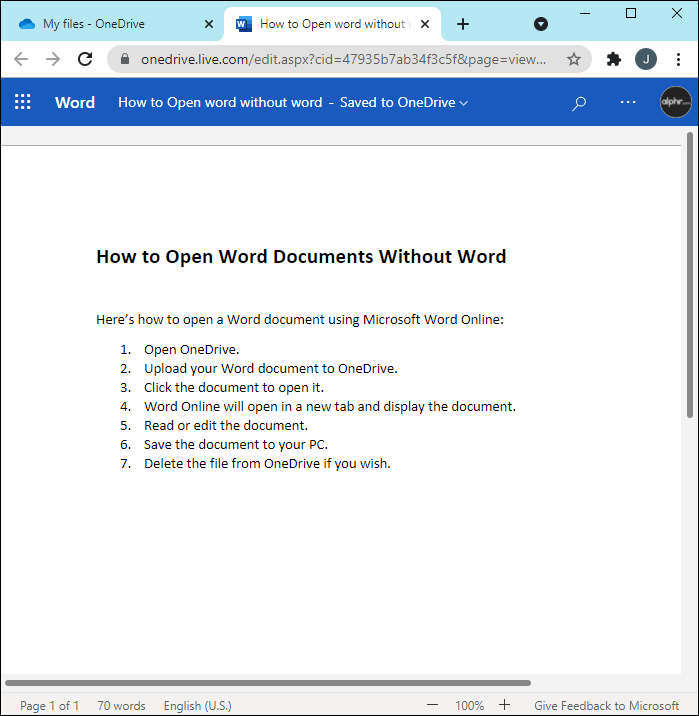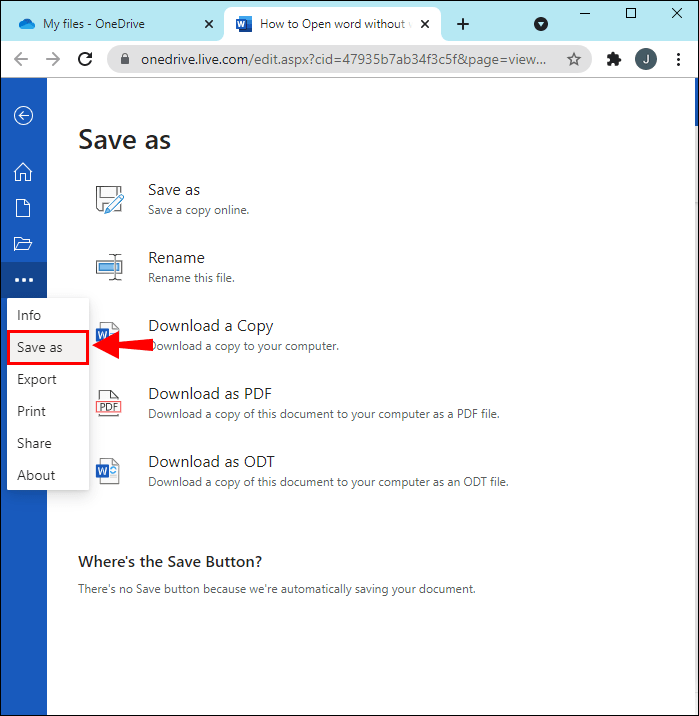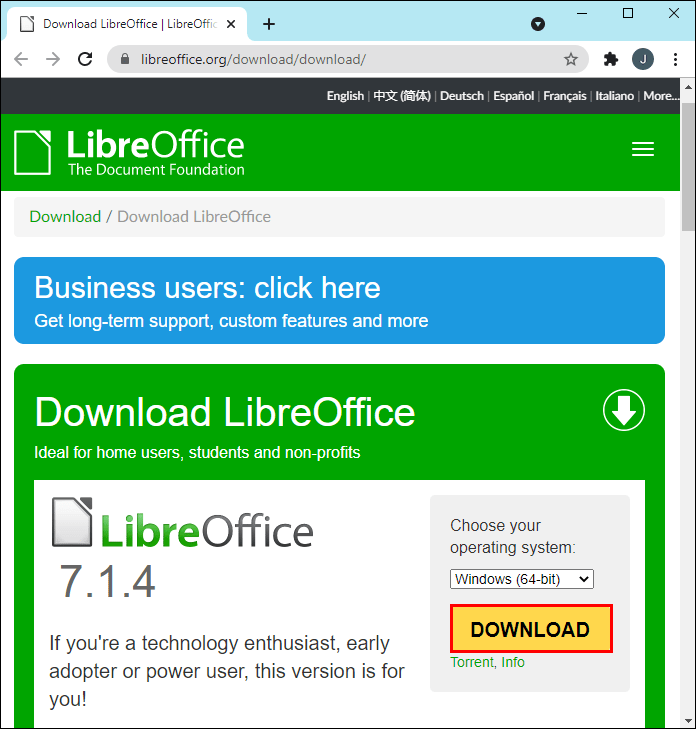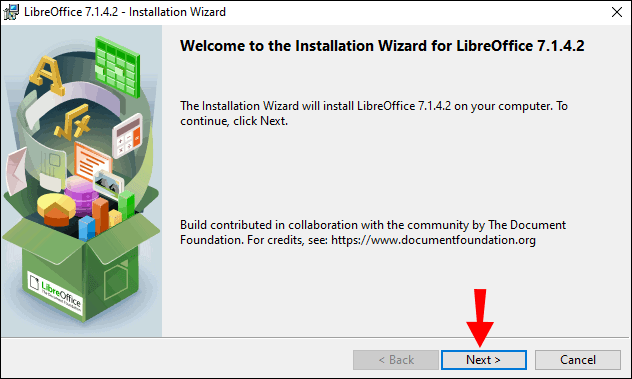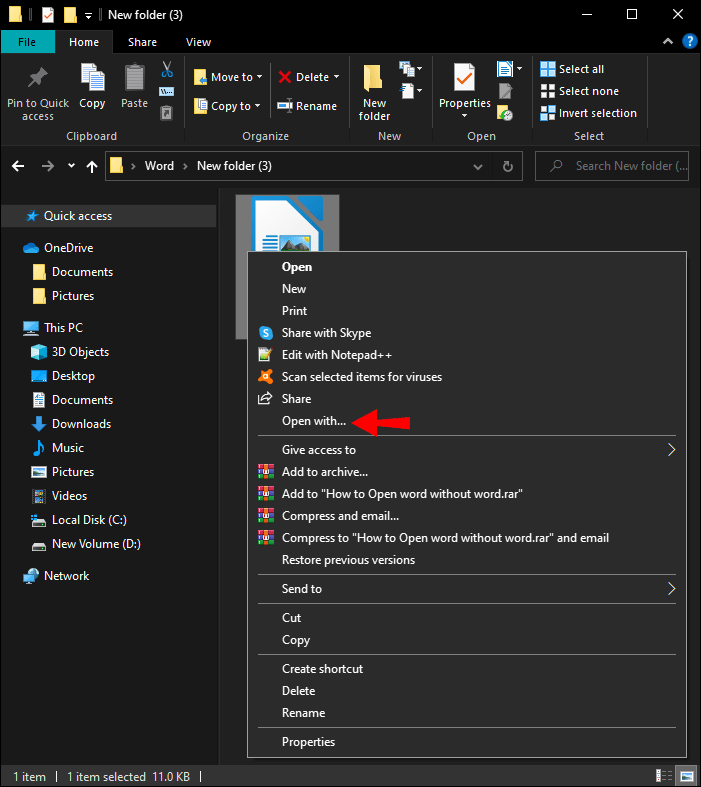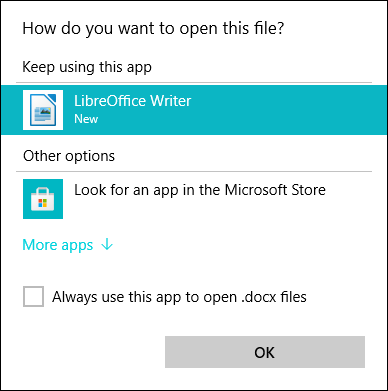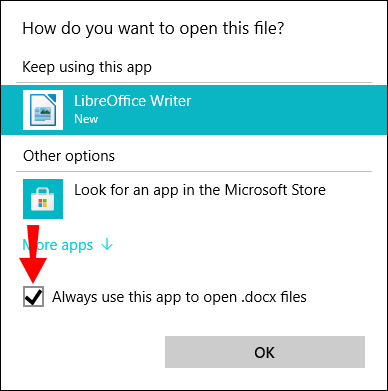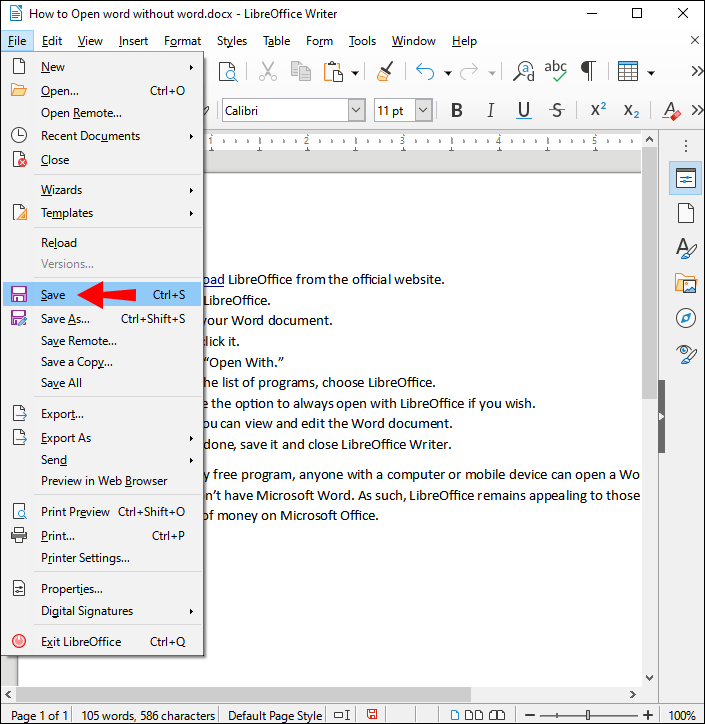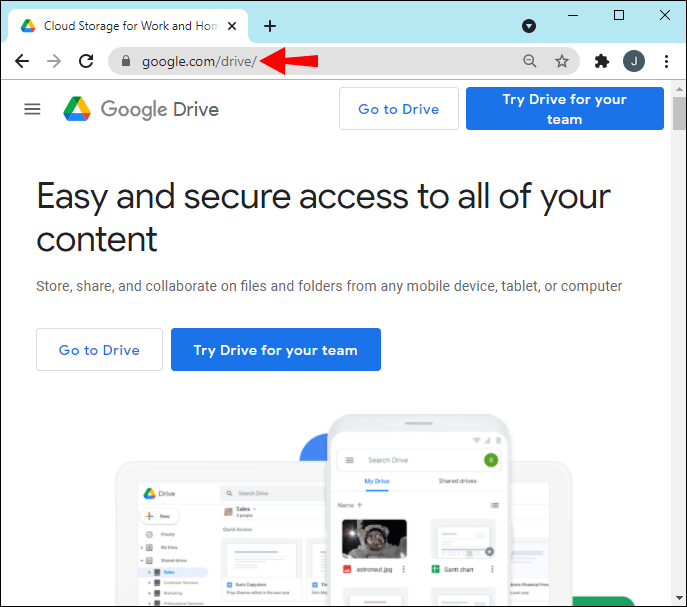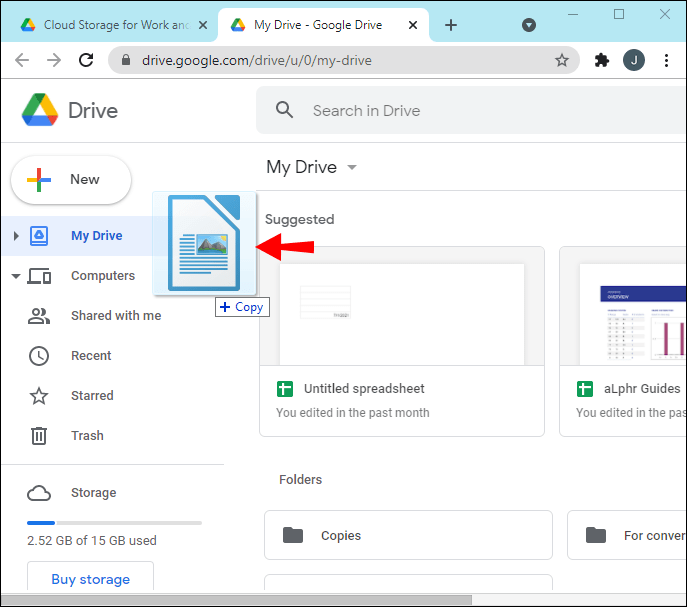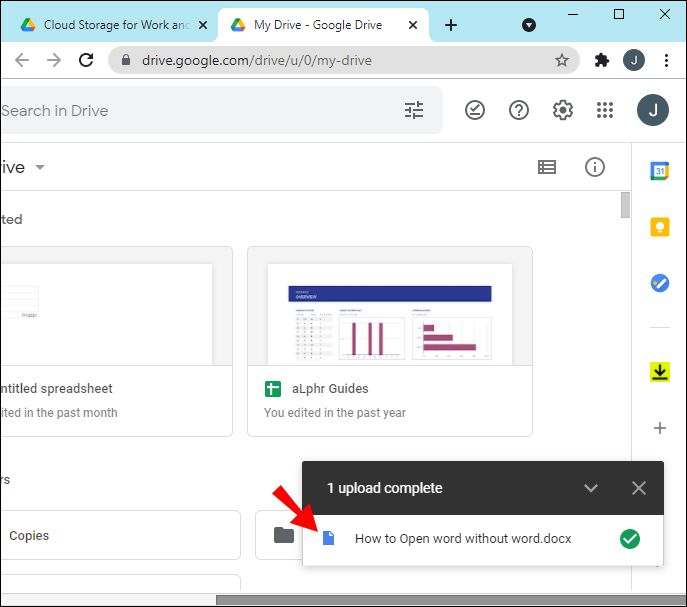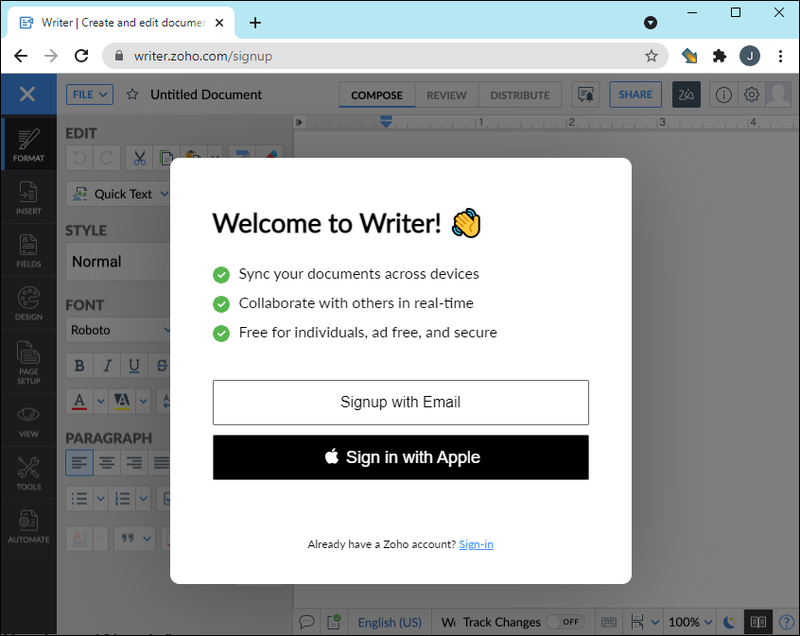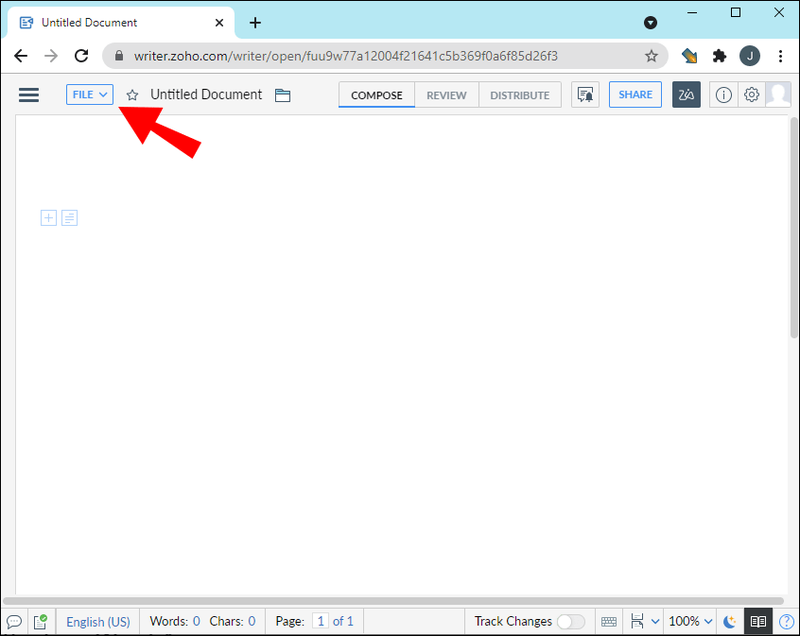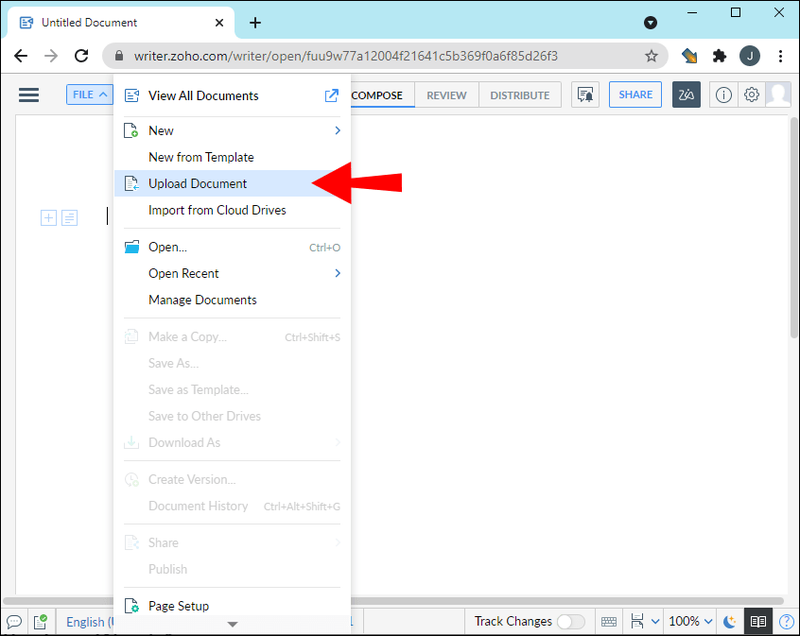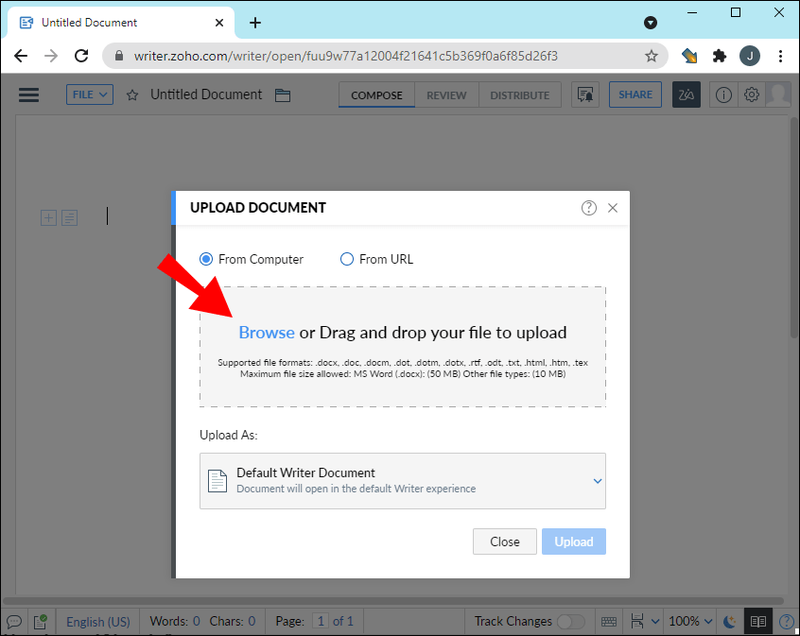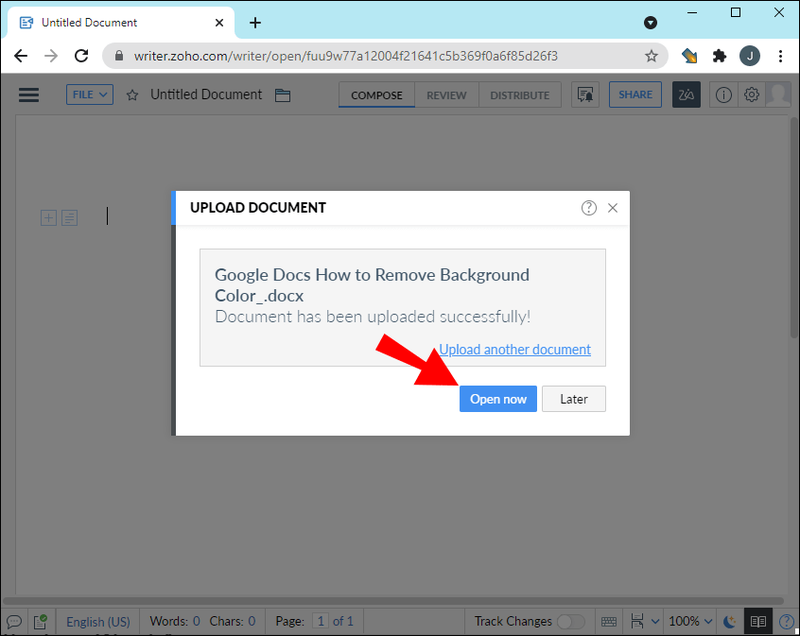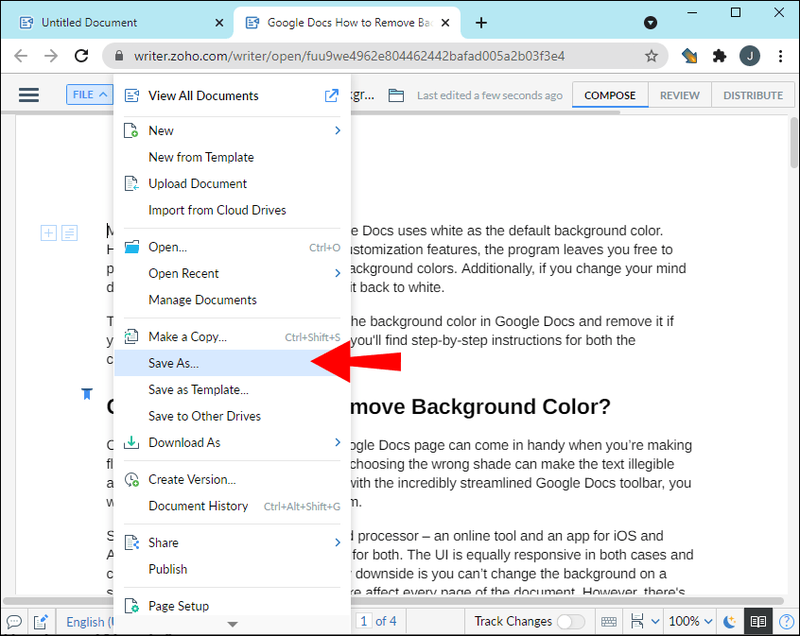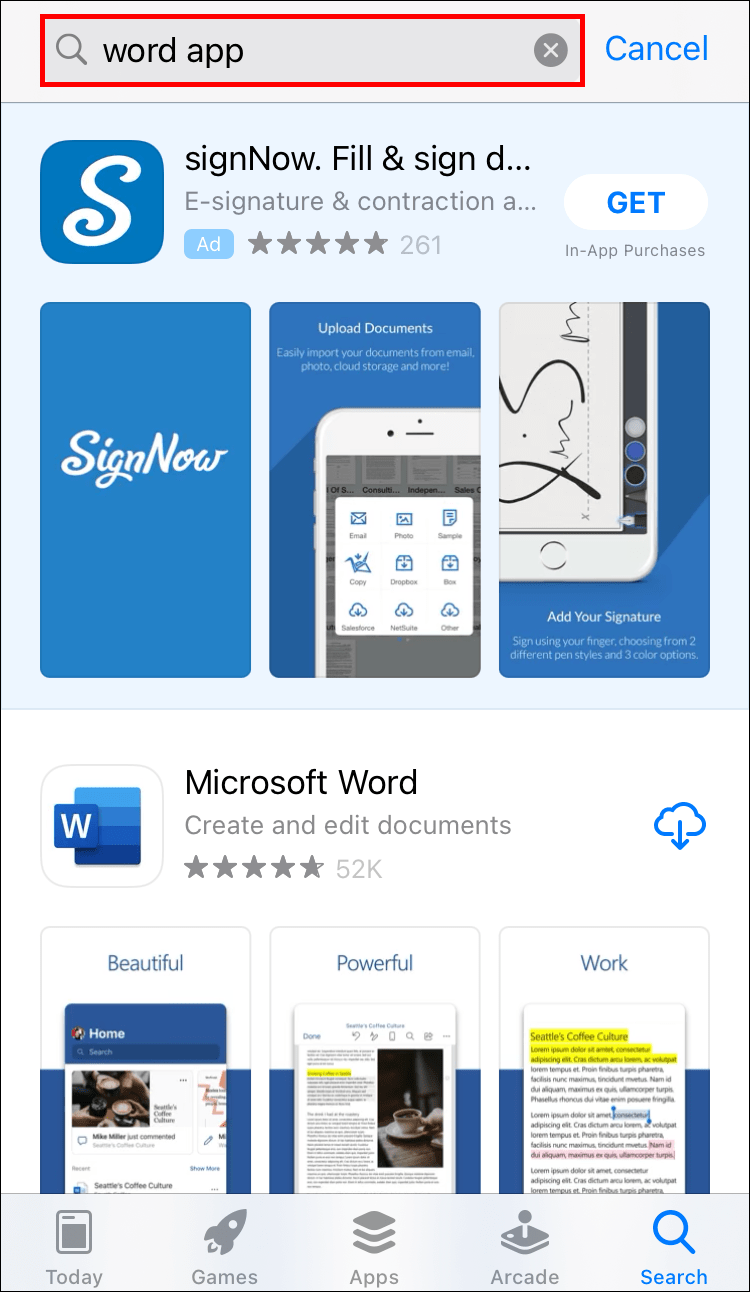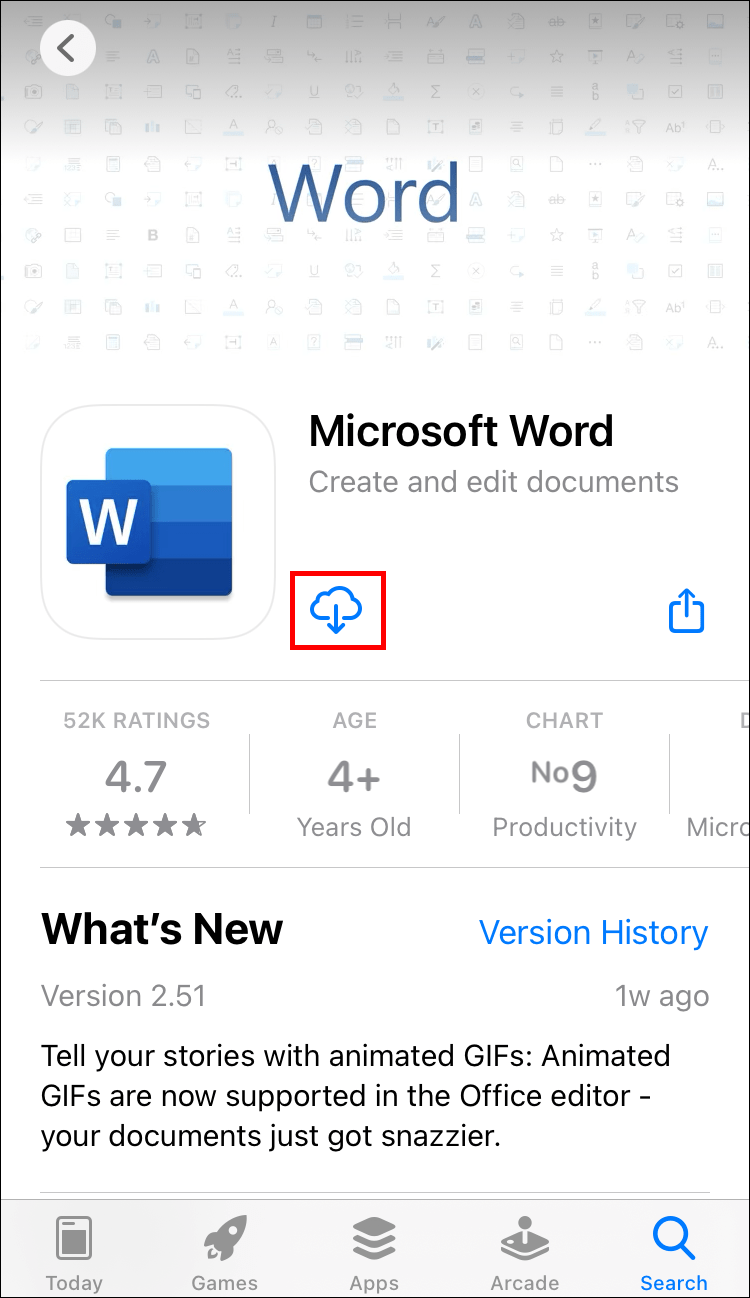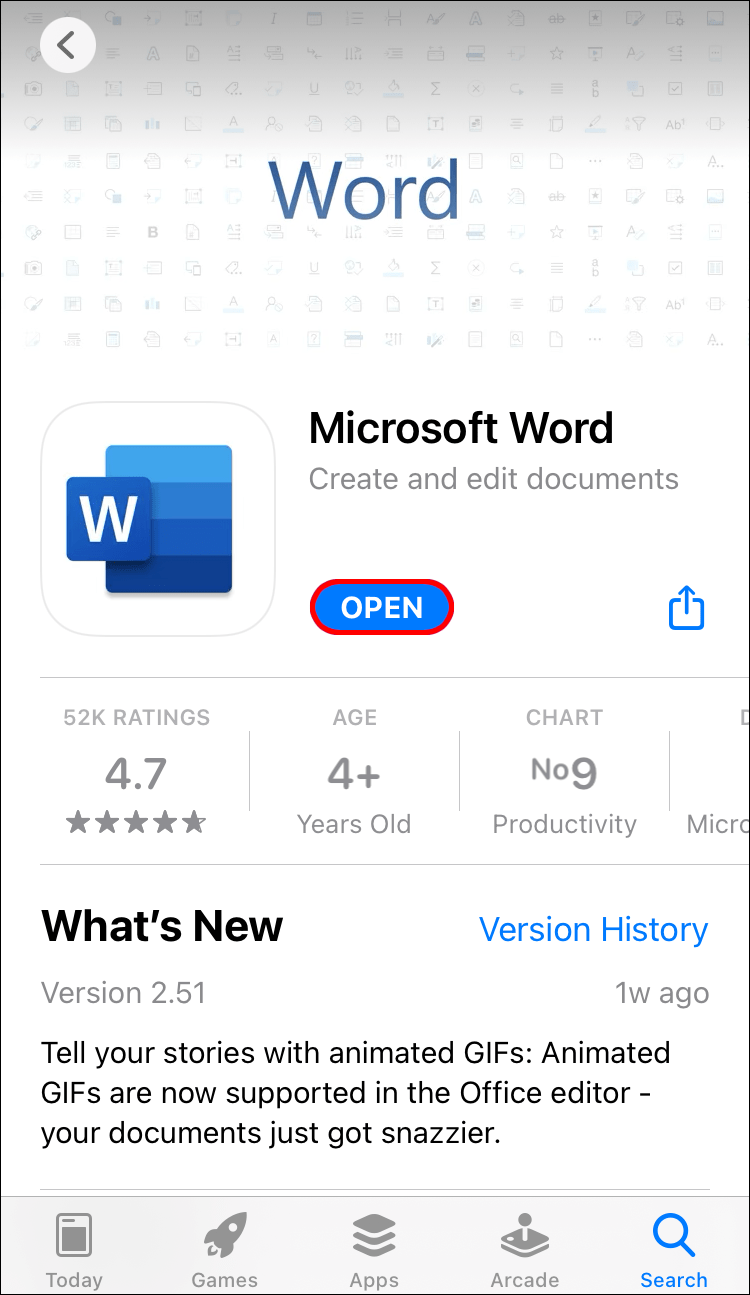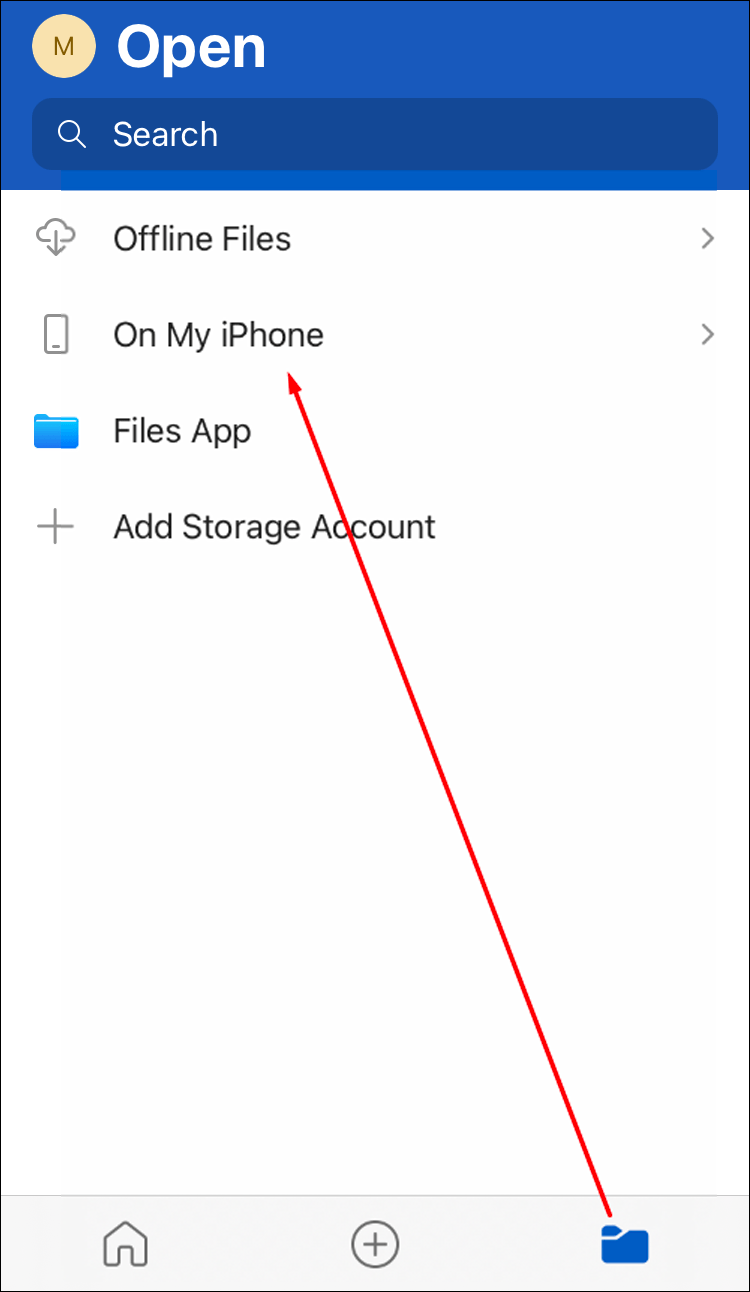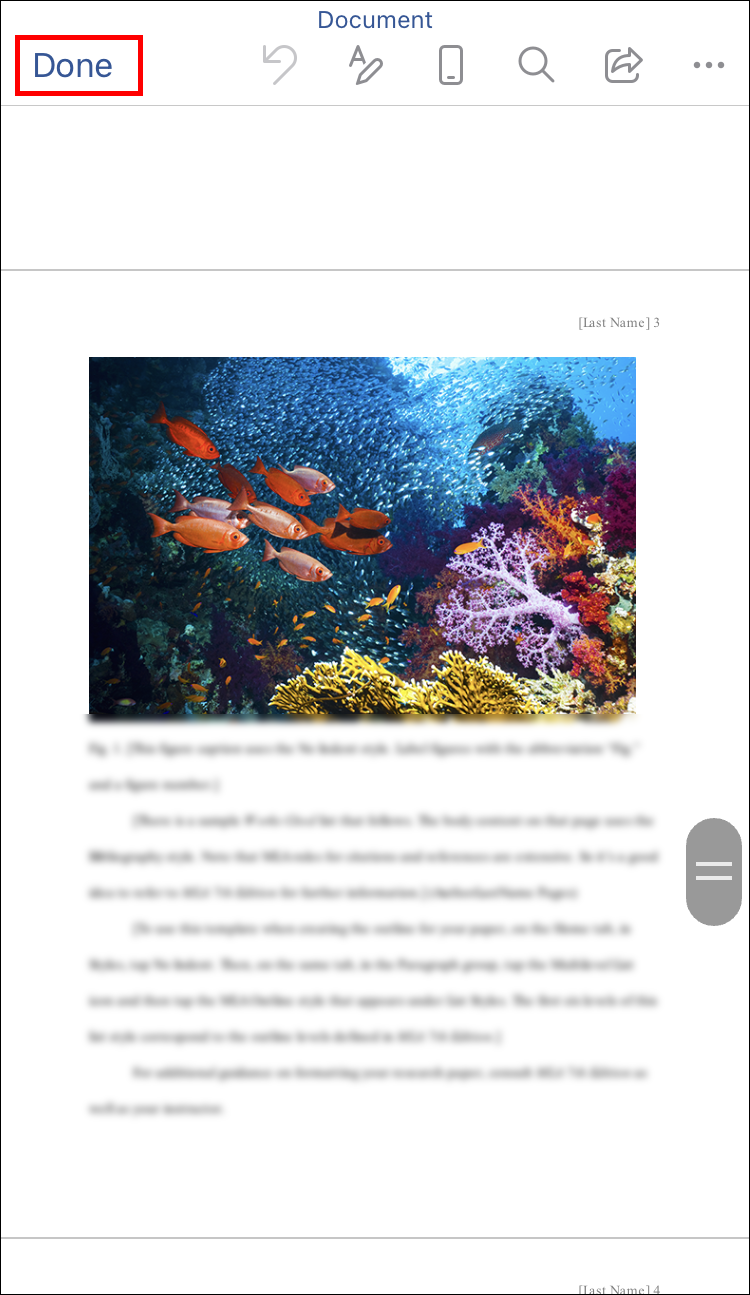Microsoft Word on melko kallis, ja se maksaa yli 100 USD yksinään. Vaikka voit saada 365-paketin, sinun on silti maksettava melkoinen penni. Mutta entä jos sinun on todella avattava Word-asiakirja ja luettava se?

Onneksi on olemassa monia tapoja avata Word-asiakirjoja ilman Microsoft Wordia. Ne vaihtelevat täysin ilmaisista tuotteista maksullisiin ohjelmiin. Tässä artikkelissa opetamme sinulle, kuinka voit avata nämä DOCX-tiedostot.
Kuinka avata Word-asiakirjoja ilman Wordia
Siellä on monia ilmaisia palveluita, joiden avulla voit lukea ja jopa muokata Word-asiakirjoja. Sinulla tulee olla sähköpostiosoite, mieluiten Gmail. Lisäksi voit myös ladata saatavilla olevia ilmaisia ohjelmistoja.
Käytä Microsoft Word Onlinea
Microsoft Office Online sisältää Word Onlinen. Toisin kuin Wordin ohjelmistoversio, se on täysin ilmainen ja siinä on tarpeeksi ominaisuuksia tavalliselle käyttäjälle. Vaikka saatat mieluummin käyttää täysimittaista versiota, verkkoversio on silti tarpeeksi suosittu.
Sinun tarvitsee vain rekisteröityä Microsoft-tili saadaksesi pääsyn Wordiin. Sinun on myös käytettävä Microsoft OneDrivea asiakirjan lataamiseen ja lukemiseen. Word Onlinessa minkä tahansa asiakirjan lataaminen tallentaa sen automaattisesti OneDrive-pilveen.
Kun olet valmis, voit poistaa sen tarvittaessa.
Näin voit avata Word-asiakirjan Microsoft Word Online -sovelluksella:
- Avaa OneDrive.
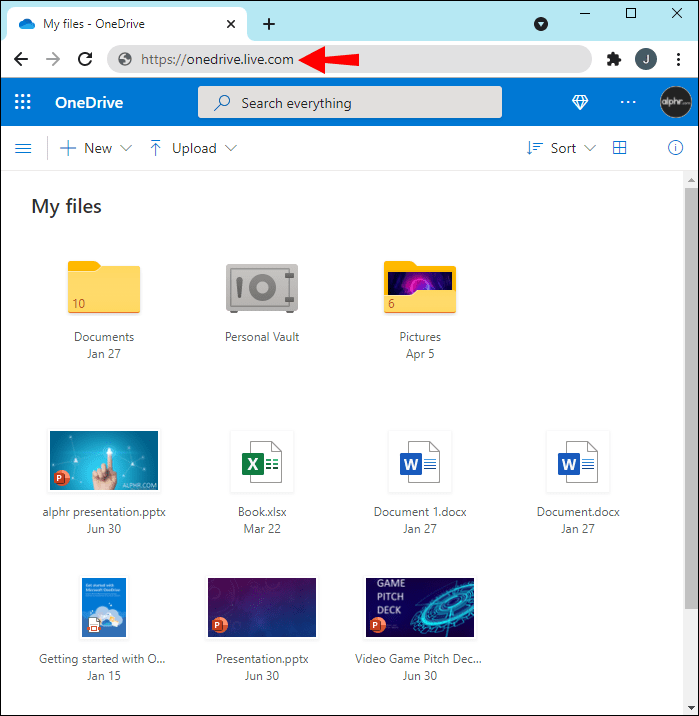
- Lataa Word-asiakirjasi OneDriveen.
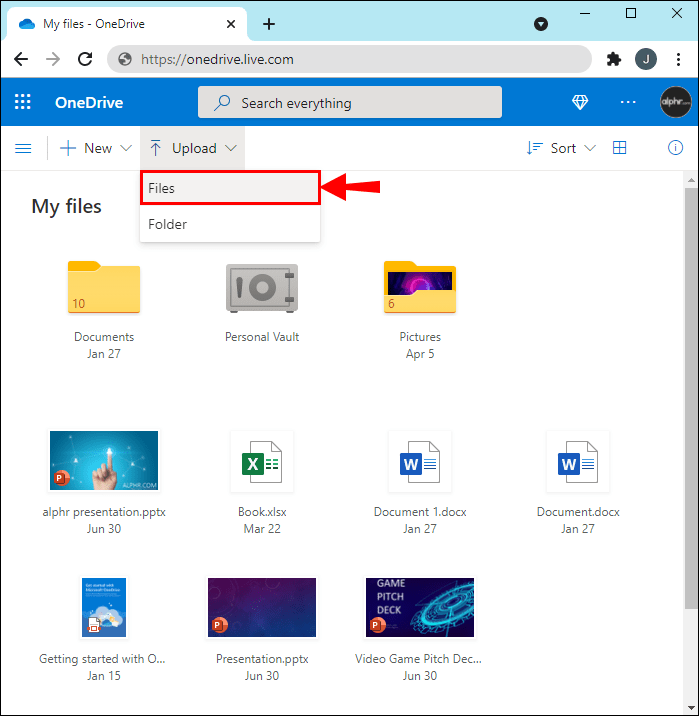
- Napsauta asiakirjaa avataksesi sen.
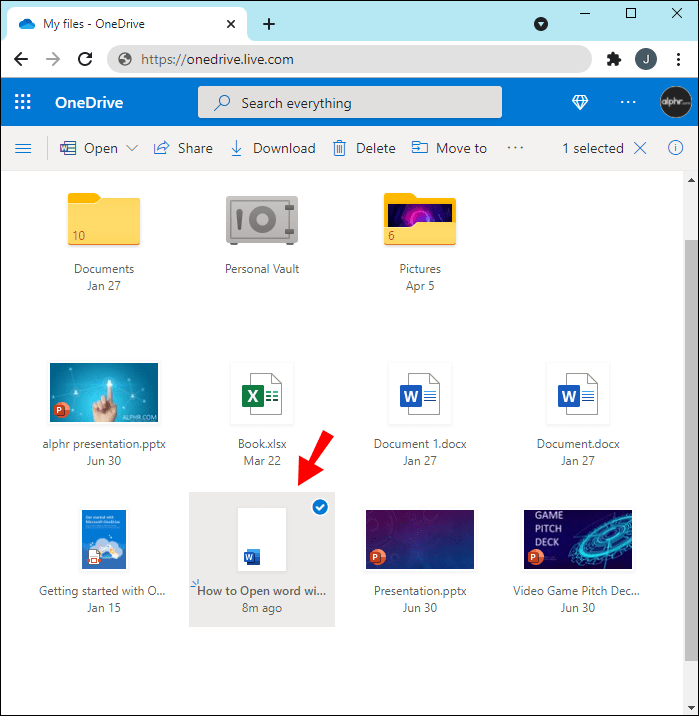
- Word Online avautuu uuteen välilehteen ja näyttää asiakirjan.
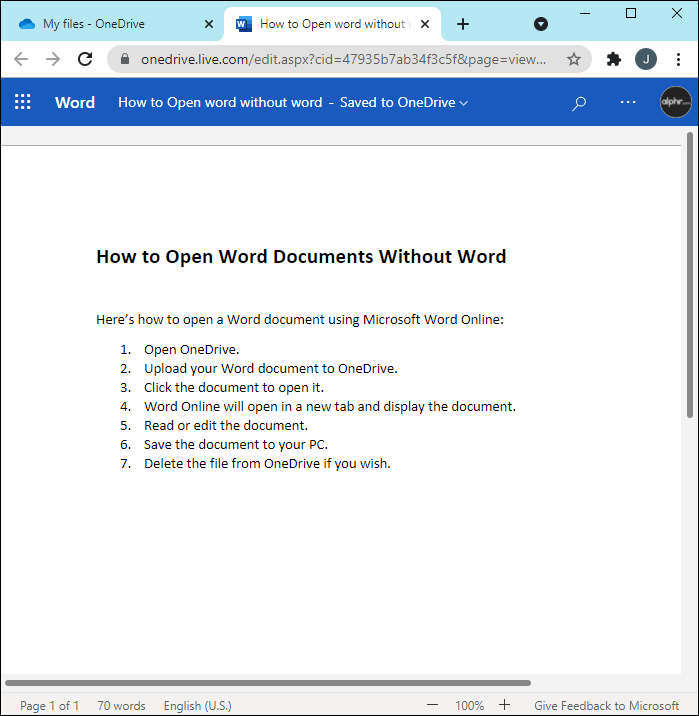
- Lue tai muokkaa asiakirjaa.
- Tallenna asiakirja tietokoneellesi.
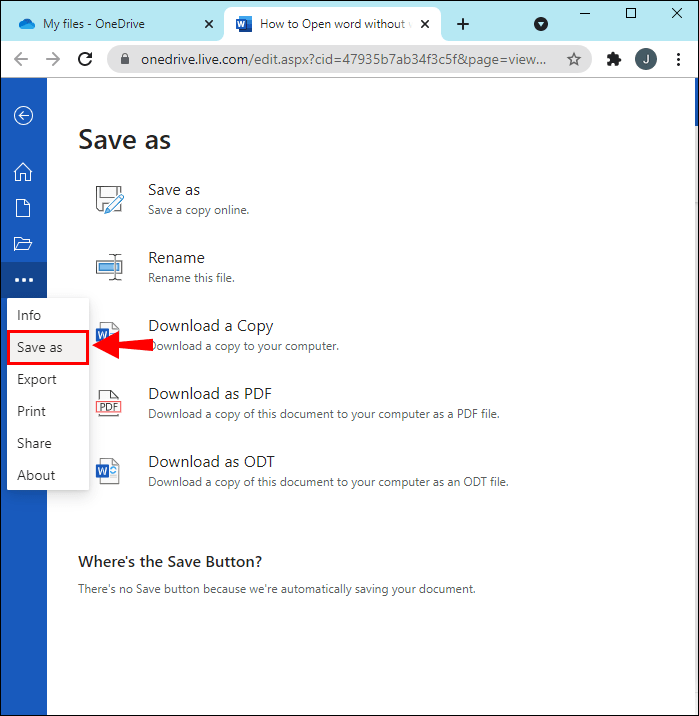
- Poista tiedosto OneDrivesta, jos haluat.
Vaihtoehtoisesti voit vain avata Word Onlinen ja etsiä sitten lataus- ja avausvaihtoehdon. Se vie vain muutaman sekunnin, jotta pääset heti töihin. Sinun on silti poistettava asiakirja OneDrivesta, jos haluat vapauttaa tallennustilaa pilvessä.
kuinka poistaa kaikki lukemattomat sähköpostit
Asenna LibreOffice
LibreOffice on avoimen lähdekoodin ja täysin ilmainen toimistopaketti, jota pidetään yhtenä parhaista vaihtoehdoista Microsoft Officelle. Luonnollisesti se voi avata Word-asiakirjoja ilman vaivaa. LibreOffice-ohjelmisto, jota käytämme, on LibreOffice Writer.
LibreOfficea voi käyttää myös macOS:ssä ja Linuxissa. Sitä tuetaan jopa mobiililaitteissa sekä Androidissa että iOS:ssä. Voit avata, tarkastella tai jopa muokata liikkeellä ollessasi.
Voit avata Word-asiakirjan LibreOfficen avulla seuraavasti:
- ladata LibreOffice viralliselta verkkosivustolta.
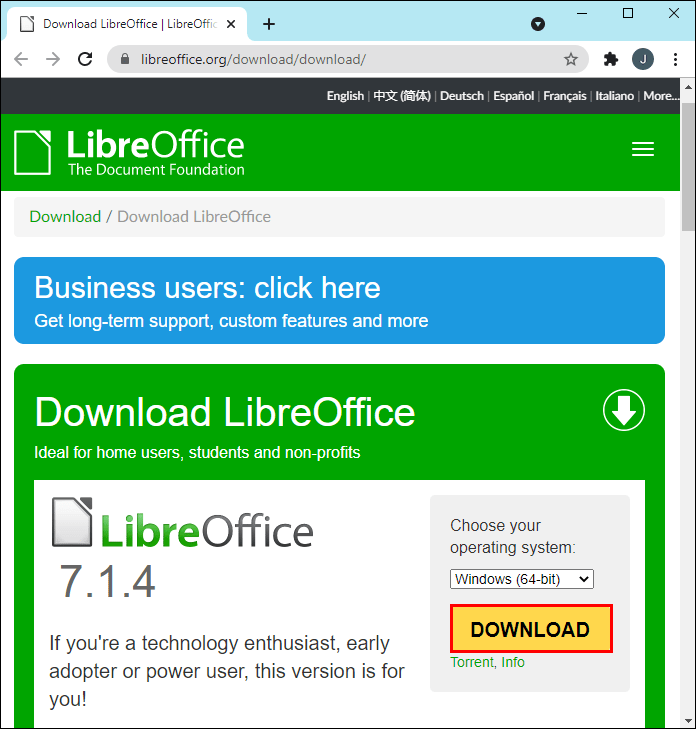
- Asenna LibreOffice.
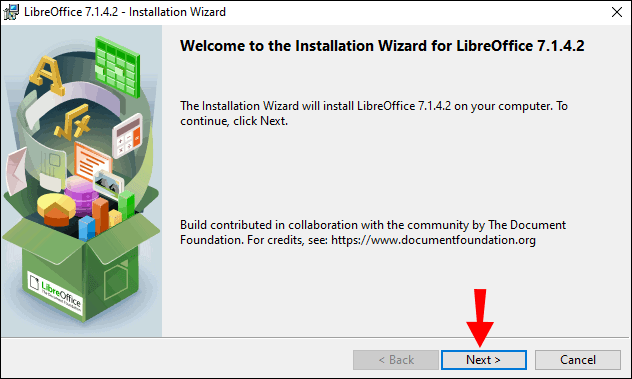
- Siirry Word-asiakirjaasi.
- Napsauta sitä hiiren kakkospainikkeella.
- Valitse Avaa sovelluksella.
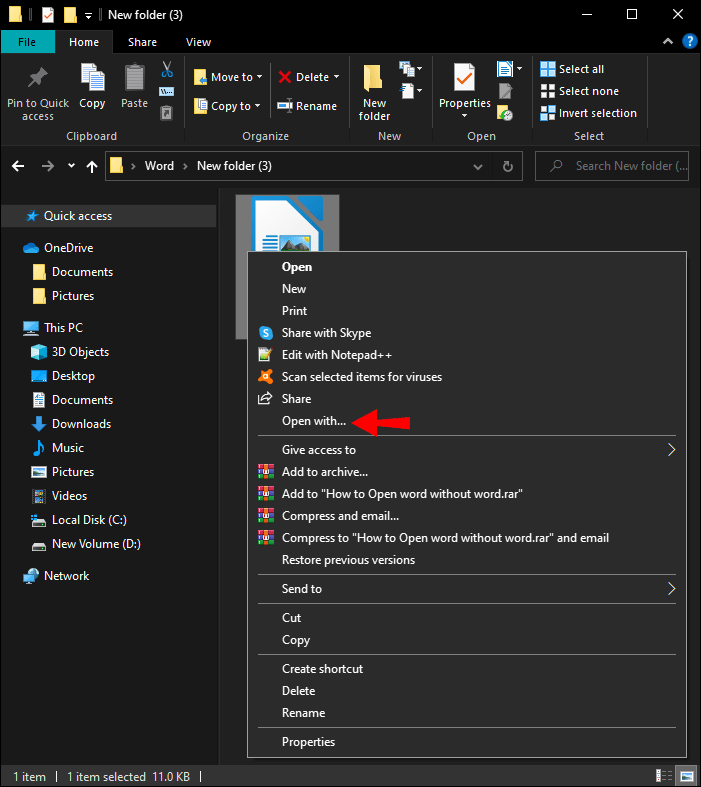
- Valitse ohjelmaluettelosta LibreOffice.
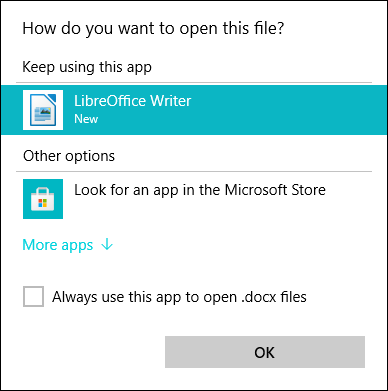
- Valitse vaihtoehto aina avata LibreOffice, jos haluat.
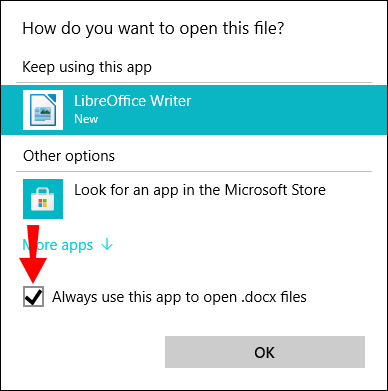
- Nyt voit tarkastella ja muokata Word-asiakirjaa.
- Kun olet valmis, tallenna se ja sulje LibreOffice Writer.
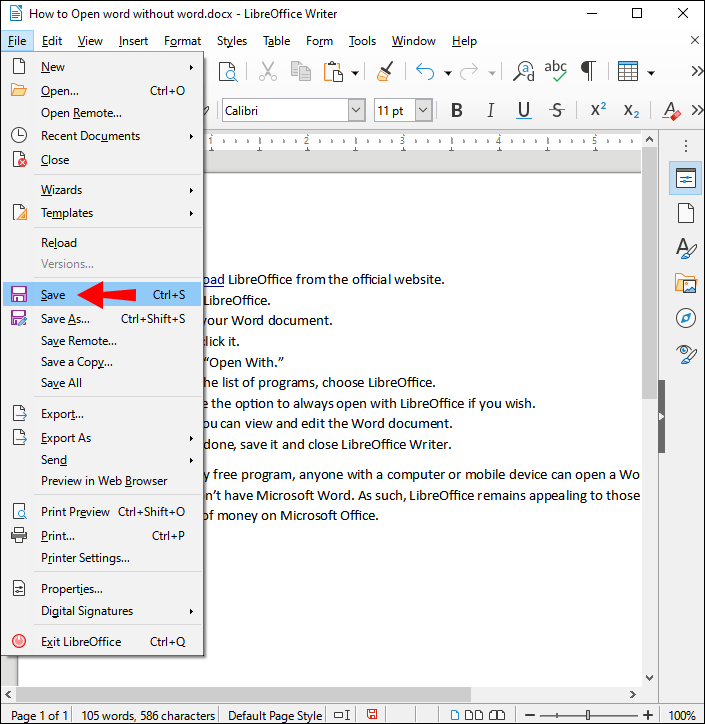
Täysin ilmaisena ohjelmana kuka tahansa tietokoneella tai mobiililaitteella voi avata Word-asiakirjan, vaikka heillä ei olisi Microsoft Wordia. Sellaisenaan LibreOffice houkuttelee niitä, jotka eivät halua kuluttaa paljon rahaa Microsoft Officeen.
Käytä Google-dokumentteja
Aivan kuten Microsoft Word Online, Google Docs voi avata kaikki Word-asiakirjasi ilmaiseksi. Sinun tarvitsee vain ladata Word-asiakirja Google Driveen ja voit avata sen heti. Siksi mainitsimme, että Google-tilin hankkiminen olisi hieno idea, koska se tulee jo molempien palvelujen mukana ilman maksua.
Google-dokumentit ei ole yhtä täydellinen kuin Microsoft Word Online, mutta se on silti erittäin hyvä tapa käyttää Word-asiakirjojasi. Sinun ei myöskään tarvitse säilyttää tiedostoa Google Drivessasi, koska sinulla on aina mahdollisuus poistaa se, kun olet tallentanut sen tietokoneellesi. Loppujen lopuksi se on henkilökohtaisista mieltymyksistä kiinni.
Jos haluat avata Word-asiakirjan Google-dokumenttien avulla, katso seuraavat vaiheet:
kuinka laittaa hymiöitä ristiriitojen nimiin
- Rekisteröi Google-tili, jos sinulla ei ole sellaista.
- Avaa Google Drive.
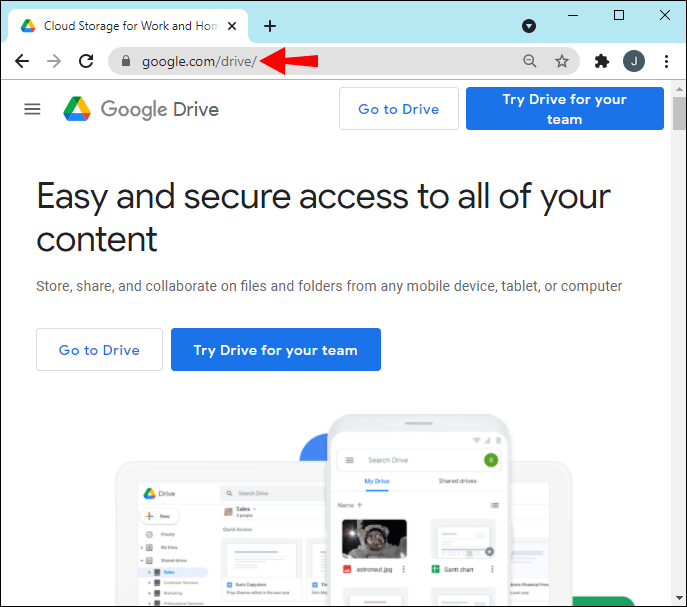
- Vedä ja pudota Word-asiakirjasi Google Driveen.
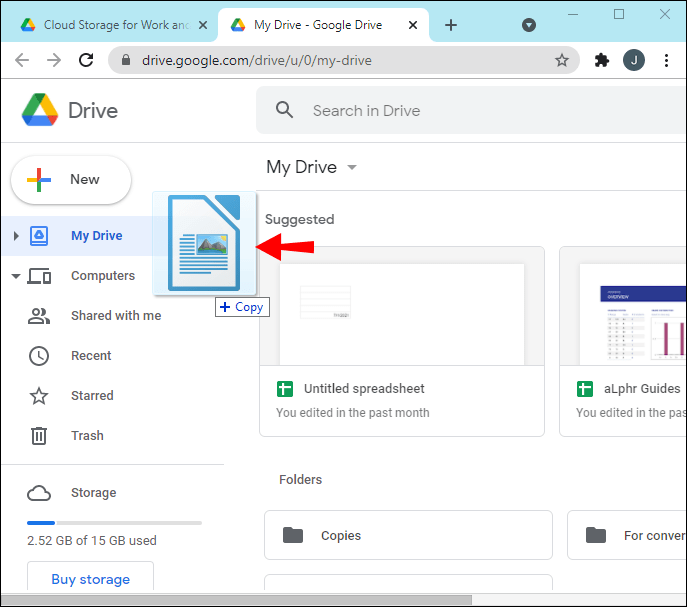
- Kun se on ladattu, voit avata sen.
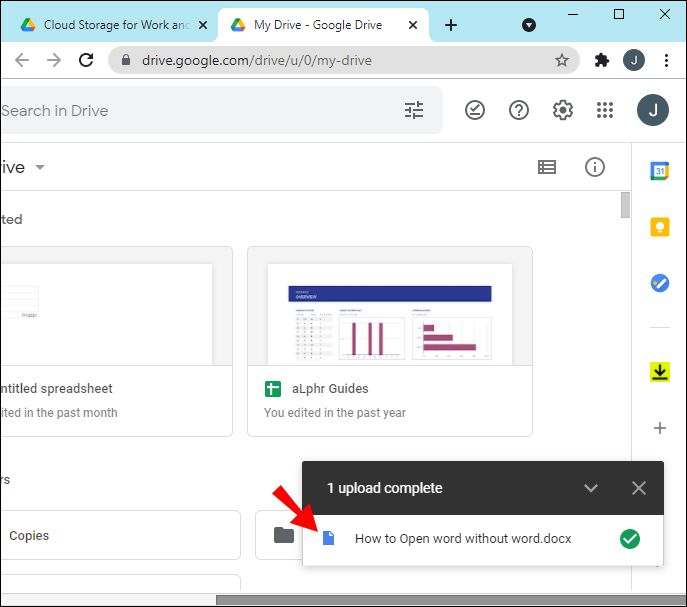
- Google Docs avautuu uuteen välilehteen.
- Voit nyt vapaasti tarkastella ja muokata tiedostoa haluamallasi tavalla.
- Tallenna tiedosto tarvittaessa tietokoneellesi tai laitteellesi.
- Kun olet valmis, voit palata Google Driveen ja poistaa sen.
- Sulje kaikki välilehdet.

Tämä vaihtoehto, kuten Word Online, on täydellinen, jos et halua asentaa ohjelmistoja laitteellesi. Pienikapasiteettisten Chromebookien tai mobiililaitteiden käyttäjille se on loistava tapa säästää tilaa tärkeämmille ohjelmistoille tai tiedostoille.
Avaa asiakirja Zoho Writerillä
Toinen ilmainen verkkopohjainen palvelu on Zoho kirjailija . Voit joko kirjautua sisään välittömästi Google-, Yahoo!- tai Facebook-tililläsi tai rekisteröityä siellä. Zoho Writer on erittäin tavallinen tekstinkäsittelypalvelu, jonka avulla tunnet olosi kotoisaksi.
Voit oppia käyttämään Zoho Writeriä Word-asiakirjojen avaamiseen seuraavasti:
- Rekisteröidy Zoho-tilille tai käytä jotakin kolmesta yllä mainitusta tilistä kirjautuaksesi sisään.
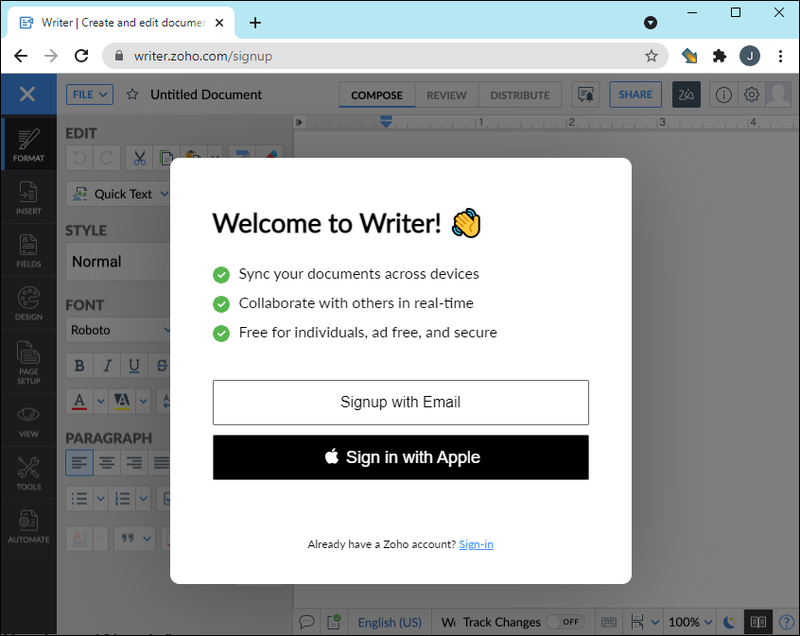
- Siirry Zoho Writeriin.
- Valitse tiedosto.
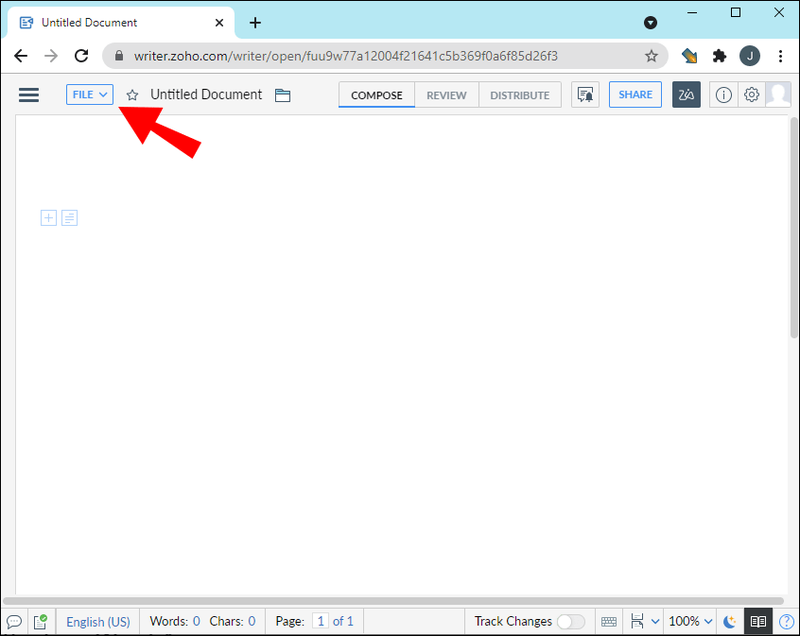
- Valitse Lähetä asiakirja.
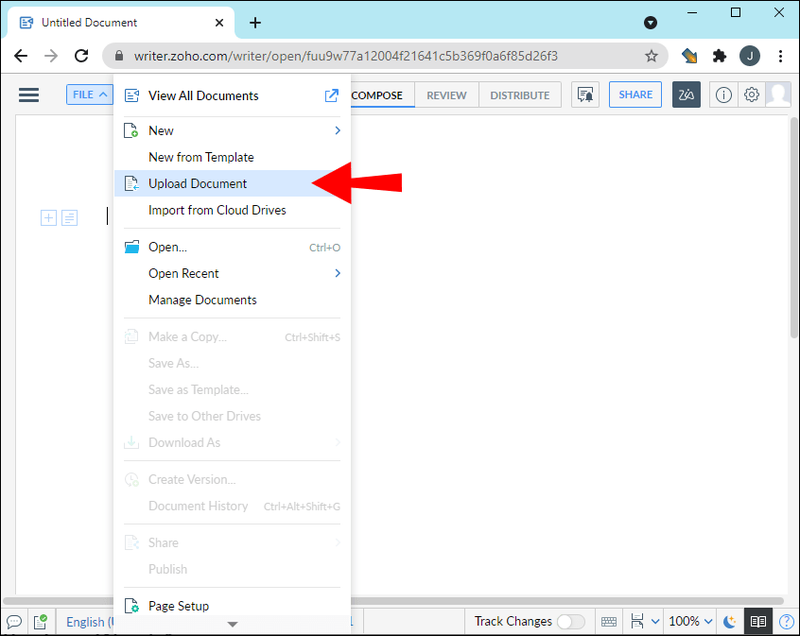
- Valitse lopuksi Selaa ja etsi asiakirja, jonka haluat avata.
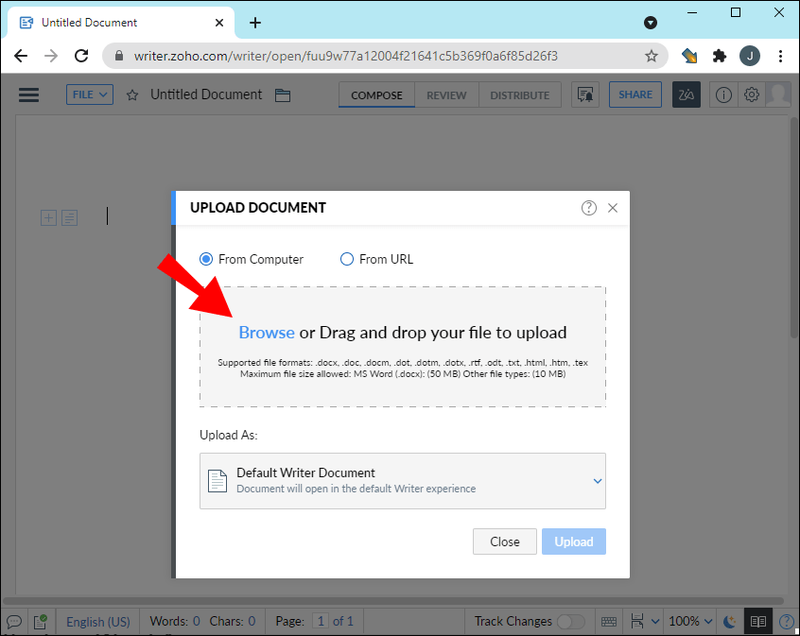
- Kun asiakirja on tuotu, voit avata sen.
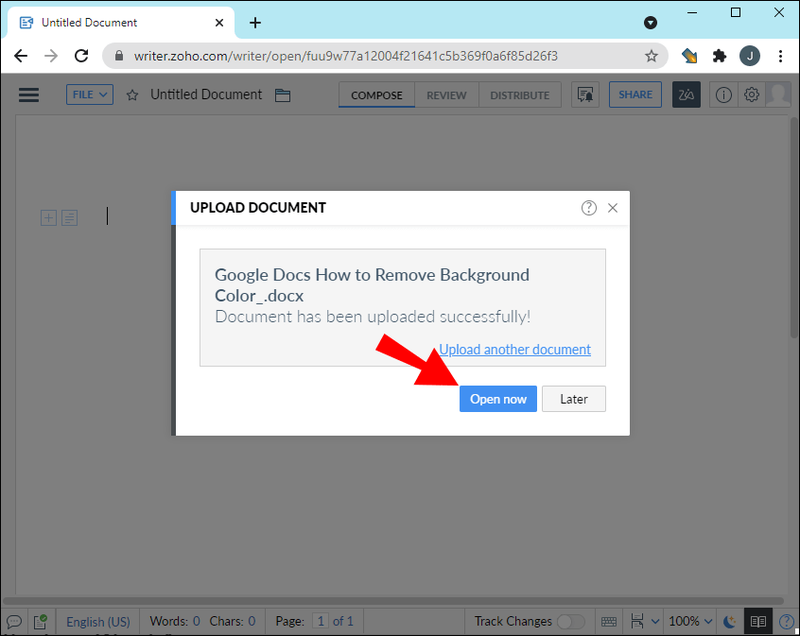
- Tarkastele tai muokkaa asiakirjaa.
- Kun olet valmis, voit halutessasi tallentaa asiakirjan.
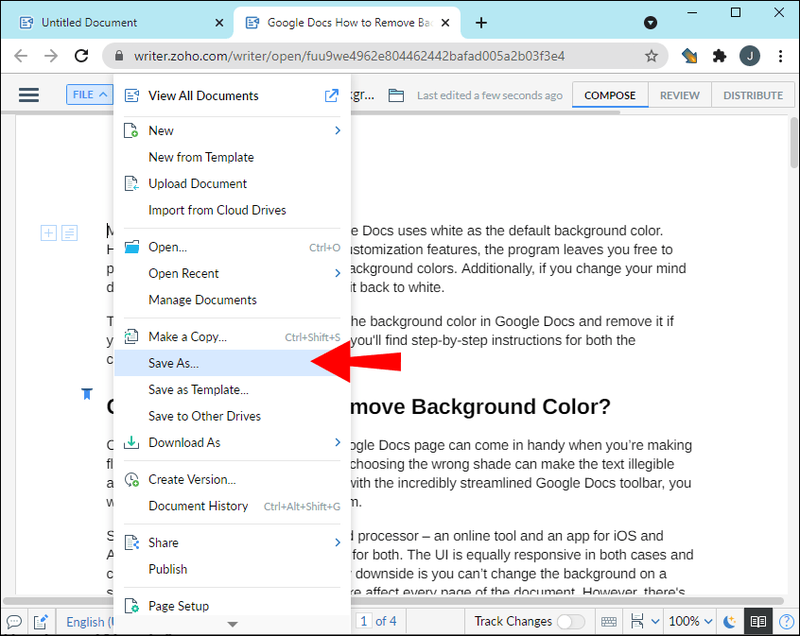
Zoho Writer on jopa saatavilla mobiililaitteet , ja sekä Android- että iOS-puhelimia tuetaan. Voit avata Word-asiakirjoja missä tahansa, kunhan sinulla on tiedosto ja sovellus puhelimessasi.
Lataa ilmainen Word-sovellus
Jos haluat avata Wordin mobiililaitteillasi, voit ladata ilmaisen Word-sovelluksen sovelluskaupoista. Word-sovellus on täysin ilmainen, eikä sinun tarvitse ostaa Microsoft Officea käyttääksesi sitä. Lisäksi siinä on melkein kaikki mitä tarvitset.
Lataa virallinen ilmainen Word-sovellus seuraavasti:
miten tehdä bumerangi napsautuksella
- Etsi Word-sovellus laitteesi sovelluskaupasta.
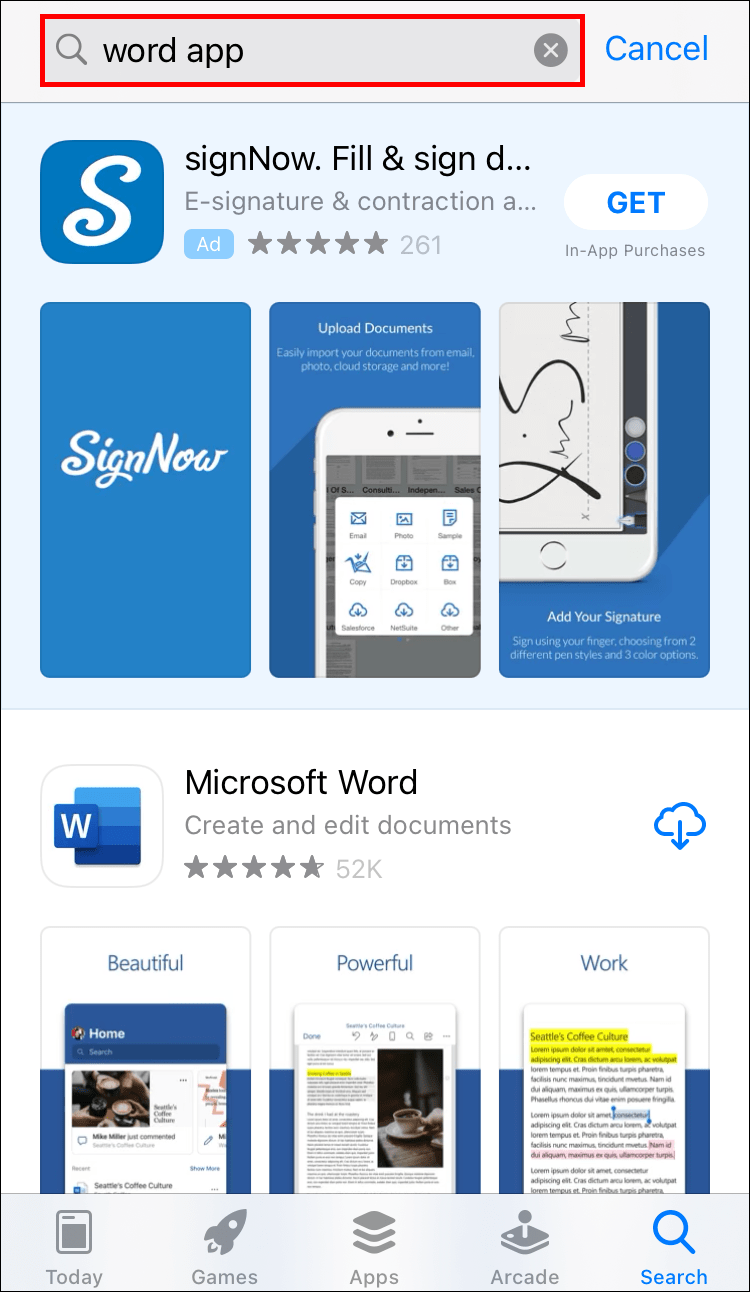
- Lataa ja asenna Word-sovellus.
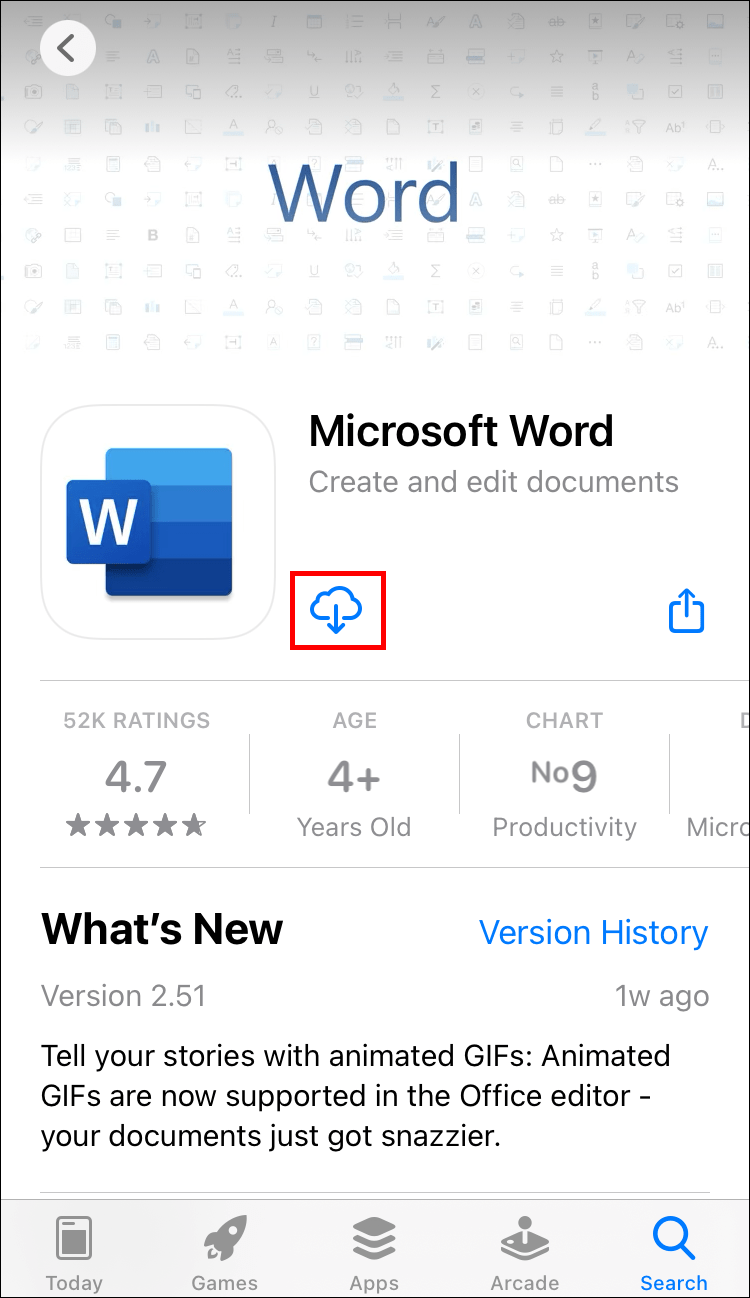
- Avaa Word-sovellus.
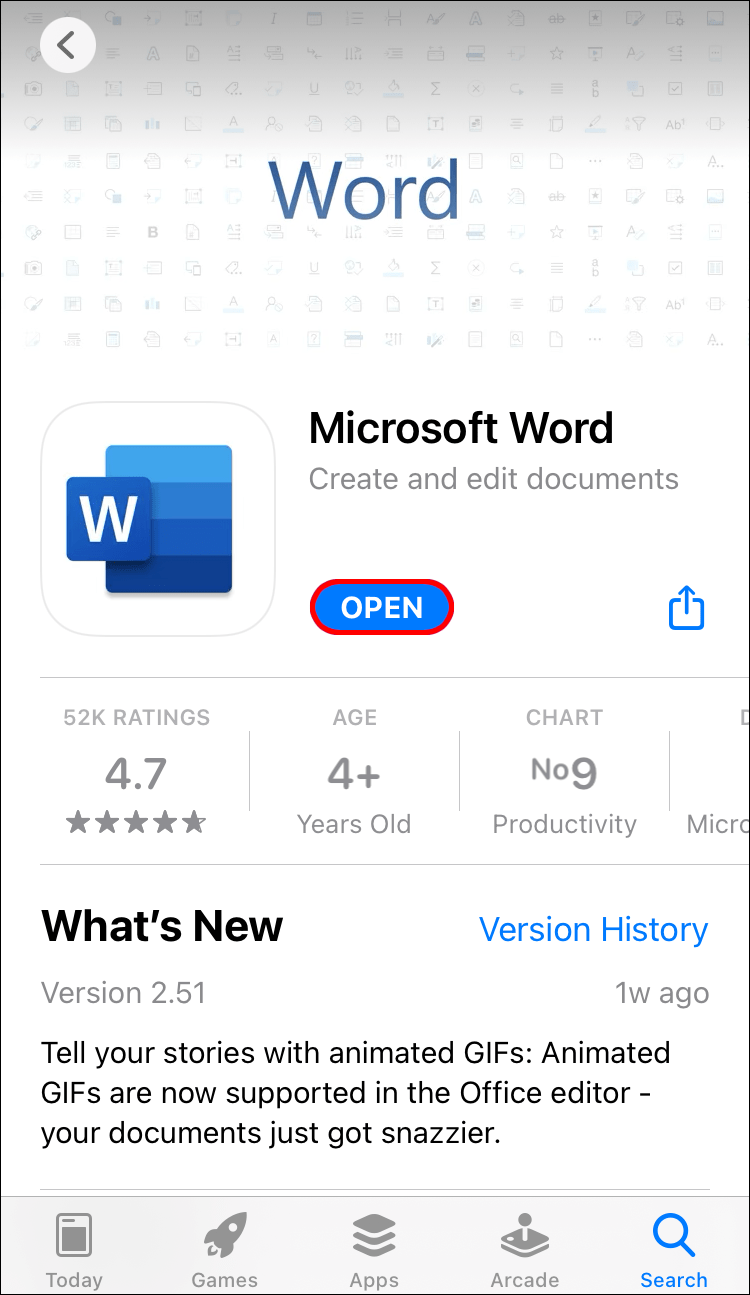
- Etsi Word-asiakirja, jonka haluat avata.
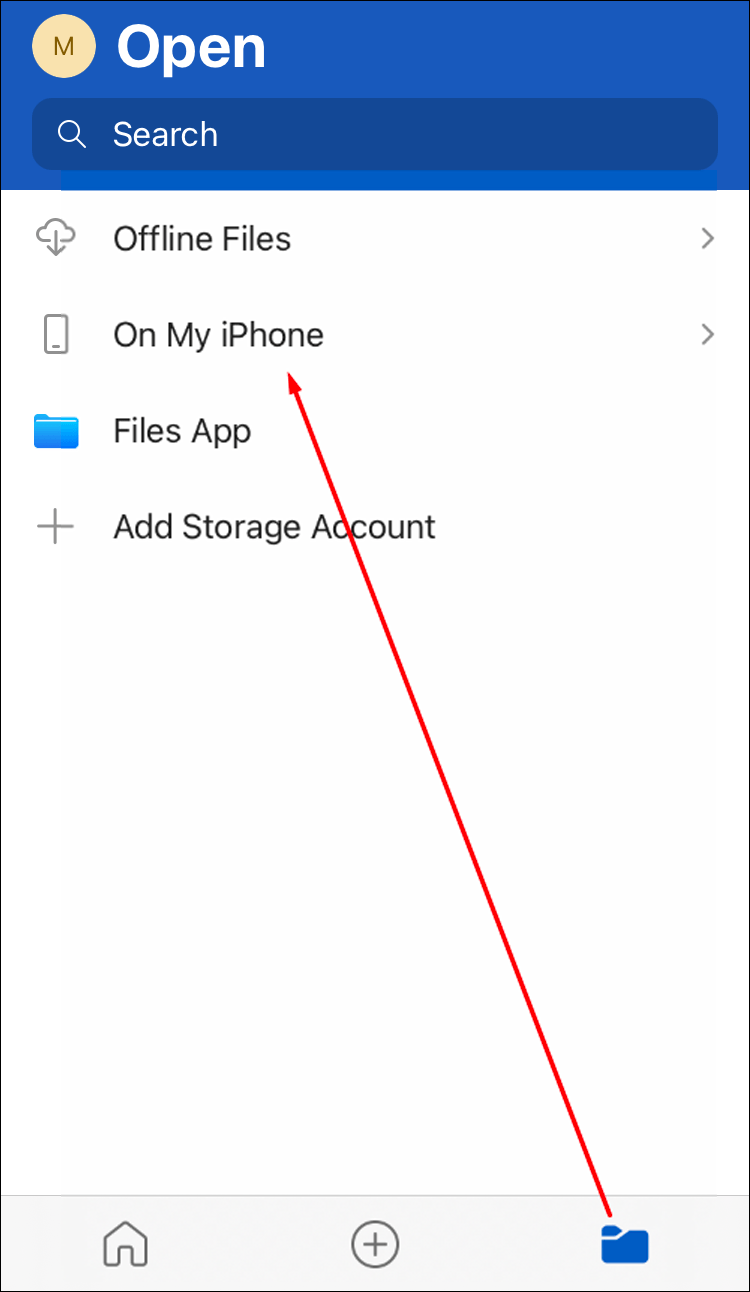
- Valitse asiakirja ja avaa se.
- Aloita katselu tai muokkaaminen.
- Kun olet valmis, voit tallentaa asiakirjan ja sulkea sovelluksen.
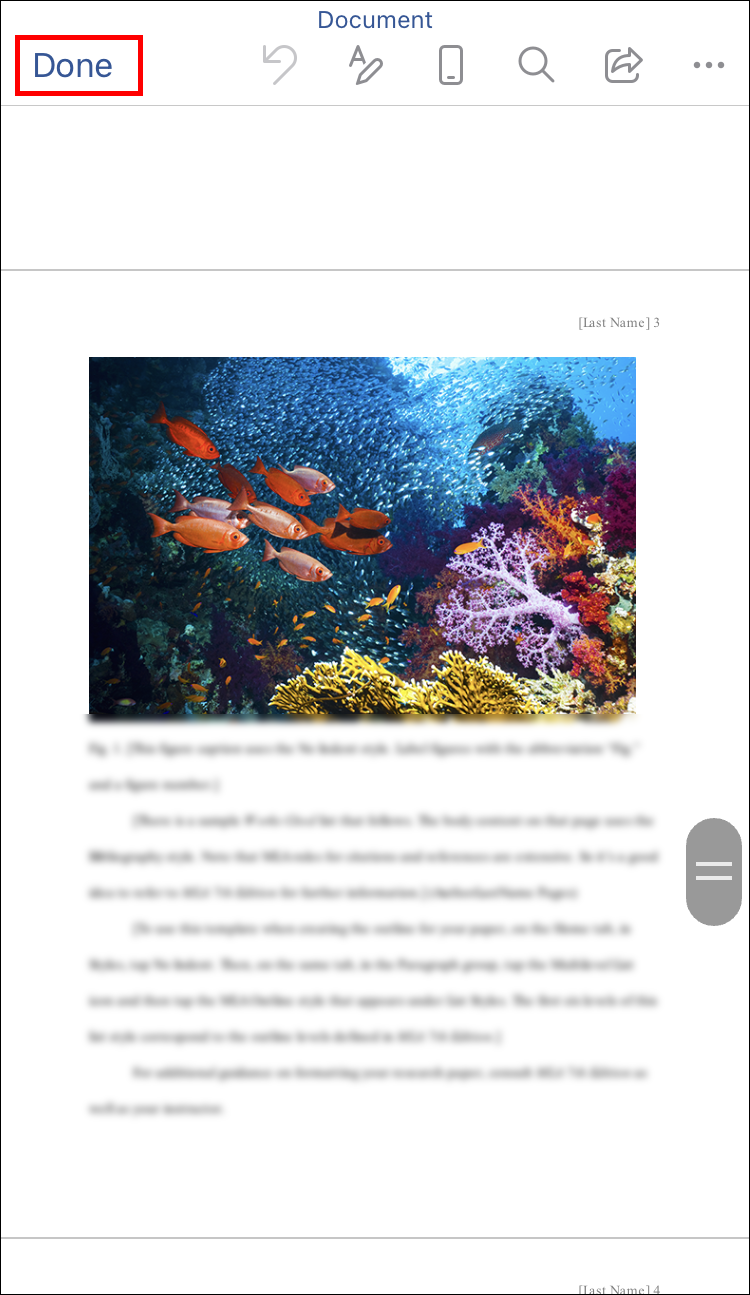
Vaikka ilmainen Word-sovellus on varsin hyödyllinen, se ei silti voita alkuperäistä maksullista Microsoft Word for PC -versiota. Siitä huolimatta sovelluksen mobiiliversiosta on apua, kun tietokoneesi ei ole lähellä.
Ei enää kalliita ohjelmistoja
Word-asiakirjojen avaaminen ilman Wordin asennusta on melko helppoa, kuten artikkelimme osoittaa. Nyt kun tiedät kuinka tehdä se, voit aina käyttää DOCX-tiedostojasi missä tahansa. Ei tarvitse maksaa paljon rahaa yhdestä ohjelmasta tai koko sarjasta.
Mikä on suosikki sanavaihtoehtosi? Onko Word mielestäsi liian kallis? Kerro meille alla olevassa kommenttiosassa.