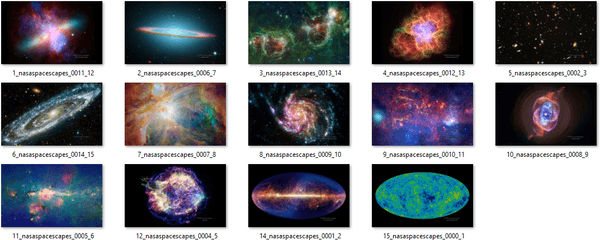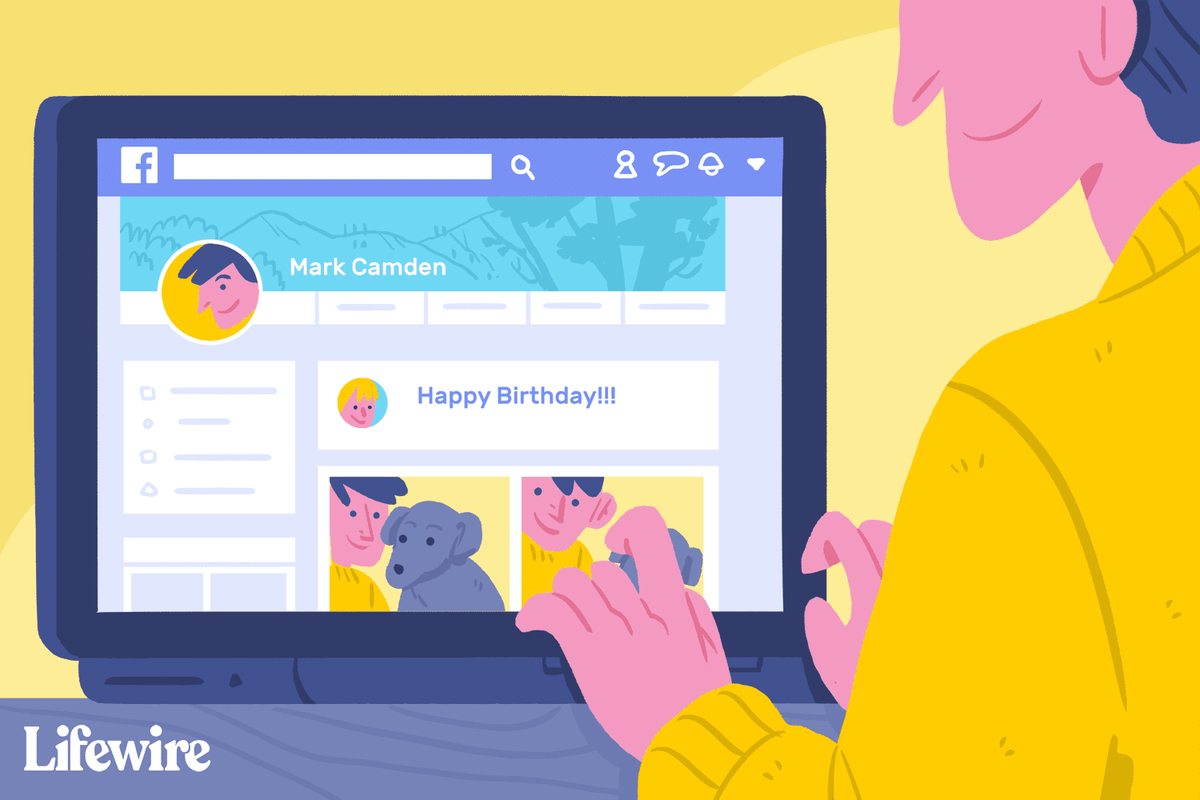Windows 10: n Käynnistä-valikossa on uusi Kaikki sovellukset -osio, jossa oletuksena luetellaan kaikki käyttäjän tietokoneelle asennetut sovellukset. Vaikka nimeltään melko samanlainen kuin Windows 7: n ja sitä vanhempien Kaikki ohjelmat -luettelo, Windows 10: n Kaikki sovellukset -luettelo ei toimi samalla tavalla. Se ei salli käyttäjää, joka ei pysty lisäämään, poistamaan tai järjestämään sovelluksia manuaalisesti suoraan Käynnistä-valikon kautta. Onneksi on olemassa kiertotapa, joka tuo osan toiminnoista takaisin käyttäjälle, vaikka se sisältää joitain tärkeitä huomautuksia. Siitä seuraa, miten voit lisätä, poistaa ja järjestää Kaikki sovellukset -luettelon Windows 10: ssä.

Huomautus universaaleista sovelluksista
Windows 10: n Kaikki sovellukset -luettelossa on sekä perinteisiä työpöytäsovelluksia että Windows-kaupan universaaleja sovelluksia. Valitettavasti tässä vinkissä kuvatut vaiheet koskevat vain työpöytäsovelluksia, eivätkä ne toimi yleissovellusten kanssa. Voit silti poistaa yleissovelluksen Käynnistä-valikon Kaikki sovellukset -luettelosta, mutta sinun on poistettava se kokonaan (napsauta hiiren kakkospainikkeella sovelluksen kohtaa Käynnistä-valikossa ja valitse Poista asennus ).
Mitä ovat Universal-sovellukset?
Microsoft on käynnistänyt aloitteen, jonka mukaan kaikki sovellukset eri alustoilla ovat universaaleja. Tämä tarkoittaa, että Windows-tietokoneesi sovellukset ovat yhteensopivia myös Xboxin, Windows-puhelinten ja tablettien kanssa. Ohjelmisto voidaan ensisijaisesti ladata Microsoft Storesta.

Vaikka tämä rajoitus on rajoittava, suhteellisen hyvä uutinen on, että käyttäjät voivat ladata ostetut sovellukset uudelleen Windows Storesta milloin tahansa, joten yleissovelluksen palauttamisprosessin ei pitäisi olla suuri ongelma. Työpöytäsovellusten osalta alla olevat vaiheet osoittavat kuitenkin, kuinka voit muun muassa poistaa niiden kuvakkeet Kaikki sovellukset -luettelosta pitäen sovellukset asennettuna ja täysin toimintakykyisinä.

tehtäväpalkki ja Käynnistä-valikko eivät toimi Windows 10
Sovellusten poistaminen Kaikki sovellukset -luettelosta
Poista työpöytäsovellus Windows 10 Käynnistä-valikon Kaikki sovellukset -luettelosta ensin Käynnistä> Kaikki sovellukset ja etsi kyseinen sovellus. Napsauta hiiren kakkospainikkeella sen kuvaketta ja valitse Lisää> Avaa tiedoston sijainti .

pimeän aineen kauden 4 päivitys 2018
Huomaa, että voit napsauttaa hiiren kakkospainikkeella vainsovellusitse, eikä kansiota, jossa sovellus saattaa olla. Tämä ei tarkoita sitä, ettet voi poistaa tai muokata Kaikki sovellukset -luettelon kansioita (näytämme sinulle hetkessä), mutta tarvitset tietyn sovelluskuvakkeen päästäksesi seuraavaan vaiheeseen.

Napsauttamisen jälkeen Avaa tiedoston sijainti , uusi File Explorer -ikkuna tulee näkyviin, jossa näkyy sovelluksen pikakuvake. Riippuen siitä, onko sovellus kaikkien käyttäjien käytettävissä vai onko se rajoitettu omaan käyttäjätiliisi, tarkastellaan yhtä seuraavista hakemistoista:
C:ProgramDataMicrosoftWindowsStart MenuPrograms
%appdata%MicrosoftWindowsStart MenuPrograms
Näiden hakemistojen sisältöön tehdyt muutokset näkyvät Kaikki sovellukset -luettelossa. Haluamme esimerkiksi poistaa Microsoft Access 2016 Kaikki sovellukset -luettelostamme, mutta emme välttämättä halua poistaa sovellusta. Yllä olevien vaiheiden avulla voimme löytää Access 2016 -pikakuvakkeen vastaavasta Ohjelmat-kansiosta ja poistaa sen. Kun avamme Käynnistä-valikon Kaikki sovellukset -luettelon uudelleen, Access 2016 -merkintää ei näytetä.
Voit poistaa muita sovelluksia, mukaan lukien kansiot, Resurssienhallinnasta päästäksesi eroon ei-toivotuista sovelluksista, jotka muuten sekoittavat Kaikki sovellukset -luettelosi. Huomaa kuitenkin, että on olemassa tiettyjä järjestelmätiedostoja ja merkintöjä, jotka näet File Explorerissa, mutta eivät Kaikki sovellukset -luettelossasi. On parasta jättää kaikki merkinnät, jotka eivät näy Kaikki sovellukset -luettelossa, yksin, jos Windows tai muut sovellukset luottavat niihin.
Sovellusten järjestäminen Kaikki sovellukset -luettelossa
Mielummin kuinpoistaminensovellukset Kaikki sovellukset -luettelosta, jotkut käyttäjät saattavat mieluummin järjestää sovelluksensa kansioihin; siten vähentää työpöydän sotkua ja tekee siitä näyttävän järjestäytyneemmältä. Tämä voidaan saavuttaa toistamalla yllä olevat vaiheet sovelluksen pikavalinnan sijainnin löytämiseksi. Sovellusten poistamisen sijaan voit kuitenkin luoda uuden kansion (tai käyttää olemassa olevaa kansiota) ja vetää ja pudottaa sopivat sovellukset paikalleen.

Esimerkiksi kaikki Adobe Creative Cloud -sovelluksemme on lueteltu ylätason Ohjelmat-kansiossa, mutta voimme siirtää ne kaikki Adobe-kansioon siivoamaan Kaikki sovellukset -luettelomme säilyttäen silti helpon pääsyn Adobe-sovelluksiimme.

Kuinka kirjautua ulos Disney plus: sta
Kaikki sovellukset -luettelon kansioita ei tietenkään tarvitse rajoittaa tiettyihin kehittäjiin. Käyttäjät voivat luoda mukautettuja kansioita, kuten Pelit tai Työ, ja täyttää ne haluamallasi sovelluslistalla. Voit myös nimetä sovellukset tai kansiot uudelleen Resurssienhallinnassa, jolloin muutokset näkyvät Kaikki sovellukset -luettelossasi.
Kun olet järjestänyt Käynnistä-valikon Windows 10: ssä, voit etsiä ja löytää sisältöä ja sovelluksia nopeammin kuin koskaan ennen.
Valitse Käynnistä-valikosta näytettävät sovellukset
On sovelluksia, jotka haluat olla helposti käytettävissä Käynnistä-valikossa, jotta niitä olisi helppo käyttää. Käynnistä-valikko voidaan mukauttaa näyttämään kaikki käytettävissä olevat sovellukset tai vain suurimman osan ajasta käyttämäsi sovellukset. Tätä varten sinun on:
- Napsauta Käynnistä-valikkoa.
- Mene asetuksiin.
- Napsauta Mukauttaminen ja säädä muutettavia asetuksia.