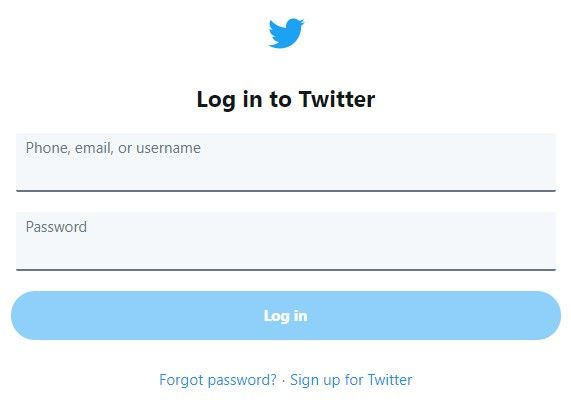Jos haluat saada tietyt sanat erottumaan muusta tekstistäsi, yksi vaihtoehto on ääriviivat haluttu sana. Photoshopin avulla voit valita lukemattomista väreistä, reunuksista, peittävyydestä jne. liittyvistä vaihtoehdoista, ja se tarjoaa monia vaihtoehtoja tekstin rajaamiseen käyttämästäsi versiosta riippuen.

Jos olet kiinnostunut oppimaan tekemään tekstistäsi erottuvan, olet oikeassa paikassa. Tässä artikkelissa käsitellään tekstin hahmottamista Photoshopissa ja tarjotaan yksityiskohtaisia vaiheittaisia oppaita parhaista menetelmistä.
Tekstin rajaaminen Photoshop Elementsissä
Jos käytät Photoshop Elementsiä ja haluat saada tekstisi erottumaan, noudata seuraavia ohjeita:
- Käynnistä Photoshop Elements ja avaa olemassa oleva asiakirja, jos sinulla on sellainen, tai luo uusi.

- Kirjoita teksti, jonka haluat hahmotella. Varmista, että näet sen selvästi lähentämällä tai suurentamalla kokoa.

- Kopioi taso (Ctrl + J).

- Nimeä tasot uudelleen, jotta tiedät, minkä parissa työskentelet. Suosittelemme käsittelemään kopioitua versiota ja jättämään alkuperäisen ennalleen. Jos teet virheen, voit aina palata alkuperäiseen ja aloittaa alusta.

- Siirry tasoon.

- Paina Tasotyyli.

- Avaa Tyyliasetukset.

- Valitse Stroke. Mukauta asetuksia, mukaan lukien väri, koko ja peittävyys, ja paina Ok.

Voit myös käyttää toista menetelmää:
- Valitse teksti, jonka haluat ääriviivat, pitämällä Ctrl-näppäintä painettuna Windowsissa tai komentonäppäintä Macissa ja napsauttamalla tason pikkukuvaa.

- Luo uusi kerros.

- Siirry kohtaan Valitse.

- Paina Muokkaa ja valitse sitten Laajenna. Täällä voit mukauttaa valittuja reunoja.

- Valitse maalisäiliö, valitse väri ja napsauta mitä tahansa tekstin ja reunusten välissä.

- Poista tekstin valinta.

- Ota tekstitaso pois päältä.

Tekstin rajaaminen Photoshopissa tulostukseen
Kun valmistelet tiedostoa tulostusta varten, sinun on muutettava teksti ääriviivoiksi. Tällä tavalla varmistat, että fonttiin tekemäsi muutokset säilyvät ja tekstin sijainti tallennetaan.
Prosessi on yksinkertainen ja vaatii vain muutaman vaiheen:
- Napsauta tekstitasoa hiiren kakkospainikkeella.
- Paina Muunna muotoon.

- Tallenna tiedostosi.
Voitko hahmotella tekstiä helposti iPadin Photoshopissa
Valitettavasti tekstiä ei voi hahmotella Photoshopissa, jos käytät iPadia. Voit mukauttaa tekstiä muuttamalla sen fonttia, väriä, peittävyyttä jne., mutta et voi hahmotella sitä.
kuinka kääntää pimeä tila youtubessa
Tekstin hahmottaminen Photoshop CS6:ssa
Jos käytät Photoshop CS6:ta ja haluat hahmotella tekstiäsi, tarkista seuraavat vaiheet:
- Käynnistä Photoshop ja kirjoita teksti, jonka haluat hahmotella tai avata olemassa olevan asiakirjan.
- Siirry tasot-osioon, napsauta tekstitasoa hiiren kakkospainikkeella ja valitse Sekoitusasetukset.

- Merkitse valintaruutu kohdan Stroke vieressä.

- Mukauta ääriviivan kokoa, sijaintia, sekoitustilaa, peittävyyttä ja väriä.

- Kun olet valmis, napauta Ok.

Tekstin hahmottaminen Photoshop CS3:ssa
Tekstin hahmottaminen Photoshop CS3:ssa on yksinkertaista, ja se voidaan tehdä muutamassa vaiheessa. Seuraa alla olevia ohjeita hahmotellaksesi tekstisi:
- Käynnistä Photoshop ja kirjoita teksti, jonka haluat hahmotella tai ladata olemassa olevan asiakirjan.
- Pidä Ctrl-näppäintä tai komentonäppäintä painettuna näppäimistölläsi ja valitse tekstitaso.

- Paina Valitse, paina sitten Muokkaa ja valitse Laajenna.

- Laajenna tekstiä haluamasi ääriviivojen koon mukaan. Mitä enemmän laajennat tekstiä, sitä suurempi on ääriviiva. Huomaat, että tekstisi ympärillä olevat katkoviivat ovat laajentuneet. Fontin ja katkoviivojen välinen tila on ääriviiva.

- Varmista, että tekstitaso on valittuna, ja lisää uusi napauttamalla oikeassa alakulmassa olevaa painiketta.

- Valitse vasemmalta maalikauhatyökalu.

- Valitse ääriviivasi väri.

- Käytä väriä ja poista tekstin valinta napsauttamalla mitä tahansa tekstin kohtaa.

- Valitse Taso 1 ja vedä se tekstikerroksen alle.

Tee tekstistäsi erottuva
Luotpa sitten logoa, käyntikorttia, taiteellista suunnittelua tai haluat vain tehdä tekstistäsi erottuvan, se on mahdollista Photoshopissa vain muutamassa vaiheessa. Vaikka prosessi voi olla erilainen käyttämäsi version mukaan, tekstin hahmottaminen ei ole vaikeaa, ja sillä voi olla useita etuja.
Toivomme, että tämä opas auttoi sinua hahmottamaan tekstiä Photoshopissa ja tekemään siitä erottuvan.
Teetkö usein tekstisi erottumaan hahmottelemalla sitä? Mitä menetelmää käytät siihen? Kerro meille alla olevassa kommenttiosiossa.