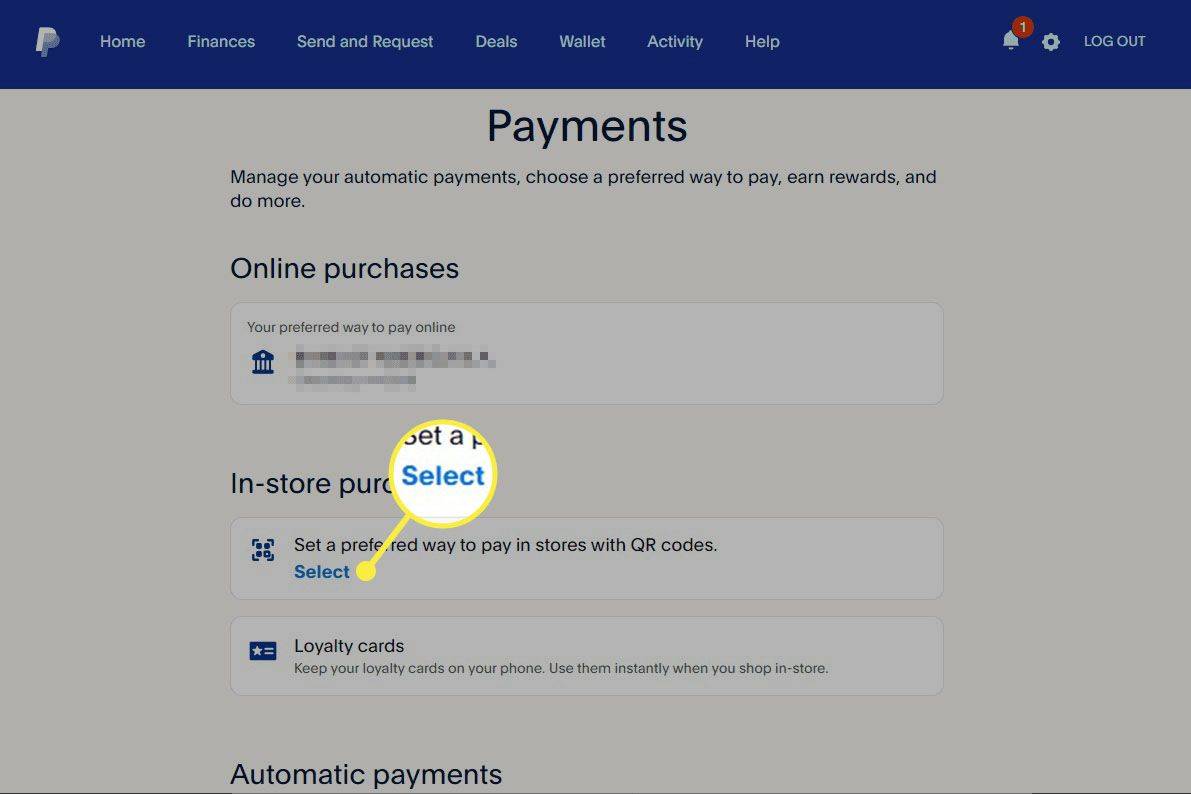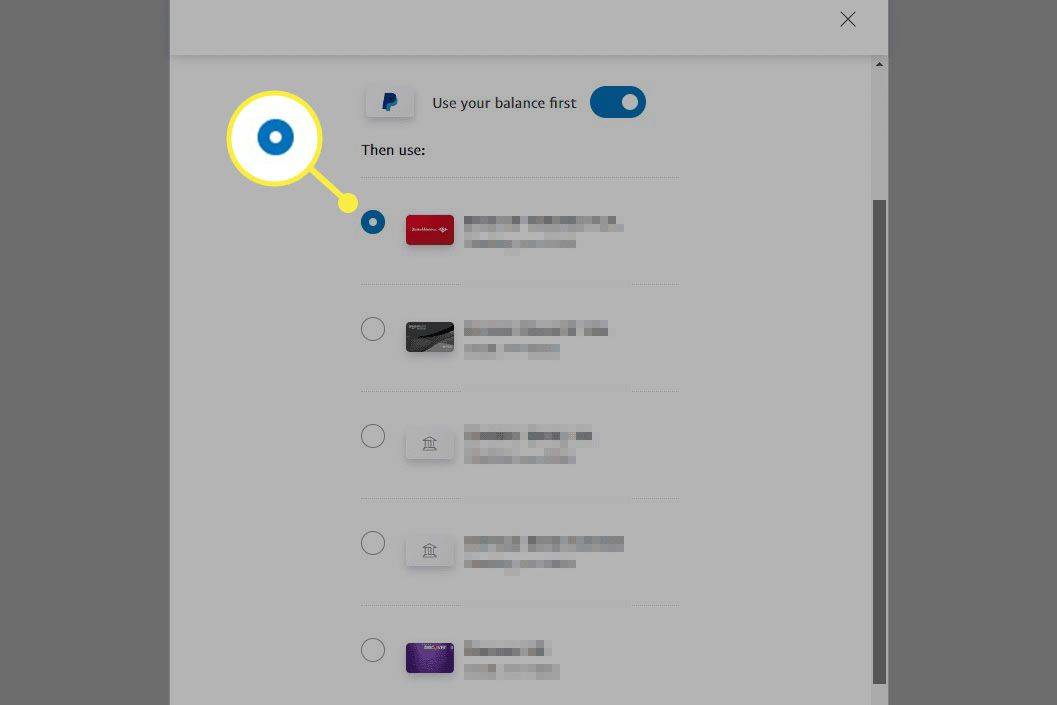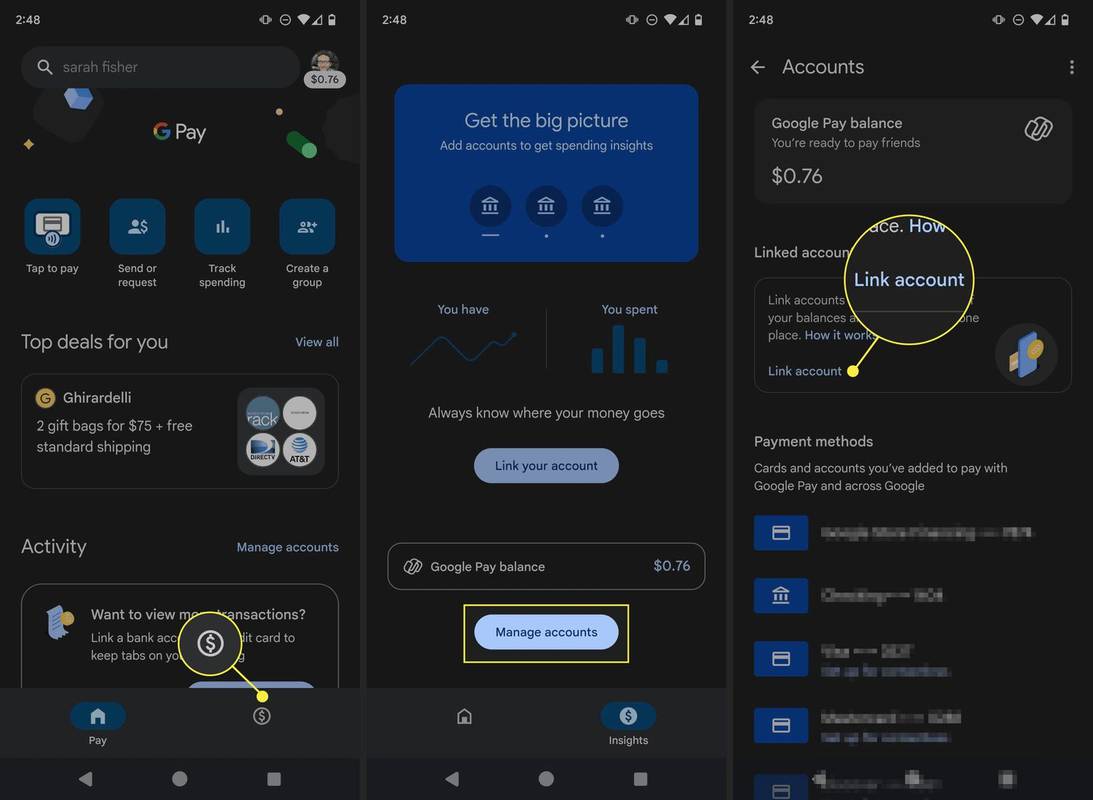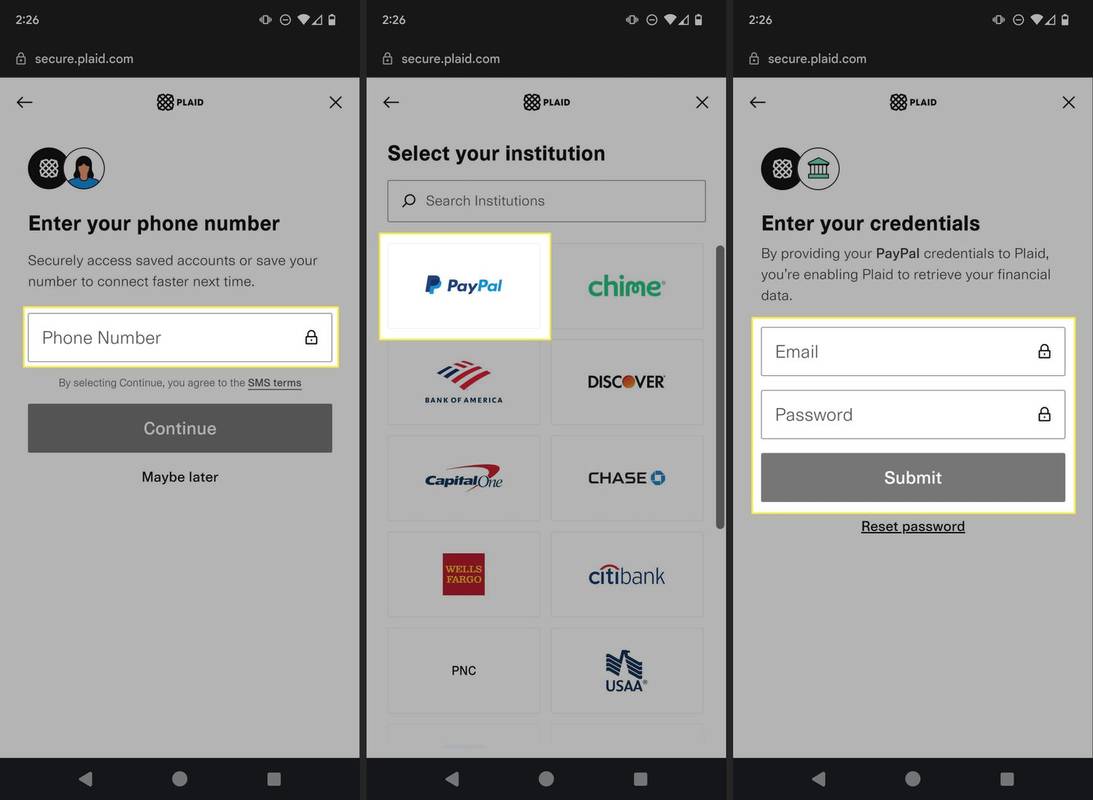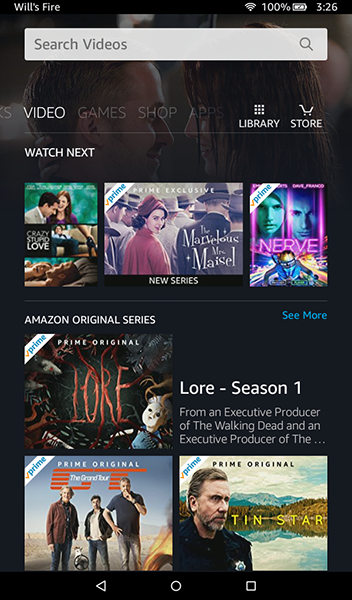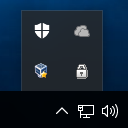Mitä tietää
- Voit käyttää PayPal-sovellusta valitsemalla maksutavan: Siirry valikkoon > Henkilökohtainen & QR-koodi > Maksutoiveet .
- Lisää PayPal Google Payhin maksaaksesi GPaylla: Näkemyksiä välilehti sitten Hallinnoi tilejä > Linkitä tili .
- Voit maksaa PayPal-sovelluksella skannaamalla QR-koodin. Jos käytät Google Payta, siirrä puhelin lähelle maksupäätettä.
PayPal on yksi luotettavimmista tavoista lähettää ja vastaanottaa rahaa verkossa. Tässä artikkelissa kerrotaan, kuinka sitä käytetään maksutapana tehdessäsi ostoksia kivijalkakaupoissa.
Valitse haluamasi maksutapa kaupoissa
Voit maksaa henkilökohtaisesti PayPalilla skannaamalla QR-koodin. Aloita suuntaamalla puhelimen kamera koodiin.
Ennen kuin PayPal toimii kaupoissa, sinun on kuitenkin määritettävä maksutapa. Jos tililläsi on saldoa, se käytetään ensin. Jos käytät enemmän kuin PayPalissa, käytetään haluamaasi maksutapaa.
Sinulla on mahdollisuus käyttää PayPal-luottokorttia, yhdistettyä luottokorttia, pankkikorttia tai pankkitiliä tai yhdistää uusi maksutili, josta nostat varoja.
Näin määrität myymälämaksut:
-
Avaa PayPal-tilisi maksualue . Jos et ole kirjautunut sisään, sinua pyydetään nyt.
Jos olet sovelluksessa, napauta kolmirivinen valikko yläreunassa ja valitse Henkilökohtaisesti ja QR-koodi .
-
Vieritä alas kohtaan Ostokset myymälästä osio. Jos et ole vielä määrittänyt myymälän maksutapaa, valitse Valitse ; muussa tapauksessa valitse menetelmä, joka on jo olemassa.
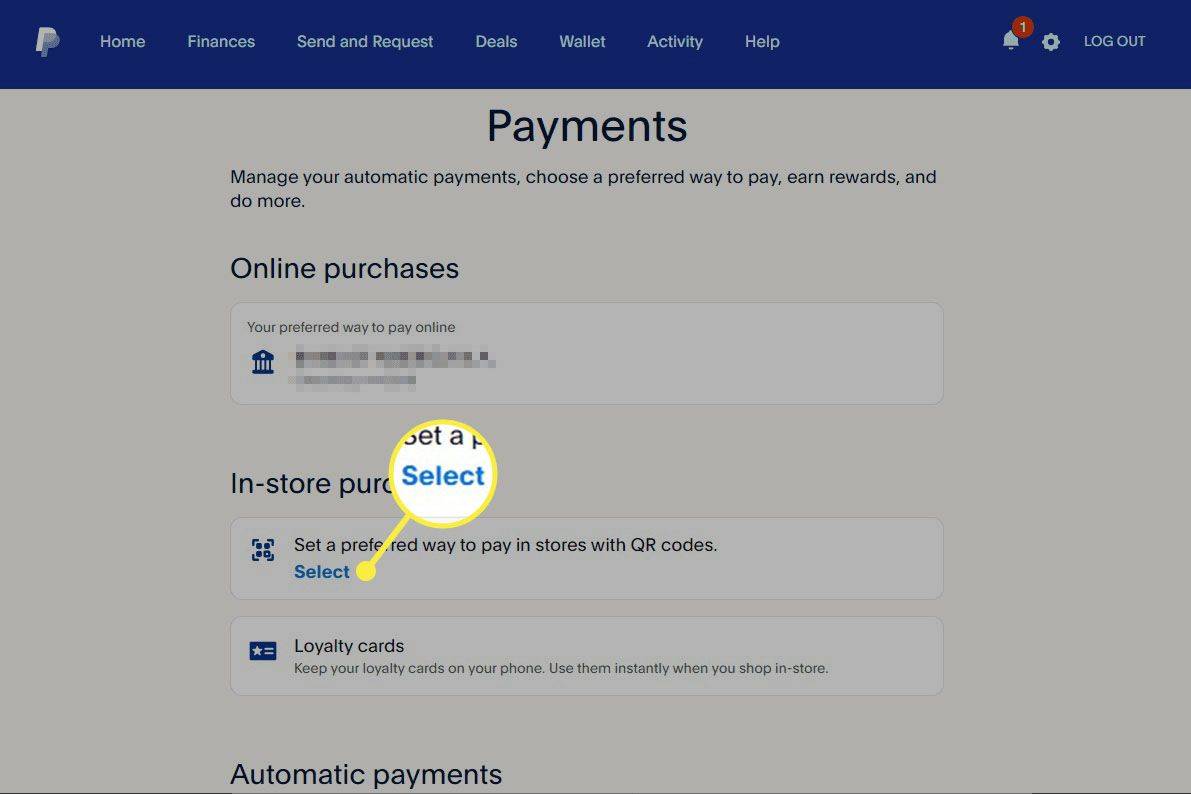
Voit tehdä tämän sovelluksesta siirtymällä kohtaan Maksutoiveet ja napauta sitten alla olevaa linkkiä Maksutapa .
-
Valitse yksi maksutavoistasi.
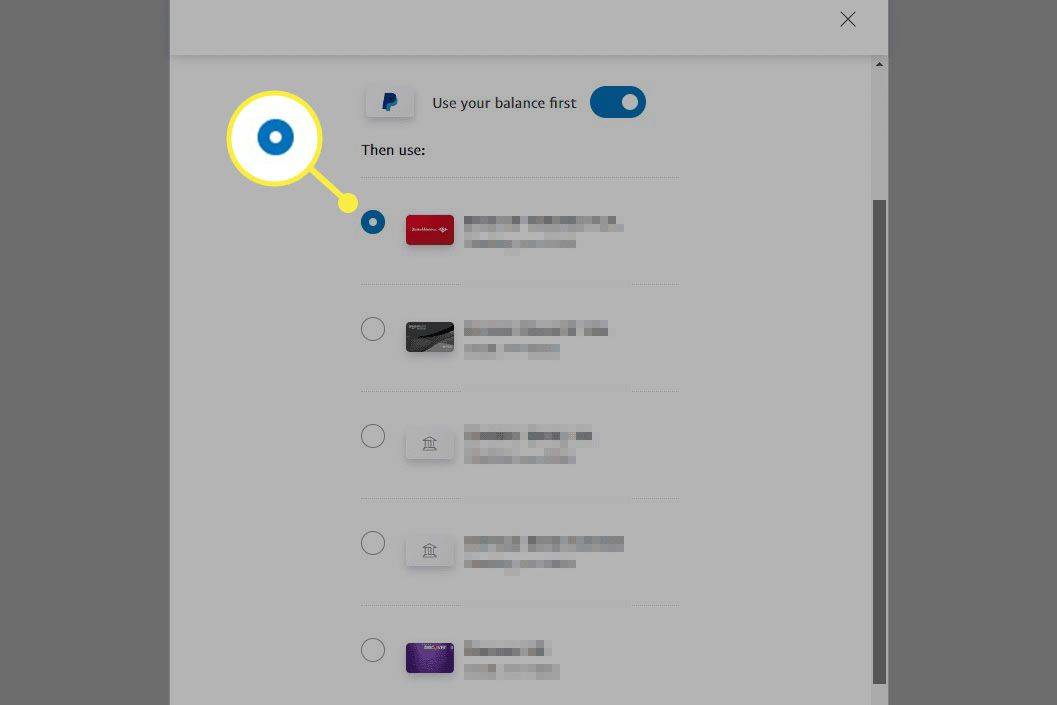
Etkö halua käyttää PayPal-saldoasi kaupoissa? Kytke tämä vaihtoehto pois päältä tältä näytöltä.
-
Valitse Vahvistaa verkkosivuilla tai Tehty sovelluksessa.
Maksa PayPalilla kaupoissa Google Paylla
Google Pay on kuin digitaalinen lompakko, jonka voit pitää puhelimessasi ja käyttää maksamiseen tuotteista ja palveluista kaupoissa, ravintoloissa ja muissa fyysisissä paikoissa.
Kun linkität PayPalin Google Payhin, voit maksaa PayPalilla Google Payn kautta, jossa näet Google Payn tai PayPalin logot. Voit tehdä tämän avaamalla puhelimen lukituksen ja pitämällä puhelimen takaosaa maksunäyttöä vasten muutaman sekunnin ajan. Sinun ei tarvitse avata Google Pay- tai PayPal-sovellusta. Anna PIN-koodi, jos sitä pyydetään.
Näin saat PayPalin toimimaan Google Payn kanssa:
-
Avaa Google Pay -sovellus. Se on saatavilla Androidille ja iOS:lle.
kuinka tehdä sänky terrariaan
Android iOS -
Valitse Näkemyksiä välilehti alareunassa.
-
Valitse Hallinnoi tilejä > Linkitä tili .
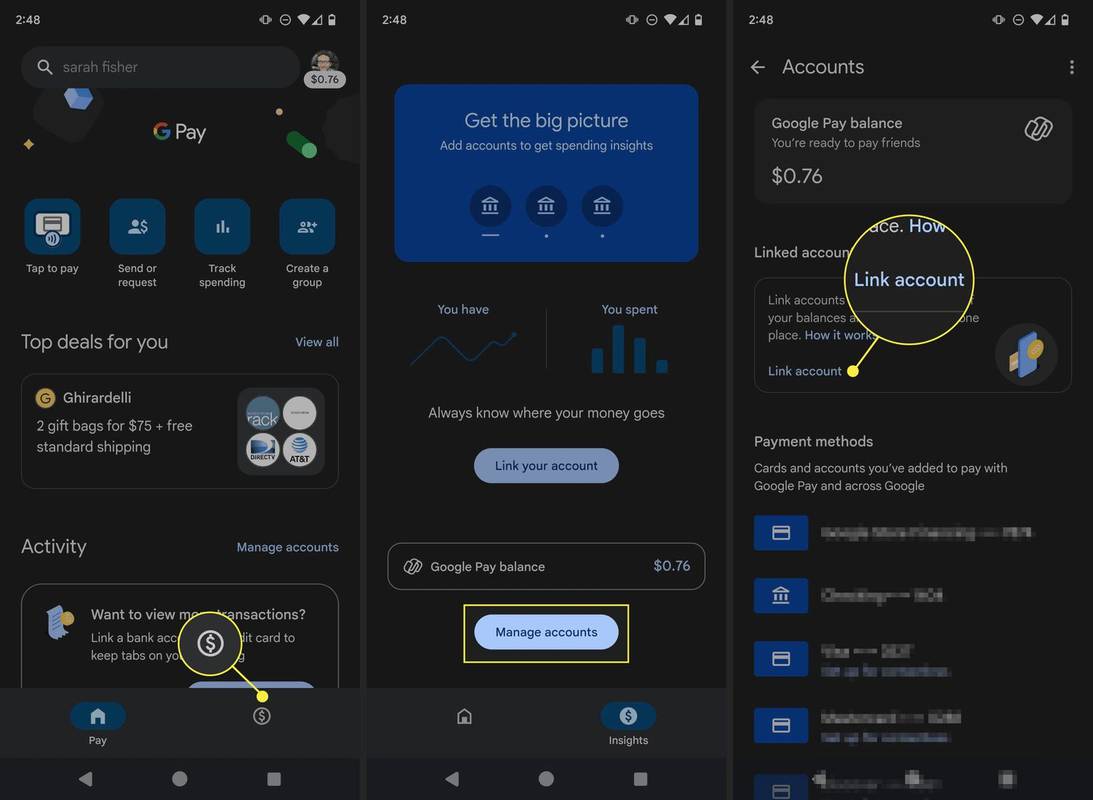
-
Lehdistö Hyväksyä , ja sitten Jatkaa kun Plaid aukeaa.
-
Syötä puhelinnumerosi ja vahvista se turvakoodilla kirjautuaksesi Plaidiin. Vaihtoehtoisesti napauta Ehkä myöhemmin .
-
Valitse PayPal luettelosta. Voit etsiä sitä, jos et näe sitä.
-
Jatka määritystä kirjautumalla sisään PayPaliin Plaidin kautta.
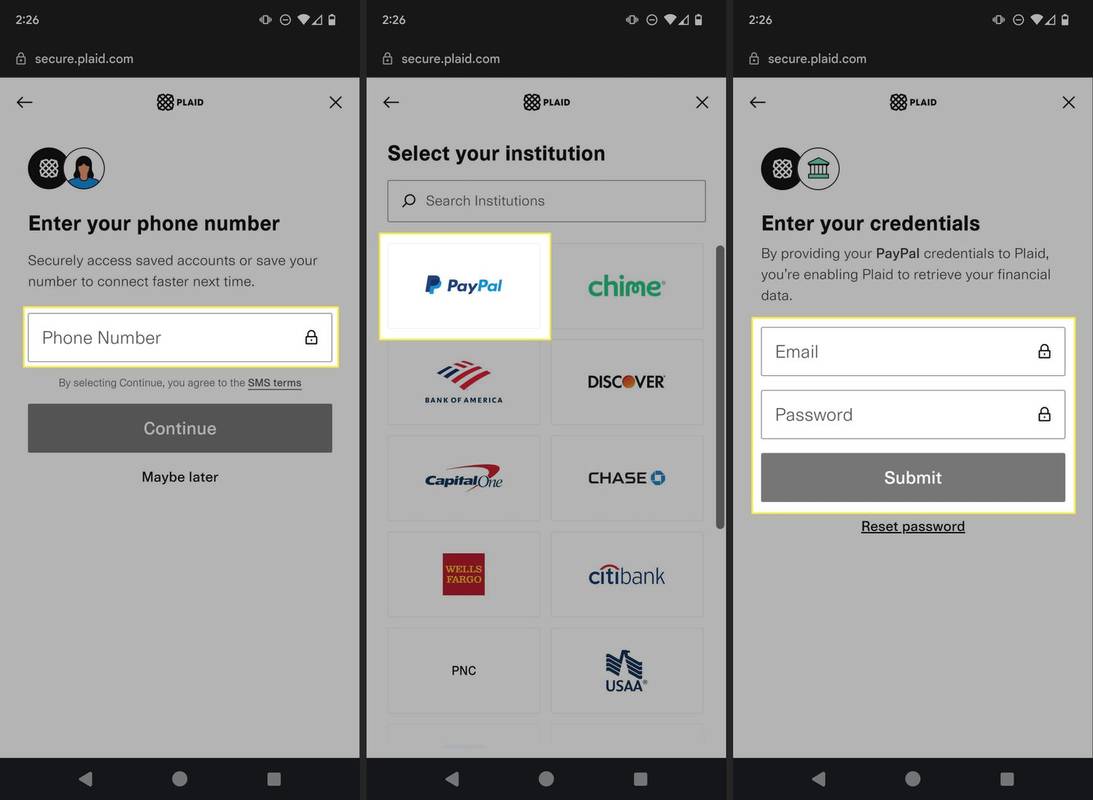
Jos et voi kirjautua sisään monivaiheisen todennuksen takia, katso Plaidin ohjesivu tästä .
PayPal Pankkikortti
Toinen vaihtoehto on hakea a PayPal Cashback Mastercard . Tämä maksukortti hyväksytään kaupoissa, ravintoloissa ja kaikkialla muualla, missä Mastercard hyväksytään. Se ei ole luottokortti. Kun maksat kortilla, se käyttää PayPal-saldoasi ja käyttää varat laskun maksamiseen.