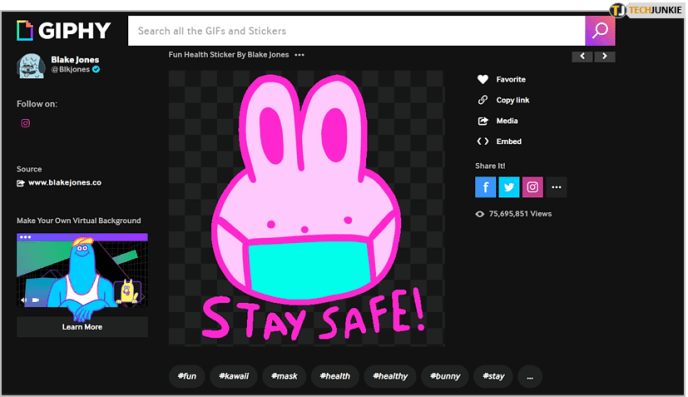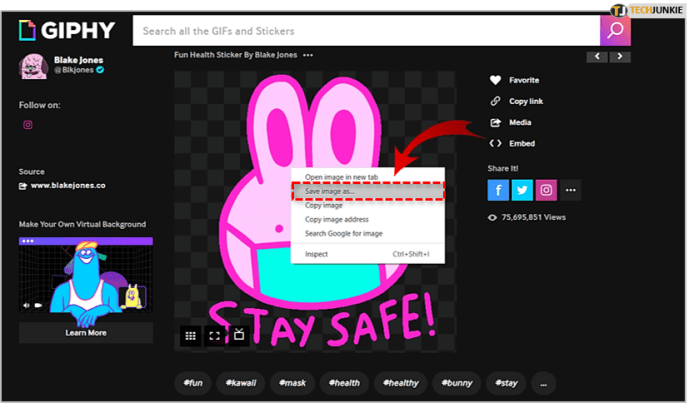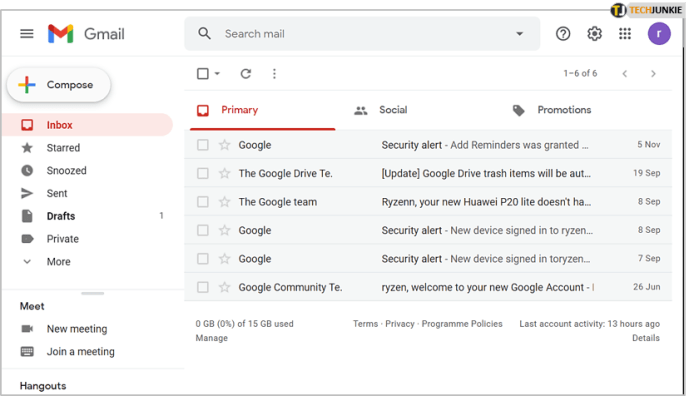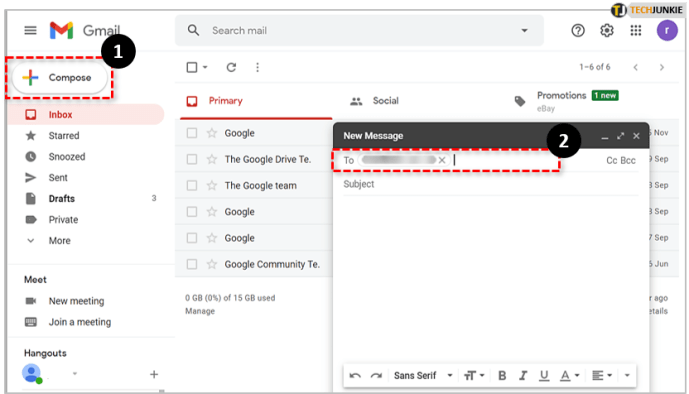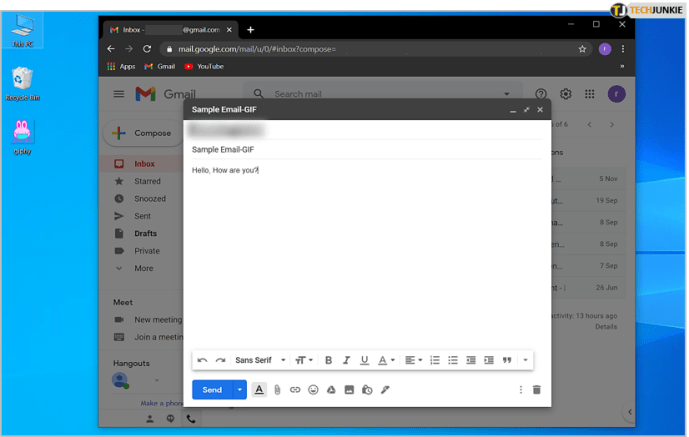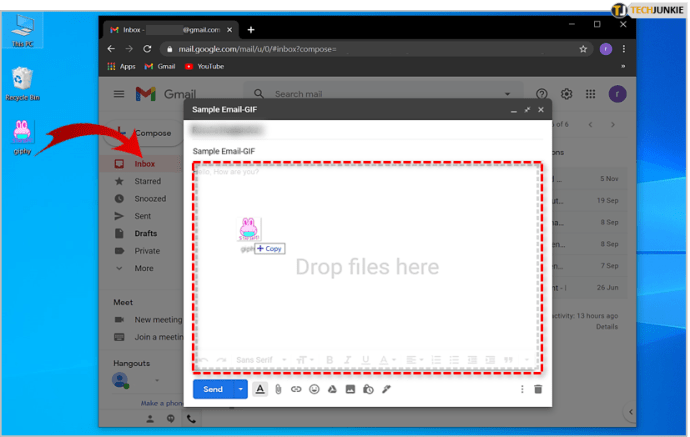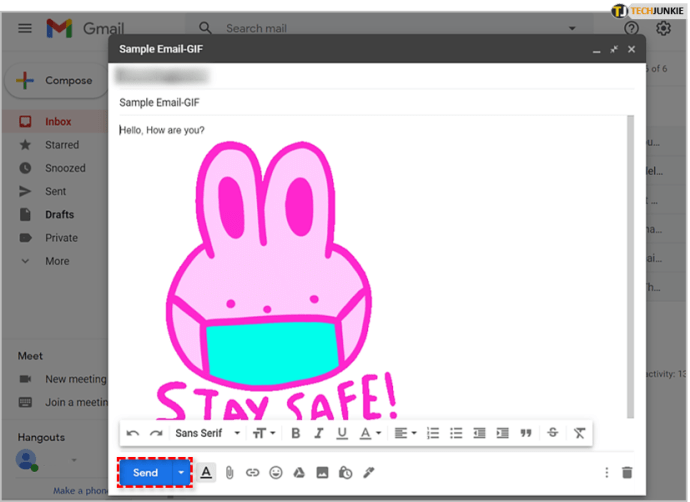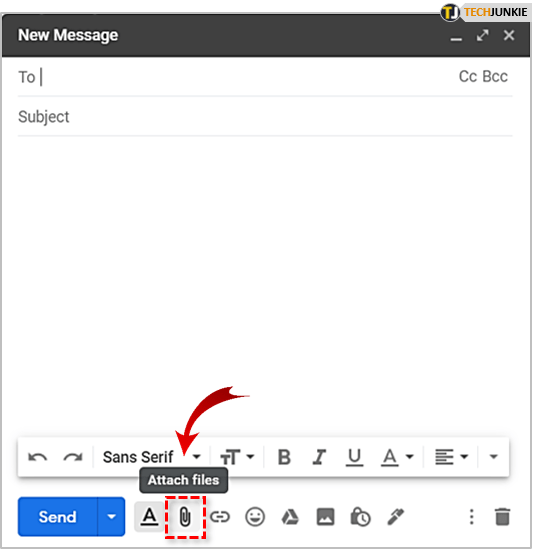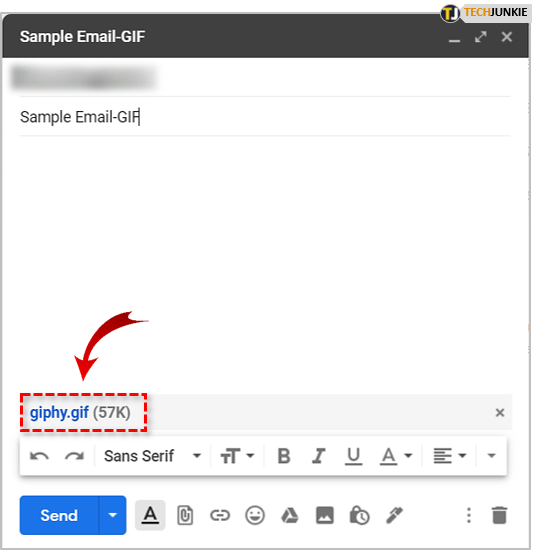Sosiaalisen median alustat, kuten Instagram, Facebook ja muut, ovat kaataneet sähköposteja asemastaan, joka on verkkoviestinnän pääväline. Sähköpostit eivät tietenkään ole vielä täysin poissa kuvasta, koska ne ovat varsin hyödyllisiä monissa eri tilanteissa.
kuinka asettaa sivunumerot Google-dokumenteissa

Vaikka sähköpostipalvelut, kuten Gmail, eivät ole täynnä samoja ominaisuuksia, jotka tekevät chattailusta niin mielenkiintoisen (kuten sosiaalisen median alustat ovat), ne antavat käyttäjille mahdollisuuden muokata sähköpostejaan ja pitää hauskaa. ainakin jossain määrin.
Tämän sanottuaan katsotaanpa, kuinka voit käyttää yhtä Gmailin suosituimmista hauskoista medioista tänään. Tietysti puhumme GIF-nimisistä animoiduista kuvista.
GIF-tiedostojen lisääminen sähköpostiisi
GIF-tiedostot ovat erinomainen tapa jakaa vitsejä ja kommunikoida ilman, että tarvitsee kirjoittaa yhtä virkettä. Ne ovat uskomattoman suosittuja sosiaalisen median alustoilla, ja melkein kaikilla niistä on ollut erityisominaisuuksia, joiden avulla käyttäjät voivat helposti selata ja lähettää niitä.
Gmailissa ei ole tällaista ominaisuutta, mutta voit lisätä GIF-tiedostoja manuaalisesti. Tähän voit käyttää kahta helppoa tapaa. Käydään läpi molemmat.
Menetelmä 1
Ensimmäinen menetelmä on melkein helpoin tapa käyttää. Tässä on sinun tehtävä:
- Etsi GIF, jonka haluat lähettää Gmailin kautta. Voit hakea GIF-tiedostoja monilta eri verkkosivustoilta, kuten GIPHY . GIPHY ja muut vastaavat verkkosivustot sisältävät kaikenlaisia GIF-tiedostoja ja mahdollistavat niiden jakamisen, lataamisen tai jopa luomisen ilmaiseksi.
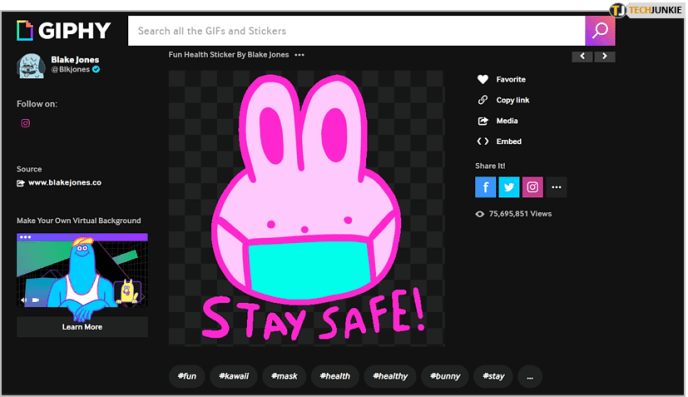
- Kun olet löytänyt sopivan GIF-tiedoston, lataa se ja tallenna se jonnekin tietokoneellesi, jotta tiedät tarkalleen missä se on. Lataa GIF yksinkertaisesti napsauttamalla haluamaasi GIF-tiedostoa hiiren kakkospainikkeella ja valitsemalla Tallenna kuva nimellä. Olemme tallentaneet GIF-tiedostomme työpöydälle, koska sitä on helpompi käyttää sieltä.
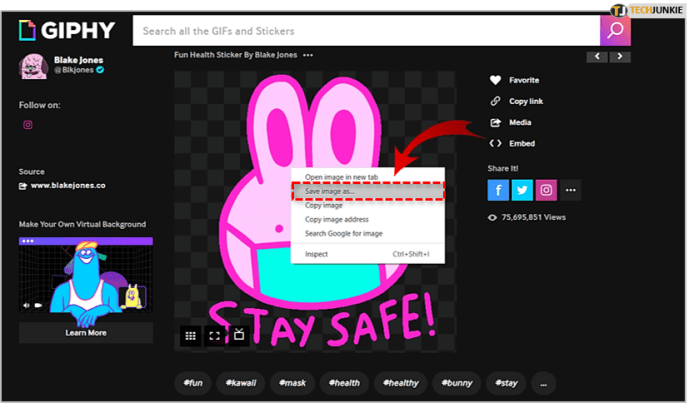
- Avaa Gmail.
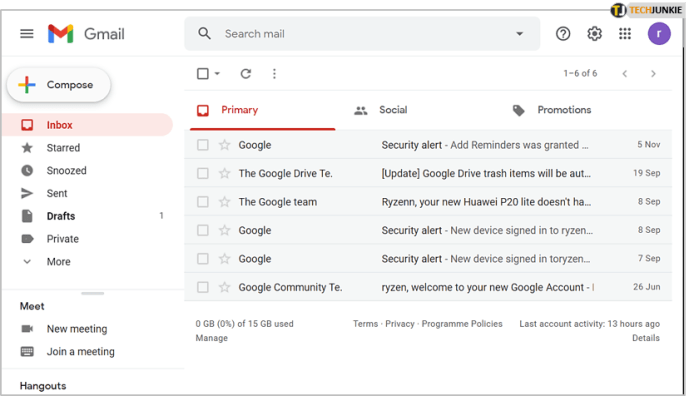
- Napsauta Luo ja kirjoita sähköpostiosoite, johon haluat lähettää GIF: n.
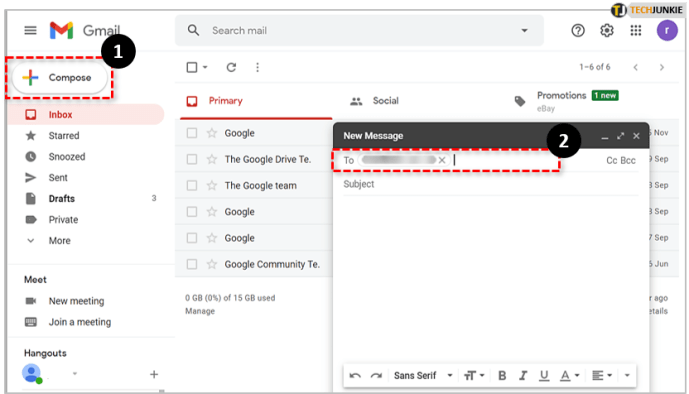
- Pienennä selaimesi ikkunaa, jotta näet sekä sähköpostin rungon (kentän, johon kirjoitat tekstin) että juuri lataamasi GIF-kuvakkeen.
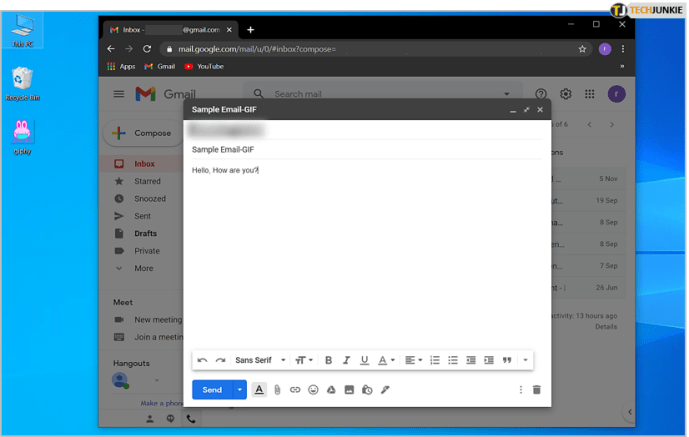
- Vedä GIF ja pudota se sähköpostin runkoon, jolloin GIF tulee näkyviin samalla tavalla kuin näit sen verkkosivustolla.
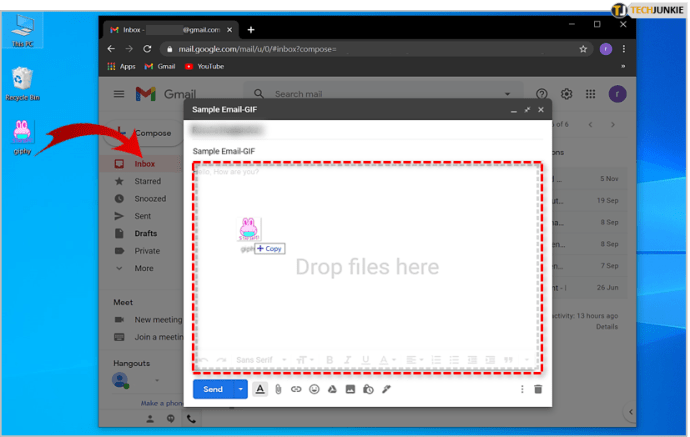
- Napsauta Lähetä.
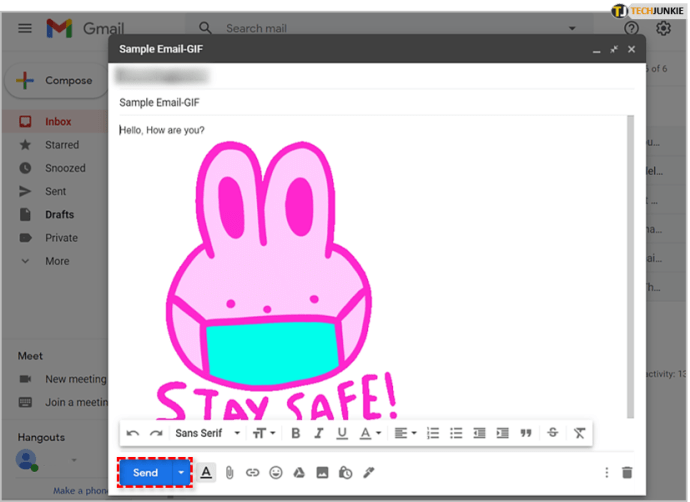
Jos GIF ei näy kokonaan kuten yllä olevassa kuvassa, tarkista, oletko ladannut sen oikein ja yritä lisätä sitä uudelleen.
Menetelmä 2
Toisessa menetelmässä on vähän enemmän, mutta se on silti melko helppo tehdä. Tässä on vaihtoehtoinen tapa lisätä GIF-tiedostoja Gmailiin:
- Etsi lähetettävä GIF.
- Lataa GIF napsauttamalla sitä hiiren kakkospainikkeella ja valitsemalla Tallenna kuva nimellä.
- Avaa Gmail.
- Napsauta Luo.
- Kirjoita sähköpostiosoite, johon haluat lähettää GIF: n.
- Valitse paperiliitin-kuvake, joka edustaa Gmailin Liite-ominaisuutta.
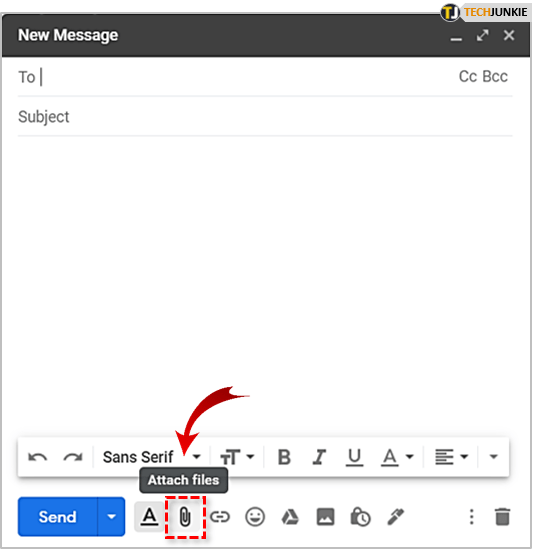
- Etsi juuri lataamasi GIF ja kaksoisnapsauta sitä. Se liittää GIF-sähköpostisi.
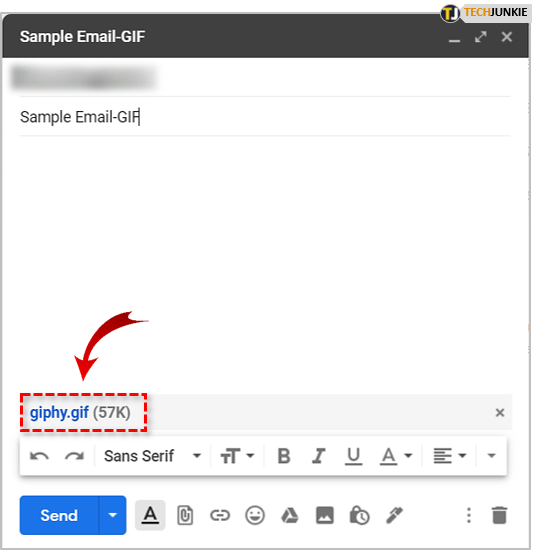
- Napsauta Lähetä.
Mitä sinun on tiedettävä tästä menetelmästä, on se, että GIF ei avaudu kuten edellisessä tapauksessa. Lisäksi vastaanottimen on napsautettava liitettyä tiedostoa nähdäksesi GIF. Toisaalta GIF näkyy vastaanottimille heti, kun he avaavat sähköpostinsa, jos käytät ensimmäistä menetelmää.
kuinka tarkistaa iphone vakoiluohjelmien varalta
Hauskaa lähettää sähköposteja
Ja siinä se oli! Tavallinen ja yksinkertainen, eikö vain? Nyt kun tiedät kuinka lisätä GIF-tiedostot sähköposteihisi Gmailissa, pidä hauskaa ja käytä niitä parhaalla mahdollisella tavalla.
Onko sinulla vaihtoehtoinen menetelmä, jonka haluat jakaa? Onko sinulla ehkä suosikki GIF? Voit vapaasti kertoa meille kaiken siitä alla olevassa kommenttiosassa.