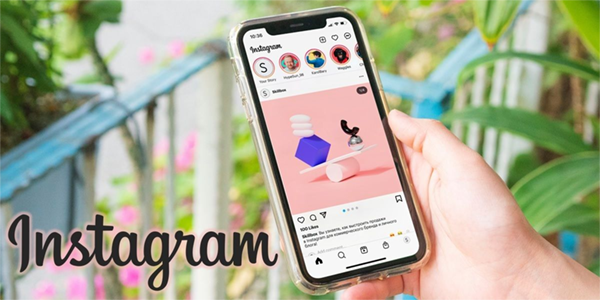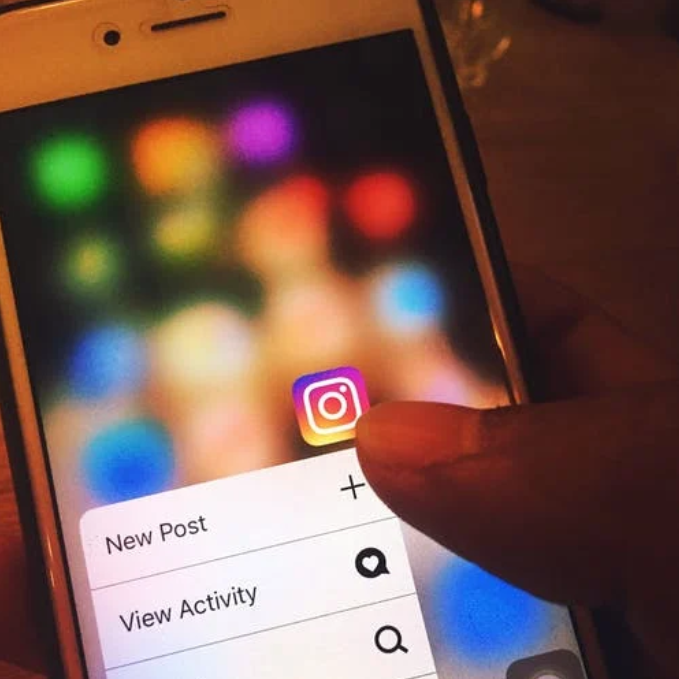Skype-puheluiden tallentaminen on kätevä ominaisuus monista syistä. Voit esimerkiksi tallentaa Skype-yrityskokouksen ja tarkistaa puhelun myöhemmin varmistaaksesi, että et menetä mitään tärkeitä yksityiskohtia. Voit myös jakaa tallennettuja puheluita eri verkkoihin. Mutta kuinka tarkalleen tallennat Skype-puheluita?
Tässä artikkelissa opastamme sinua askel askeleelta kuinka tehdä Skype-puhelutallenteita.
Kuinka tallentaa Skype-puheluita
Voit soittaa Skype-puheluita monilla laitteilla. Luonnollisesti puhelujen tallennus on käytettävissä jokaisessa. Jatka lukemista saadaksesi selville, kuinka Skype-puhelu nauhoitetaan haluamallesi alustalle.
Kuinka tallentaa Skype-puheluja salaa
Tässä on helppo tapa tallentaa Skype-puhelu salaa:
- Siirry tietokoneesi asetuksiin ja valitse Pelit.

- Kytke kytkin päälle ikkunan oikeassa reunassa. Valitse lisäksi valintaruutu valintaruudun alla, Avaa Xbox-pelipalkki tällä ohjaimen painikkeella.

- Aloita Skype-puhelu ja varmista, että pelipalkki on näytössä.

- Aloita tallennus käyttämällä pikanäppäimiä: Windows-näppäin + Alt + R.

- Tämä alkaa tallentaa Skype-puhelun ilman, että muut osallistujat tietävät.
Kuinka tallentaa Skype-puhelut iPhoneen
Skype-puheluiden tallentaminen iPhoneen on hyvin yksinkertaista:
- Käynnistä Skype ja aloita puhelu.

- Paina Lisää-painiketta, jota edustavat kolme pistettä näytön oikeassa alakulmassa.

- Valitse Aloita nauhoitus.

- Kun osallistuja (t) liittyy puheluun, tallennus alkaa.

- Kun puhelu on valmis, löydät nauhoituksen Skypen chat-alueelta. Jos haluat tallentaa tai jakaa sen, kosketa ja pidä äänitettä nähdäksesi vaihtoehdot.

Kuinka tallentaa Skype-puhelut Androidissa
Skype-puhelutallennuksen aktivointi Android-laitteilla kestää vain muutaman sekunnin:
- Soita Skype-puhelu.

- Napauta kolmen pisteen kuvaketta oikeassa alakulmassa.

- Valitse Aloita nauhoitus.

- Lopeta tallennus napsauttamalla Pysäytä tallennus -vaihtoehtoa näytön vasemmassa yläkulmassa.

Kuinka tallentaa Skype-puhelut podcastia varten
Jos haluat tallentaa Skype-puhelun podcastia varten, sinun on ensin tallennettava puhelu tietokoneellesi. Voit tehdä tämän asentamalla ohjelman nimeltä Pamela Skype-palveluun . Näin voit tallentaa ja tallentaa puheluita seuraavasti:
- Lataa ja asenna Pamela for Skype.
- Avaa Pamela ja Skype rinnakkain.
- Paina vasemmassa yläkulmassa olevaa Pamelan nauhoituspainiketta ja soita puhelu.
- Kun lopetat puhelun, paina Pysäytä Pamelassa. Puhelu tallennetaan automaattisesti.
- Jos haluat nähdä, mihin puhelusi on tallennettu, avaa Pamela ja paina Työkalut vasemmassa yläkulmassa.
- Valitse Asetukset ja näet puhelun sijainnin Kaupan tallennukset -osiossa.
- Pääset kyseisen kansion puheluun ja jaa se podcastissasi.
Kuinka tallentaa Skype-puheluita Adobe Auditionin avulla
Näin voit tallentaa Skype-puhelut Adobe Auditionilla:
- Avaa Skype ja Adobe Audition.

- Varmista, että Skype-asetuksesi on määritetty oikein. Voit tehdä tämän siirtymällä Skype-välilehteen Auditionin vasemmassa yläkulmassa ja valitsemalla Asetukset.

- Tarkista, että mikrofoni, soittoääni ja kaiuttimet on säädetty oikein.

- Palaa takaisin ja paina Multitrack vasemmassa yläkulmassa.

- Nimeä istunto ja paina OK.

- Paina punaista tallennuspainiketta ruudun alaosassa ja soita Skype-puhelu.

- Napsauta lopetuspainiketta lopettaaksesi nauhoituksen, kun lopetat puhelun.

Kuinka tallentaa Skype-puheluja Audacityn avulla
Audacity toimii melkein samalla tavalla kuin Pamela for Skype. Mutta ensin sinun on otettava Stereo Mix käyttöön tietokoneesi ääniasetuksissa:
- Napsauta hiiren kakkospainikkeella näytön oikeassa alakulmassa olevaa kaiutinkuvaketta.

- Paina Äänet ja siirry Tallennus-välilehteen.

- Jos et näe stereosekoitustasi, napsauta hiiren kakkospainikkeella tyhjää tyhjää tilaa ja valitse Näytä käytöstä poistetut laitteet.

- Kun Stereo Mix tulee näkyviin, napsauta sitä hiiren kakkospainikkeella ja paina Ota käyttöön.

- Varmista lopuksi, että mikrofoni ja kaiuttimet Toisto-välilehdessä ovat käytössä.

Nyt voit aloittaa Skype-puheluiden nauhoittamisen:
directv-tekstitys ei sammu
- Avaa Audacity ja valitse Windows WASAP mikrofonin symbolin alapuolella olevasta välilehdestä.

- Varmista, että oikeat kaiuttimet ja mikrofoni on valittu muista välilehdistä.

- Paina punaista tallennuspainiketta ja soita Skype-puhelu.

- Kun puhelu on ohi, palaa Audacityyn, paina lopetuspainiketta ja olet valmis.

Kuinka tallentaa Skype-puheluja äänellä
Sinun ei tarvitse tehdä mitään ylimääräisiä säätöjä, jotta Skype voi tallentaa ääniä. Äänen tallennus sisältyy oletusarvoisesti riippumatta siitä, oletko video- tai äänipuhelussa.
Sinun on kuitenkin varmistettava, että sinua ja osallistujiasi ei ole mykistetty. Näin:
- Voit poistaa osallistujien mykistyksen avaamalla osallistujapaneelin painamalla ikkunan vasemmassa yläkulmassa olevaa painiketta.
- Voit poistaa äänen mykistyksen painamalla näytön alareunassa olevaa mikrofonisymbolia, jos siinä on lävistäjä. Jos ei, olet jo mykistetty.
Kuinka tallentaa Skype-puhelut iPadiin
Voit tallentaa Skype-puhelusi iPadiin lataamalla Pikaäänitin sovellus. Kun olet lisännyt sen laitteeseesi, Skype-puhelun tallennus toimii seuraavasti:
- Avaa Quick Voice ja Skype.
- Aloita puhelu ja paina Nauhoita pikaviestinä.
- Kun puhelu on alkanut, voit keskeyttää ja jatkaa nauhoitusta, muuttaa äänityksen laatua ja seurata äänen tasoa.
- Kun puhelu on ohi, paina Lopeta, ja siinä kaikki.
Kuinka tallentaa Skype-puhelut Windowsissa
Voit tallentaa Skype-puhelun Windowsiin yhtä helposti kuin iPhonellasi tai Androidillasi:
- Aloita puhelu.

- Paina oikean alakulman kolmea pistettä.

- Valitse Aloita nauhoitus.

- Lopeta tallennus napsauttamalla Pysäytä tallennus -vaihtoehtoa näytön vasemmassa yläkulmassa.

Kuinka tallentaa Skype-puhelut Maciin
Näin voit aloittaa Skype-puhelutallennukset Macissa:
- Paina kolmen pisteen kuvaketta käyttöliittymän alaosassa.

- Valitse Aloita tallennus -vaihtoehto.

- Näytölle tulee banneri, joka ilmoittaa kaikille osallistujille, että tallennus on alkanut.

- Kun puhelu päättyy, voit käyttää tallennettua sisältöä Skypen chatissa seuraavien 30 päivän aikana. Siellä voit tallentaa tallennuksen paikalliseen tallennustilaan.

Kuinka tallentaa Skype-puhelutallennus
Puhelutallennuksen tallentaminen Skypeen toimii hieman eri tavalla tietokoneissa ja matkapuhelimissa:
Skype-puhelujen tallentaminen tietokoneille:
- Avaa chat ja paina Lisää-painiketta.

- Valitse Tallenna latauksiin -vaihtoehto tai Tallenna nimellä määrittääksesi, mihin haluat tallentaa nauhoituksen.

Skype-puhelujen tallentaminen matkapuhelimiin:
- Napauta ja pidä nauhoitettua puhelua Skype-keskustelussa.

- Kun valikko tulee näkyviin, paina Tallenna.

- Puhelu ladataan automaattisesti ja tallennetaan kamerarullallesi MP4-muodossa.
Muita usein kysyttyjä kysymyksiä
Kuinka voin tallentaa Skype-puhelun ilman, että toinen henkilö tietää?
Voit tallentaa Skype-puhelun ilman, että muut osallistujat tietävät, avaamalla tietokoneesi peliasetukset:
• Kytke kytkin päälle ja valitse ruutu näytön oikeassa reunassa.
• Varmista, että pelipalkki on näytössä puhelun aikana, ja aloita tallennus painamalla Windows-näppäintä + Alt + R.
Kuinka kauan voit tallentaa Skype-puhelun?
Voit tallentaa Skype-puhelun enintään 24 tunniksi. Voit myös jakaa pidemmät nauhoitukset useisiin tiedostoihin.
Onko Skype ilmainen vai ei?
Skype-puhelut ovat käytettävissä ilmaiseksi missä tahansa planeetalla. Voit käyttää sitä tablet-laitteellasi, matkapuhelimellasi ja tietokoneellasi ilmaiseksi.
Ainoa kerta, kun Skype vaatii maksua, on, jos haluat käyttää premium-ominaisuuksia, kuten tekstiviestejä, lankapuheluja, vastaajaa ja puheluja Skypen ulkopuolella.
Mihin tallennetut Skype-puhelut menevät?
Tallennetut Skype-puhelut tallennetaan automaattisesti latauskansioon. Mutta voit valita toisen kansion kohteeksi.
Matkapuhelimien nauhoitukset tallennetaan kamerarullallesi.
Kuinka Skype Skype tietokoneella?
Näin käytät Skypeä tietokoneellasi:
• Siirry yhteystietoluetteloon ja etsi joku, jolle haluat soittaa.
• Valitse yhteystieto ja valitse video- tai äänipainike. Jos haluat aloittaa ryhmäpuhelun, lisää lisää osallistujia.
• Viimeistele puhelu valitsemalla Lopeta-vaihtoehto.
Voiko Skype tallentaa ääntä?
Kyllä, Skype voi tallentaa sekä ääni- että videopuheluja. Tee näin painamalla puhelun aikana kolmea pistettä ja painamalla Aloita nauhoitus -painiketta.
Paranna Skype-istuntojasi
Nyt tiedät kuinka hyödyntää Skype-puheluita parhaalla mahdollisella tavalla. Tulevaisuudessa voit tallentaa kaikki tärkeät puhelusi, olivatpa ne sitten yrityskokouksia tai yliopistokursseja, ja tallentaa ne tallennustilallesi, jotta voit käydä uudelleen milloin tahansa.