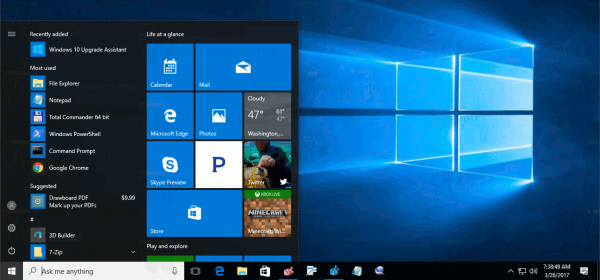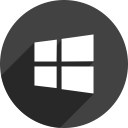Yksi Adobe Creative Cloud -tilauksen ominaisuus on online-tallennus ja käyttäjän Creative Cloud -asiakirjojen ja -asetusten synkronointi. Vaikka monien käyttäjien mielestä tämä ominaisuus on hyödyllinen - kuten Dropbox yksinomaan Photoshopille ja muille Creative Cloud -resursseille - muut eivät käytä tätä palvelua ja mieluummin tallentavat ja synkronoivat tiedostojaan toisella menetelmällä.
Valitettavasti Adoben Creative Cloud -asennusohjelma asentaa aLuovat pilvitiedostotmerkintä Windows File Explorer -sivupalkissa, kun asennat minkä tahansa Creative Cloud -sovelluksen, riippumatta siitä, aiotko tosiasiallisesti käyttää tiedostojen tallennusominaisuutta. Vielä pahempaa on, että tällä hetkellä ei ole mitään tapaa poistaa sivupalkkikohdetta File Explorerin tai Creative Cloud -asetusten kautta. Niille, jotka eivät halua, että File Explorer on tarpeettomasti täynnä hyödyttömiä merkintöjä, voit poistaa Creative Cloud -tiedostot File Explorer -sivupalkista seuraavasti.

Ensinnäkin on tärkeää huomata, että Creative Cloud Files -tiedostojen poistaminen File Explorer -sivupalkista näiden vaiheiden noudattaminen ei itse asiassa poista Creative Cloud Files -kansiota. Voit silti käyttää manuaalisesti kyseistä kansiota, joka sijaitsee oletuksena kohdassa C: Käyttäjät [Käyttäjä] Creative Cloud Files. Nämä vaiheet eivät myöskään poista todellista Creative Cloud Files -tallennustilaa tai synkronointitoimintoja. sinun täytyy käynnistää Creative Cloud -työpöytäsovellus, napsauttaa rataskuvaketta ja siirtyä kohtaan Asetukset> Creative Cloud> Tiedostot , jossa voit asettaa Synkronointi-asetukseksi Vinossa . Lopuksi tässä artikkelissa olevat kuvakaappauksemme otettiin Windows 10: ssä, mutta vaiheet koskevat yhtä lailla myös Windows 8.1: tä.

Aloitetaan sanottuasi. Jos haluat poistaa Creative Cloud -tiedostot File Explorer -sivupalkista, sinun on muokattava Windowsin rekisterin merkintää. Käynnistä rekisterieditori painamalla Windows-näppäin + R työpöydällä ja kirjoittamalla regedit Suorita-ruutuun. Käynnistä apuohjelma ja valtuuta kaikki käyttäjätilin valvontakehotteet painamalla Enter-näppäintä.

Meidän on nyt löydettävä oikea rekisteriavain, joka vaihtelee Windows-kokoonpanosi mukaan, mutta sijaitsee jonnekin HKEY_CLASSES_ROOTCLSID-tunnuksessa. Nopein tapa löytää oikea sijainti on etsiä se Find-komennolla. Kun Rekisterieditori on valittuna, paina Control + F avaa Etsi-ikkuna näppäimistöllä. Tyyppi Luovat pilvitiedostot Etsi-ruutuun ja sitten poista valinta Avaimet ja arvot -ruudut. Klikkaus Etsi Seuraava jatkaa.

Ensimmäinen tulos on todennäköisesti merkintä, joka näyttää yllä olevalta kuvakaappaukselta. Jos saat toisen tuloksen, jatka painamistaF3näppäimistöllä etsiäksesi muita merkintöjä, kunnes tulet sellaiseen, joka näyttää esimerkkikuvalta.
DWORD, jota meidän on muutettava, jotta Creative Cloud -tiedostot voidaan poistaa File Explorer -sivupalkista, on System.IsPinnedToNameSpaceTree . Kaksoisnapsauta sitä muokataksesi sen arvoa ja aseta Arvotiedot oletusarvoksi 1 arvoon 0 (nolla). Tallenna muutos napsauttamalla OK.

Sulje nyt ja käynnistä File Explorer. Sinun pitäisi nähdä, että Creative Cloud Files -merkintää ei enää ole sivupalkissa. Jos näet edelleen sen, käynnistä tietokone uudelleen, mikä varmistaa, että File Explorer on kokonaan sammutettu ja ladattu uudelleen, jolloin muutos tulee voimaan.

Kuten edellä mainittiin, voit silti käyttää Creative Cloud -tiedostojen synkronointia siirtymällä manuaalisesti ensisijaisen käyttäjän kansion kansioon. tässä olevat vaiheet yksinkertaisesti poistavat sen pikakuvakkeen File Explorer -sivupalkista. Samalla linjalla, jos aikomuksesi oli tappaa Creative Cloud -tiedostojen synkronointi kokonaan, sinun on myös poistettava ominaisuus käytöstä Creative Cloud -asetuksissa.
Jos haluat joskus palauttaa Creative Cloud Files -sivupalkin merkinnän Resurssienhallinnassa, toista yllä olevat vaiheet löytääksesi oikean merkinnän rekisteristä, muuta System.IsPinnedToNameSpaceTree palaa kohtaan 1 ja käynnistä sitten Resurssienhallinta uudelleen tai käynnistä tietokone uudelleen.