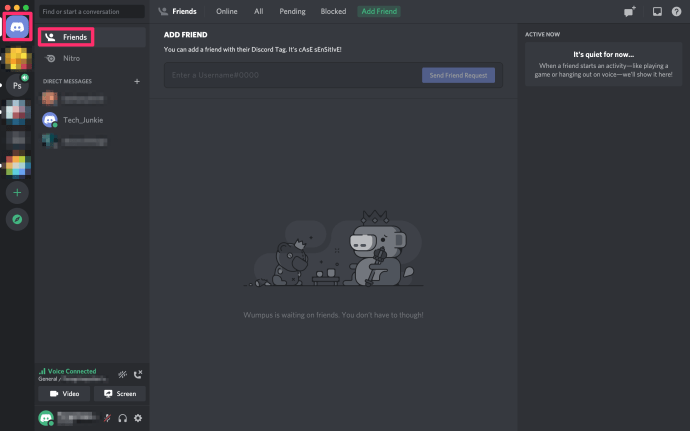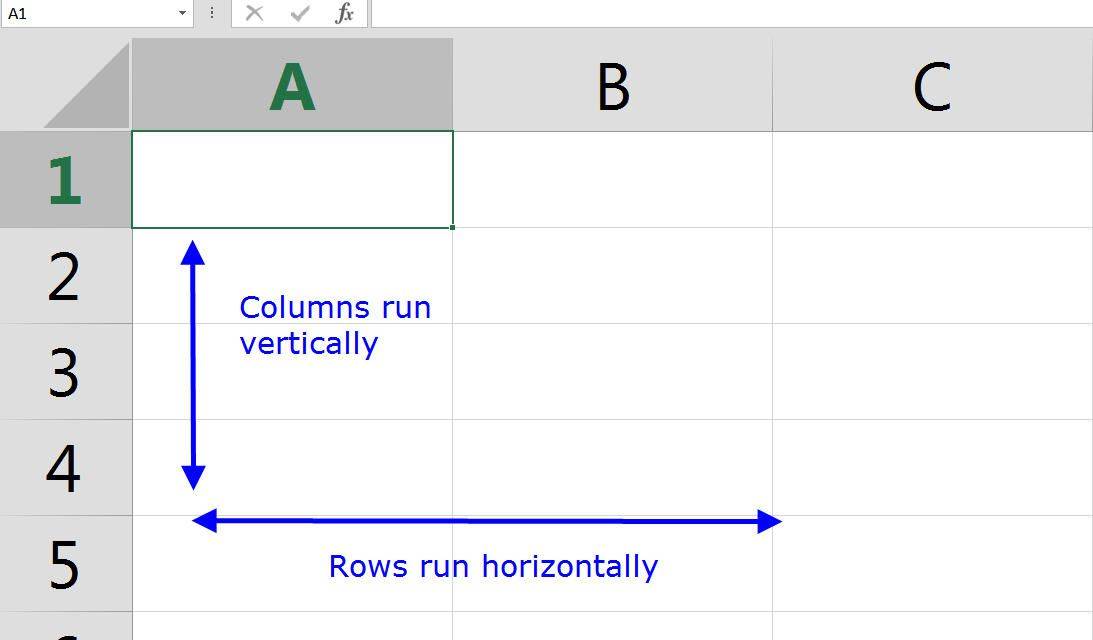Apple AirTags ovat noin neljänneksen kokoisia langattomia seurantalaitteita, joiden avulla löydämme helposti kadotettavat asiat, kuten kodin avaimet ja lompakkomme! Koska se on akkukäyttöinen, se vaatii toimivan akun toimiakseen suunnitellulla tavalla. Jos sinun on tiedettävä, kuinka AirTagin akku vaihdetaan, olemme käsitelleet tämän artikkelin vaiheet.

Akun vaihtamisen lisäksi usein kysytyt kysymykset -osio sisältää, mitä kannattaa kokeilla, jos AirTag ei muodosta pariliitosta laitteeseesi, sekä vinkkejä AirTag-akun pidennystä kestämään.
Kuinka vaihtaa AirTagin akku?
AirTag-akun vaihtaminen on melko yksinkertaista:
- Käännä AirTag niin, että hopeanvärinen puoli on ylöspäin.

- Paina hopeanvärisen kotelon vastakkaisilla puolilla alaspäin peukaloillasi.
- Käännä vastapäivään samalla kun painat alas.

- Kun hopeinen toppi irtoaa, poista se.

- Poista vanha akku.
- Aseta uusi CR2032-paristosi + (positiivinen) -merkki ylöspäin.

- Vaihda hopeanvärinen kansi.
- Käännä kantta myötäpäivään painaen samalla peukaloillasi uudelleen.

Ovatko AirTagit ladattavia?
AirTagit ovat akkukäyttöisiä, eikä niitä ole suunniteltu uudelleenlataukseen. Ne käyttävät Panasonic CR2032 -akkuja.
Kuinka kauan AirTag-akut kestävät?
AirTag-akut kestävät jopa vuoden – riippuen niiden käytöstä. Tämä likimääräinen arvio perustuu neljän toistoäänen liipaisimen päivittäiseen käyttöön ja yhteen tarkkuuden etsintätapahtumaan päivässä. Onneksi Apple ilmoittaa sinulle, kun akku on vähissä, lähettämällä hälytyksen iPhonellesi.
miten snap-pisteesi nousee
Muita usein kysyttyjä kysymyksiä
Kuinka yhdistän AirTagini?
Ennen kuin voit muodostaa AirTagin pariliitoksen onnistuneesti, seuraavat asiat on otettava käyttöön laitteessasi:
· Kaksivaiheinen todennus
· Find My -sovellus
Bluetooth
· Sijaintipalvelu
· Location Access for Find My, ja
· Vahva Wi-Fi- tai matkapuhelinyhteys.

Tämän jälkeen AirTag-parin muodostaminen:
1. Jos olet juuri ostanut AirTagin, kun olet poistanut kääreen, vedä kieleke ulos käynnistääksesi akun, jolloin AirTag antaa tervetuloäänen.
2. Pidä AirTagia lähellä yhtä Apple-laitettasi ja napsauta sitten Yhdistä.

3. Suorita näytön ohjeet.
· Näet Useampi kuin yksi AirTag havaittu -viesti, jos sinulla on useita AirTageja. Varmista, että yksi AirTag on lähellä laitettasi kerrallaan.
4. Napsauta kohdetta, jota haluat seurata, ja sitten Jatka.

5. Rekisteröi AirTag Apple ID -tunnuksellasi napsauttamalla Jatka uudelleen.
· AirTag antaa äänimerkin uudelleen, kun asennus on valmis.

Kuinka löytää esine?
Jos kadotat kohteen, käytä Find My -sovellusta sen paikantamiseen.
1. Käynnistä Find My.
2. Napsauta Kohteet.
3. Etsi sitten AirTag kartalta.
4. Alareunassa olevassa kohdeluettelossa näet viimeisimmän tunnetun sijainnin paikka- ja aikatiedot.
5. Saat lisätietoja valitsemalla kohteen.
6. Jos tuotteesi näyttää olevan lähellä, mutta et löydä sitä, napsauta Toista ääni ja kuuntele sitten ääntä.
7. Jos iPhonesi on uusi malli, jossa on Ultra-Wideband ja tuotteesi on Bluetoothin kantaman sisällä, näkyviin tulee Etsi-painike.
8. Muuten Reittiohjeet-painike on käytettävissä. Napsauttamalla sitä avautuu kartta, joka vie sinut tuotteesi viimeiseen sijaintiin.
9. Napsauta Etsi saadaksesi apua tuotteesi tarkan sijainnin löytämiseen.
Liiku sitten tilassasi vähän iPhonellasi.
10. Kun iPhone ja AirTag ovat yhteydessä toisiinsa, nuoli ohjaa sinut siihen ja ilmoittaa sen likimääräisen etäisyyden sinusta jalkoina.
11. Kun olet löytänyt sen, kuulet AirTag-soittoäänen.
12. Napsauta X poistuaksesi sivulta.
Kuinka nimetä AirTag uudelleen?
1. Käynnistä Find My ja napsauta sitten Kohteet.

2. Napsauta muutettavan nimen/emojin AirTagia.

3. Vieritä alaspäin valitaksesi Nimeä uudelleen.

4. Valitse Mukautettu nimi tai valitse jokin vaihtoehdoista.

5. Anna toinen nimi AirTagille ja valitse sitten emoji.
6. Valitse Valmis.
Kuinka korjata AirTag ei muodosta yhteyttä?
Kokeile seuraavaa, jos AirTag ei toimi tai ei muodosta yhteyttä laitteeseen:
Varmista, että kaksivaiheinen todennus on käytössä
1. Käynnistä Apple-laitteellasi Asetukset.

2. Napsauta nimeäsi ja sitten Salasana ja suojaus.

3. Valitse Kaksitekijäinen todennus ottaaksesi sen käyttöön.

4. Valitse sitten Jatka.
5. Syötä numero, johon haluat saada vahvistuskoodit kirjautuessasi sisään.
· Voit vastaanottaa koodeja tekstiviestillä tai automaattisella puhelulla.
6. Napsauta Seuraava.
7. Vahvista numerosi ja ota kaksivaiheinen todennus käyttöön kirjoittamalla vahvistuskoodi.
Varmista, että et käytä hallittua Apple ID:tä
Apple neuvoo olemaan käyttämättä iOS-/iPadOS-laitteitasi, joissa on Managed Apple ID, jotta AirTag-pariliitos onnistuisi.
Varmista, että Find My App on käytössä
1. Käynnistä Asetukset.

2. Napsauta nimeäsi ja sitten Find My.

3. Ota Jaa sijaintini käyttöön, jotta ystävät ja perheenjäsenet tietävät missä olet.

4. Valitse Find My [laite] ja ota sitten Find My [laite] käyttöön.
5. Ota Find My network käyttöön nähdäksesi laitteesi, kun se on offline-tilassa.
Ota käyttöön Lähetä viimeinen sijainti lähettääksesi laitteesi sijainnin Applelle, kun akku on vähissä.
Varmista, että Bluetooth ja Wi-Fi ovat käytössä
Bluetoothin käyttöönotto:
1. Käynnistä Asetukset Apple-laitteesi kautta.

2. Napauta Bluetooth ja kytke sitten Bluetooth PÄÄLLE.

Ota Wi-Fi käyttöön seuraavasti:
1. Käynnistä Asetukset Apple-laitteesi kautta.

2. Napauta Wi-Fi ja kytke sitten Wi-Fi PÄÄLLE.

Ota sijaintipalvelut käyttöön
1. Käynnistä Asetukset Apple-laitteellasi.

2. Vieritä alaspäin Yksityisyys ja napauta sitä.

3. Valitse Location Services ja vaihda sitten ON Location Services.
kuinka nähdä akun prosenttiosuus Windows 10: ssä

Jos mikään yllä olevista ei saa AirTagiasi muodostamaan yhteyttä – on aika tuoda esiin isot aseet:
Kokeile nollata verkkoasetukset
Bluetooth-, Wi-Fi- ja matkapuhelindatasi on toimittava hyvin, jotta AirTag toimii. Yritä nollata verkkoasetuksesi tyhjentääksesi käytännössä kaikki aiemmat Wi-Fi-, mobiilidata- ja Bluetooth-yhteytesi ja toivottavasti korjaat sekalaiset verkkoon liittyvät ongelmat, jotka estävät AirTagia muodostamasta yhteyttä laitteeseesi:
1. Käynnistä Apple-laitteen Asetukset.

2. Napsauta Yleistä.

3. Vieritä alaspäin ja napsauta Palauta.

4. Palauta sitten verkkoasetukset.

Kokeile AirTagin tehdasasetusten palauttamista
Tehdasasetusten palautuksen on tiedetty ratkaisevan yleisiä AirTag-yhteysongelmia. AirTagin tehdasasetusten palauttaminen:
1. Käynnistä Find My ja valitse sitten Kohteet.
2. Napsauta AirTagia, jonka haluat nollata.
3. Pääset AirTag-asetuksiin pyyhkäisemällä ylös.
4. Napsauta sitten Poista kohde.
5. Vahvista napsauttamalla Poista uudelleen.
· Kun olet nollannut AirTagin onnistuneesti, liitä se uudelleen laitteeseen:
6. Pidä AirTagia lähellä laitettasi ja valitse sitten näkyviin tuleva Yhdistä-painike.
· Jos sinulla on useita AirTageja, havaitaan useampi kuin yksi AirTag. Varmista, että yksi AirTag on lähellä laitettasi kerrallaan.
Kokeile pariston poistamista ja vaihtamista
1. Käännä AirTag niin, että hopeapuoli on ylöspäin.
2. Paina hopeanvärisen kotelon vastakkaisilla puolilla alaspäin peukaloillasi.
3. Käännä vastapäivään samalla kun painat alas.
4. Kun hopeinen toppi on liikuteltavissa, poista se.
5. Irrota akku.
6. Aseta uusi CR2032-paristosi + (positiivinen) -merkki ylöspäin.
7. Asenna hopeanvärinen kansi.
8. Käännä kantta myötäpäivään painaen samalla peukaloillasi uudelleen.
Ei vieläkään iloa? Yritä ottaa yhteyttä Applen tukitiimi .
Kuinka maksimoida AirTag-akun käyttöikä?
Tässä on muutamia vinkkejä AirTag-akun käyttöiän säästämiseen:
• Aktivoi AirTag vasta, kun sinun on alettava käyttää sitä.
• Yritä säilyttää sitä kuivassa ympäristössä, joka on huoneenlämpötilassa tai sen alapuolella.
• Akkua vaihdettaessa Apple suosittelee Panasonic CR2032 -akkua, koska muut merkit eivät välttämättä kestä yhtä kauan.
Älä koskaan menetä arvoesineitäsi enää
AirTag on neljäsosan kokoinen seurantalaite, joka on suunniteltu auttamaan sinua löytämään kohteita, kun et pysty esim. avaimesi, lompakkosi ja jopa matkatavarasi lentokentällä. Kun kiinnität esineeseen AirTagin ja yhdistät sen Apple-laitteestasi, et toivottavasti enää koskaan menetä arvotavaroitasi.
Nyt kun olet nähnyt, kuinka helppoa AirTag-akun vaihtaminen on, kuinka kauan edellinen akku kesti suunnilleen? Pitikö sinun käyttää AirTagia usein? Löysitkö kadonneet tavarasi? Kerro meille, mitä yleensä ajattelet AirTagista alla olevassa kommenttiosassa.