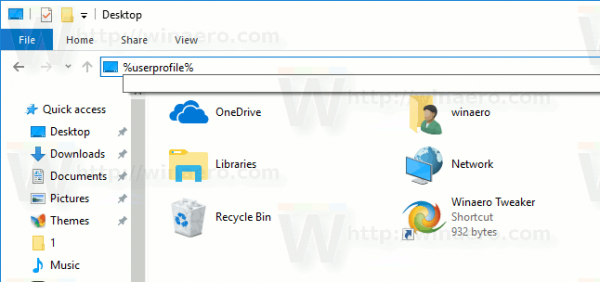Videon lähettäminen ystävälle voi olla vaikeaa, kun se on liian suuri kaikille tavallisille sosiaalisille alustoille ja sähköpostipalveluille. Jos et halua käsitellä pilvien lataamista / lataamista, sovellukset, jotka muuttavat videoiden kokoa, ovat seuraava paras vaihtoehto. Näin voit muuttaa videoiden kokoa eri käyttöjärjestelmissä ja sovelluksissa.
tarvitsetko wifi chromecastiin
Vaihtoehto 1: Video ohuempi

iPhonen käyttäjillä on käytettävissään laaja valikoima videon manipulointityökaluja. Video Slimmer on omistettu videoiden koon muuttamiseen, ja sillä on intuitiivinen käyttöliittymä.
- Jos sinulla ei ole Video Slimmer -sovellusta, lataa ja asenna se Sovelluskauppa .
- Kun asennus on valmis, käynnistä se iPhonessa.
- Napauta + -kuvaketta näytön oikeassa yläkulmassa.
- Selaa kameran rullaa videolle, jonka kokoa haluat muuttaa. Napauta sitä.
- Napauta Gear-kuvaketta näytön oikeassa alakulmassa.
- Valitse Asetukset-välilehti.
- Kun videoasetusten valikko avautuu, näet luettelon käytettävissä olevista videotarkkuuksista.
- Valitse haluamasi resoluutio videon muuntamiseksi.
- Napauta sen jälkeen Slim Now -painiketta.
Vaihtoehto 2: Videokompressori

Android-käyttäjillä, kuten iPhonen ja iPadin käyttäjillä, on käytettävissä monia videonhallintasovelluksia. Yksi helpoimmista tavoista muuttaa videoidesi kokoa on käyttää MobileIdea Studion videokompressoria.
- Lataa ja asenna sovellus osoitteesta Google Play .
- Kun lataus on valmis, käynnistä sovellus.
- Päänäytössä sinulla on mahdollisuus valita kameravideoistasi tai valita tiedosto kansiosta. Etsi video, jonka kokoa haluat muuttaa, ja napauta sitä.
- Seuraavaksi näet luettelon käytettävissä olevista vaihtoehdoista. Valitse Pakkaa video. Vaihtoehtoisesti voit valita sekä leikata että pakata sen.
- Valitse pakkaussuhde luettelosta. Voit myös valita Poista ääni -valintaruudun, jos haluat mykistää videon.
- Odota, että pakkausprosessi päättyy. Uuden videon toisto alkaa automaattisesti, kun pakkausprosessi päättyy.
Vaihtoehto 3: VLC Media Player
Pöytätietokoneiden ja kannettavien käyttäjät voivat muuttaa videoiden kokoa Videolanin VLC Media Player -sovelluksella. Jos sinulla ei ole sovellusta, voit ladata sen osoitteesta videolan.org . Windows-, Mac OS- ja Linux-versiot ovat saatavilla.
Videon koon muuttaminen VLC Media Playerilla kestää muutaman minuutin, mutta antaa sinulle lähes rajattomat vaihtoehdot.
- Käynnistä VLC Media Player.
- Napsauta Media-välilehteä päävalikossa.
- Napsauta Avaa sieppauslaite -vaihtoehtoa.
- Napsauta Tiedosto-välilehteä.
- Napsauta + Lisää-painiketta ja etsi video.
- Kun olet lisännyt videon luetteloon, napsauta Toista-painikkeen vieressä olevaa nuolta.
- Valitse Muunna-vaihtoehto.

- Napsauta Muokkaa valittua profiilia -kuvaketta.
- Kun uusi ruutu avautuu, nimeä tiedosto, muuten sitä ei tallenneta.
- Napsauta sitten Videokoodekki-välilehteä.
- Valitse Video-ruutu.
- Napsauta Tarkkuus-välilehteä.
- Valitse uudet arvot Kehyksen koon leveys- ja Korkeus-ruuduista.
- Napsauta Tallenna tai Luo soittimen versiosta riippuen.
- Napsauta sitten Muunna-ruudun Selaa-painiketta ja valitse uuden videosi kohdekansio.
- Napsauta Käynnistä-painiketta.
- VLC Media Player muuntaa sitten videosi valitsemiesi asetusten mukaan.
Lähdevideo säilyy ennallaan muuntamisen valmistuttua. Toista uusi videokoko ja tarkista, onko kuva ja ääni kunnossa.
Vaihtoehto 4: EZGIF

Jos käytät pöytätietokonetta tai kannettavaa tietokonetta ja haluat muuttaa videon kokoa nopeasti ja helposti, kokeile EZGIF: ää. Tämä työkalu on saatavilla verkossa, joten sinun ei tarvitse asentaa mitään, ja se tukee useita tiedostomuotoja.
- Avaa selaimesi ja siirry osoitteeseen ezgif.com.
- Napsauta Video to GIF -välilehteä päävalikossa.
- Valitse Muuta kokoa.
- Etsi video, jonka kokoa haluat muuttaa, ja kaksoisnapsauta sitä.
- Syötä haluamasi korkeus Uusi korkeus -sarakkeeseen.
- Syötä haluamasi leveys Uusi leveys -sarakkeeseen.
- Napsauta Tallenna-painiketta viedäksesi kokosi videon.
Koon muuttamisen lisäksi leikkaat videon, jos haluat säästää vielä enemmän tilaa. Muista, että EZGIF tukee enintään 35 Mt tiedostoja.
Loppujen lopuksi sillä ei ole väliä onko käytössä iOS, Android, Mac OS, Linux tai Windows. Voit helposti muuttaa videoidesi kokoa jollakin tämän artikkelin sovelluksista. Videon kokosovellukset ovat upeita, kun haluat lähettää äänityksen ystävälle, ja ne auttavat myös säästämään tilaa laitteellasi.



![Parhaat Shinobi Life 2 -koodit [helmikuu 2021]](https://www.macspots.com/img/other/42/best-shinobi-life-2-codes.jpg)