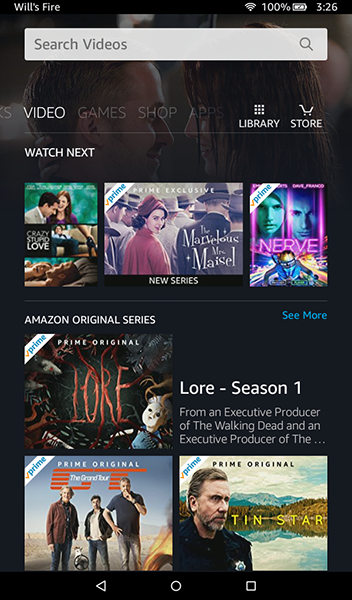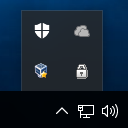Mitä tietää
- Avaa Palvelut sovellus ja valitse Print Spooler . Napsauta hiiren kakkospainikkeella ja valitse Lopettaa , napsauta hiiren kakkospainikkeella ja valitse alkaa käynnistääksesi palvelun uudelleen.
- Tai avaa Tehtävienhallinta, siirry Palvelut-välilehdelle ja valitse Spooler . Napsauta hiiren kakkospainikkeella ja valitse alkaa , Lopettaa tai Uudelleenkäynnistää .
- Voit tarkistaa tulostusjonon siirtymällä osoitteeseen asetukset > Laitteet > Tulostimet ja skannerit . Valitse tulostin luettelosta ja napsauta Avoin jono .
Tässä artikkelissa kerrotaan, kuinka voit käynnistää taustatulostuksen uudelleen Windows 10:ssä muutaman helpon vaiheen avulla.
Kuinka käynnistän taustatulostuksen uudelleen Windows 10:ssä?
Sekä tietokoneen että tulostimen yksinkertainen uudelleenkäynnistys voi ratkaista monia tulostinongelmia. Sinun täytyy sukeltaa paikallisiin palveluihin ja tarkistaa taustatulostuspalvelu, jos ongelma jatkuu. Käynnistä Print Spooler, jos se ei ole käynnissä, tai nollaa se pysäyttämällä ja käynnistämällä se. Kirjaudu sisään järjestelmänvalvojana ennen kuin aloitat vianmäärityksen.
-
Avaa Aloitusvalikko .
-
Tyyppi Palvelut hakukentässä ja valitse Palvelut sovellus tuloksessa.
Vaihtoehtoisesti valitse Windows + R avaamaan Juosta laatikko. Tyyppi services.msc ja paina Tulla sisään .
kohtalo 2 miten upokasluokka palautetaan

-
Mene alas aakkosjärjestykseen järjestettyjen palveluiden luettelosta ja valitse Print Spooler .
-
Napsauta hiiren kakkospainikkeella Print Spooler -palvelua ja valitse Lopettaa valikosta.

-
Odota muutama sekunti, kunnes taustatulostus päättyy. Windows näyttää a Palvelun valvonta ikkuna muutaman sekunnin ajan näyttääksesi pysäytyksen.

-
Napsauta hiiren kakkospainikkeella Print Spooler -kuvaketta ja valitse alkaa valikosta käynnistääksesi palvelun uudelleen.
Huomautus:
Voit myös kaksoisnapsauttaa Print Spooler -palvelua ja käyttää sitä Kenraali Välilehti Ominaisuudet -ikkuna, jossa voit pysäyttää ja käynnistää tulostustulostuksen.
Kuinka käynnistän taustatulostuksen uudelleen Tehtävienhallinnasta?
Taustatulostusohjelma (spoolsv.exe) ei ole resursseja nälkäinen. Mutta Windows-tulostusjärjestelmän virhe voi saada taustatulostuksen kuluttamaan muistia. Tällaisissa harvinaisissa tapauksissa voit pysäyttää taustatulostuksen ja käynnistää sen uudelleen Tehtävienhallinnan avulla ja katsoa, ratkaiseeko se ongelman.
-
Valitse Ctrl + Siirtää + poistu avaamaan Windowsin Tehtävienhallinta .
-
Valitse Palvelut -välilehti ja vieritä alas kohtaan Spooler listalla.
-
Tarkista Tila . Jos tila on Juoksemassa , napsauta sitä hiiren kakkospainikkeella uudelleen ja valitse Uudelleenkäynnistää . Käytä hiiren kakkospainikkeen valikon vaihtoehtoja alkaa tai Lopettaa palvelua tarvittaessa.

-
Avaa nyt tulostettava asiakirja uudelleen ja lähetä se uudelleen tulostimeen.
Poista ylimääräinen sivu Google-dokumenteista
Kärki:
Tarkista tulostusjono osoitteessa asetukset > Laitteet > Tulostimet ja skannerit > Valitse tulostin luettelosta > Avoin jono .
Lisätietoja Windows 10:n tulostustaustasta
Taustatulostin on syyllinen moniin yleisiin tulostusvirheisiin Windowsissa. Taustatulostin on ohjelmisto, joka järjestää tiedot oikeaan järjestykseen ja lähettää ne mihin tahansa oheislaitteeseen, jossa on vähän muistia, kuten tulostimeen. Tämän puskurin ansiosta tulostimen ei tarvitse pitää taukoa peräkkäisten tulostustöiden välillä. Taustatulostus on paikallinen Windows-palvelu, joka hallitsee tulostusjonoa saumattomasti.
Kun se epäonnistuu, tulostustyöt voivat juuttua jonoon; tulostustiedot eivät pääse tulostimeen tai taustatulostin kaatuu. Voit nollata taustatulostuksen ratkaistaksesi nämä ongelmat, mikä peruuttaa tulostustyön ja antaa sinun aloittaa alusta.
Tulostimen taustatulostusvirheiden korjaaminen Windows 10:ssä FAQ- Kuinka voin poistaa taustatulostuspalvelun käytöstä?
Avaa Windowsissa Palvelut sovellus ja valitse Print Spooler . Yleisessä -välilehti, valitse Lopettaa Palvelun tilan alla. Et voi tulostaa etä- ja paikallisesti, mutta olet suojattu PrintNightmaren kaltaisilta Print Spooler -haavoittuvuuksilta. Valitse alkaa kytkeäksesi taustatulostuksen takaisin päälle.
- Kuinka suojaan tietokonettani Windowsin tulostuksen taustatulostuksen hyväksikäytöltä?
Asenna Windows 10 -päivitykset heti, kun ne tulevat saataville, ja anna järjestelmäsi asentaa tulostimia vain henkilökohtaisesti valtuutetuilta palvelimilta. Microsoft suosittelee Print Spooler -palvelun poistamista käytöstä, kun et tarvitse sitä.
- Kuinka peruutan tulostustöitä Windows 10:ssä?
Mene asetukset > Laitteet > Tulostimet ja skannerit > valitsetulostimesi> Avoin jono . Valitse seuraavaksi asiakirja ja valitse sitten Asiakirja > Peruuttaa . Jos haluat peruuttaa kaikki tulostustyöt, valitse Tulostin > Peruuta kaikki asiakirjat .
- Kuinka vaihdan oletustulostimeni Windows 10:ssä?
Mene asetukset > Laitteet > Tulostimet ja skannerit > valitse tulostimesi ja valitse sitten Hallitse > Oletusasetuksena . Vaihtoehtoisesti mene osoitteeseen Ohjauspaneeli > Näytä laitteet ja tulostimet > napsauta hiiren kakkospainikkeellatulostimesi > Määritetty oletustulostimeksi .