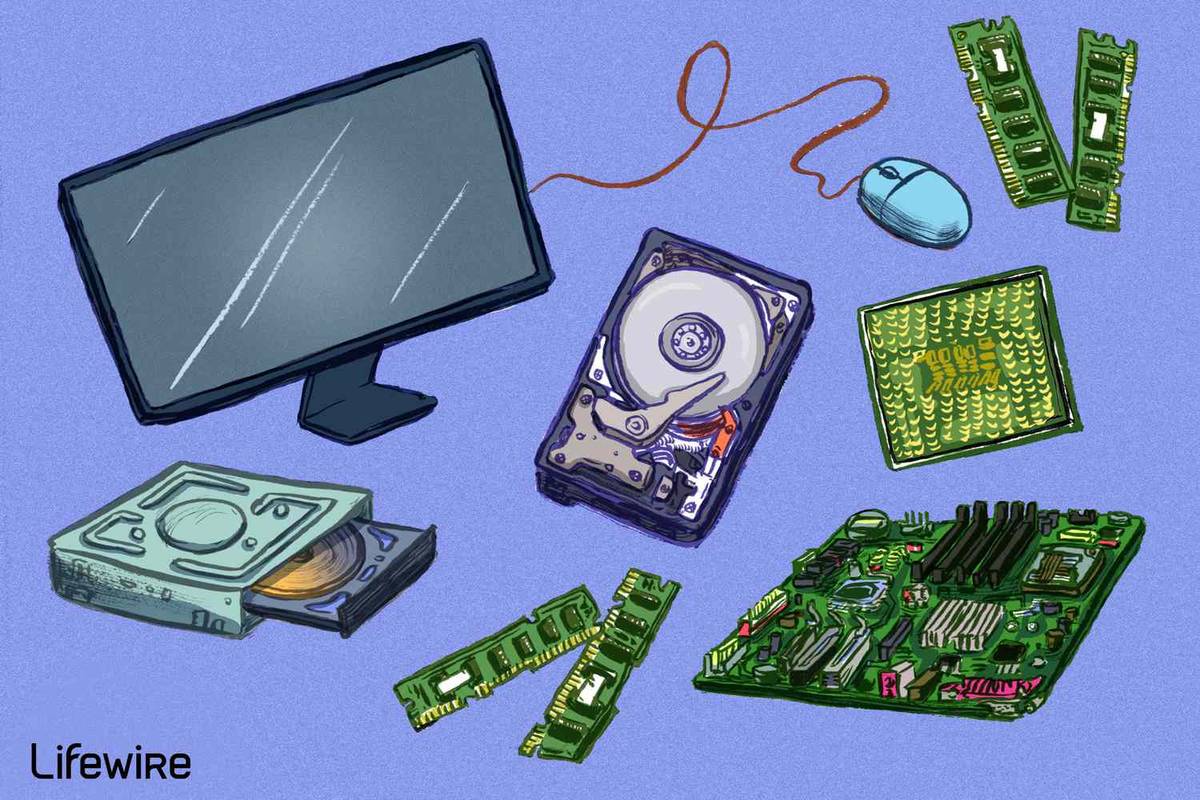Jos käytät Google Docs -alustaa (ja niin monet ihmiset käyttävät!), Tiedät, että se on joukko Office-työn kaltaisia tuotteita, joiden avulla voit käsitellä laskentataulukoita, asiakirjoja ja esityksiä aivan kuten Excel, Word ja Powerpoint, vain ilman joutuu maksamaan mitään. Google Sheets on Excelin kaltainen, ja vaikka siinä ei ole kaikkia Excel-ominaisuuksia, se on tehokas tuottavuusohjelmistopaketti, joka pystyy käsittelemään kaiken mitä heität siihen. Mielenkiintoista on, että Google Sheets näyttää Excelin tärkeältä alueelta: versionhallinnasta. Laskentataulukon aiempien versioiden palauttaminen on erittäin helppoa Google Sheetsissä. Tässä opetusartikkelissa näytän sinulle, miten se tehdään.

Useimmille koti- tai koulunkäyttäjille versionhallinta ei ole kovin tärkeää. Se on kuitenkin kriittinen yrityskäyttäjille sekä sisäisen seurannan että sisäisen ja ulkoisen tarkastuksen kannalta. Se on hyödyllinen myös, jos teet muutoksia, jotka sinun on palattava takaisin ja korjattava. (Pomo vihaa uutta kaavion asettelua ja haluaa sen takaisin entiseen tapaan.)
Avain Sheetsin hallintaan versionhallinnassa on se, että Excel (vaikka sillä on automaattinen tallennustoiminto) riippuu manuaalisista tallennuksista normaaliin tiedostojen arkistointiin. Google Sheets tallentaa sen sijaan koko ajan automaattisen tallennuksen. Google Sheetsissa on sisäänrakennettu mekanismi muutosten palauttamiseksi, ja sitä kutsutaan versiohistoriaksi.
Palaa Google Sheetsin edelliseen tiedostoversioon
Voit palata minkä tahansa Google-dokumentin aiempaan versioon itse asiakirjan kautta tai Google Drivesta.
- Avaa palautettava arkki.

- Valitse ylävalikosta Kaikki Driveen tallennetut muutokset tai Viimeisin muokkaus oli .. -linkki.

- Valitse edellinen versio dian valikosta, joka näkyy oikealla.

- Valitse Näytä muutokset -kohdan vieressä oleva valintaruutu.

- Valitse Palauta tämä versio -painike näytön yläreunassa.

Kun olet valinnut edellisen version, jossa Näytä muutokset on valittu, Sheets näyttää sivulla, mikä eroaa näistä kahdesta versiosta. Voit sitten selata kaikkia aiempia versioita löytääksesi oikaisemasi muokkauksen. Napsauta sitten Palauta tämä versio -painiketta tehdäksesi juuri sen.
Kunkin edellisen version valitseminen näyttää tarkalleen miltä taulukko näytti tallennettaessa. Versioiden vertaaminen, muutosten tekemisen tunnistaminen ja tarvittaessa palauttaminen on erittäin helppoa.
Google säilyttää kaikki asiakirjojen vanhat versiot, jotta luettelo voi olla pitkä.
Voit myös palata edelliseen versioon suoraan Google Drivesta:
- Navigoida johonkin Google asema ja valitse Oma asema tai Viimeisimmät sen mukaan, milloin viimeksi käsittelet asiakirjaa.
- Valitse näytön oikeassa yläkulmassa oleva i.
- Tämä näyttää saman dian valikon oikealla puolella kuin näet taulukon sisällä.
- Valitse Toiminto ja sitten asiakirjan edellinen versio ladataksesi sen.

Jos asiakirja muuttuu jatkuvasti, voit ladata sen tietokoneellesi. Valitse kolmen pisteen kuvake Google Drivessa ja valitse Hallitse versioita. Napauta sitten kolmea pistettä uudelleen ja valitse Lataa. Lataa vie taulukko versionhallinnan ulkopuolelle.
kuinka tarkistaa, onko käynnistyslataimesi lukitus
Huomaa, että jos teet muutoksia paikalliseen kopioon, sinun on ladattava se Google Driveen sisällyttääksesi sen asiakirjan versiohistoriaan. Se on jotain, joka on pidettävä mielessä, jos organisaatiosi käyttää versionhallintaa tai sitä tarkastetaan.
Palaa edelliseen tiedostoversioon Excel 2016: ssa
Voitko tehdä tämän Microsoft Excelissä? Kyllä, voit palata edelliseen tiedostoversioon Excelissä, mutta vain jos olet yhteydessä SharePointiin. Muussa tapauksessa Excel ei säilytä aiempia versioita, ellet ole nimenomaisesti pyytänyt sitä tekemään niin.
- Avaa Excel-työkirja, jonka haluat palauttaa.
- Valitse Tiedosto ja historia.
- Valitse edelliseksi versioksi luettelossa, joka näkyy keskellä.

Jos historia on harmaana, se tarkoittaa, että Excelisi ei ole yhteydessä SharePointiin tai sitä ei ole määritetty versionhallintaa varten. Voit tarkistaa SharePointista tarvittaessa.
- Avaa kirjasto pikakäynnistyspalkista.
- Valitse Excel-asiakirja ja napsauta hiiren kakkospainikkeella nimen ja päivämäärän välillä.
- Napsauta hiiren kakkospainikkeella ja valitse Versiohistoria. Tämä saattaa näkyä kolmen pisteen kuvakkeena SharePoint-versiostasi riippuen.
- Vie hiiri tiedoston edellisen version päälle ja joko Näytä, Palauta tai Poista tarpeen mukaan.
Google Sheetsissä on ehdottomasti helpompi palata edelliseen tiedostoversioon kuin Exceliin. Erilliset Excel-esiintymät eivät salli sitä joka tapauksessa, mutta jos olet SharePoint-käyttäjä, se on mahdollista kuvatulla tavalla. Sheetsin käyttäminen tällä tavalla on ehdottomasti parempi ja tekee vanhempien versioiden tarkistamisesta nopeampaa ja sujuvampaa.
Tiedätkö muita tapoja palata edelliseen tiedostoversioon Google Sheetsissä? Kerro meille siitä alla, jos et.