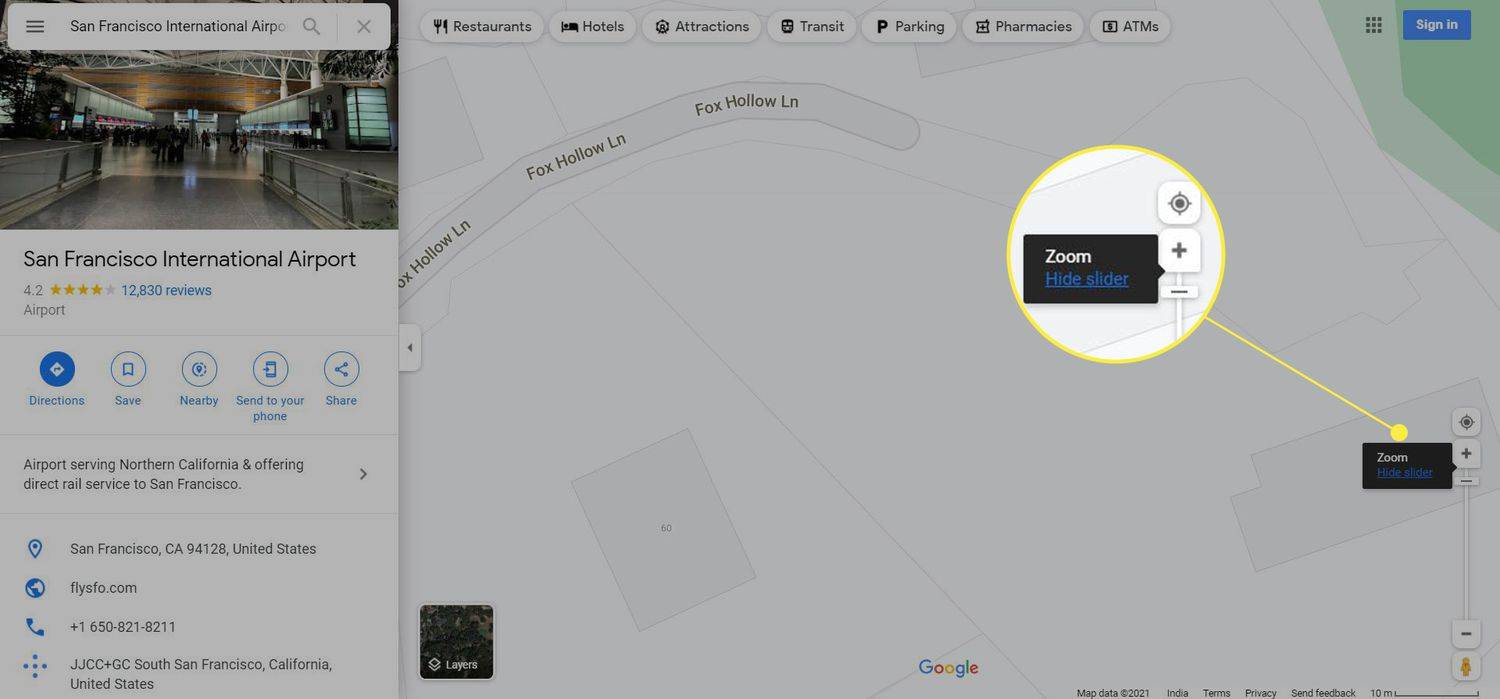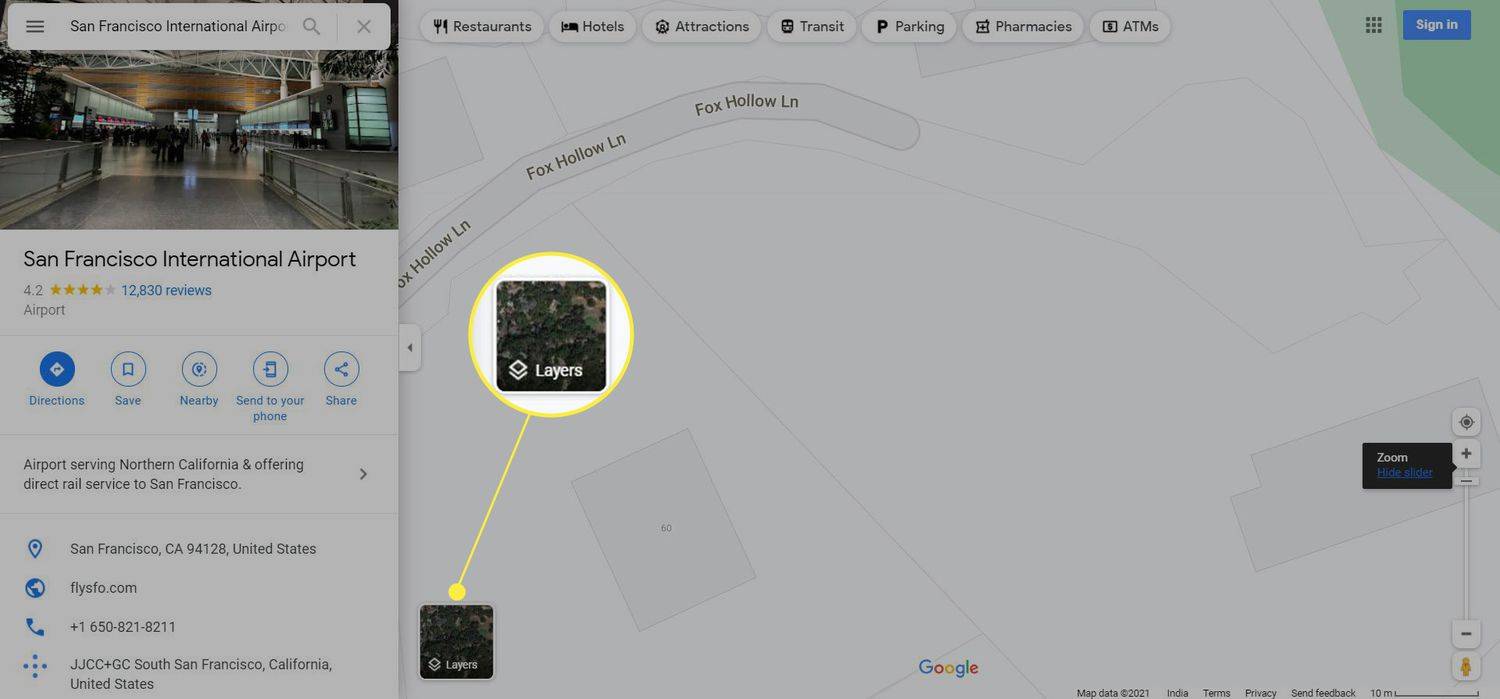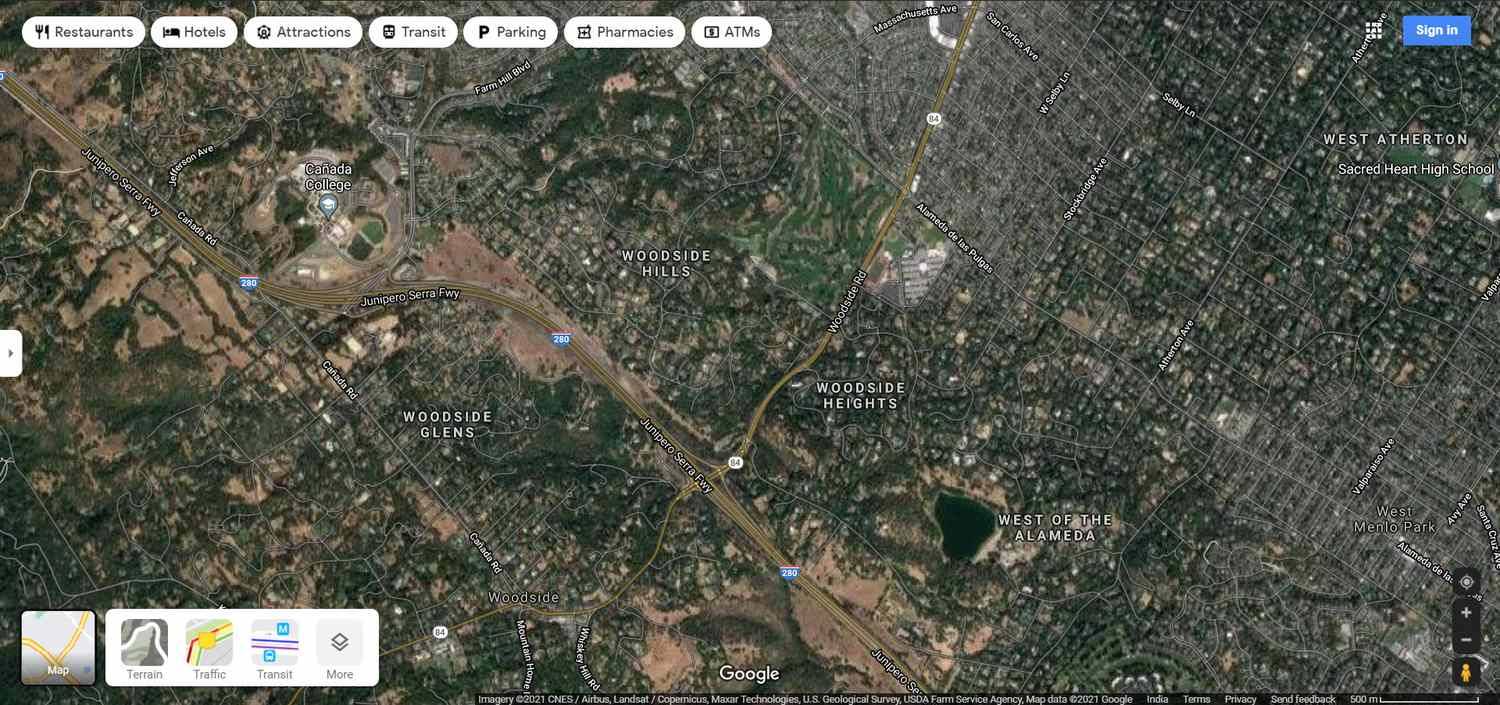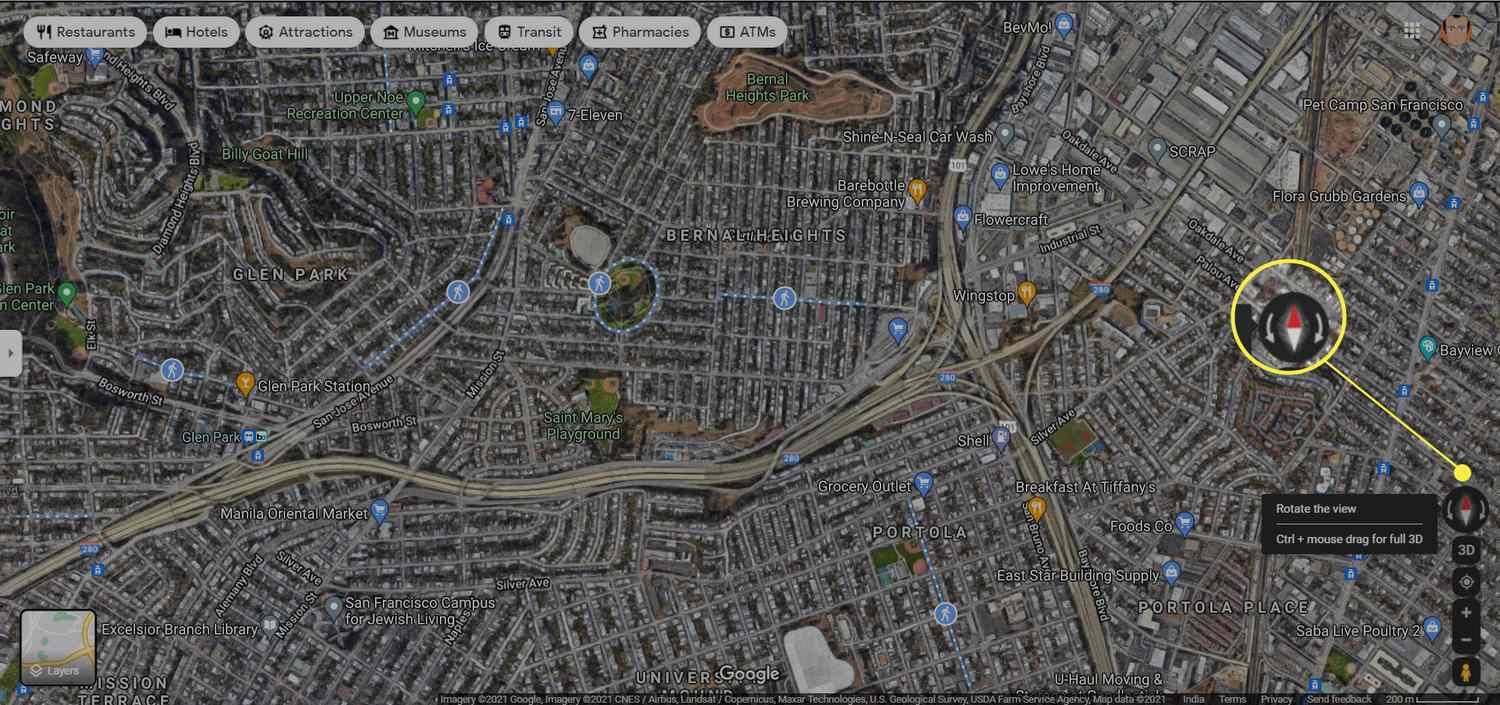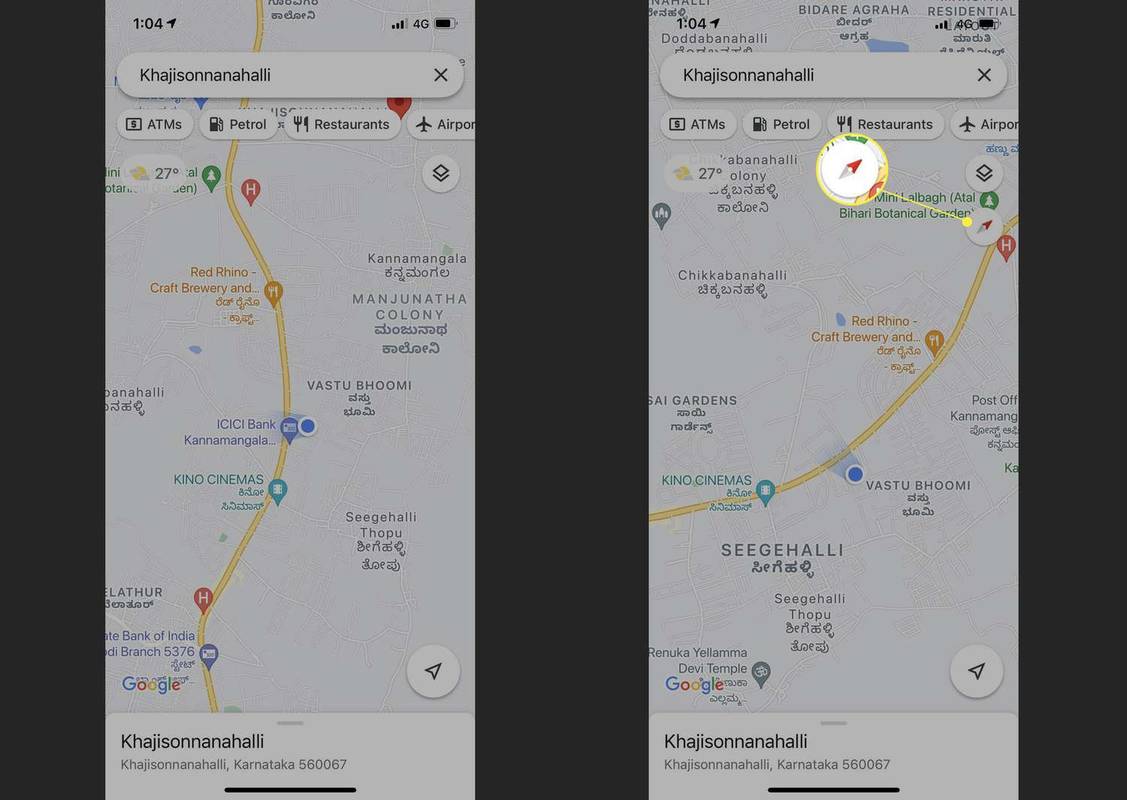Mitä tietää
- Satelliittinäkymän avulla voit kiertää Google Mapsia tietokoneella ja selaimella.
- Käytä kompassia löytääksesi todellista pohjoista ja nuolia muuttaaksesi suuntaa.
- Pyöritä Google Mapsia Android- ja iOS-käyttöjärjestelmissä kahden sormen eleillä.
Pyöritä Google Mapsia ja voit suunnata itsesi kulkusuunnan ja kartan maamerkkien mukaan. Tämä artikkeli näyttää, kuinka voit muuttaa suuntaa Google Mapsissa selaimessa ja mobiilisovelluksessa.
Pyöritä Google Mapsia millä tahansa selaimella
Voit kiertää vain Google Mapsin verkkoversiota satelliittinäkymässä. Muut karttatasot eivät tue kiertoa.
-
Avaa Google Maps missä tahansa tuetussa selaimessa.
-
Navigoi paikkaan, jota haluat kiertää hakemalla Mapsin hakupalkista tai sallimalla kartan tunnistaa sijaintisi automaattisesti.
-
Zoomaa sijaintiin tarvittaessa hiiren vierityspyörällä tai kartan oikealla puolella olevalla Zoomaus-liukusäätimellä.
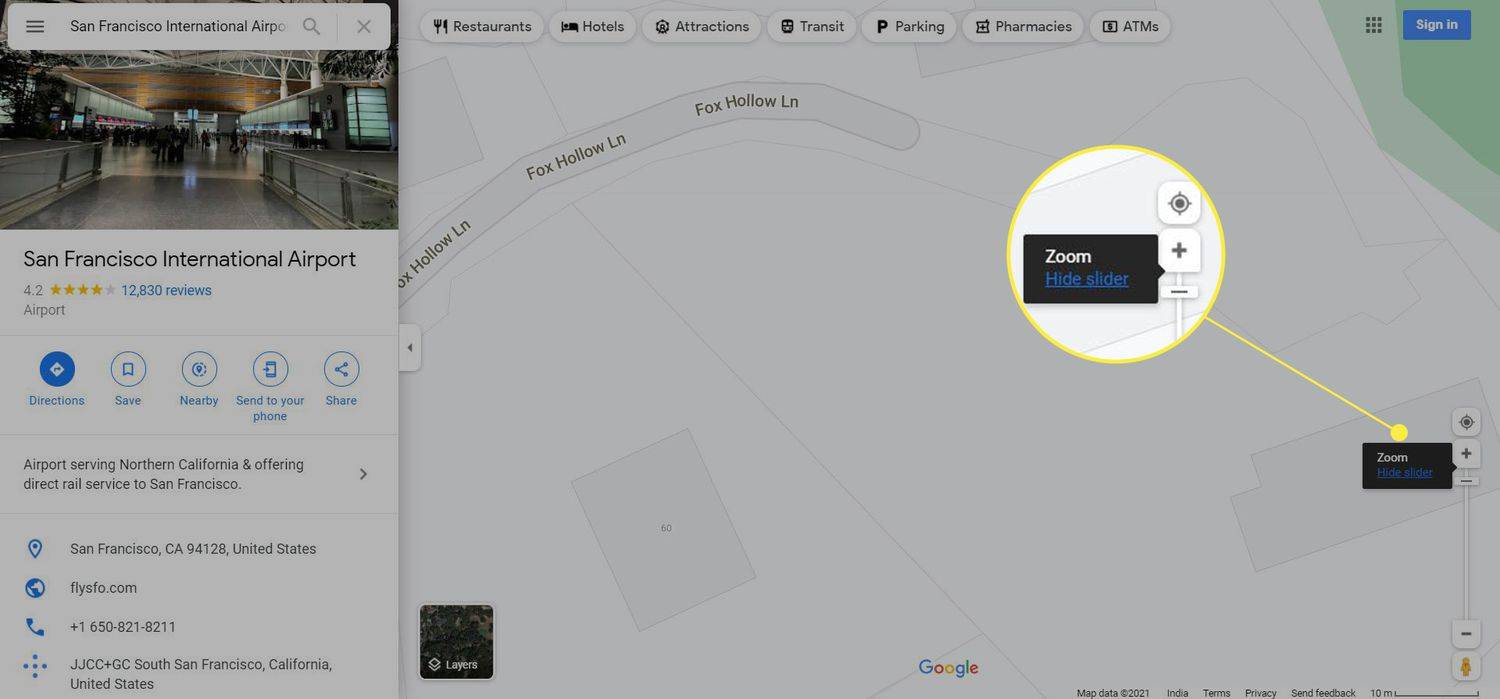
-
Klikkaa Kerrokset paneeli vasemmassa alakulmassa vaihtaaksesi satelliittinäkymään.
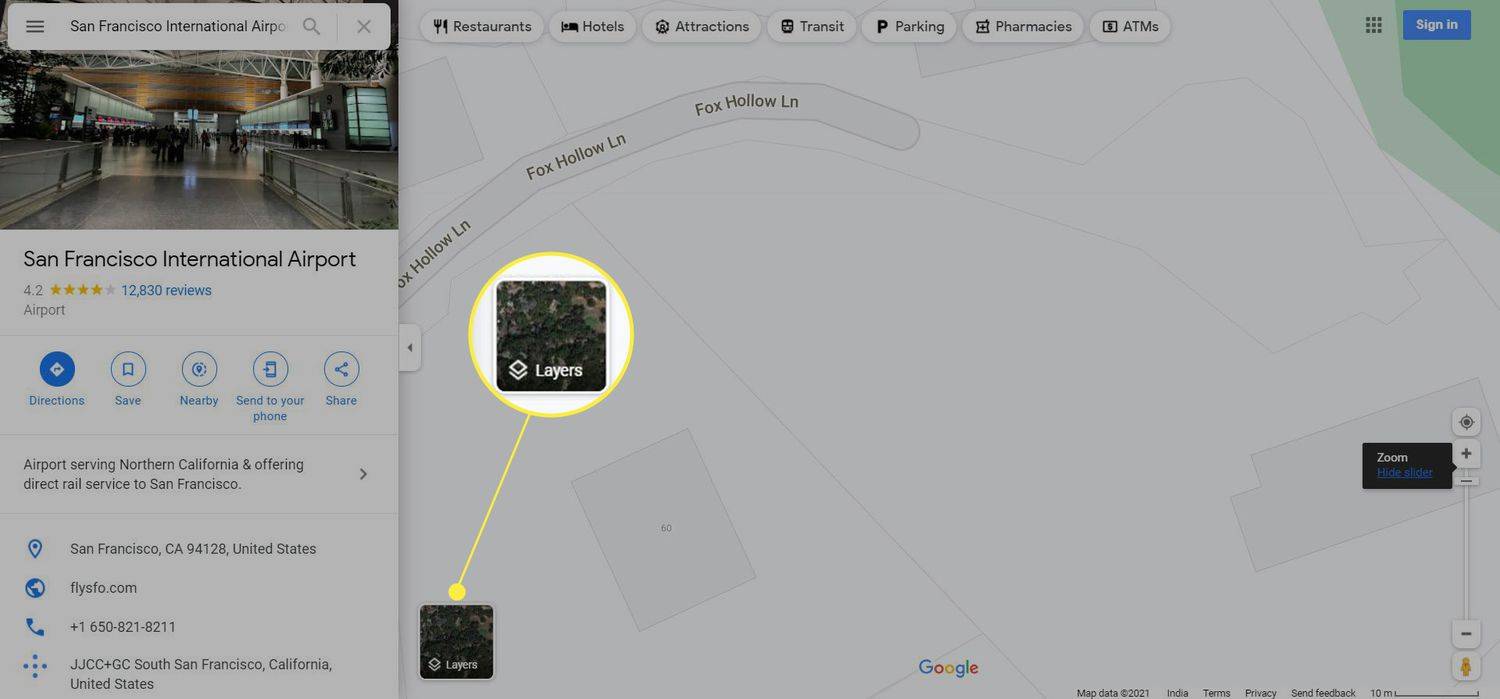
-
Olet nyt satelliittinäkymässä.
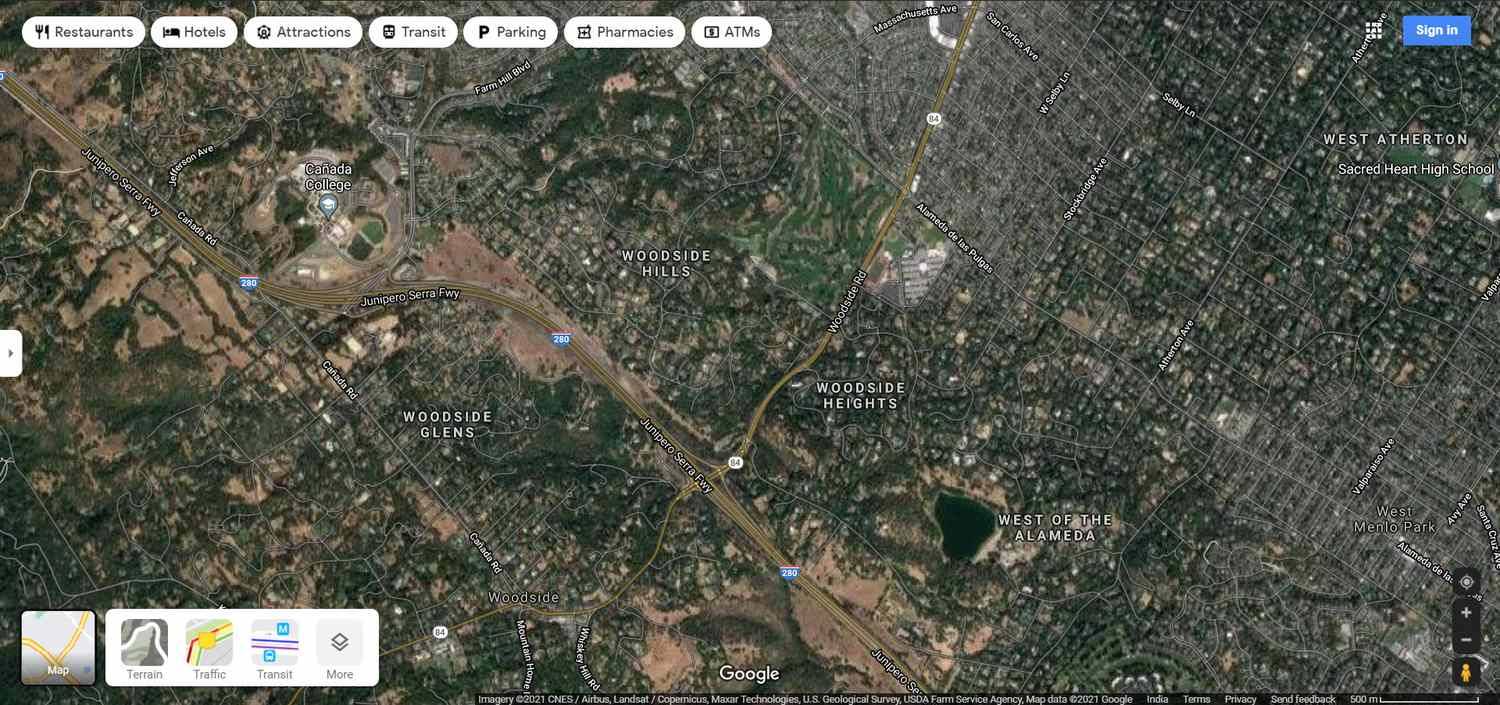
-
Valitse Kompassi karttanäytön oikealla puolella. Kompassin punainen osa näyttää pohjoisen suunnan kartalla.
Jotta tämä toimisi, Google Mapsilla on oltava lupa käyttää sijaintiasi.
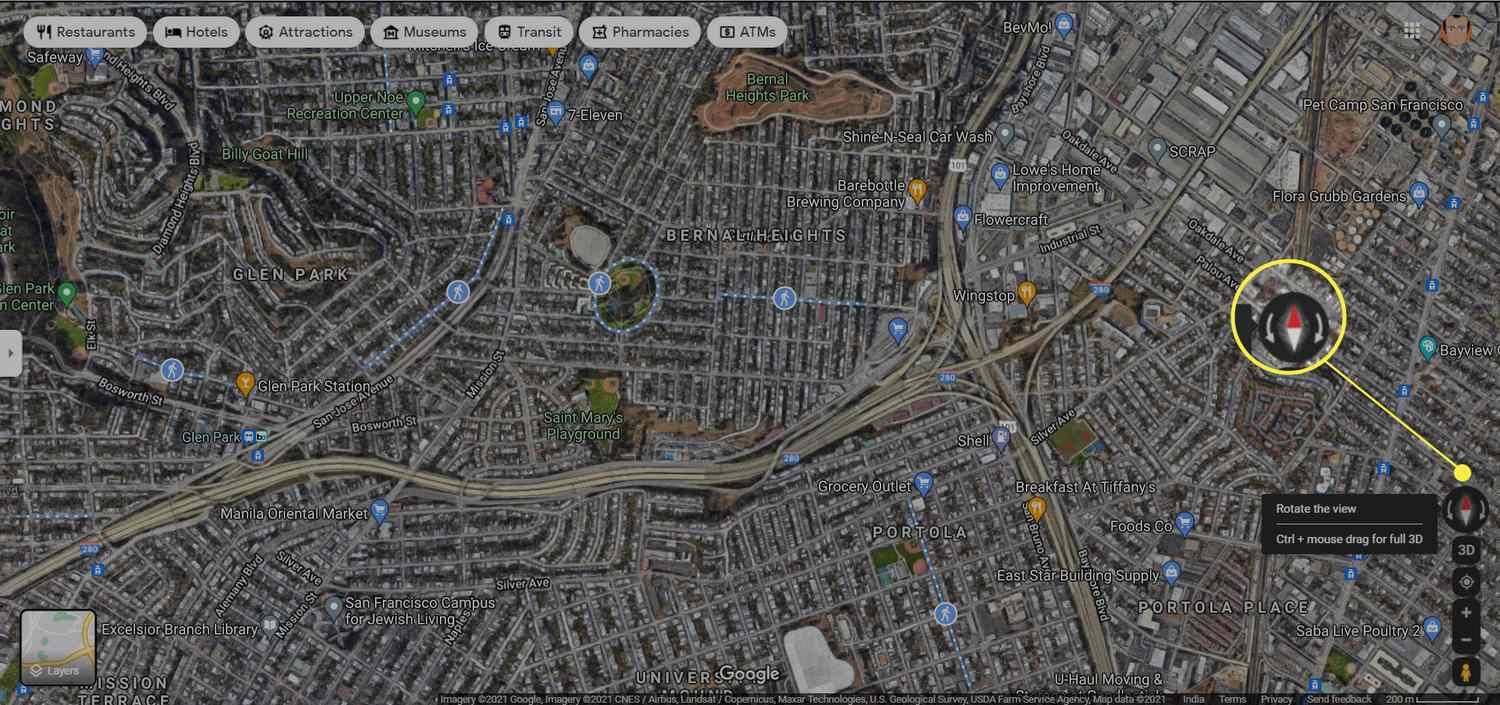
-
Valitse kompassin vasen tai oikea nuoli kääntääksesi karttaa vasta- tai myötäpäivään. Voit myös painaa Ohjaus näppäimistöllä ja vedä karttaa hiirellä saadaksesi 3D-näkymän mihin tahansa suuntaan.
Kärki:
Vaihtoehtoisesti voit käyttää pikanäppäimiä kääntääksesi Google Mapsia satelliittinäkymässä. Löydät kaikki Google Mapsin pikakuvakkeet painamalla Ctrl + / näppäimistölläsi.
Pyöritä Google Mapsia mobiilisovelluksessa
Ensimmäinen vaistosi saattaa olla itse puhelimen kääntäminen, mutta se ei kohdista teiden nimiä puhelimen asennon kanssa. Karttanäkymän kääntäminen on paljon intuitiivisempaa iOS- ja Android-käyttöjärjestelmän Google Maps -sovelluksessa. Voit käyttää ohjeita millä tahansa Google Maps -tasolla ja navigoidessasi kahden sijainnin välillä. Alla olevat kuvakaappaukset ovat iOS:n Google Mapsista.
-
Avaa Google Maps -sovellus.
sytytä tuleen vapaa-ajan sovelluksia ei ladata
-
Hae paikkaa tai anna Google Mapsin tunnistaa sijaintisi automaattisesti.
-
Aseta kaksi sormea kartalle ja käännä mihin tahansa suuntaan. Google Maps näyttää näytöllä pienen kompassin, joka liikkuu kartan suunnan mukaan. Kompassikuvake tulee näkyviin vain, kun siirrät karttaa manuaalisesti. Suuntaa kartta pohjois-etelä-akselia pitkin napauttamalla kompassia uudelleen.
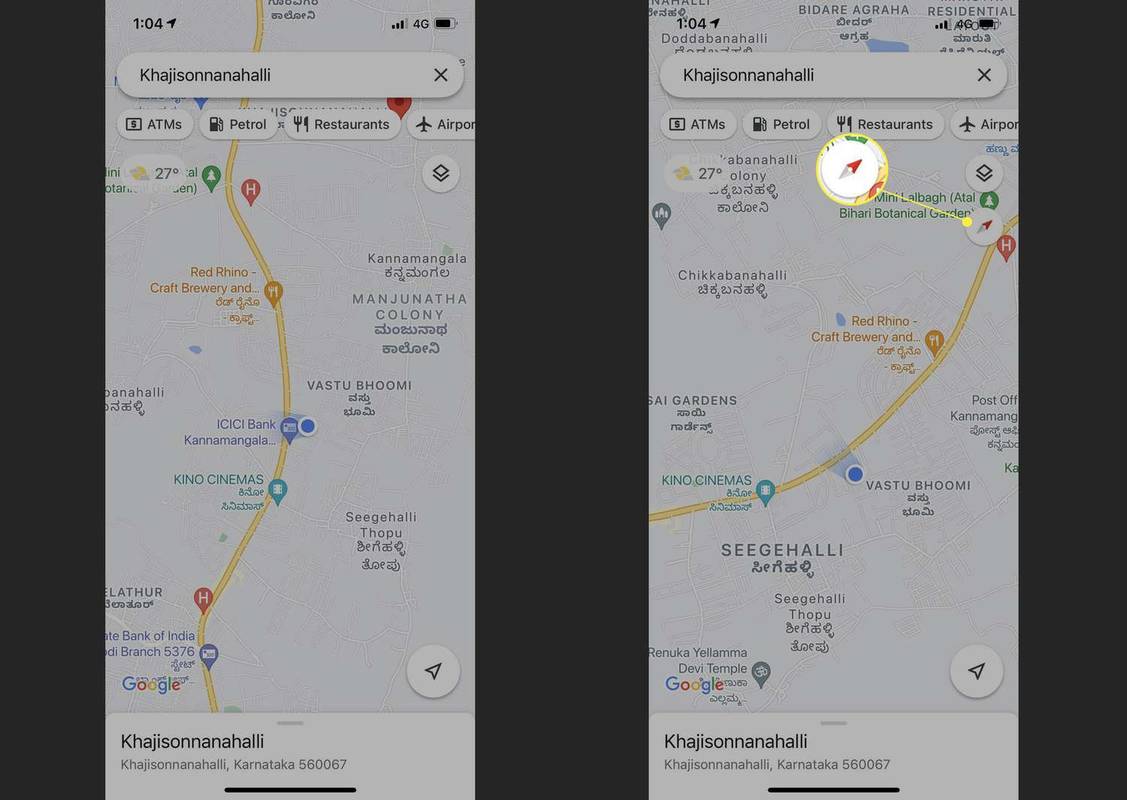
Punainen nuoli osoittaa pohjoista ja harmaa osoittaa kohti etelää. Käytä tätä oppaana kiertääksesi karttaa ja liikkuessasi mihin tahansa suuntaan. Napauta kompassia kerran nollataksesi näkymän ja suuntaaksesi kartan uudelleen pohjois-etelä-akselia pitkin.
FAQ- Miten mittaan etäisyyden Google Mapsissa?
Jos haluat mitata etäisyyden Google Mapsissa selaimessa, napsauta aloituspistettä hiiren kakkospainikkeella ja valitse Mittaa etäisyys ja luo sitten mitattava reitti napsauttamalla mitä tahansa kohtaa kartalla. Kosketa ja pidä sijaintia Google Maps -sovelluksessa, napauta paikan nimeä ja vieritä sitten alas ja napauta Mittaa etäisyys . Siirrä kartan hiusristikko seuraavaan sijaintiisi, napauta Lisätä (+) ja etsi sitten kokonaisetäisyys alareunasta.
- Kuinka pudotan merkin Google Mapsiin?
Vastaanottaja pudota merkki Google Mapsiin napsauta hiiren kakkospainikkeella sijaintia, jonka haluat kiinnittää, ja valitse se Ohjeet tänne . Napauta ja pidä painettuna Google Maps -mobiilisovelluksessa sijaintia, jonka haluat kiinnittää, ja sitten karttamerkki luodaan.
- Miten lataan Google Mapsin?
Jos haluat ladata Google-kartan offline-katselua varten iPhonella, etsi sijainti, napauta paikan nimeä ja napauta sitten Lisää (kolme pistettä). Valitse Lataa offline-kartta > ladata . Napauta Android-laitteella Lisää (kolme pistettä) > Lataa offline-kartta > ladata .