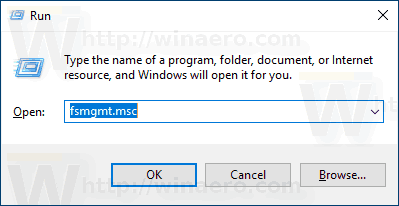Työskentely Chromebookilla on yleensä helppoa, koska se on suunniteltu pienikokoiseksi ja helppokäyttöiseksi. Tämä kompakti muotoilu on kuitenkin muuttanut useimpien tuntemaa. Esimerkiksi kuvakaappauksia ei enää tehdä napin painalluksella, koska Tulosta näyttö -näppäintä ei enää ole.
kuinka erottaa sanat ristiriidassa

Tämä toiminto, kuten monet muutkin, on tietysti edelleen olemassa, ja aiomme näyttää, kuinka voit ottaa kuvakaappauksia Chromebookilla ja näyttää kaikki muut hyödylliset pikakuvakkeet, jotka Chromebookilla on.
Kuvakaappausten ottaminen
Kuvakaappausten ottaminen Chromebookilla voidaan tehdä useilla tavoilla, joko koko kuvakaappaus koko näytöstä tai valintakuva, josta voit valita kopioitavan näytön osan. Jokaisen vaiheet kuvataan alla:
- Koko kuvakaappaus netbookista - paina Ctrl + Näytä kaikki avoimet Windows -näppäintä. Jos käytät tavallista näppäimistöä, tämä on F5-painike.
- Koko kuvakaappaus irrotettavalla näytöllä tai tablet-laitteella - Paina virtapainiketta ja äänenvoimakkuuden vähennyspainiketta samanaikaisesti.
- Osittainen kuvakaappaus - Pidä Vaihto + Ctrl + Näytä kaikki avoimet Windows-näppäimet. Näytössä näkyy kohdistin, jota napsautat ja vedät kaapattavan näytön alueen yli. Chromebook ottaa kuvakaappauksen heti, kun vapautat hiiren painikkeen (tai vapautat sormesi ohjauslevyltä). Älä vapauta painiketta tai sormeasi, ennen kuin olet valinnut kaapattavan näytön alueen oikein.
Kun olet ottanut kuvakaappauksen, näytön oikeassa alakulmassa näkyy pieni kaappausta osoittava ikkuna. Tämä vahvistaa sekä näyttökuvan ottamisen että näyttämisen, miltä se näyttää. Voit sitten päättää, haluatko ottaa toisen kuvan.
Näyttökuvat tallennetaan Chromebookisi Tiedostot-sovellukseen. Tähän pääsee painamalla näytön vasemmassa alakulmassa olevaa ympyräkuvaketta, valitsemalla sitten tiedostot tai käyttämällä pikanäppäintä Alt + Vaihto + M.

Kuvien tulostaminen
Chromebookilla tulostaminen on aivan erilaista kuin tietokoneelle tai tavalliselle kannettavalle tietokoneelle tulostaminen. Chromebookit muodostavat yhteyden tulostimiin käyttämällä Google Cloud Print -palvelua. Jos sinulla on perinteinen tulostin, joka ei tue Google Cloud Print -palvelua, sinun on käytettävä tietokonetta, johon Chrome on asennettu, jotta pilvitulostus olisi mahdollista.
Jos tulostat Chromebookille, jossa on pilvipalvelua tukeva tulostin, sinun tarvitsee vain asettaa se siten, että laite tunnistaa sen. Voit tehdä tämän noudattamalla näitä ohjeita:
- Napsauta oikeassa alakulmassa, missä aika näkyy. Tämä avaa valikon.
- Valitse Asetukset napsauttamalla kuvaketta.
- Vieritä alaspäin ja valitse Lisäasetukset.
- Valitse Tulostimet.
- Etsi tulostimesi Tallennettavat tulostimet -valikosta. Klikkaa sitä.
- Jos tulostimesi näkyy Tallennetut tulostimet -valikossa, olet valmis.
Perinteisissä tulostimissa sinun on määritettävä ne käyttämällä työpöytää tai kannettavaa tietokonetta, johon Chrome on asennettu. Voit tehdä tämän suorittamalla seuraavat vaiheet:
miten saada tilauspainike snapchat
- Avaa Chrome tietokoneellasi, johon tulostin on asennettu.
- Avaa Asetukset napsauttamalla selaimen oikeassa yläkulmassa olevaa kolmen pisteen kuvaketta.
- Napsauta vasemmanpuoleisessa valikossa Lisäasetukset.
- Napsauta kohtaa Tulostaminen.
- Valitse Tulostus-valikosta GoogleCloud Print.
- Napsauta Hallitse pilvitulostuslaitteita.
- Napsauta Classic Printers -kohdassa AddPrinters.
- Valitse luettelosta luettelo, jonka haluat lisätä, ja napsauta sitten Lisää tulostin.
Tämä yhdistää tulostimesi Google-tiliisi ja sitä voidaan käyttää kuvien tulostamiseen millä tahansa laitteella, joka on kirjautunut tilillesi Google Cloud Printin kautta.

Muita suosittuja pikakuvakkeita
- Näytä kaikki pikanäppäimet - Control + Alt + /
- Caps Lock päälle / pois - Haku + Alt
- Avaa uusi ikkuna - Ctrl + n
- Avaa ikkuna incognito-tilassa - Ctrl + Vaihto + n
- Avaa uusi välilehti - Ctrl + t
- Sulje nykyinen välilehti - Ctrl + w
- Sulje nykyinen ikkuna - Ctrl + Vaihto + w
- Sivu ylös - Haku + Ylös tai Alt + Ylös
- Sivu alas - Haku + Alas tai Alt + Alas
- Siirry alkuun - Ctrl + Alt + Ylös
- Siirry alareunaan -Ctrl + Alt + Alas
- Avaa Tiedostot-sovellus - Vaihto + Alt + m
- Näytä piilotetut tiedostot Ctrl +
- Kumoa - Ctrl + z
- Tee uudelleen - Ctrl + Vaihto + z

Prosessitehon monipuolisuus
Chromebook on edullinen, kompakti ja vakaa laite, joka on suunniteltu niille, jotka haluavat monipuolisuuden prosessoritehon yli. Kompaktin luonteensa vuoksi jotkut useimmille tietokoneen käyttäjille tutut toiminnot eivät ole siellä, missä ne yleensä ovat. Näiden toimintojen pikavalintojen toiminta on välttämätöntä, jotta saat ne irti Chromebookistasi.
Tiedätkö muilla tavoin ottaa kuvakaappauksia Chromebookilla? Onko muita hyödyllisiä Chromebook-pikakuvakkeita? Jaa ajatuksesi alla olevissa kommenteissa.