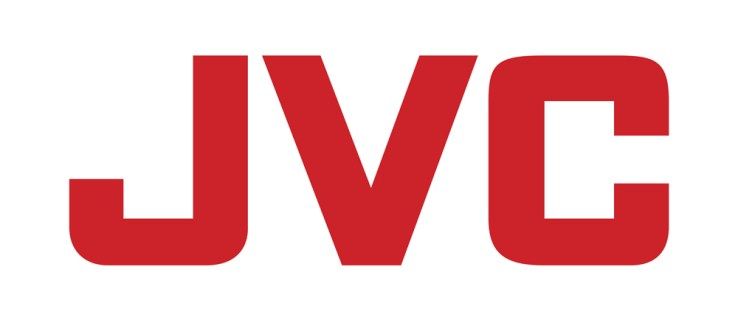Jos käytät Apple-tietokonettasi tapahtumiin, toimituksiin tai raha-asioihin, kuvakaappausten ottaminen on tärkeä taito oppia. Onko todisteiden säilyttäminen lomakkeista ja tiedoista, jos sinulla on hankala internetyhteys, tai jos se vain peittää selkäsi, tietämys siitä, miten kuvakaappauksia tehdään Mac-tietokoneellasi, on hyödyllistä sekä työpaikalla että jokapäiväisessä elämässä.
kuinka poistaa laitteistokiihdytys Windows 10

Toisin kuin Windows-tietokoneet, Apple MacBooksissa ja työasemissa ei ole erillistä tulostusnäyttöpainiketta, mutta kuvakaappausten ottaminen Macissa on itse asiassa melko helppoa, kun tiedät miten. Haluatko kaapata näytön tai ikkunoita MacBook- tai Apple-pöytätietokoneellesi? Näin kuvakaappaat Macissa.
Kuinka ottaa kuvakaappauksia Apple Macissa
Macin näppäimistössä ei ehkä ole erillistä painiketta kuvakaappauksia varten, mutta se ei tarkoita, että sitä on erityisen vaikea tehdä. Itse asiassa kuvakaappausten ottaminen Macissa on yksinkertaista, ja on myös mahdollista ottaa kuvia koko työpöydältä, valituista ikkunoista tai jopa käyttäjän valitsemasta alueesta. Näin voit tehdä sen:
Kuinka ottaa kuvakaappaus koko työpöydältä Macissa
- Jos haluat ottaa kuvan koko työpöydältäsi, varmista ensin, että työpöydälläsi näkyy juuri se, mitä haluat kaapata, ja tee sitten seuraava.
- Pidä Komento-näppäintä painettuna, yhdessä Vaihto ja numero 3 -näppäimen kanssa (lueteltu nimelläShift-Command (⌘) -3) virallisella tukisivulla.
- Jos olet tehnyt sen oikein, kuulet sulkimen melun - ja se tarkoittaa, että kuvaruutu on otettu.
- Applen käyttöjärjestelmä tallentaa kuvakaappaukset oletusarvoisesti työpöydälle, ja se leimaa ne myös aikaleimalla. Jos kaikki on toiminut kunnolla, löydät näytönsäätimet työpöydältä .png-muodossa.
- Jos haluat mieluummin tallentaa kuvakaappauksesi leikepöydälle työpöydän sijaan, lisää Control yllä oleviin näppäinyhdistelmiin. Joten paina Control, Shift, Command ja numero 3 samanaikaisesti.
Kuinka ottaa kuvakaappaus valitusta alueesta Macissa
- Pidä tällä kertaa komentonäppäin ja vaihto painettuna ja paina tällä kertaa numeronäppäintä 4.
- Jos olet tehnyt sen oikein, näet hiiren kuvakkeen muuttuvan hiusristikkoon.
- Kun olet saanut hiusristikon, on aika valita kaapattava alue. Voit tehdä sen vain napsauttamalla ja vetämällä haluamasi alueen yli, vaikka Shift-, Optio- tai Välilyönti-painikkeen pitäminen muuttaa valintatyökalun tapaa.
- Kun olet valinnut haluamasi alueen, vapauta hiiri tai ohjauslevy ja kuulet saman suljinäänen kuin aiemmin.
- Sitten voit löytää valintasi työpöydälle jälleen kerran .png-muodossa.
Kuinka ottaa kuvakaappaus ikkunasta Macissa
- Jos haluat ottaa kuvakaappauksen ikkunasta, sinun on ensin pidettävä painettuna komentonäppäintä, vaihtonäppäintä ja numeronäppäintä 4.
- Kun se on tehty, kohdistimen tulisi vaihtaa hiusristikkoon, ikään kuin olisit valinnut kaapattavan näytön alueen. Paina sen sijaan välilyöntinäppäintä, jolloin hiusristikosta tulee kamerakuvake.
- Voit sitten osoittaa kohdistimen minkä tahansa ikkunan päälle, ja napsauttamalla sitä ikkunan sisältö tallennetaan.
- Kuten kaikkien muiden kuvakaappausten kohdalla, Mac tallentaa tuloksena olevat kuvat työpöydällesi .png-muodossa - ja aikaleimaa ne jopa sinulle.
Kuinka ottaa kuvakaappaus valikosta Macissa
- Napsauta valikon otsikkoa nähdäksesi sen sisältöluettelon.
- Paina Vaihto-Komento-4 ja osoitin muuttuu hiusristikoksi.
- Vedä valitaksesi valikko tai alue, jonka haluat kaapata.
- Vapauta hiiri tai ohjauslevyn painike, ja valitun laatikon sisällä oleva alue otetaan kuvakaappauksena. Peruuta painamalla Esc-näppäintä (esc) ennen kuin vapautat painikkeen.
- Etsi kuvakaappaus .png-tiedostona työpöydältäsi.





![Miksi puhelimesi on niin hidas? | Kaikki syyt [selitys ja korjaus]](https://www.macspots.com/img/mobile/24/why-is-your-phone-slow.jpg)

![[Korjaa] Työpöydän ruutu puuttuu Windows 8.1: n aloitusnäytöstä](https://www.macspots.com/img/windows-8-1/17/desktop-tile-is-missing-start-screen-windows-8.png)