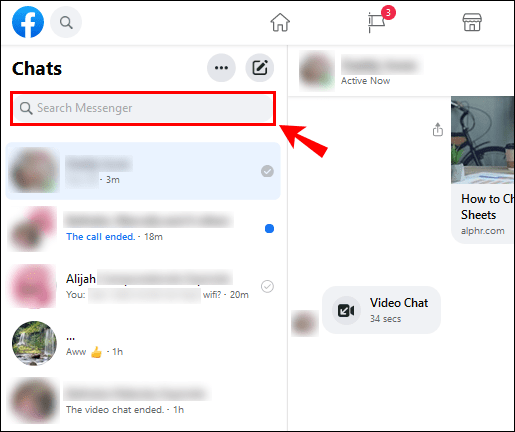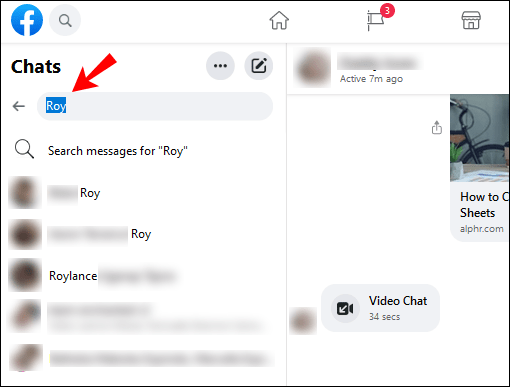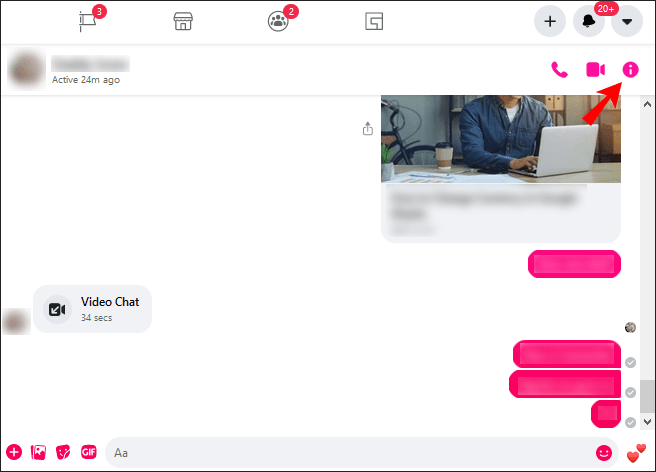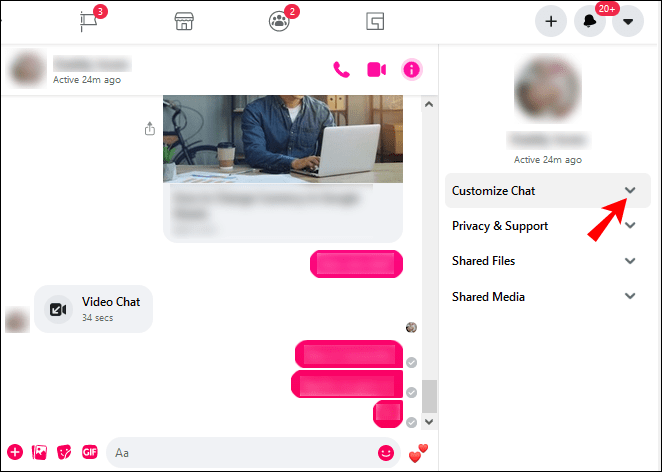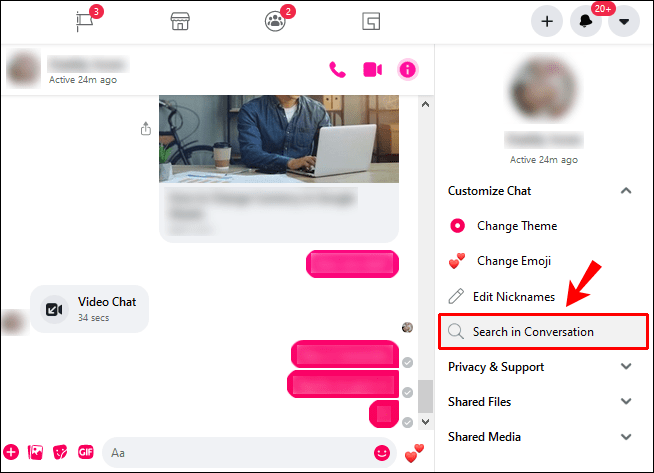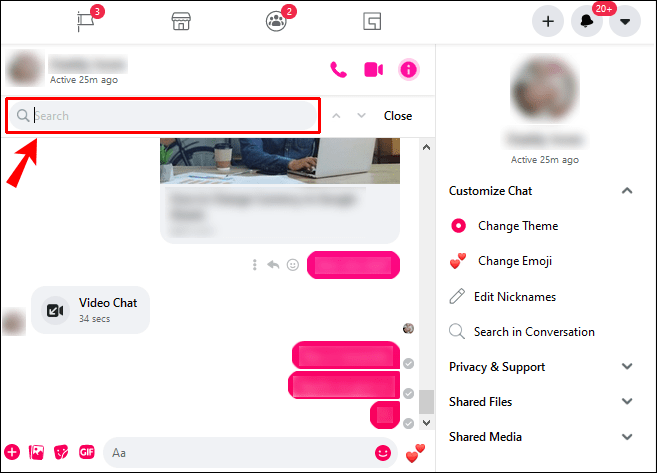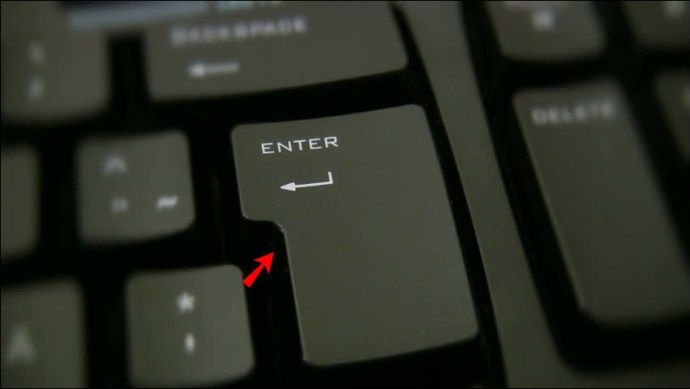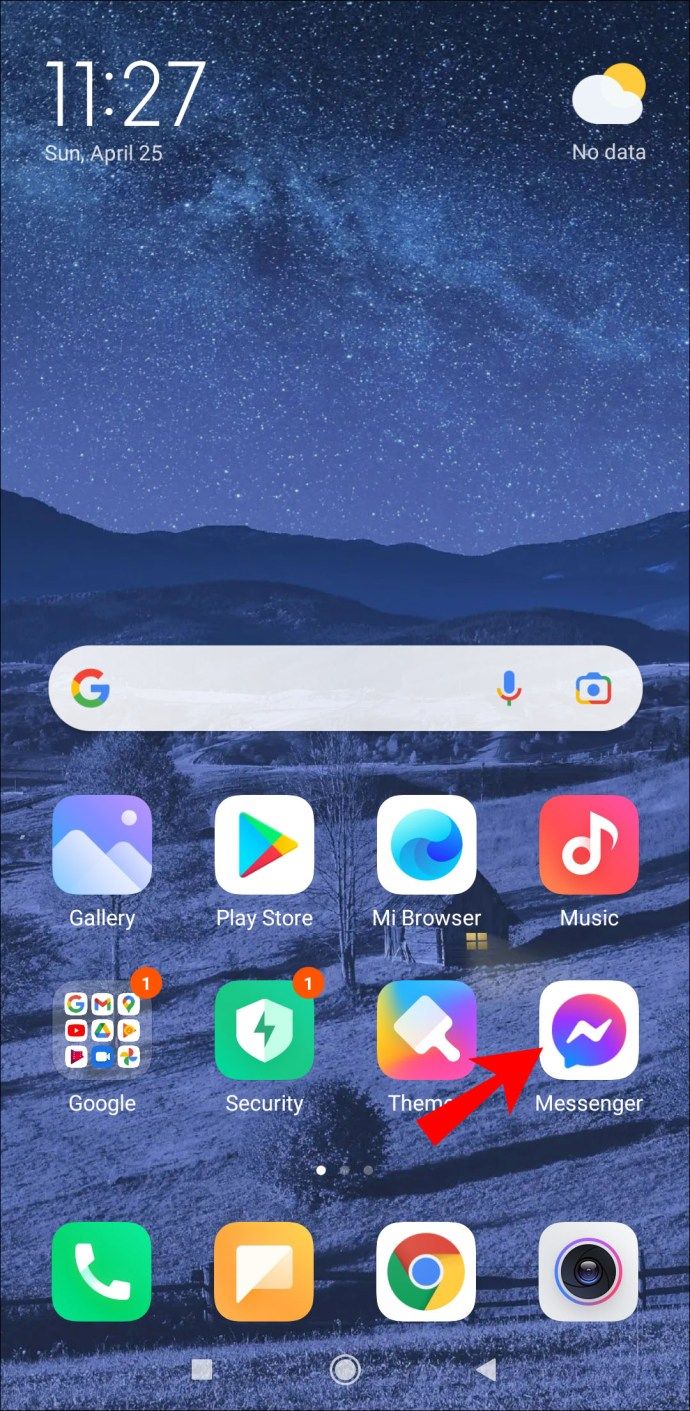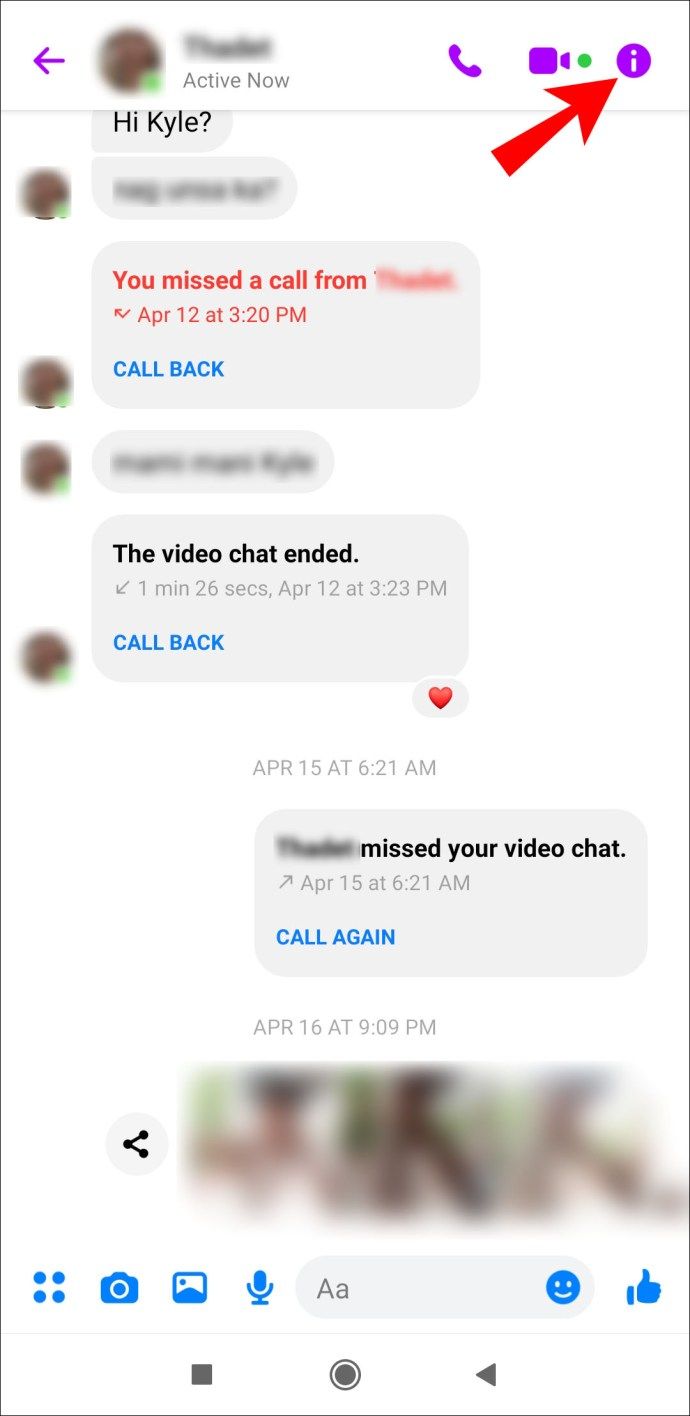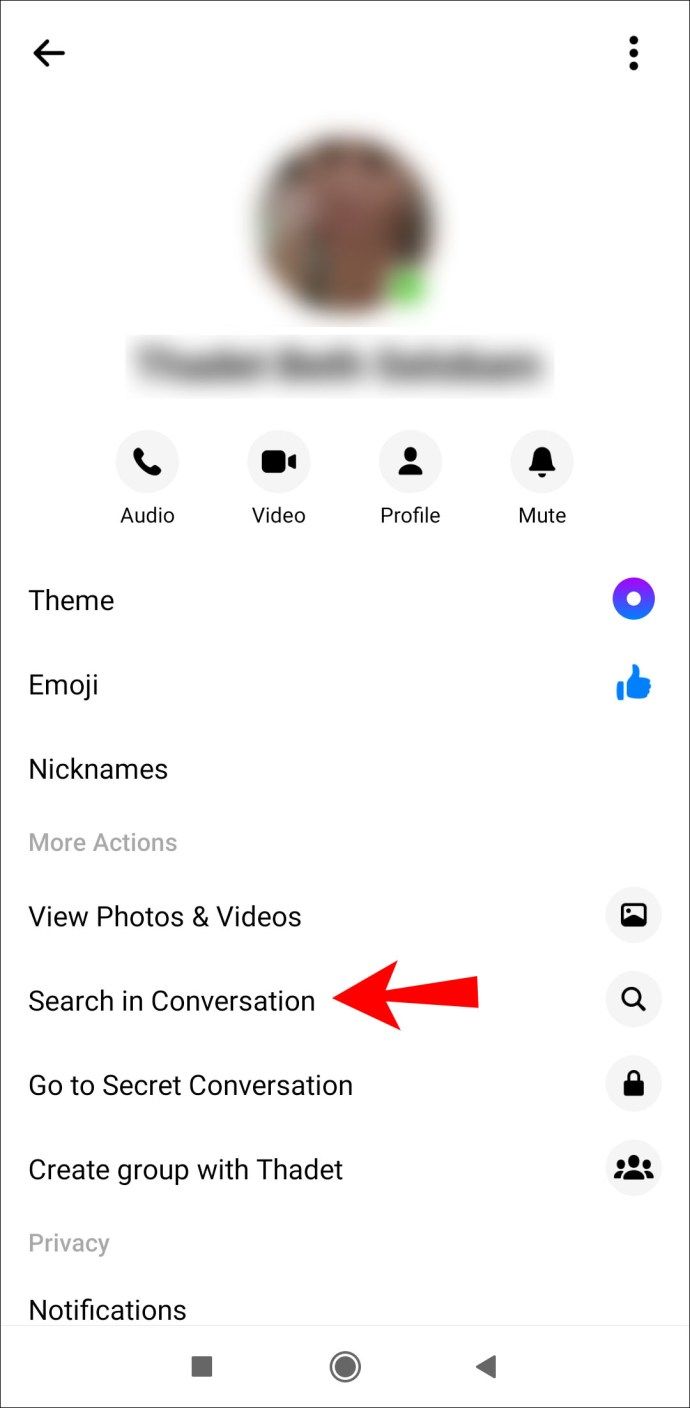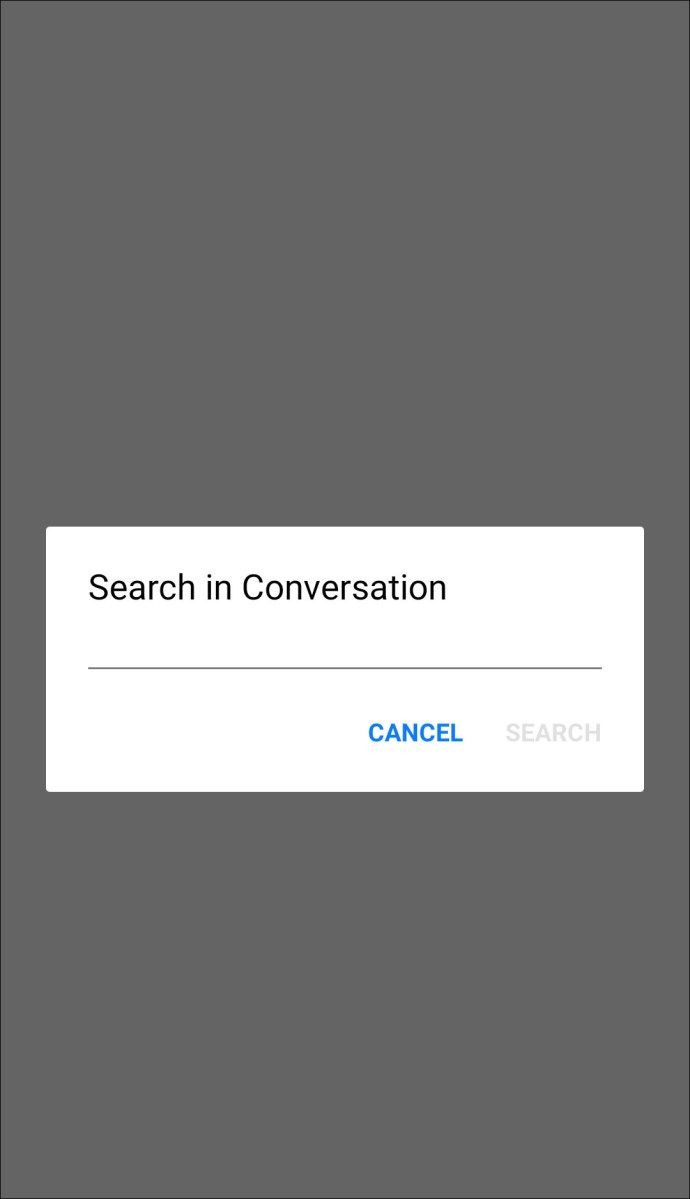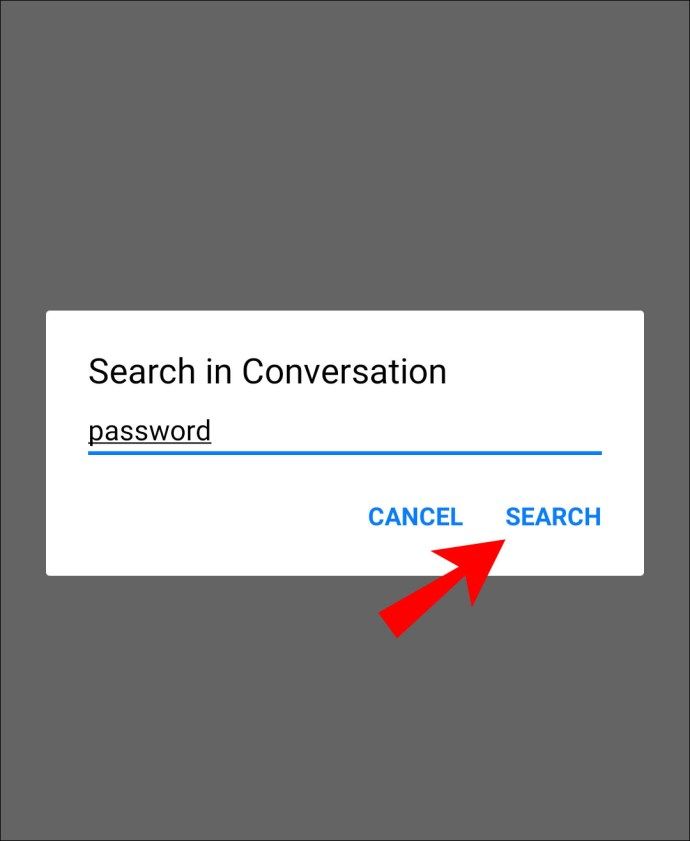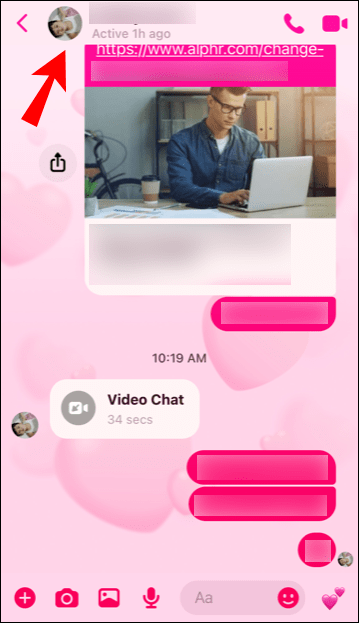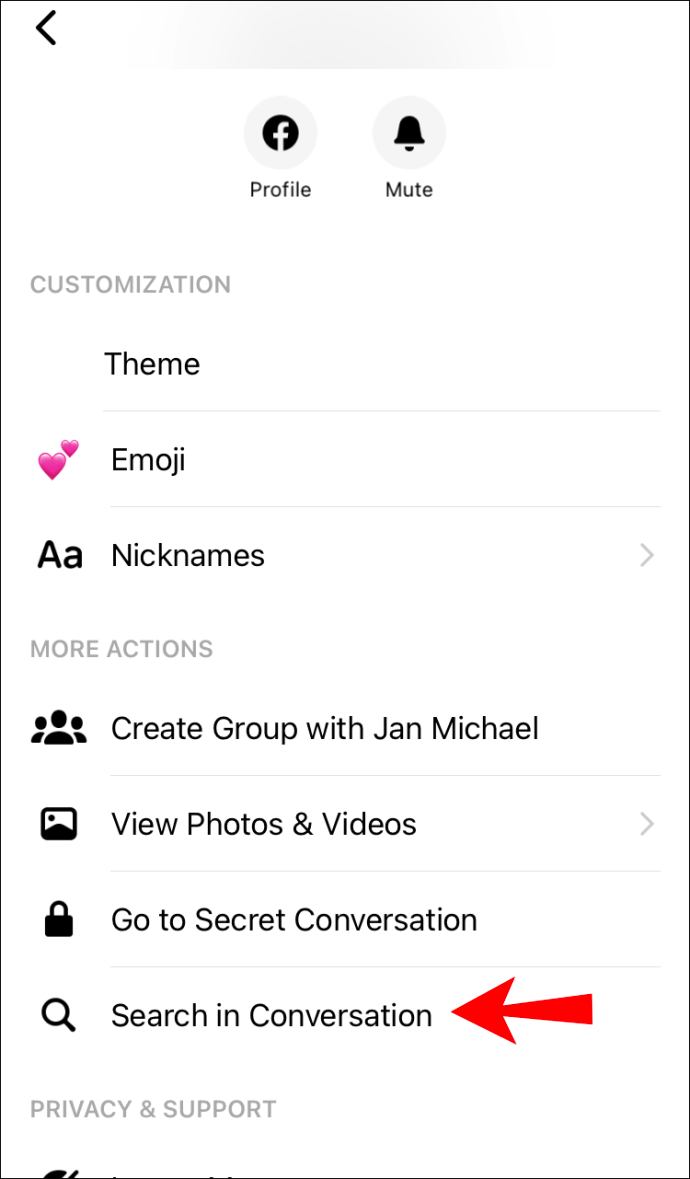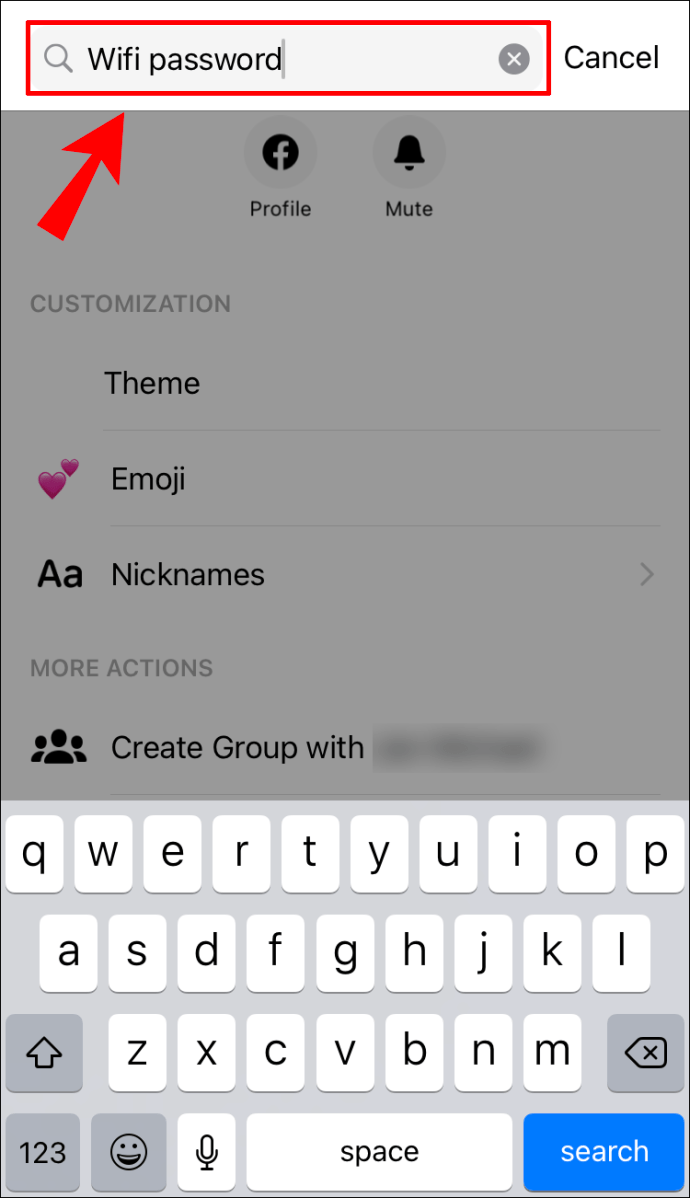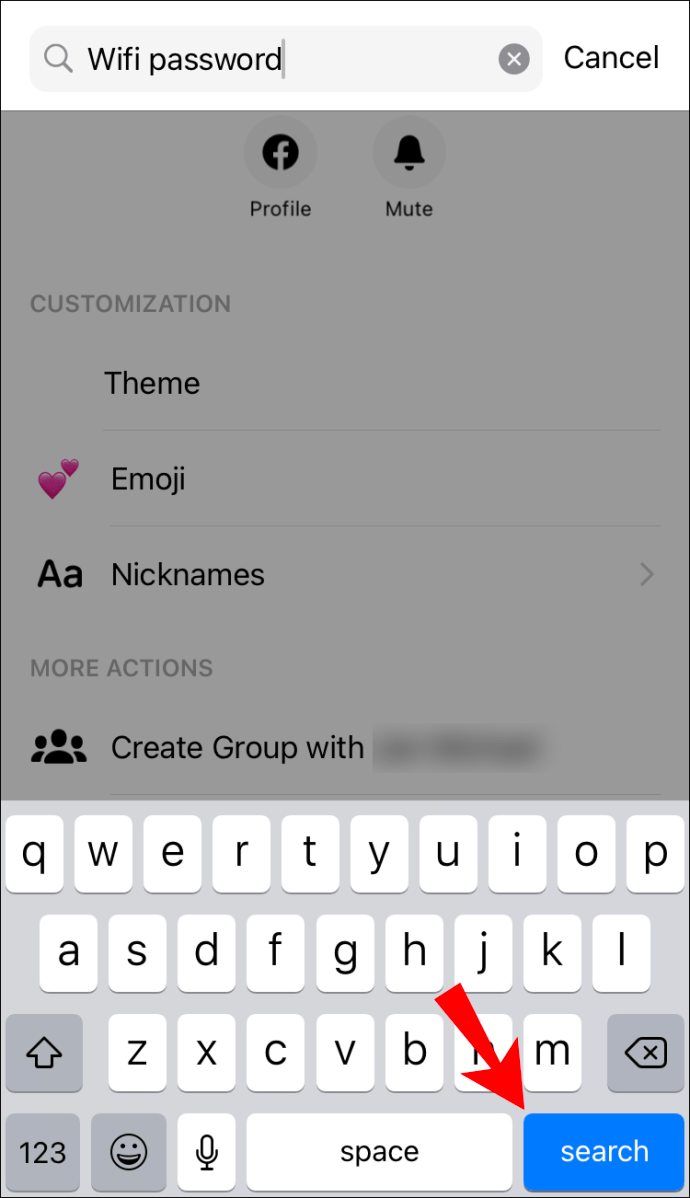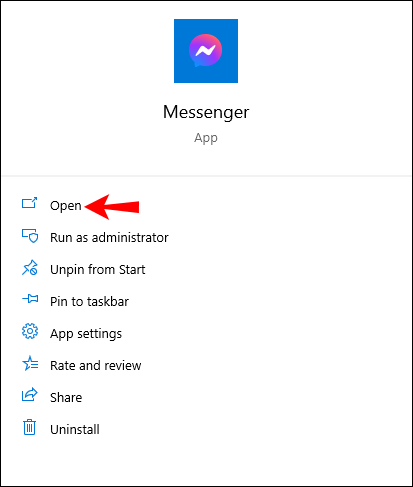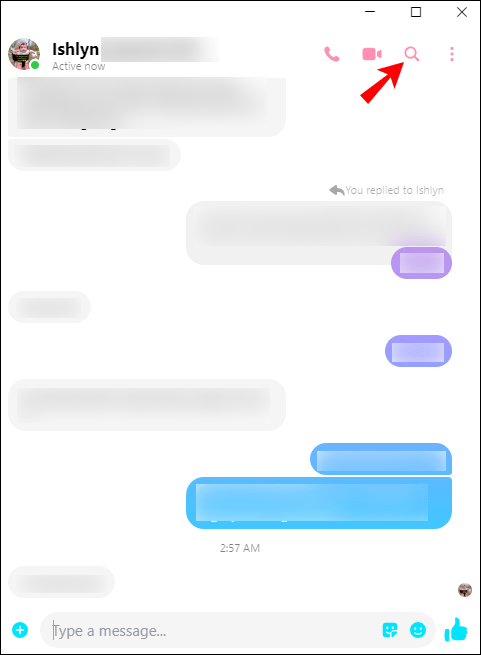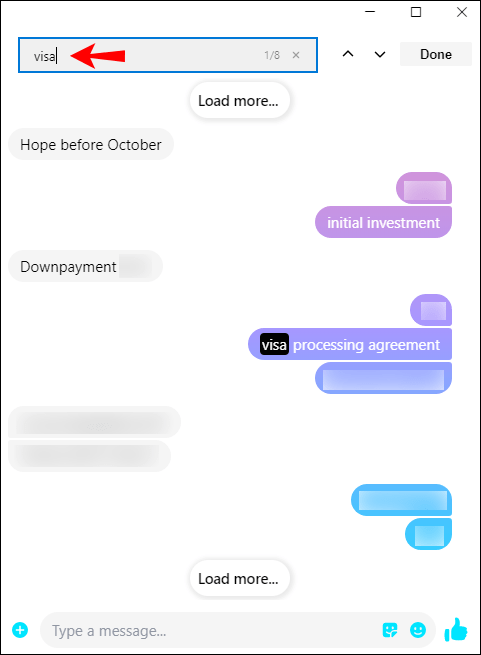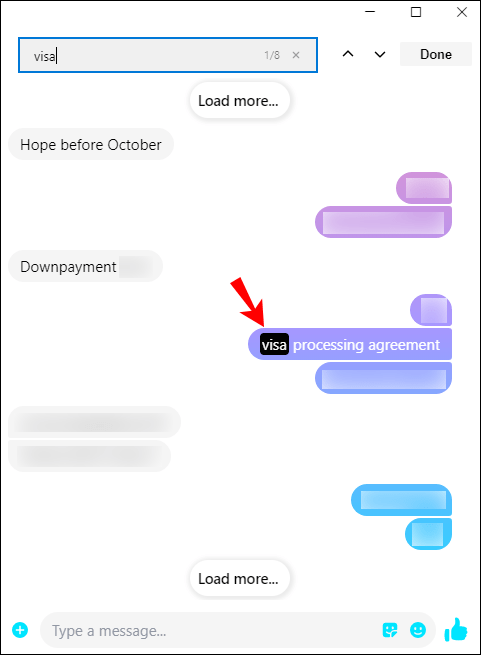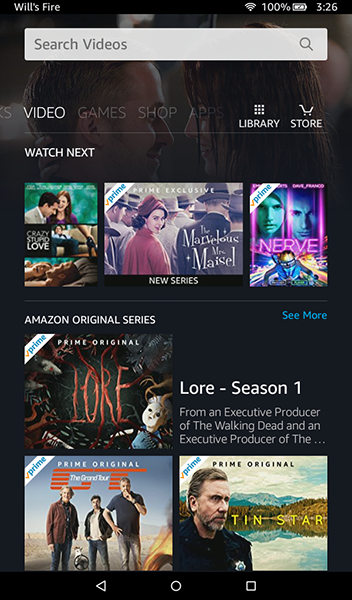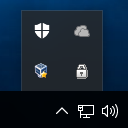Jos sinulla on kiire löytää viesti, linkki tai tiedosto Facebook Messengeristä, sinulla on onnea. Kuukausien keskusteluja ei tarvitse selata vain tietyn viestin löytämiseksi. Facebook Messengerin avulla voit etsiä heti etsimääsi.

Tässä oppaassa näytämme, kuinka voit etsiä viestejä ja keskusteluja Facebook Messengerissä kaikilla laitteilla. Käsittelemme myös joitain usein kysyttyjä kysymyksiä viesteistäsi Facebook Messengerissä.
Kuinka etsiä Messenger-selainta?
Voit etsiä Messengeristä kahdella tavalla selaimessasi. Ensimmäinen menetelmä sisältää kaikkien keskustelujen etsimisen Messengerissä kerralla. Toisen avulla voit etsiä viestejä tietystä chatista. Näytämme, miten voit tehdä molemmat.
Voit etsiä kaikkia keskusteluja Messengeristä kerralla seuraavasti:
- Avaa Facebook selaimessasi.

- Siirry kotisivun oikeassa yläkulmassa olevaan Messenger-kuvakkeeseen.
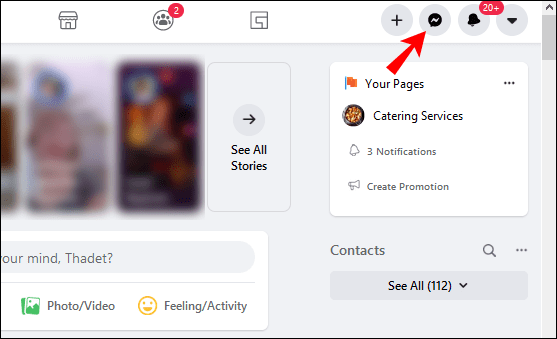
- Napauta kuvaketta ja siirry kokonaan alas nähdäksesi kaikki Messengerissä.

- Vasemmassa sivupalkissa on Search Messenger -ruutu.
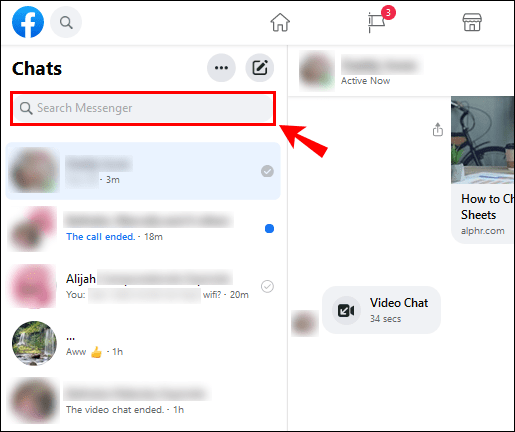
- Kirjoita avainsana.
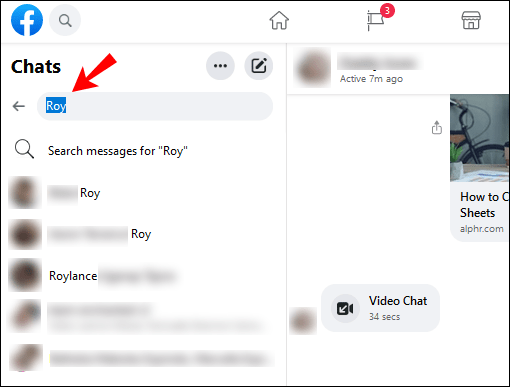
Kun kirjoitat etsimäsi, Messenger näyttää kaikki keskustelut, joissa avainsana esiintyy. Paitsi että kaikki yhteystietosi, seuraamasi ihmiset Instagramissa, Facebook-sivuilla ja -ryhmissä sekä muut avainsanaa sisältävät tuotteet näkyvät.
Jos haluat etsiä tiettyä viestiä keskustelusta Facebook Messengerissä, toimi seuraavasti:
- Avaa Facebook.

- Napsauta Messenger-kuvaketta ja siirry kohtaan Näytä kaikki Messengerissä.

- Avaa chat, josta haluat etsiä.
- Napsauta näytön oikeassa yläkulmassa olevaa i-kuvaketta.
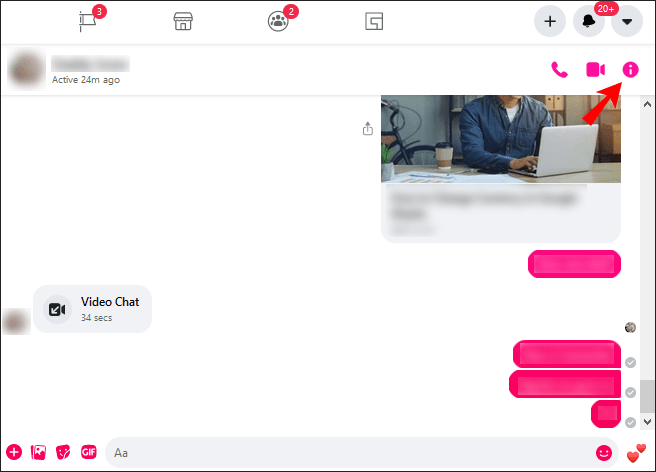
- Etsi Mukauta keskustelu -vaihtoehto ja napsauta nuolta.
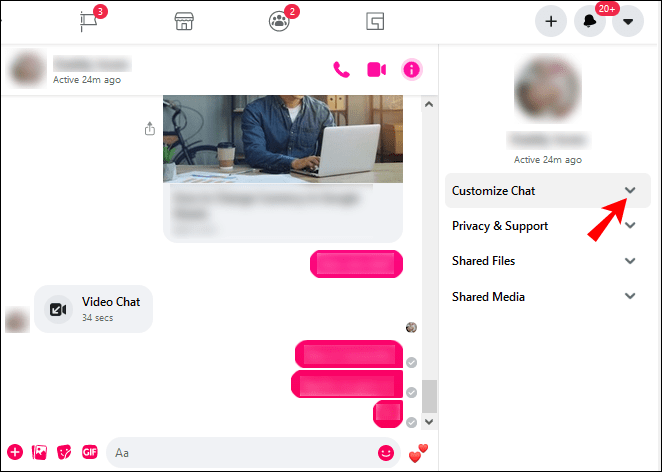
- Valitse Etsi keskustelusta.
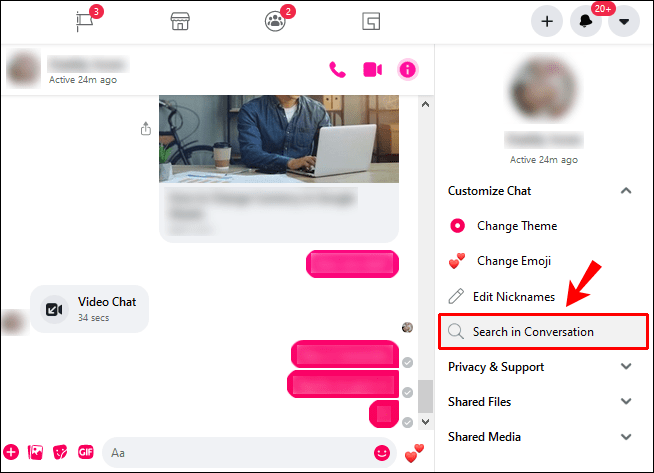
- Kirjoita avainsana chat-hakupalkkiin.
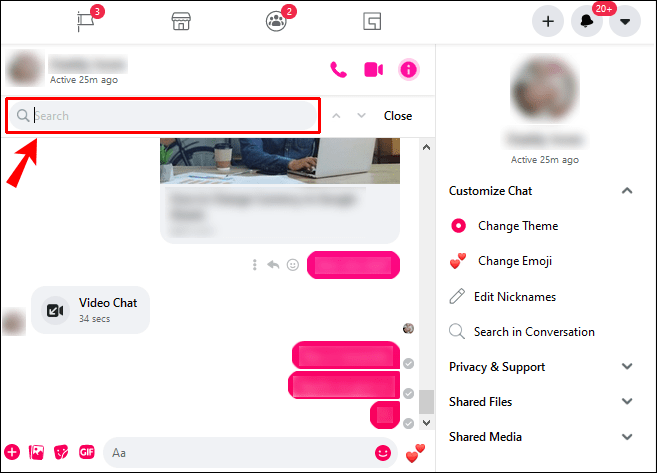
- Paina Enter-näppäintä.
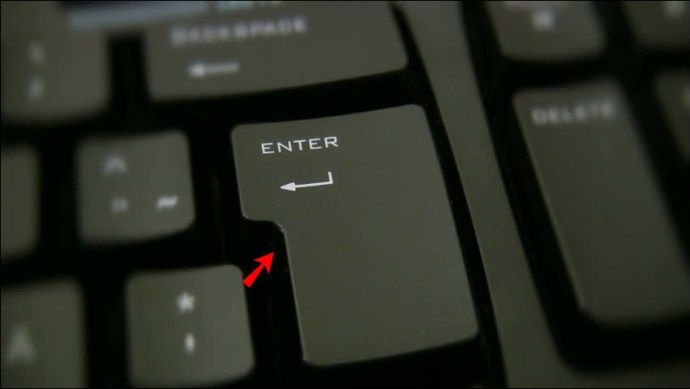
Kaikki avainsanan sisältävät viestit näkyvät korostettuna chatissa. Niin kauan kuin tiedät tiedoston nimen, voit etsiä asiakirjoja, linkkejä, kuvia jne.
Kuinka etsiä Messengeriä Androidista?
Jos mietit kuinka löytää viestejä Facebook Messengeristä Android-laitteellasi, noudata seuraavia ohjeita:
- Avaa Messenger-sovellus puhelimellasi.
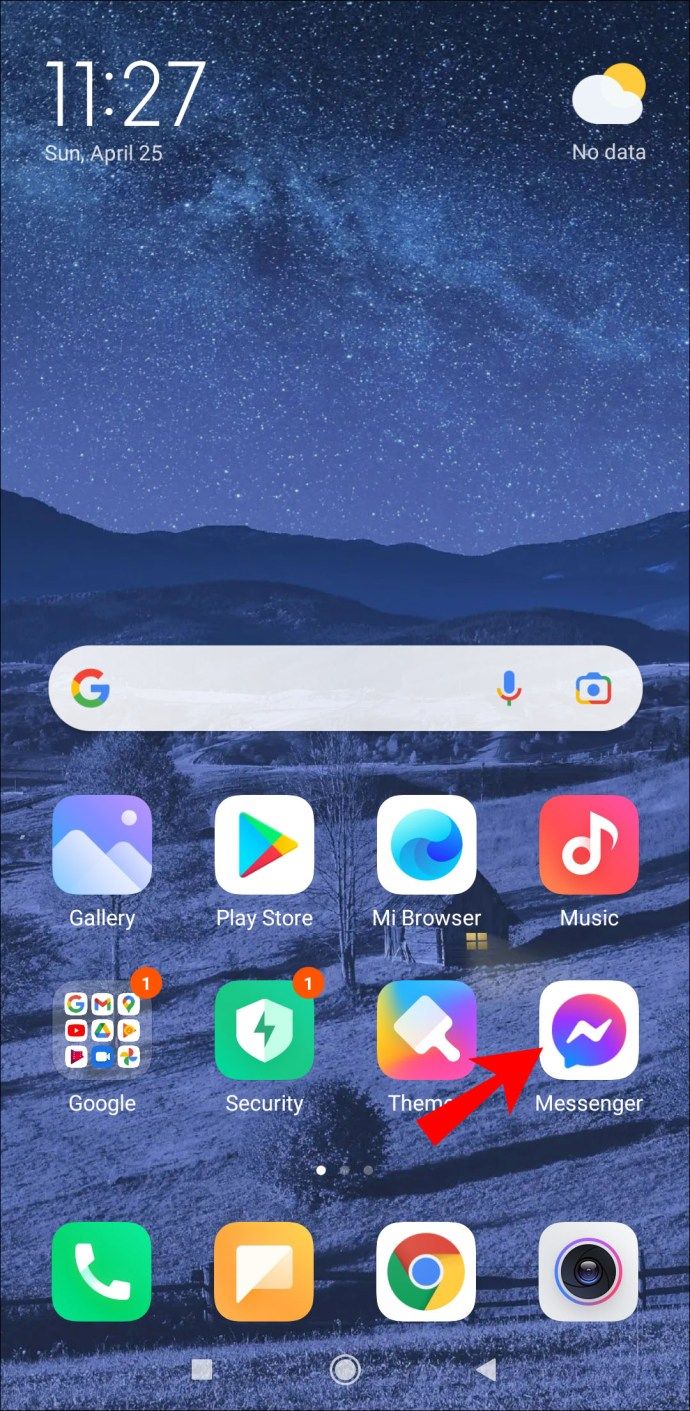
- Avaa chat, josta haluat etsiä.
- Napauta i-kuvaketta näytön oikeassa yläkulmassa.
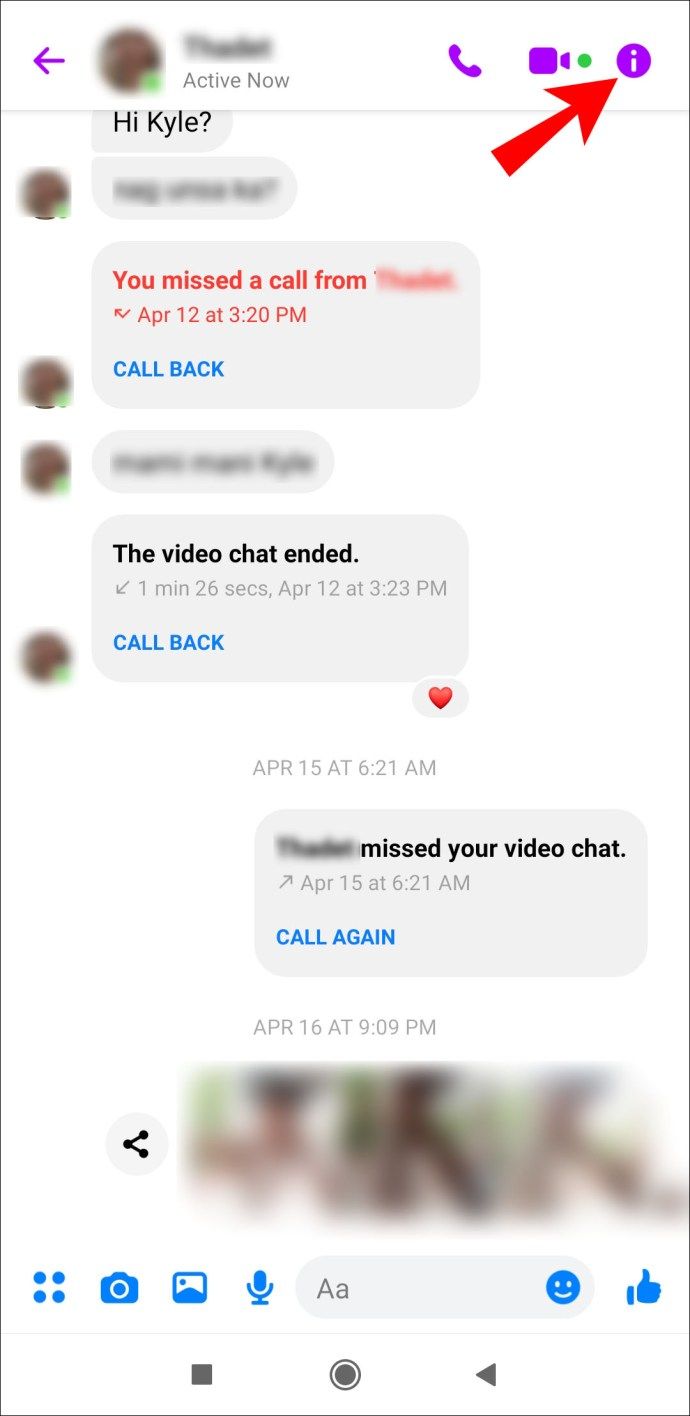
- Siirry hakuun keskustelussa.
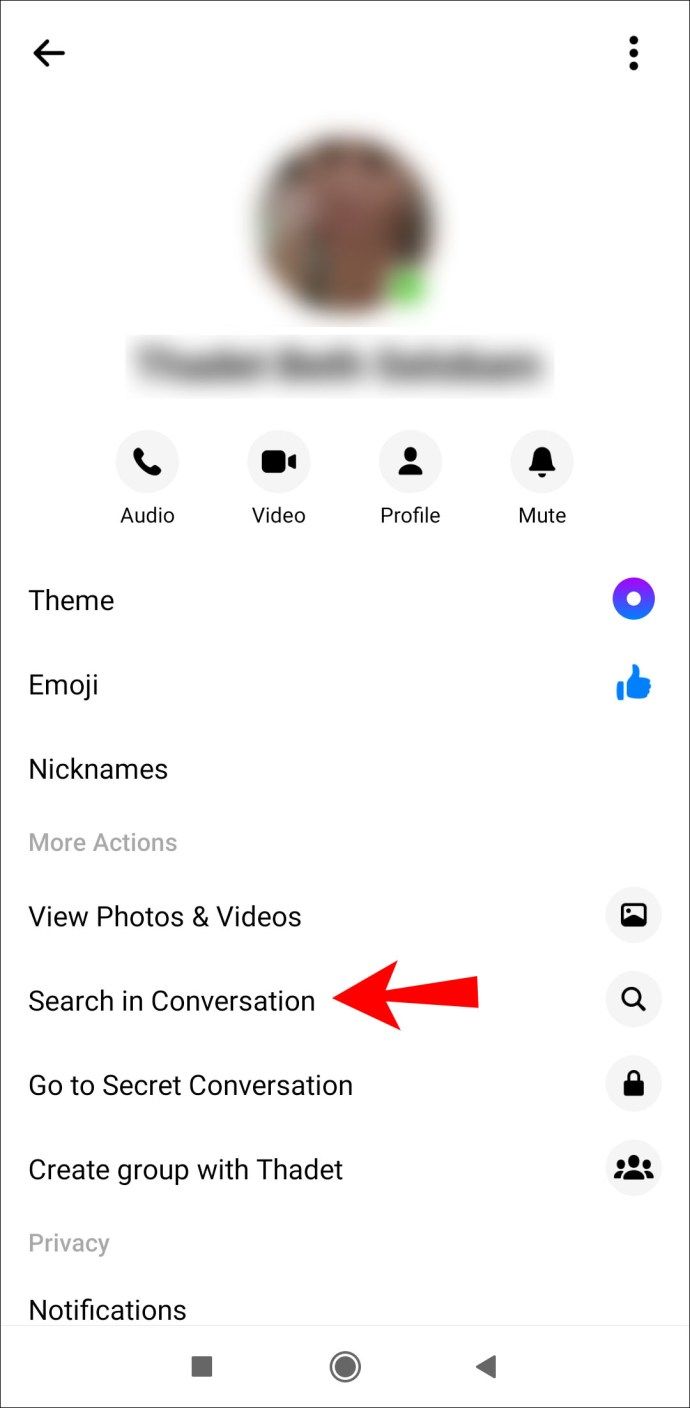
- Esiin tulee välilehti - kirjoita avainsana ruutuun.
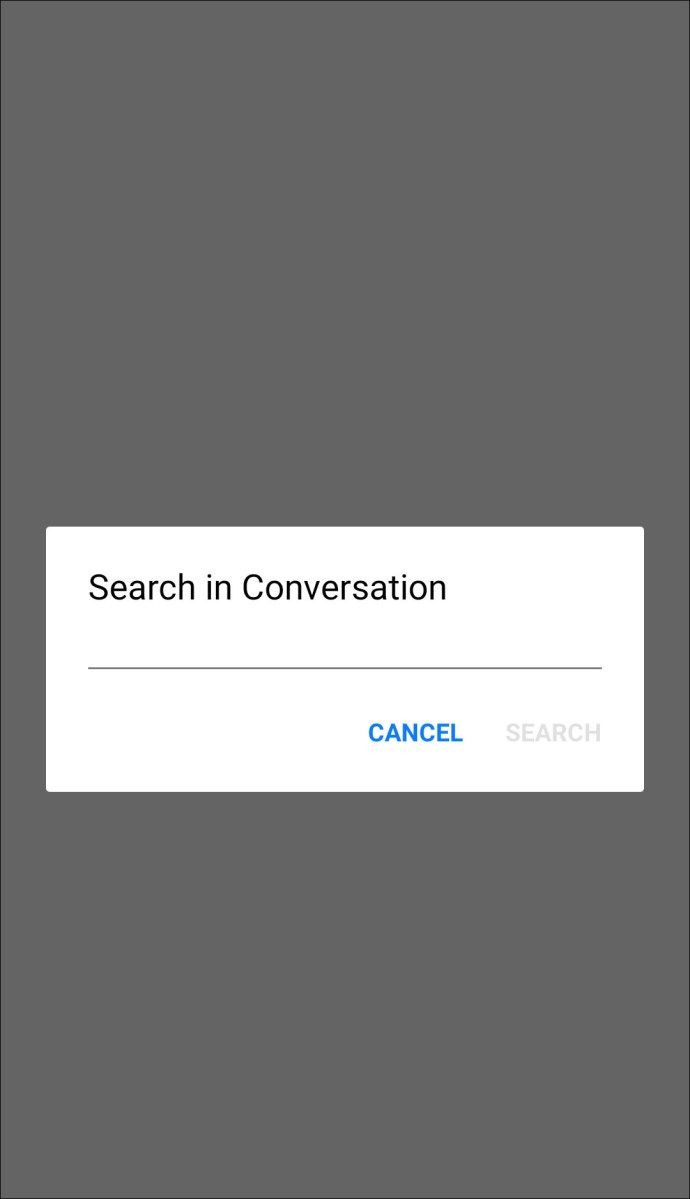
- Napauta Etsi.
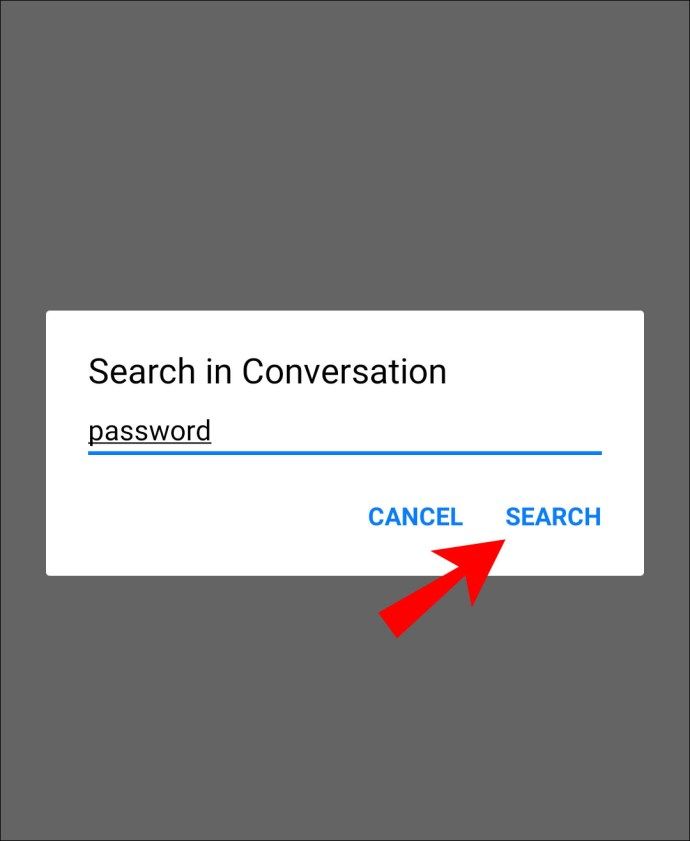
Kaikki avainsanalla varustetut viestit luetellaan. Voit nähdä otteluiden määrän luettelon yläosassa. Napauttamalla tiettyä viestiä pääset suoraan kyseiseen keskusteluun. Avainsana korostetaan chatissa.
Kuinka etsiä Messengeriä iOS: ssä?
Jos haluat löytää tietyn viestin Facebook Messengeristä iPhone-laitteellasi, näytämme sinulle, miten se tehdään:
- Avaa Messenger.
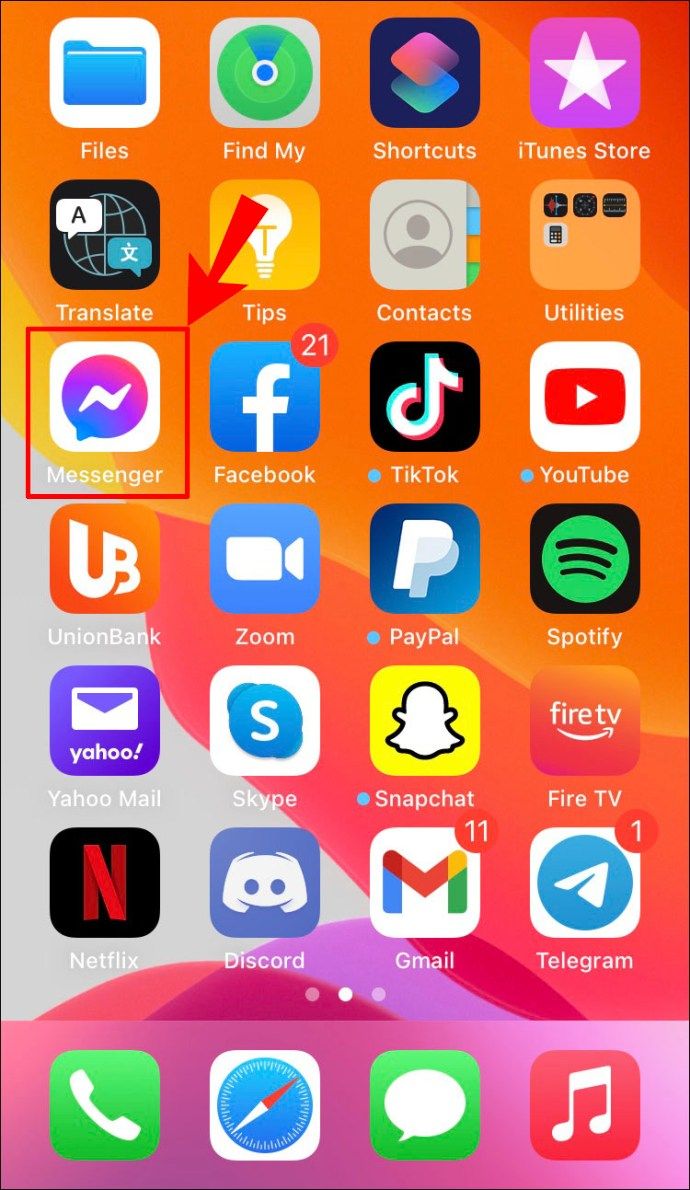
- Etsi chat, jonka haluat etsiä, ja avaa se.
- Napauta yhteystiedon nimeä keskustelun yläosassa.
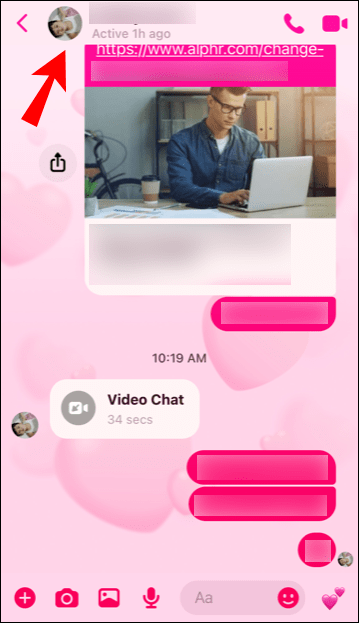
- Mene alas etsimällä Haku keskustelusta.
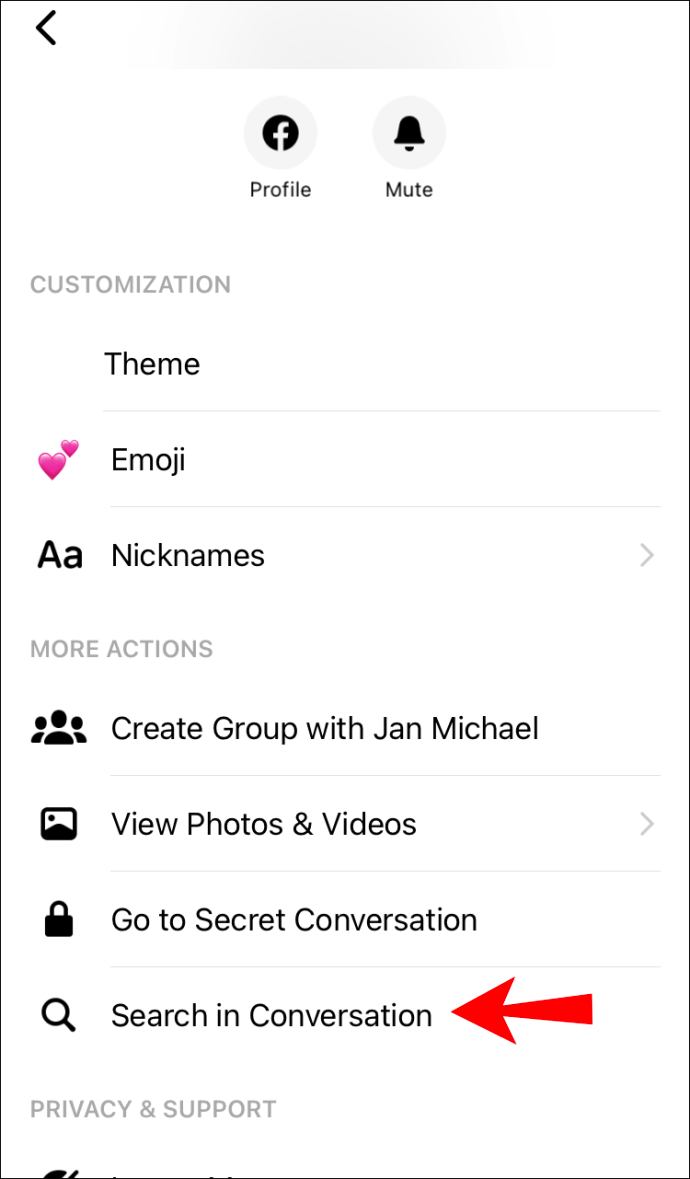
- Kirjoita hakukenttään avainsana.
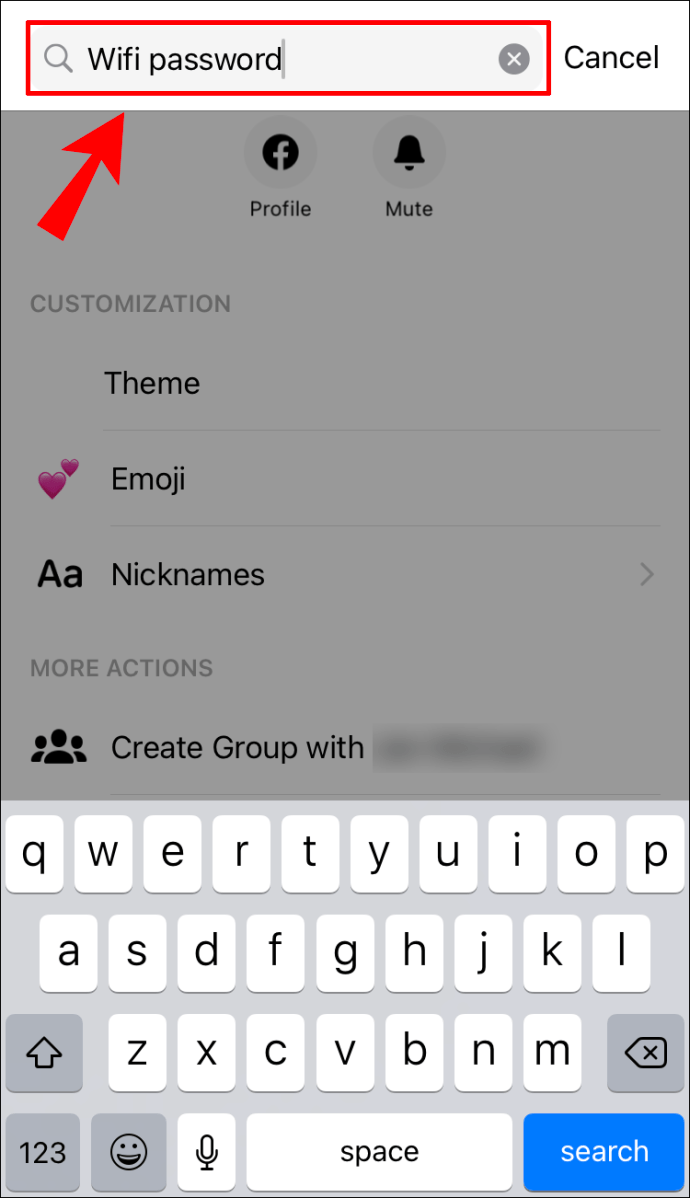
- Napauta Etsi näppäimistöltä.
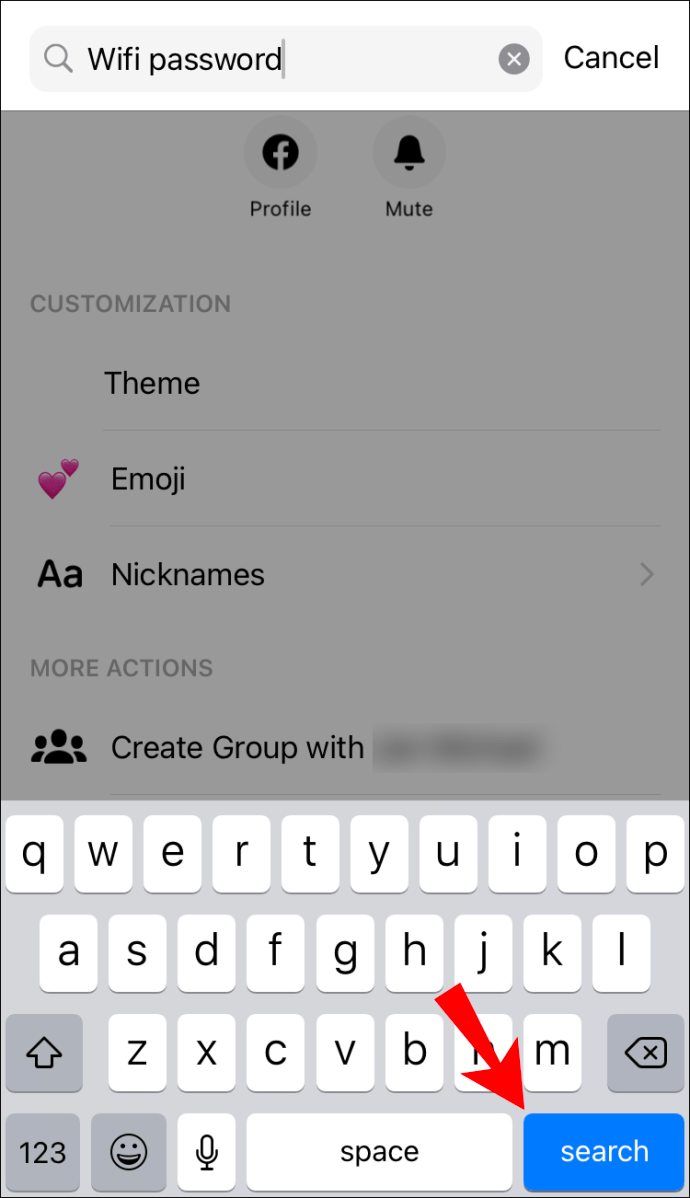
Kaikki avainsanan sisältävät viestit näkyvät erikseen luettelona. Avainsana on lihavoitu. Voit avata minkä tahansa tietyn viestin ja sinut ohjataan kyseiseen keskusteluun heti.
Merkintä : Jos haluat etsiä yhteystietoja Messengeristä, avaa yksinkertaisesti sovellus ja kirjoita etsimäsi henkilön nimi hakupalkkiin.
Jos haluat hakea Facebook Messengeristä iPadillasi, menetelmä on identtinen tapaan, jolla tekisit sen puhelimellasi.
Kuinka etsiä Messengeristä Windows-sovelluksessa?
Monet Facebook Messenger -käyttäjät suosivat Windows-sovellusta sen mukavuuden vuoksi. Voit etsiä Facebook Messengeristä työpöytäsovelluksessa seuraavasti:
- Käynnistä työpöytäsovellus.
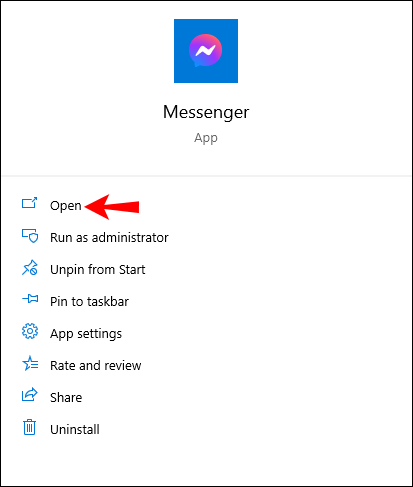
- Avaa tietty chat.
- Napsauta suurennuslasikuvaketta oikeassa yläkulmassa.
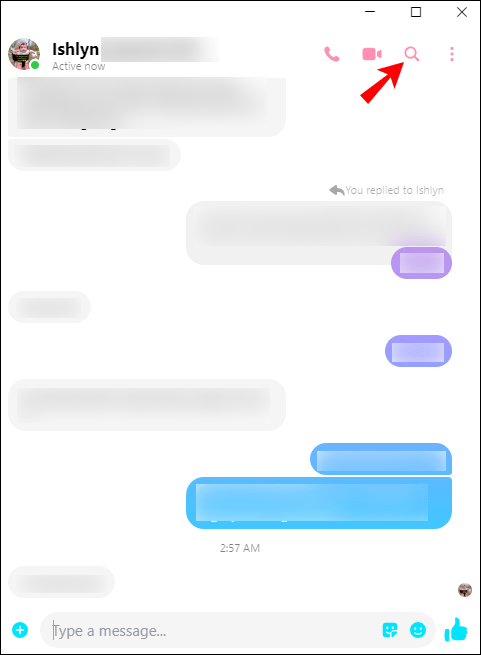
- Kirjoita hakukenttään etsimäsi viesti.
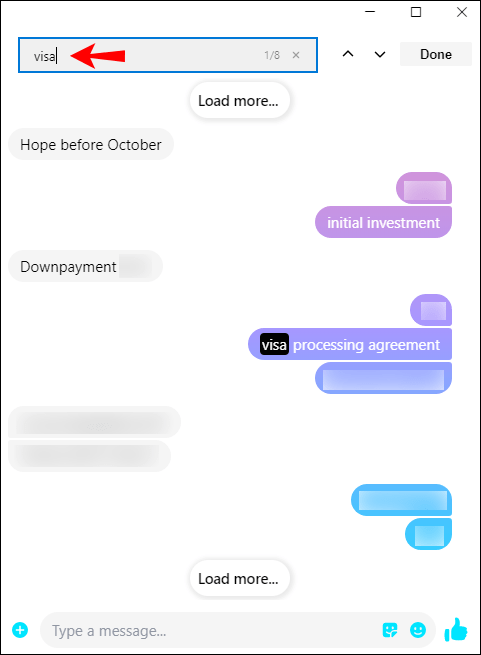
- Viimeisin avainsanan sisältävä viesti näkyy lihavoituna.
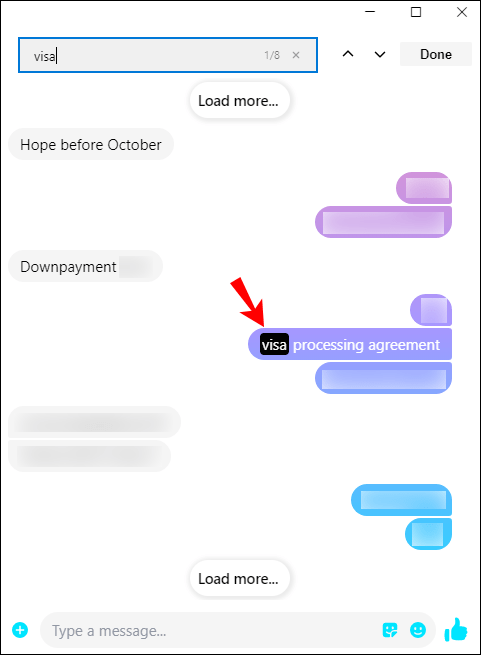
Voit etsiä kaikkia avainsanalla viestejä selaamalla chatissa napsauttamalla ylös / alas-nuolta, kunnes löydät etsimäsi.
Merkintä : Voit etsiä viestiä keskustelusta myös painamalla Ctrl + F-näppäimiä.
Kuinka etsiä Messengeriä Linuxissa?
Jos käytät Linux-käyttöjärjestelmää, sinulla on myös mahdollisuus ladata työpöytäsovellus. Sen lisäksi, että pääset käyttämään Messengeriä nopeammin, myös sen käyttö on suhteellisen helppoa. Voit etsiä Messenger-ohjelmaa Linuxissa seuraavasti:
- Käynnistä Messenger-työpöytäsovellus.
- Etsi chat, jonka haluat etsiä, ja avaa se.
- Napsauta i-kuvaketta keskustelun oikeassa yläkulmassa.
- Valitse Etsi keskustelusta.
- Kirjoita hakusana hakukenttään.
- Paina näppäimistön Enter-näppäintä.
Kaikki tulokset sisältävät korostetun avainsanan. Voit siirtyä keskustelujen välillä edestakaisin etsimälläsi etsimäsi viestin.
Kuinka etsiä Messengeriä MacOS: ssa?
Kun olet asentanut Messengerin Mac-tietokoneeseesi, viestien etsiminen on suhteellisen yksinkertaista. Tämä on sinun tehtävä:
- Avaa Messenger-sovellus.
- Napsauta keskustelua, jonka haluat etsiä.
- Siirry keskustelun oikeassa yläkulmassa olevaan i-kuvakkeeseen.
- Siirry hakuun keskustelussa.
- Kirjoita hakupalkkiin etsimäsi.
Nyt voit tarkastella kaikkia avainsanan sisältäviä viestejä. Jos avainsanallasi ei ole viestejä, sivu näkyy tyhjä.
Usein Kysytyt Kysymykset
Voitteko ladata viestihistoriasi Facebook Messengeristä?
Voit käytännössä ladata kaikki tietosi Facebook Messengeristä - kommentit, viestit, tykkäykset, tapahtumat, ryhmät, sivut, valokuvat, videot jne. Voit ladata viestihistoriasi seuraavasti:
1. Avaa Facebook selaimessasi.

2. Napsauta nuolikuvaketta näytön oikeassa yläkulmassa.

3. Siirry kohtaan Asetukset ja tietosuoja.

4. Napsauta Asetukset.

5. Etsi Facebook-tietosi asetusten luettelosta.

6. Valitse Lataa tietosi.

7. Poista kaikkien ruutujen valinta valitsemalla Poista kaikki valinnat.

8. Valitse Viestit-ruutu.

9. Valitse ajanjakso, muoto ja median laatu.

10. Valitse Luo tiedosto.

Voit ladata kaikki viestisi siitä hetkestä lähtien, kun olet luonut Facebook-tilisi, tai voit valita ajanjakson, jonka haluat tallentaa. Muodon suhteen vaihtoehdot ovat HTML ja JSON. Laatu vaihtelee korkeasta, keskitasosta matalaan.
Kestää jonkin aikaa, ennen kuin Facebook Messenger luo kopion koko viestihistoriastasi. Kun se on valmis, saat ilmoituksen ja linkin, jonka avulla voit ladata viestihistoriasi.
Voinko etsiä piilotettuja viestejä Facebook Messengeristä?
Facebook Messengerin piilotetut viestit löytyvät viestipyynnöistä ja piilotetuista keskusteluista. Jos haluat käyttää niitä, toimi seuraavasti:
1. Avaa Facebook.

2. Napsauta Messenger-kuvaketta oikeassa yläkulmassa.
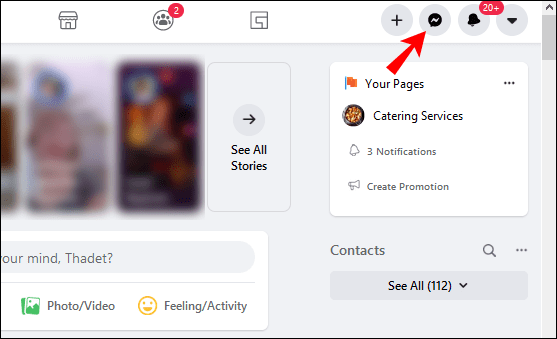
3. Siirry kohtaan Näytä kaikki Messengerissä.

4. Napsauta vasemman reunan valikon kolmea pistettä.

5. Siirry kohtaan Viestipyynnöt tai Piilotetut keskustelut.

Jos haluat etsiä yhteystietoja viestipyynnöistäsi, napsauta näytön vasemmalla puolella olevaa keskusteluluettelon hakupalkkia.
Löydät piilotetut viestit puhelimesi Facebook Messengeristä seuraavasti:
1. Avaa sovellus.
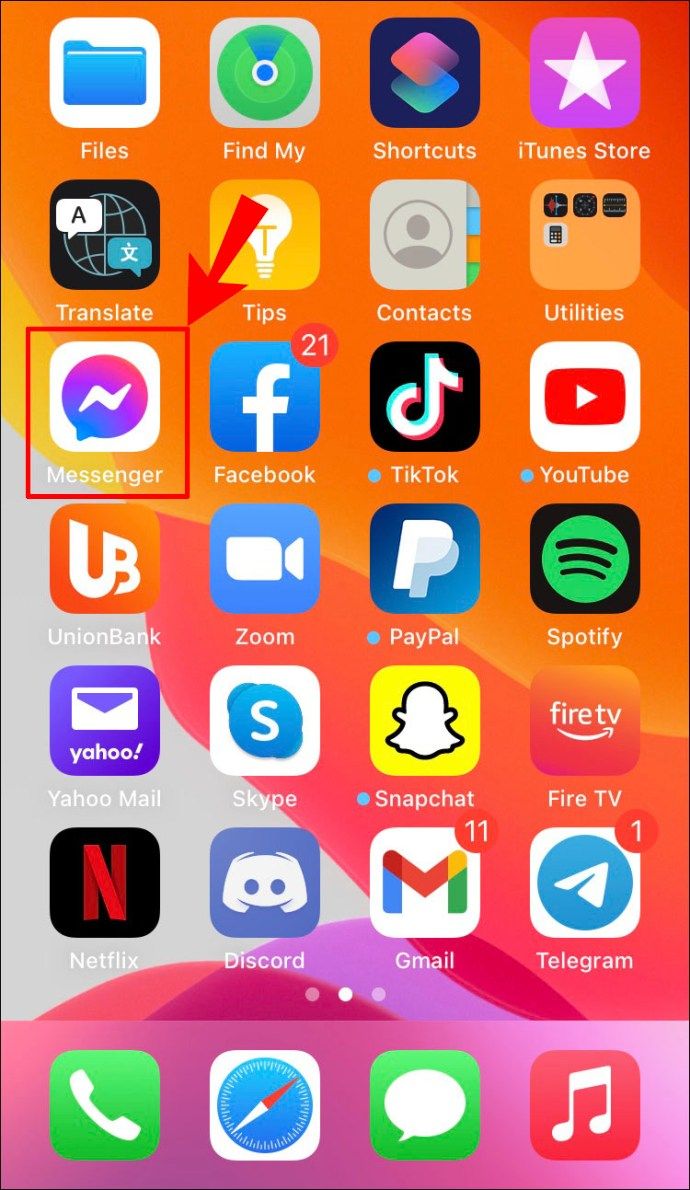
2. Napauta profiilikuvaa vasemmassa yläkulmassa.

3. Siirry Viestipyynnöt-kohtaan.

4. Valitse joko Tiedät-luokka tai Roskaposti.

Voitko hakea FB Messengeristä päivämäärän tai ajan mukaan?
Voit etsiä Facebook Messengeristä vain avainsanoilla. Jos muistat, mistä puhuit tietyn keskustelun aikana, yritä löytää jokin avainsanoista tarkka päivämäärä tai kellonaika.
Vaihtoehtoisesti on ladata viestihistoriasi. Voit valita ladattavien viestien ajanjakson. On kuitenkin mahdotonta asettaa sivuun keskustelua, jonka haluat ladata. Sen sijaan Facebook Messenger lataa viestejä kaikista keskusteluista, joita olet käynyt sinä päivänä.
Löydä juuri etsimäsi Facebook Messengeristä
Nyt osaat etsiä viestejä Facebook Messengeristä kaikilla laitteilla. Sano hyvästit vierittämällä koko keskusteluhistoriaasi loputtomasti vain löytääksesi yhden tiedon. Tiedät myös, miten etsit tiettyjä yhteystietoja, tiedostoja, kuvia, asiakirjoja ja kuinka ladata koko viestihistoriasi Facebook Messengeristä.
Oletko koskaan etsinyt viestiä Facebook Messengeristä? Käytitkö jotakin tässä oppaassa esitetyistä menetelmistä? Kerro meille alla olevasta kommenttiosasta.
kuinka usein he päivittävät Google Earthia