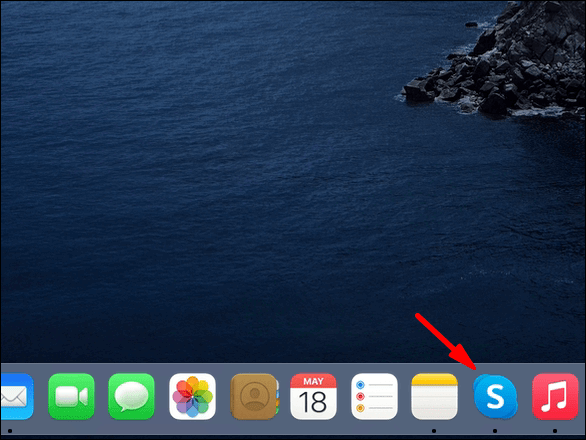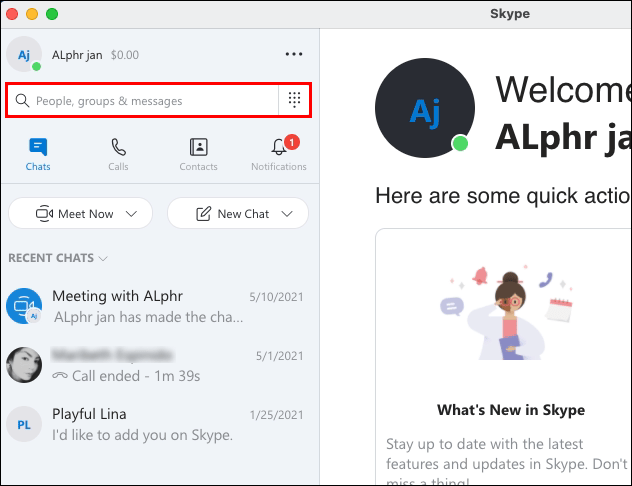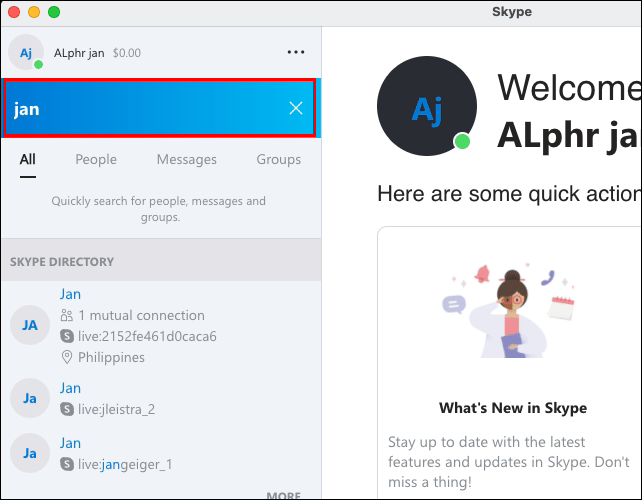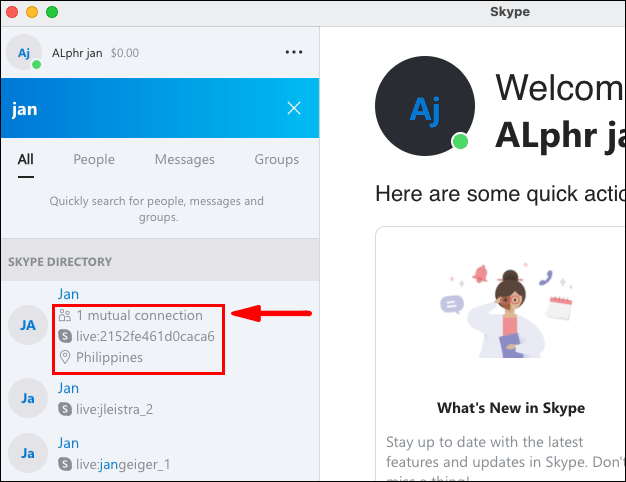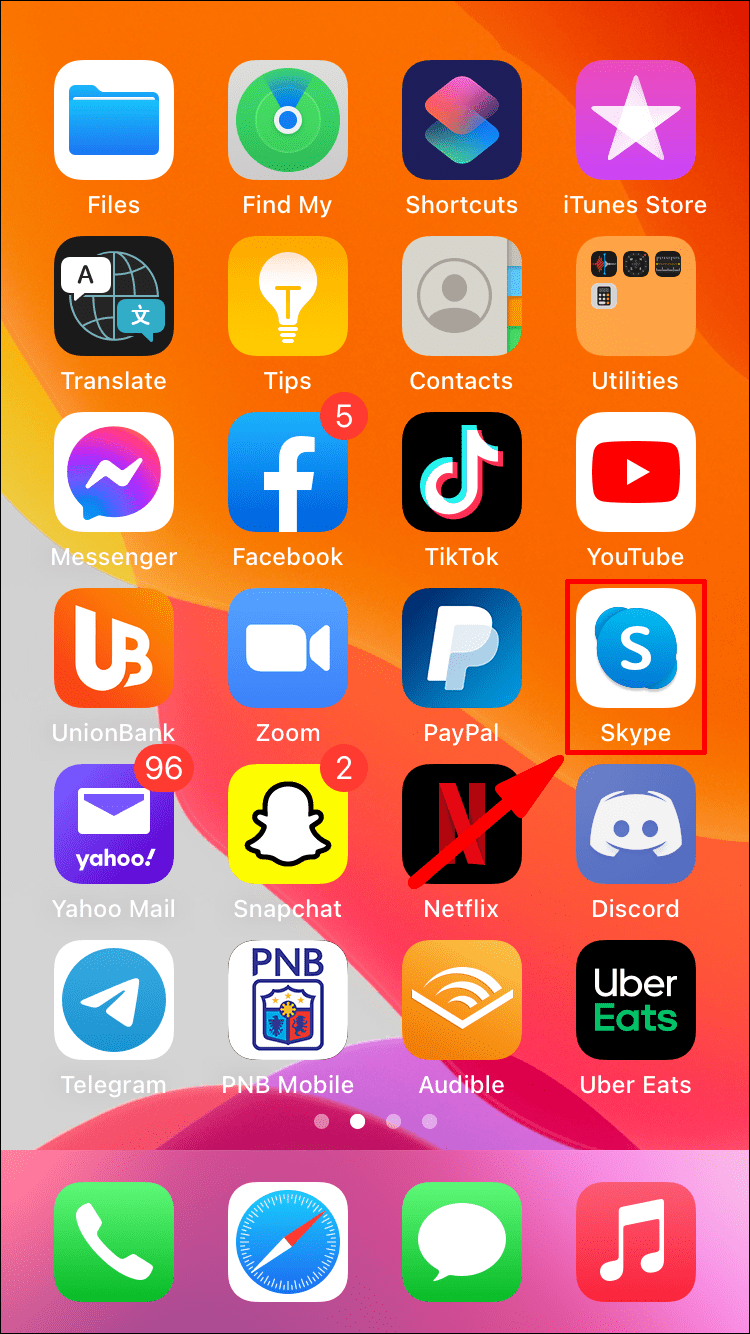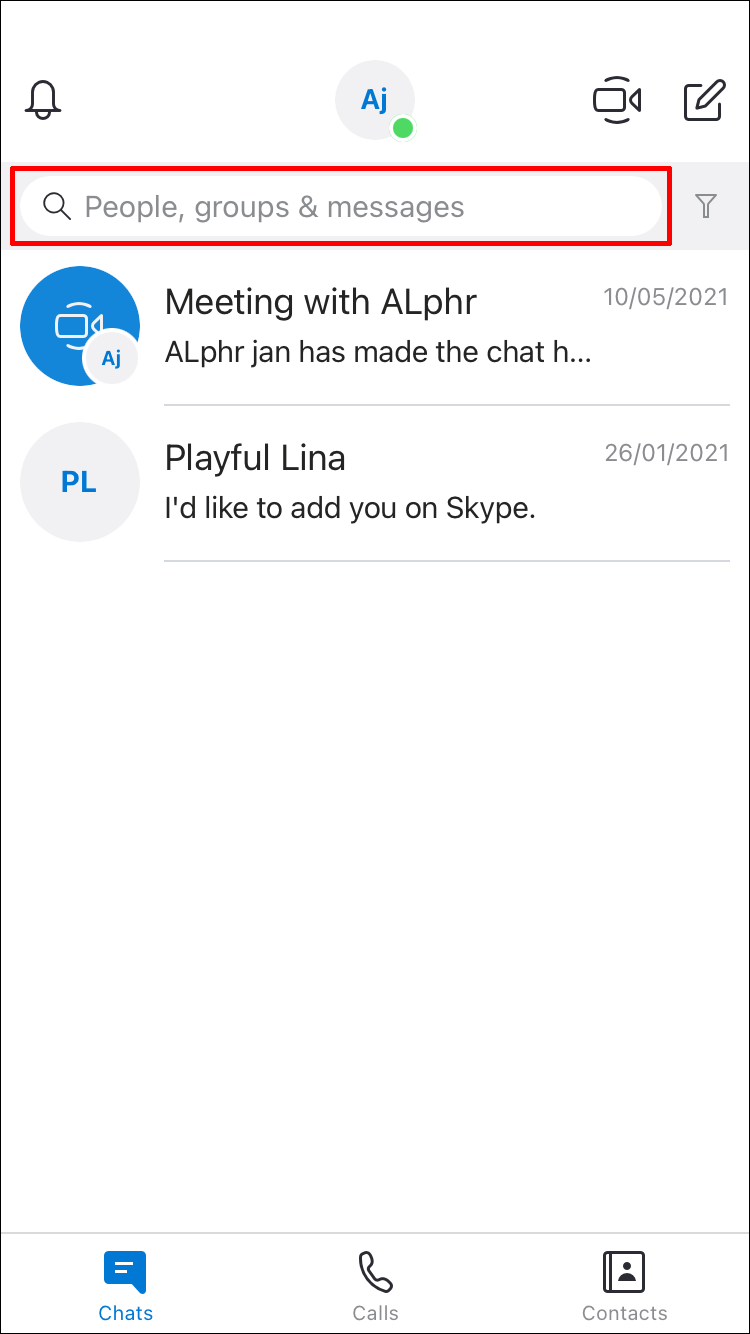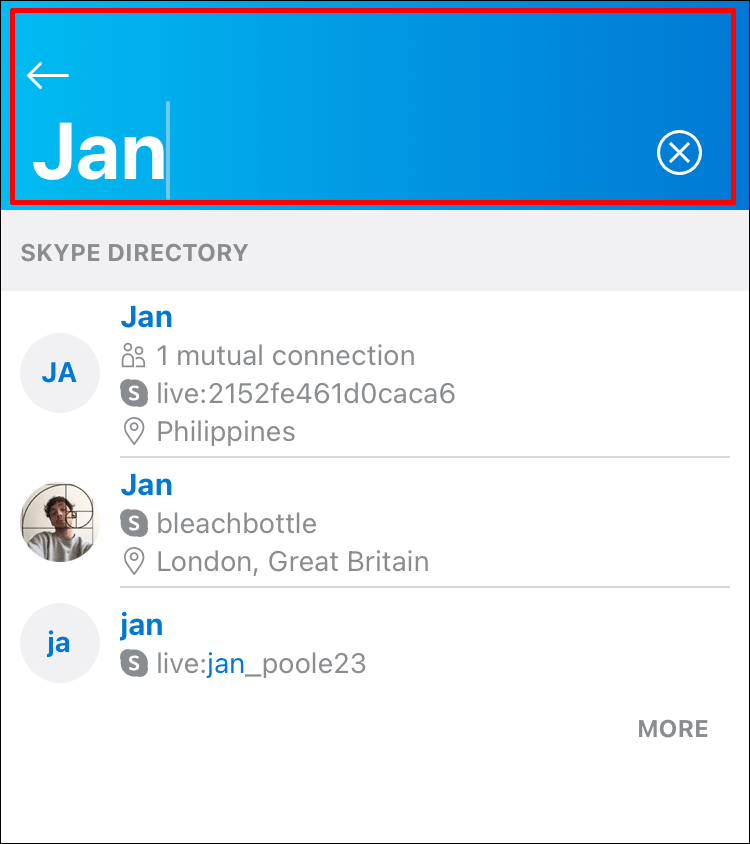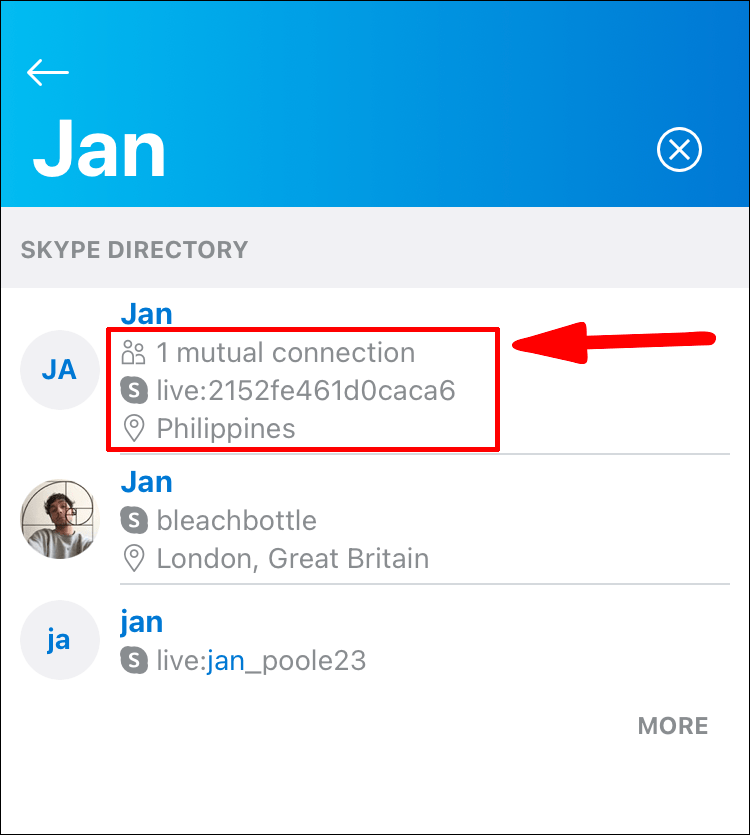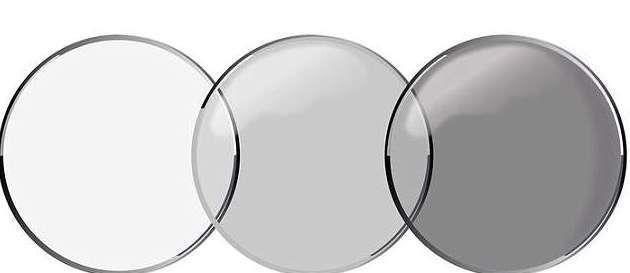Skype, pikaviestintä-, video- ja äänipuhelusovellus, on ollut yksi verkkoviestinnän suosituimmista sovelluksista vuodesta 2003 lähtien; Melkein kaikilla näyttää olevan Skype-tili. Yksityisyyssyistä Skype ei salli keskinäisten kontaktien yksityiskohtien näkemistä. Keskinäisten yhteystietojen määrä näkyy kuitenkin, kun etsit yhteystietoa, jota ei ole tallennettu osoitekirjaasi.

Tässä artikkelissa näytämme, kuinka näet työpöydän ja mobiililaitteiden kautta jaettujen keskinäisten kontaktien määrän ja kuinka voit tehdä monia muita kontakteihin liittyviä tehtäviä Skypessä.
Miksi Skype ei anna sinun nähdä keskinäisiä yhteystietoja?
Skype pitää keskinäisten kontaktien henkilöllisyydet ja profiilitiedot piilossa käyttäjiensä yksityisyyden vuoksi. Kun haet tiettyä henkilöä, jota ei ole vielä tallennettu yhteystiedoksi, Skype näyttää kuitenkin kunkin hakutuloksen yhteydessä keskinäisten kontaktien määrän.
Kuinka nähdä yhteisten ystävien lukumäärä Skypessä?
Voit nähdä yhteisten ystävien määrän, joilla on muita Skype-tilejä Windows 10:n kautta:
- Käynnistä Skype-sovellus tietokoneen kautta.
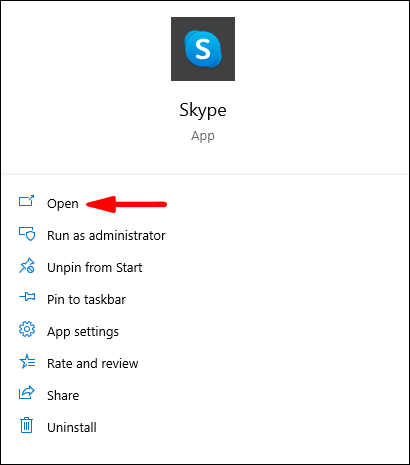
- Napsauta näytön vasenta yläkulmaa kohti hakutekstikenttää, jonka otsikko on: Ihmiset, ryhmät ja viestit.
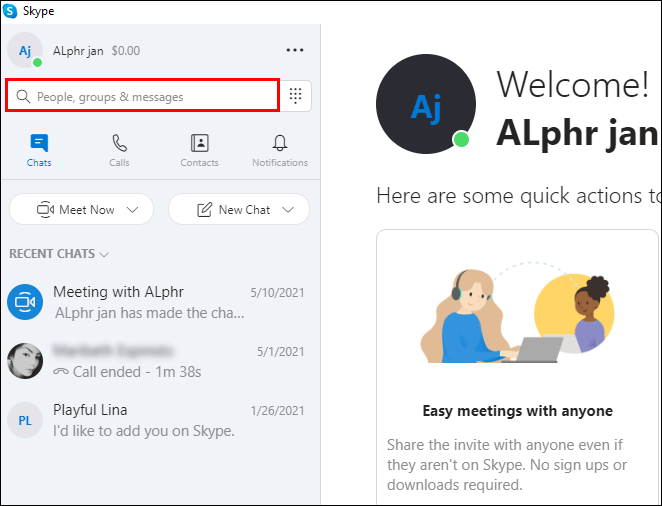
- Kirjoita etsittävän henkilön nimi.

- Jokaisen hakutuloksen oikealla puolella näkyy yhteisten ystävien lukumäärä. Käänteisesti, kun numeroa ei näy, yhteisiä ystäviä ei ole.
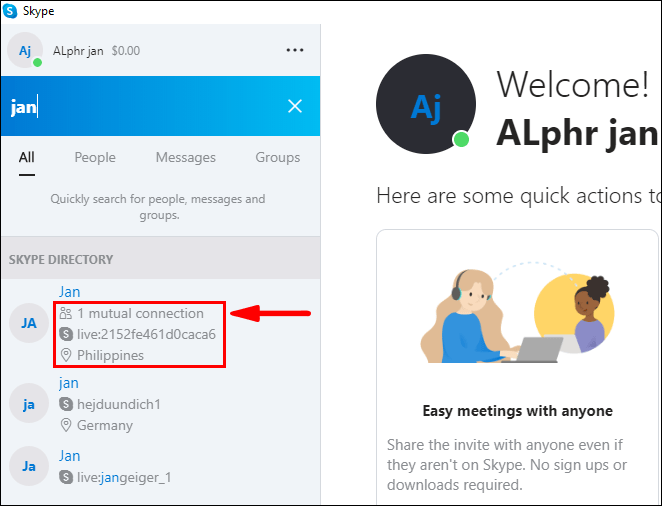
Nähdäksesi yhteisten ystävien määrän, joilla on muita Skype-tilejä Macin kautta:
- Käynnistä Skype-sovellus Macin kautta.
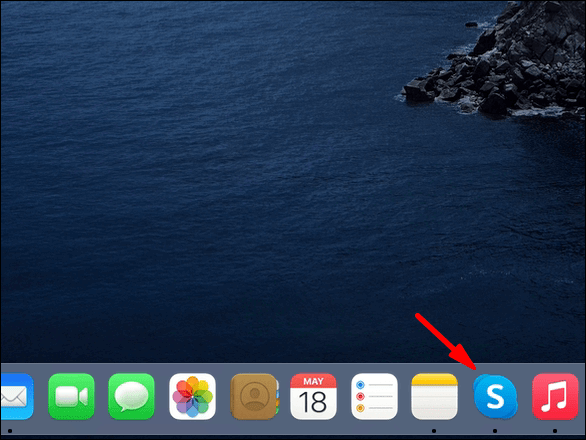
- Napsauta näytön vasenta yläkulmaa kohti hakutekstikenttää, jonka otsikko on: Ihmiset, ryhmät ja viestit.
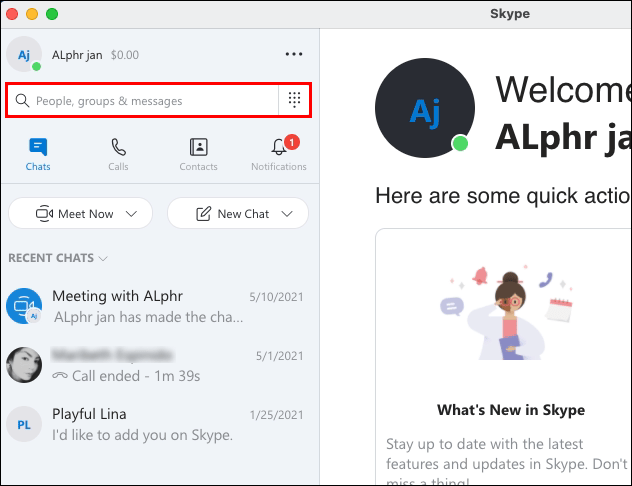
- Kirjoita etsittävän henkilön nimi.
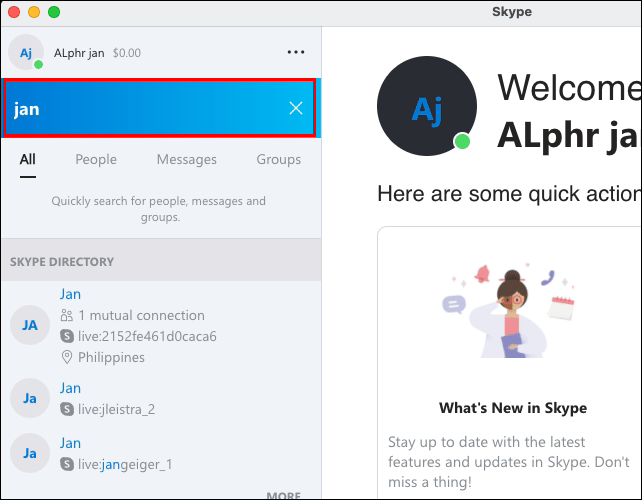
- Jokaisen hakutuloksen oikealla puolella näkyy yhteisten ystävien lukumäärä. Käänteisesti, kun numeroa ei näy, yhteisiä ystäviä ei ole.
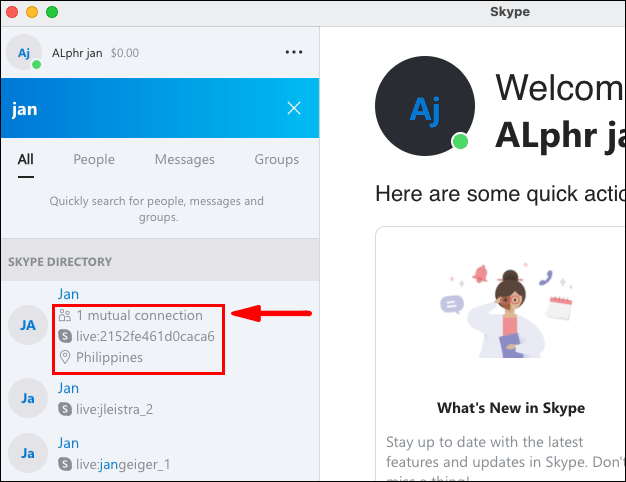
Nähdäksesi muiden Skype-tilien yhteisten ystävien määrän Android-laitteen kautta:
- Käynnistä Skype-sovellus Android-laitteesi kautta.
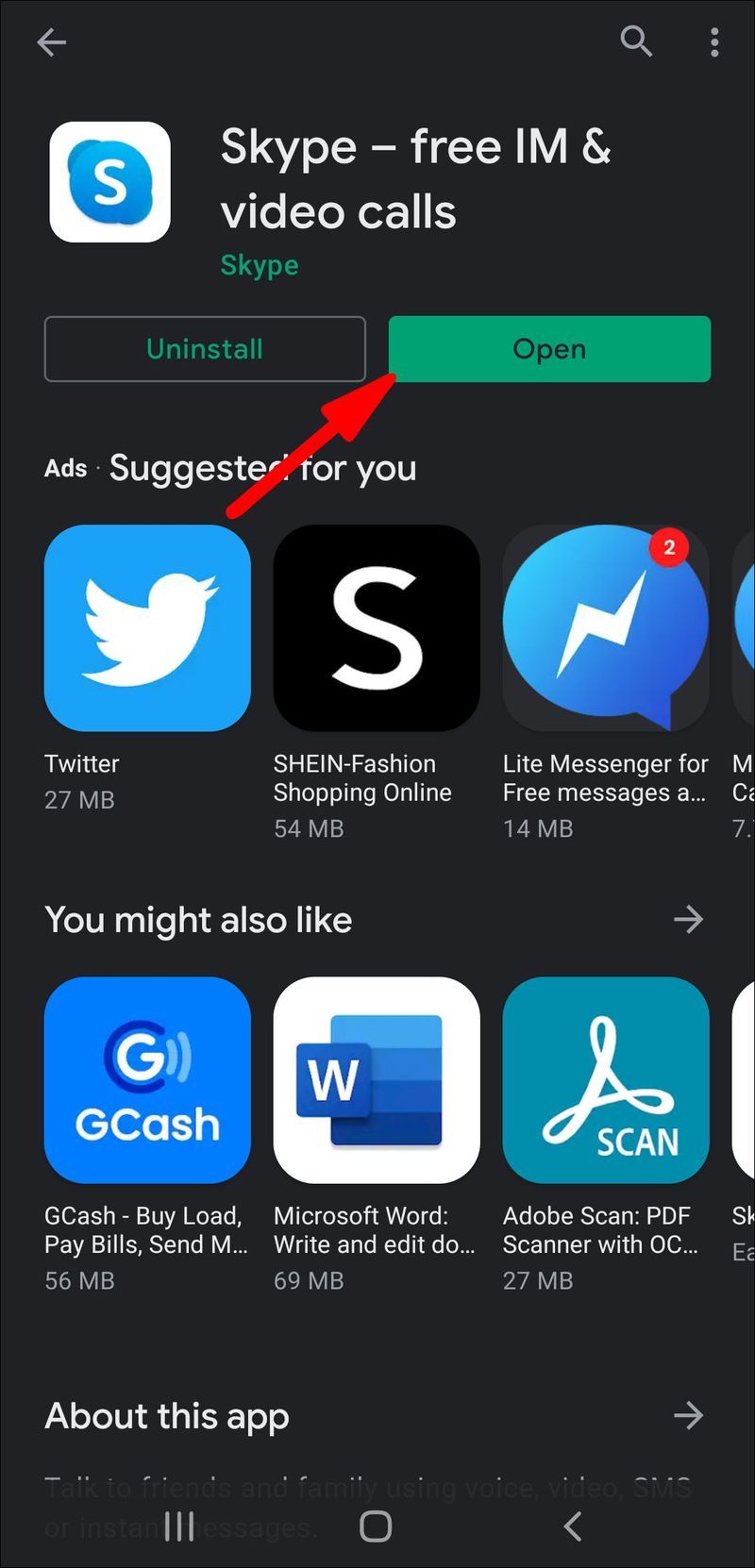
- Napauta suurennuslasin hakukuvaketta.
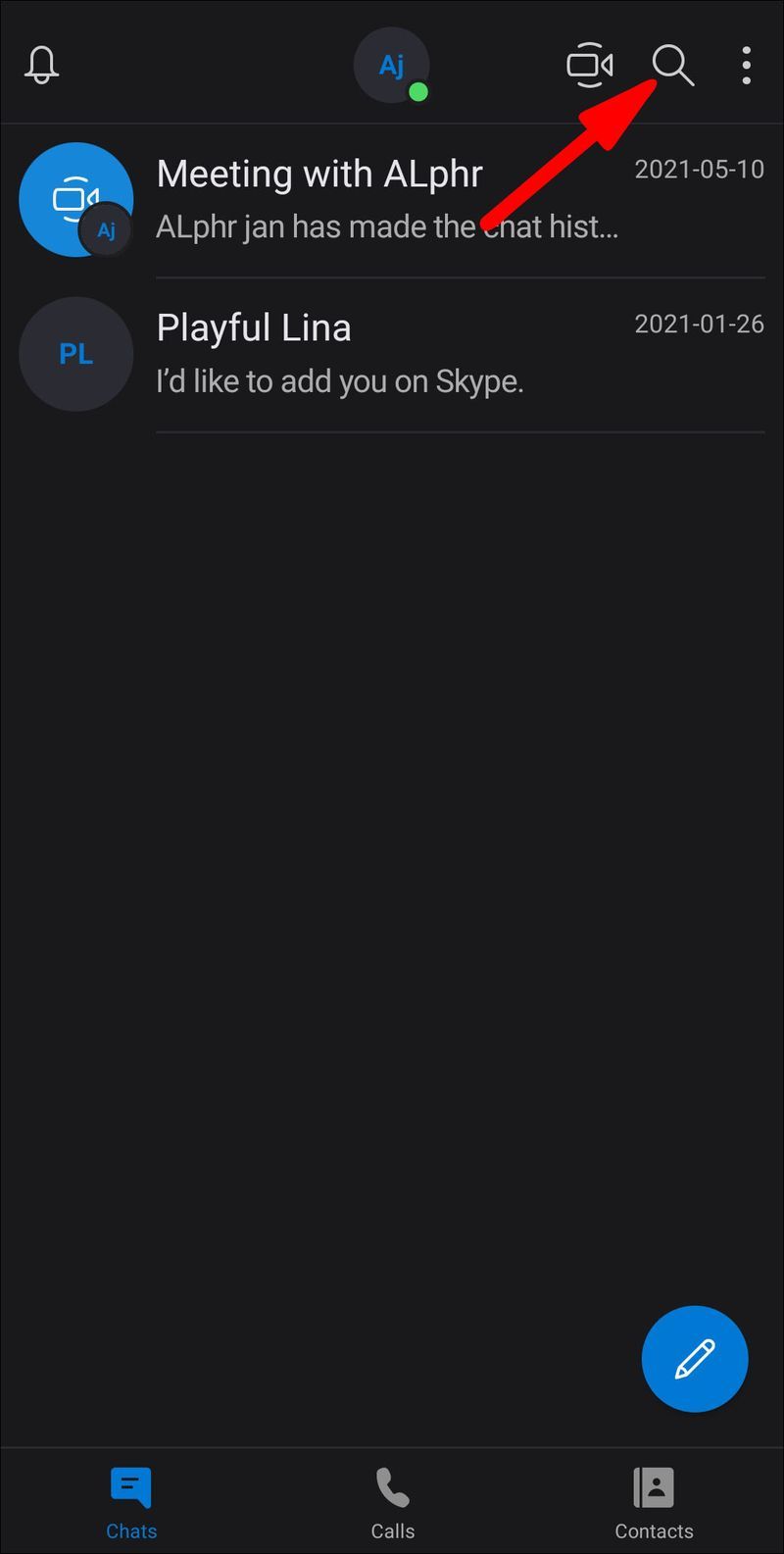
- Kirjoita etsittävän yhteystiedon nimi.
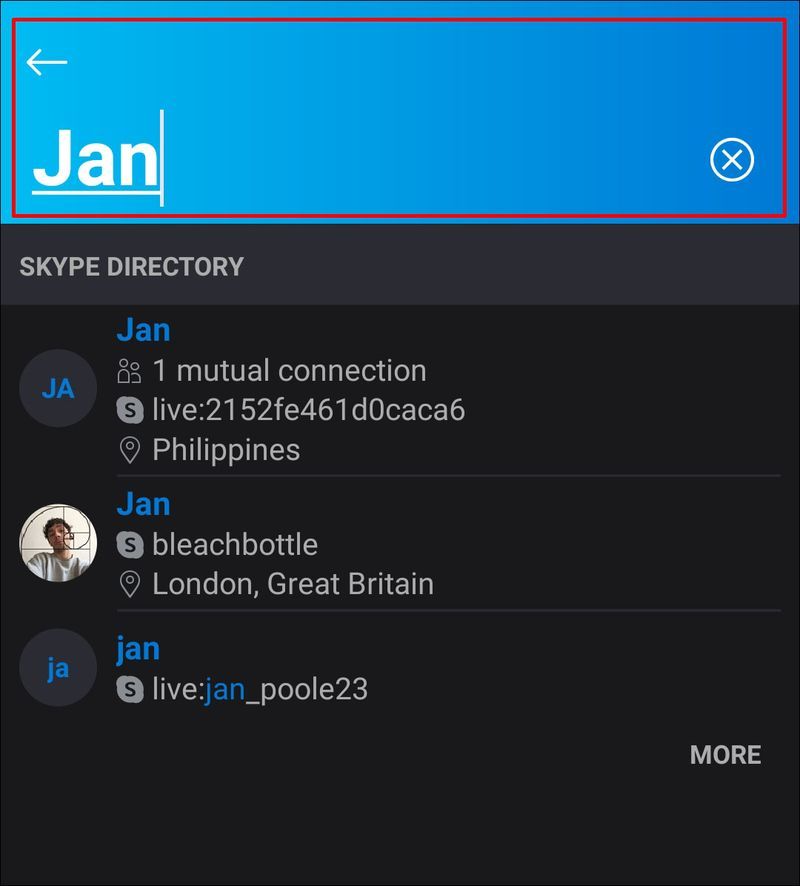
- Jokaisen hakutuloksen oikealla puolella näkyy yhteisten ystävien lukumäärä. Käänteisesti, kun numeroa ei näy, yhteisiä ystäviä ei ole.
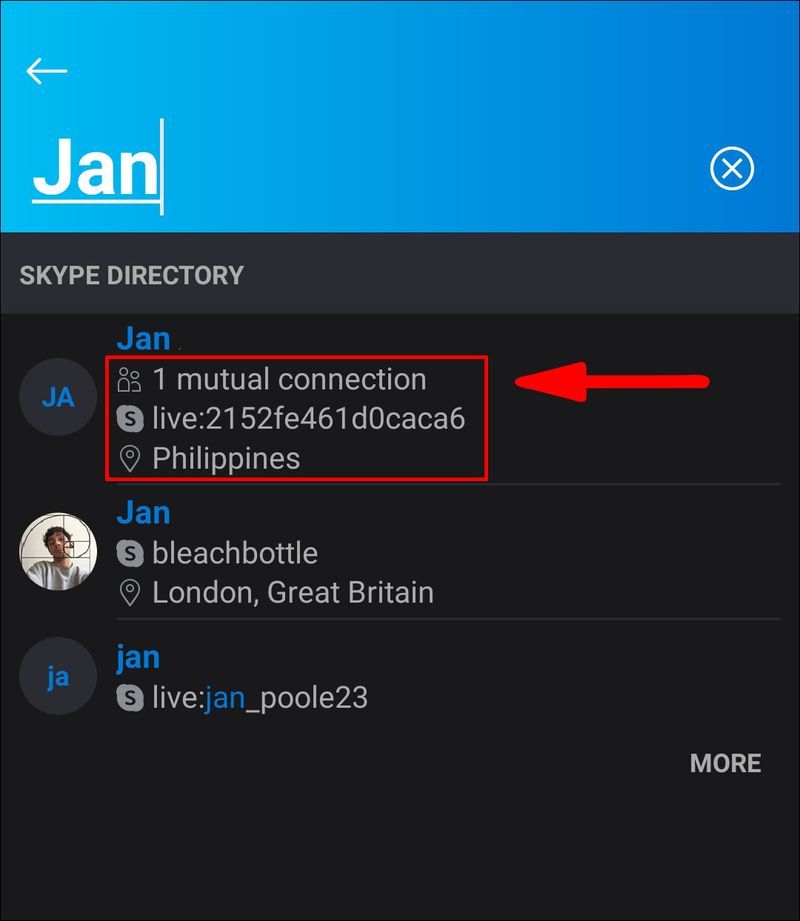
Nähdäksesi muiden Skype-tilien yhteisten ystävien määrän iOS-laitteen kautta:
- Käynnistä Skype-sovellus iOS-laitteesi kautta.
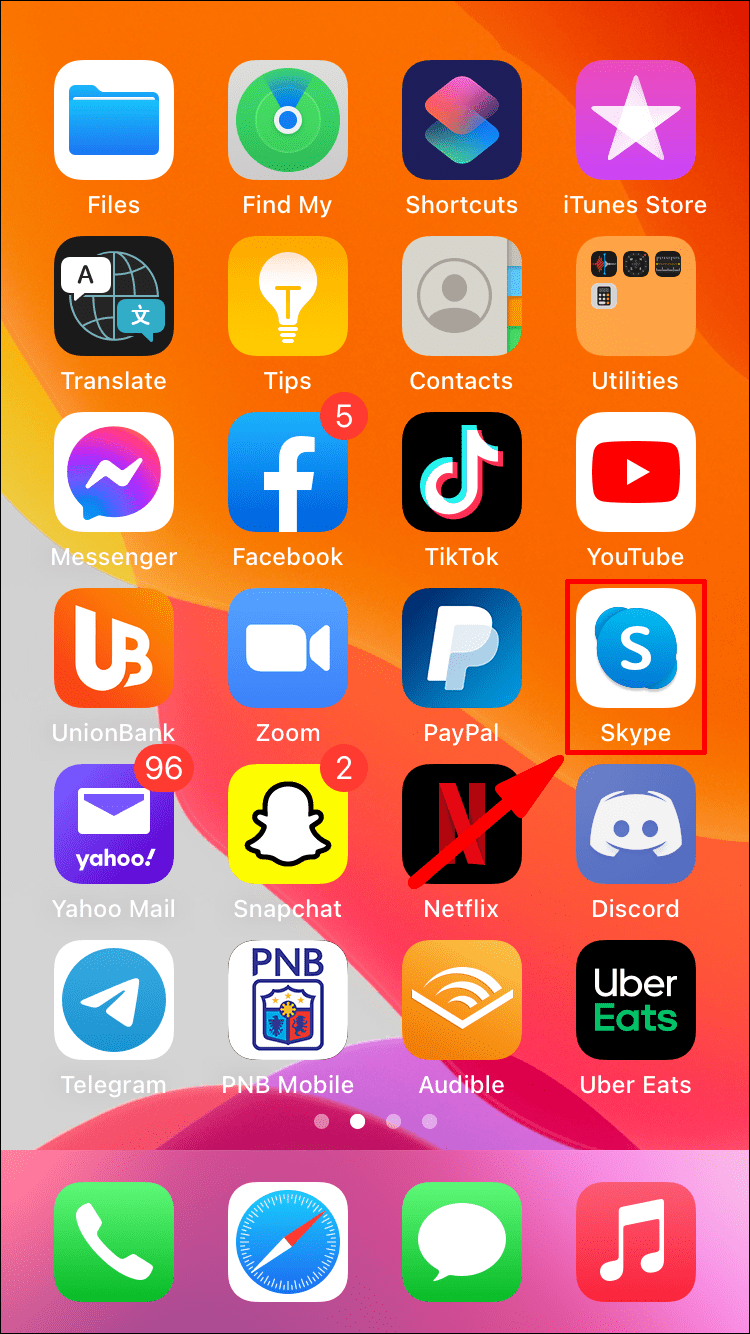
- Napauta suurennuslasin hakukuvaketta.
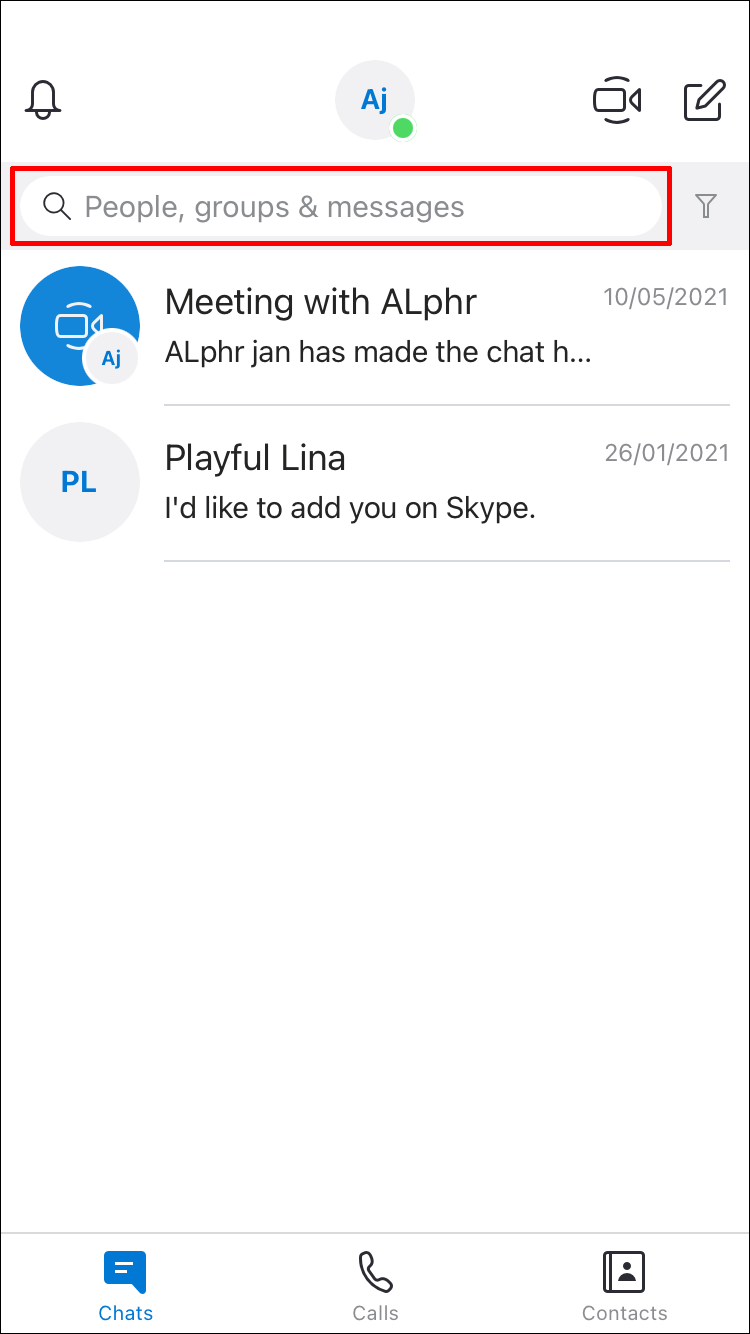
- Kirjoita etsittävän yhteystiedon nimi.
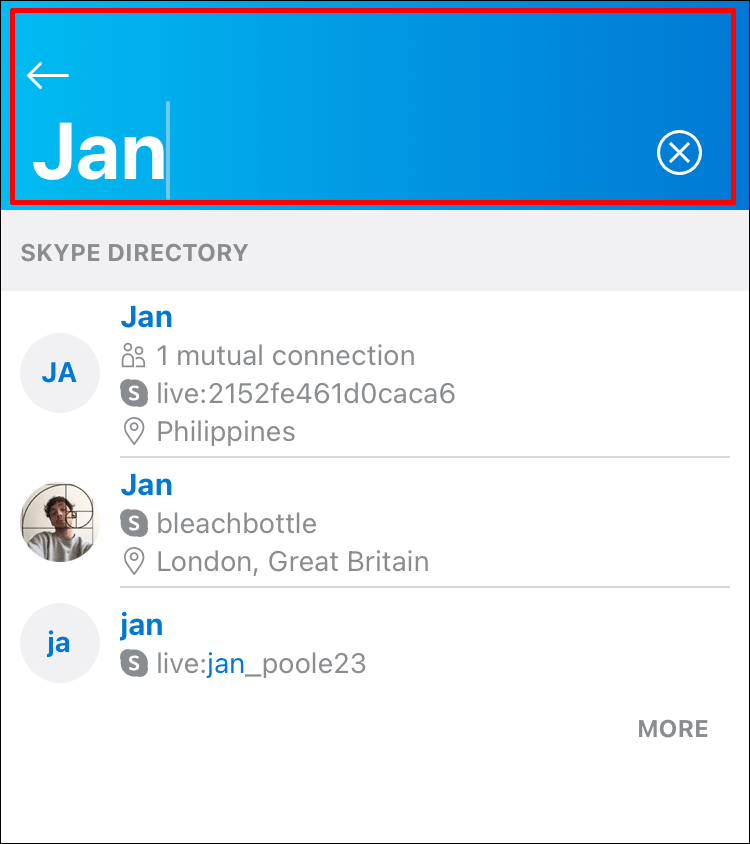
- Jokaisen hakutuloksen oikealla puolella näkyy yhteisten ystävien lukumäärä. Käänteisesti, kun numeroa ei näy, yhteisiä ystäviä ei ole.
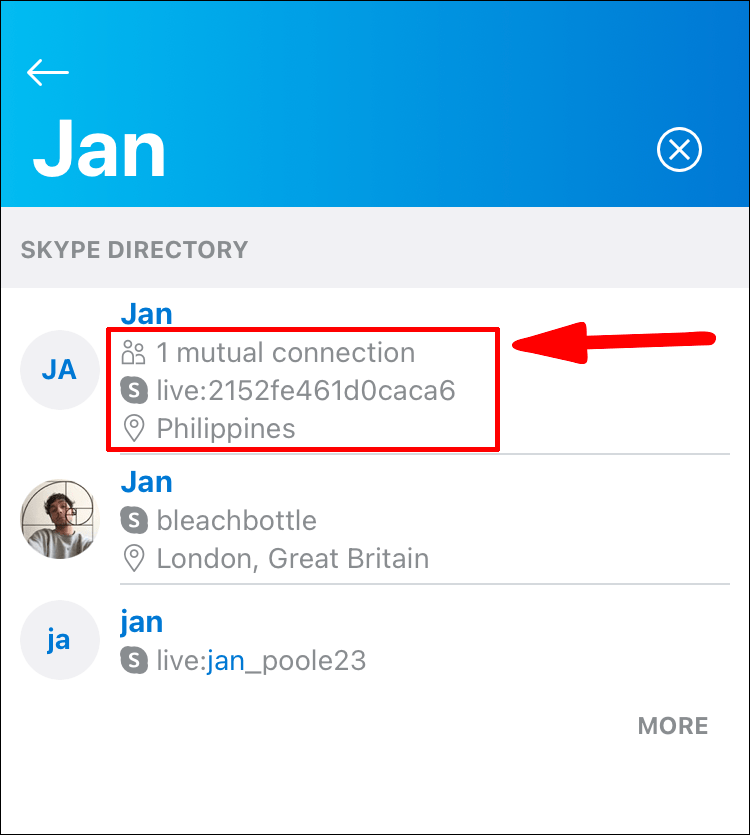
Muita usein kysyttyjä kysymyksiä
Kuinka piilottaa keskinäisten yhteystietojen lukumäärä Skypessä?
Näytettyjen keskinäisten kontaktien määrä vastaa hakutoimintojen toimintaa, joten valitettavasti sitä ei voi piilottaa. Sen tarkoitus on auttaa ihmisiä löytämään etsimänsä rajaamalla hakutuloksia.
Ystävien löytäminen sijainnin perusteella
Et voi löytää ystäviä sijainnin perusteella. Voit kuitenkin nähdä ystäviesi sijaintitiedot, jos he ovat sisällyttäneet ne profiilitietoihinsa.
Näin näet yhteystiedon sijaintitiedot, kun ne ovat saatavilla mobiililaitteella:
1. Käynnistä Skype-sovellus mobiililaitteellasi.
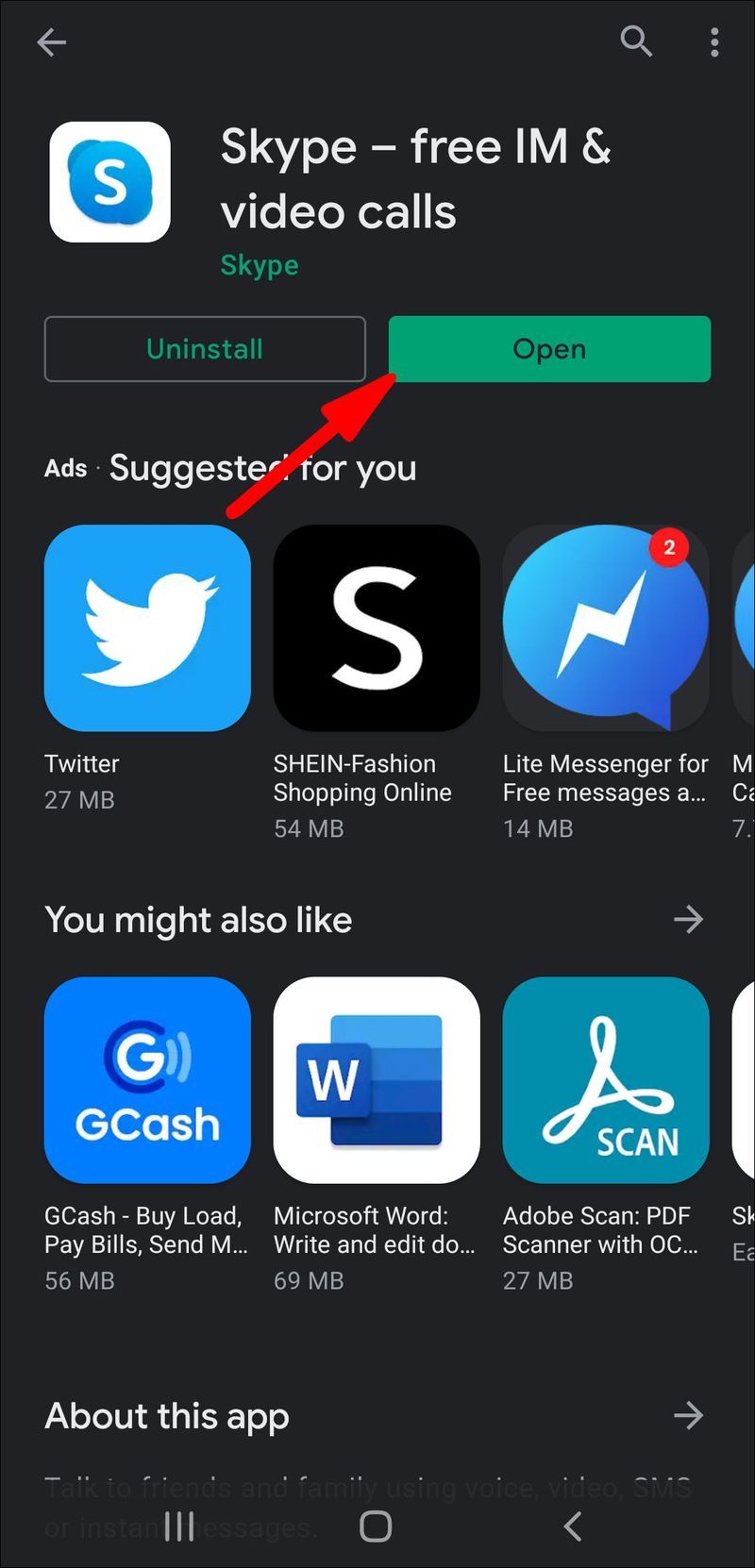
Kuinka poistan tyhjän sivun Google-dokumenteista
2. Napauta suurennuslasin hakukuvaketta.
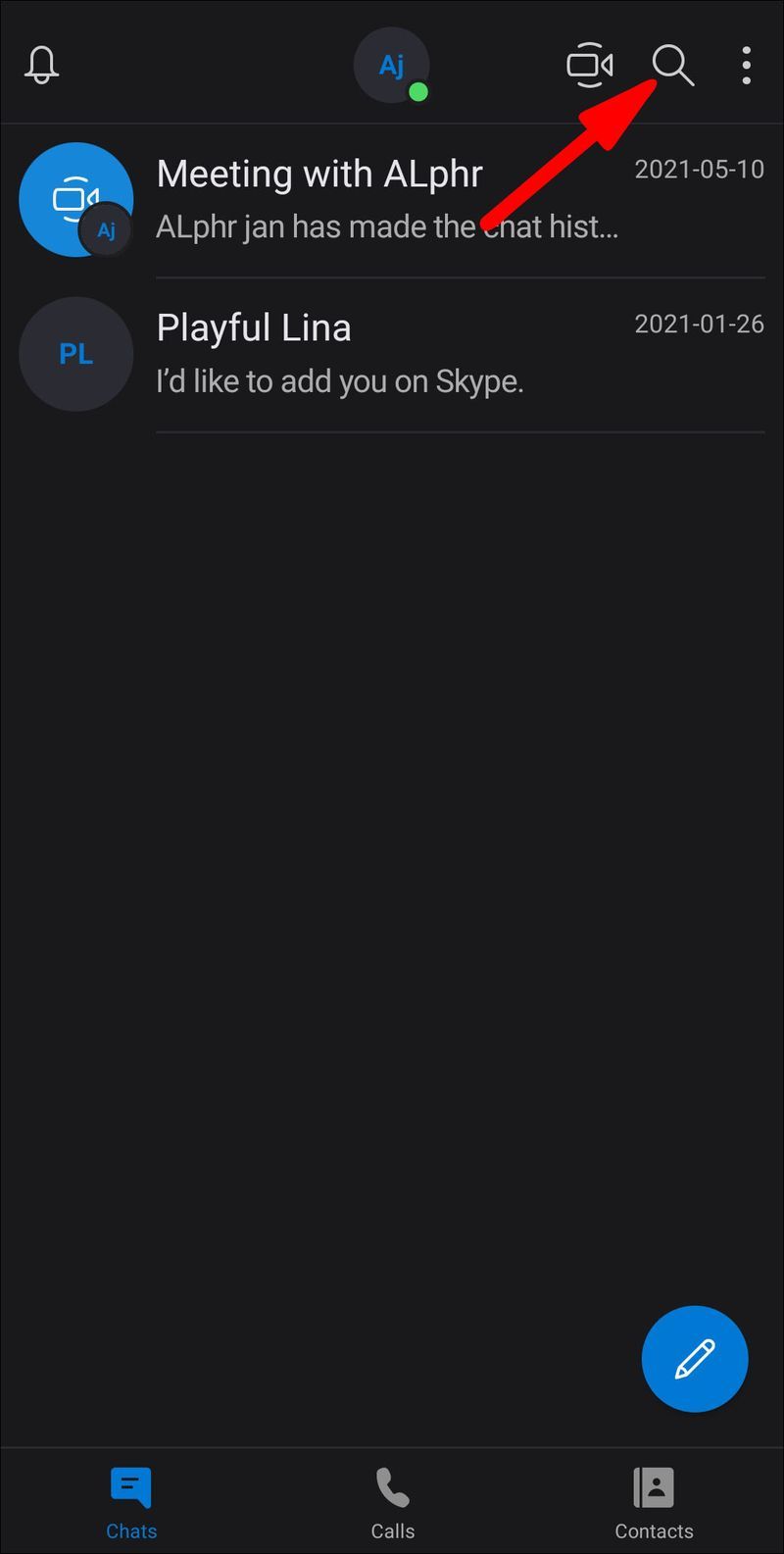
3. Kirjoita etsittävän yhteystiedon nimi.
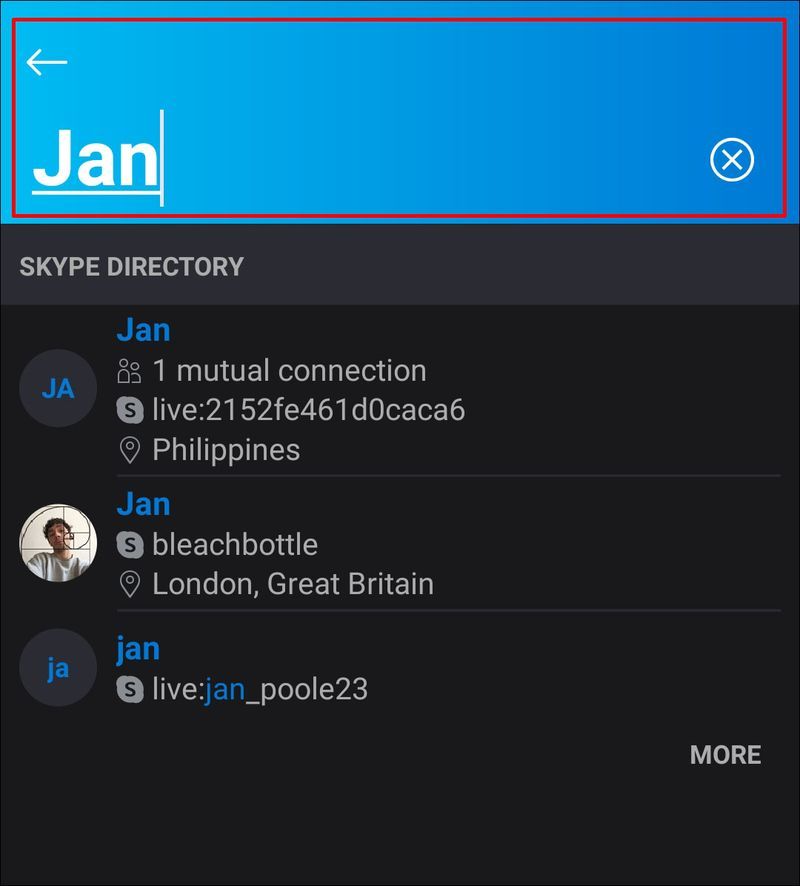
4. Jokaisen hakutuloksissa palautetun nimen alla sijainti näkyy sijaintikuvakkeen vieressä.
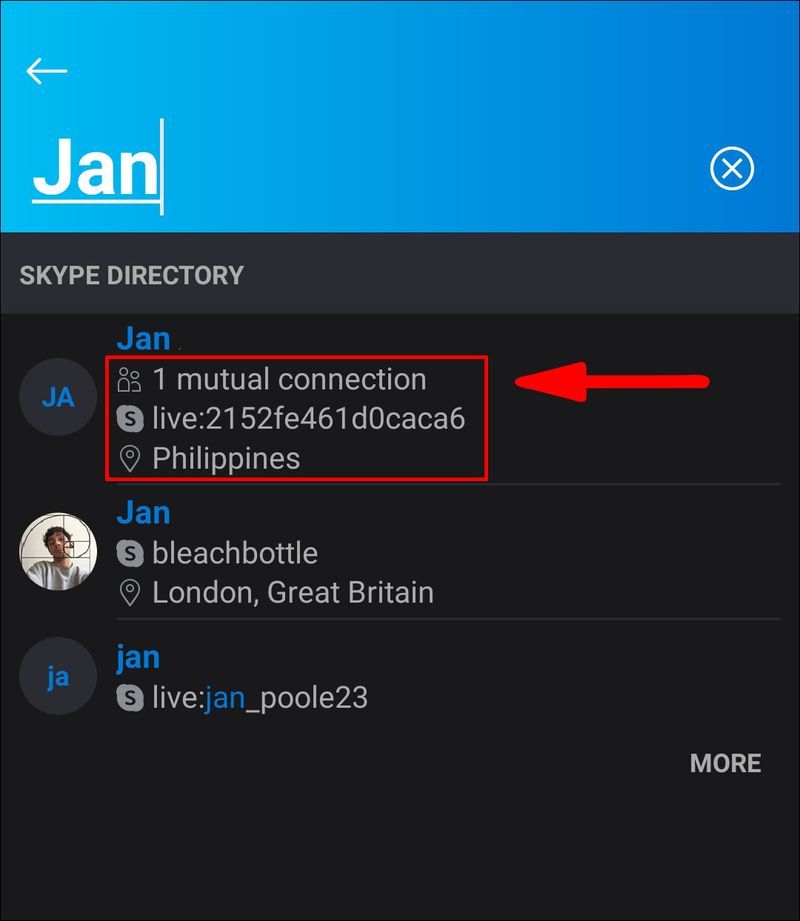
Voit nähdä yhteyshenkilön sijaintitiedot, kun ne ovat saatavilla työpöydällä:
1. Käynnistä Skype-sovellus tietokoneen kautta.
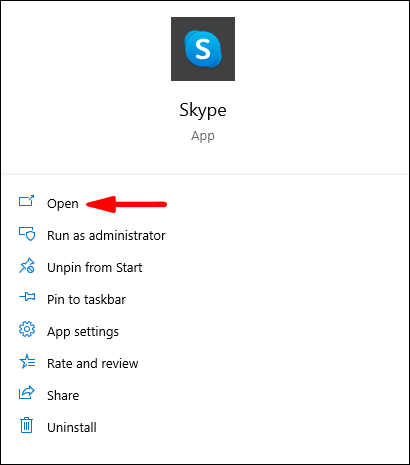
2. Napsauta näytön vasenta yläkulmaa kohti hakutekstikenttää, jonka otsikko on: Ihmiset, ryhmät ja viestit.
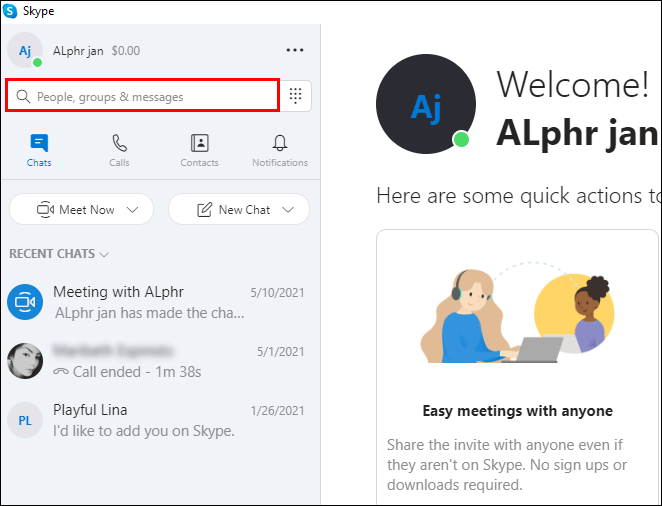
3. Kirjoita etsittävän henkilön nimi.

4. Jokaisen hakutuloksissa palautetun nimen alla sijainti näkyy sijaintikuvakkeen vieressä.
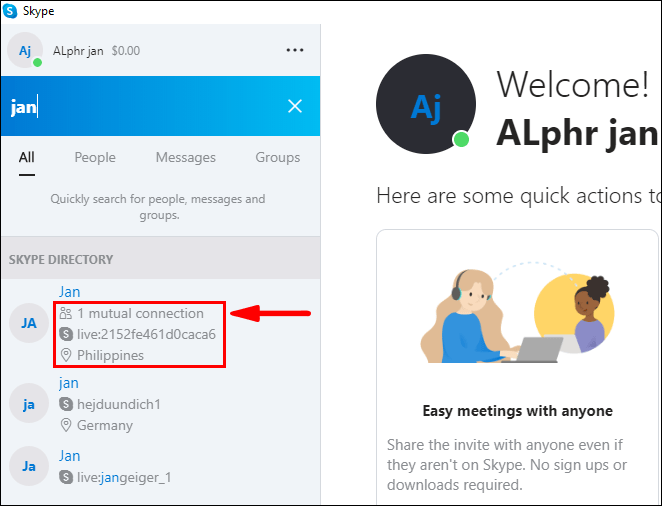
Kuinka siirrän yhteystietoja yhdeltä Skype-tililtäni toiselle?
Voit lähettää Skype-yhteystietosi tililtä toiselle. Voit tehdä tämän mobiililaitteella tai työpöydällä seuraavasti:
1. Kirjaudu sisään Skype-tilille, jolta haluat lähettää yhteystietosi.
2. Kirjoita nimi tai sähköpostiosoite sen Skype-tilin hakukenttään, johon haluat siirtää yhteystiedot.
3. Valitse tuloksista toinen tilisi ja aloita chat.
4. Napsauta Yhteystietokortti-painiketta.

5. Valitse valintanappi niiden yhteystietojen vieressä, jotka haluat lähettää toiselle tilille.

6. Paina sitten Lähetä.

7. Kirjaudu nyt sisään Skype-tilille, johon lähetit juuri yhteystietosi.
8. Näet lähettämäsi yhteystietokortit chatissasi.
9. Aloita keskustelu napsauttamalla Chat osoitekortista.
10. Tämä yhteystieto lisätään automaattisesti tämän tilin yhteystietoihisi.
Merkintä : Haluat ehkä kertoa kontakteillesi, että käytät toista tiliä ottaaksesi heihin yhteyttä, jotta he voivat hyväksyä sinut.
Voinko synkronoida osoitekirjani Skype-yhteystietojeni kanssa?
Osoitekirjan synkronoiminen skype-yhteystietojen kanssa työpöydän ja mobiililaitteiden kautta:
1. Kirjaudu Skype-tilillesi.

2. Napsauta Chatit ja sitten profiilikuvaasi.

3. Napsauta Asetukset > Yhteystiedot.

4. Kytke Synkronoi yhteystietosi -vaihtoehto PÄÄLLE.

Yhteystietojen synkronoinnin poistaminen käytöstä työpöydän kautta:
Merkintä : Yhteystietosi, jotka eivät vielä ole Skypessä, poistetaan, jos lopetat laitteen yhteystietojen jakamisen.
1. Kirjaudu sisään Skypeen ja napsauta sitten profiilikuvaasi Chatista.
2. Napsauta Asetukset-kuvaketta.
3. Napsauta Yhteystiedot.
4. Kytke Synkronoi yhteystietosi -vaihtoehto pois päältä.
Mobiililaitteistasi:
1. Käynnistä Skype-sovellus.
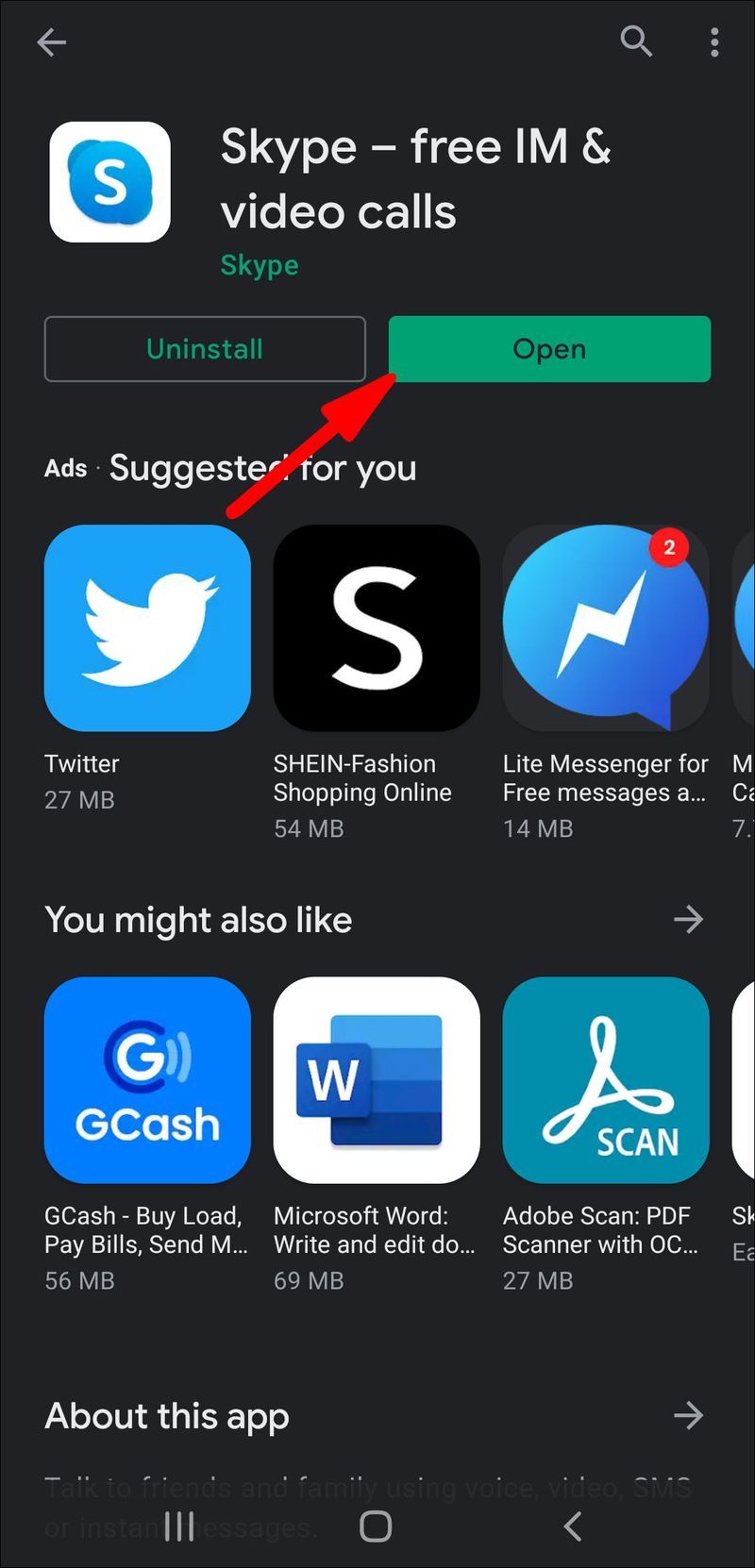
2. Napsauta Chats-näytössä hampurilaisvalikkoa.
3. Napsauta Asetukset-kuvaketta.

4. Etsi näytön alareunasta Yhteystiedot ja ota sitten Synkronoi puhelimen yhteystiedot -vaihtoehto pois päältä.

Voinko suodattaa Skype-yhteystietoni?
Voit suodattaa Skype-yhteystietosi työpöytä- ja mobiililaitteiden avulla seuraavasti:
1. Kirjaudu Skypeen ja valitse Yhteystiedot.
2. Napsauta Yhteystiedot-välilehdellä Suodatinkuvake-painiketta.
3. Sinulla on mahdollisuus suodattaa seuraavien perusteella:
· Yhteystiedot. Jos haluat näyttää yhteystiedot, olet tallentanut manuaalisesti Skypeen tai keskustellut heidän kanssaan.
· Kaikki. Synkronoidun osoitekirjan ja Skype-yhteystietojen näyttäminen.
Kuinka näen jonkun Skype-profiilin?
Yhteyshenkilön profiilin tarkasteleminen mobiililaitteilla:
1. Käynnistä Skype-sovellus mobiililaitteellasi.
2. Etsi Chatista yhteyshenkilö, jonka profiilin haluat nähdä.
3. Napsauta henkilön nimeä keskustelun yläosassa nähdäksesi hänen profiilinsa.
Kontaktin profiilin tarkasteleminen työpöydällä:
1. Käynnistä Skype-sovellus tietokoneen kautta.
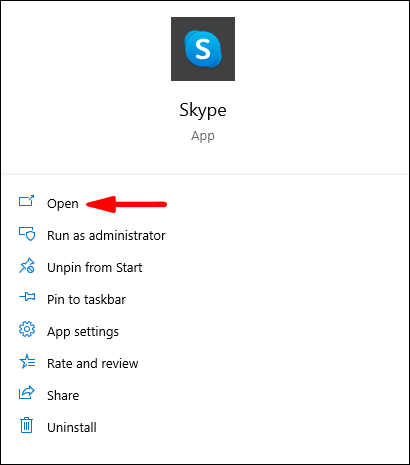
2. Siirry keskusteluihin tai yhteystietoihin löytääksesi henkilön, jonka profiilin haluat nähdä.

3. Paina ja pidä painettuna tai napsauta hiiren kakkospainikkeella nimeä.
4. Napsauta valikosta Näytä profiili.

Kuinka näen ryhmäprofiilin?
Ryhmäprofiilin tietojen tarkasteleminen mobiililaitteella tai työpöydällä:
1. Käynnistä Skype ja kirjaudu sisään.
2. Napsauta keskusteluissasi ryhmää, jonka profiilitiedot haluat nähdä.
3. Napsauta näytön yläreunassa olevasta Chat-otsikosta Ryhmän nimeä.
4. Selaa profiilia nähdäksesi sen tiedot.
5. Palaa ryhmäkeskusteluun paluu-nuolta tai X-näppäintä.
Kuinka estän, kumoan eston tai ilmoitan jonkun?
Skype-yhteyshenkilön väärinkäytön estäminen ja tilin käyttö työpöydän kautta:
1. Kirjaudu Skype-tilillesi.
2. Napsauta Yhteystiedot- tai Keskustelut-välilehdellä hiiren kakkospainikkeella tai paina ja pidä alhaalla kontaktia, jonka haluat estää.

3. Napsauta Näytä profiili.

· Vaihtoehtoisesti voit napsauttaa Muokkaa kynäkuvaketta -painiketta ja sitten Estä yhteystieto.
4. Napsauta profiilin alaosassa Estä yhteystieto.

5. Estä tämä yhteystieto? ikkunaan, osoitteeseen:
· Tilin väärinkäyttö ja estä yhteyshenkilö, ota Ilmoita väärinkäytöstä tältä henkilöltä -vaihtoehto PÄÄLLE, valitse sitten syy, Estä.
· Estä yhteystieto ilman tilin väärinkäyttöä, valitse Estä.
· Kun yhteystieto on estetty, se katoaa yhteystietoluettelostasi ja keskusteluista.
Huomautus: Jos haluat estää ei-toivotun yhteydenoton tuntemattomasta numerosta, valitse Chatista Estä + numero -linkki.
Skype-yhteystiedon tilin väärinkäytön estäminen ja ilmoittaminen mobiililaitteesta:
1. Paina ja pidä alhaalla yhteystietoa, jonka haluat estää.
2. Napsauta Estä yhteystieto.
3. Estä tämä henkilö? ikkunaan, osoitteeseen:
· Tilin väärinkäyttö tältä yhteyshenkilöltä, ota Ilmoita väärinkäytöstä tältä henkilöltä -vaihtoehto PÄÄLLE, valitse syy ja sitten Estä.
· Estä yhteyshenkilö ilman tilin väärinkäyttöä, napsauta Estä.
· Kun yhteystieto on estetty, se katoaa yhteystietoluettelostasi ja keskusteluista.
Yhteyshenkilön eston kumoaminen työpöydällä:
1. Kirjaudu Skype-tilillesi ja napsauta profiilikuvaasi.
2. Napsauta Asetukset-kuvaketta.
3. Napsauta Yhteystiedot > Estetyt yhteystiedot.
4. Napsauta Kumoa eston sen yhteystiedon vieressä, jonka eston haluat poistaa.
Yhteyshenkilön eston kumoaminen mobiililaitteella:
1. Napsauta Chats-välilehden hampurilaisvalikkoa.
2. Valitse Asetukset. Ikonivalikko.
3. Valitse näytön alareunasta Hallitse estettyjä käyttäjiä nähdäksesi luettelon Skype-yhteystiedoista, jotka olet estänyt aiemmin.
4. Napsauta Kumoa eston sen yhteystiedon vieressä, jonka eston haluat poistaa.
Ystävien ja tuttavien löytäminen keskinäisten kontaktien avulla
Skypen tehokas haku ja keskinäiset yhteystiedot auttavat meitä vahvistamaan etsimämme henkilöt, varsinkin kun heillä on suosittu nimi tai kun koko nimeä ei tiedetä. Se auttaa meitä myös löytämään menneitä tuttavuuksia, jotka olemme saaneet unohtaa. Yksityisyyssyistä Skype pitää keskinäiset yhteystiedot piilossa.
Nyt kun tiedät kuinka nähdä muiden Skype-käyttäjien keskinäiset yhteystiedot, löysitkö etsimäsi yhteystiedot? Oletko löytänyt muita tuntemasi ihmisiä? Haluaisimme kuulla, kuinka keskinäiset kontaktit -ominaisuus on auttanut sinua kasvattamaan kontaktiasi! Kerro meille alla olevassa kommenttiosassa.