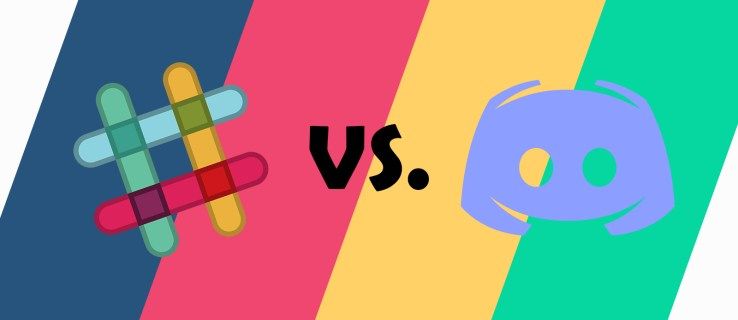Facebookissa yhden viestin lähettäminen useille vastaanottajille on sama kuin viestin lähettäminen yhdelle henkilölle. Vaikka Facebook asettaa rajoituksen sille, kuinka monta vastaanottajaa voi vastaanottaa viestisi, enintään 250 jäsentä, voit luoda useita ryhmäviestejä, jos haluat tavoittaa kaikki ystäväluettelossasi olevat.
Tämä on hieno tapa saada tärkeä kirjeenvaihto välittömästi kaikille, joita tiedot voivat koskea kerralla. Voit jopa luoda salaisen ryhmän, jonka avulla voit sisällyttää niin monta henkilöä kuin haluat. Nämä ryhmät noudattavat samoja sääntöjä kuin yksityinen Facebook-viesti ystävien välillä:
- Ystäväsi voivat halutessaan valita vai pois ryhmästä milloin tahansa .
- Ryhmän jäsenet, jotka eivät enää halua vastaanottaa viestejä, voivat mykistää viestit.
Facebook-ryhmät ovat vain pöytätietokoneiden käyttäjien käytettävissä, joten pidä tämä mielessä, kun yrität alla esitettyjä vaiheita.
Viestin lähettäminen useille jäsenille kerralla Facebookissa
Kyky lähettää yksi viesti kaikille ystävillesi (tai tärkeille) on mahdollista sekä Facebook Messenger -sovelluksessa että virallisella Facebook-verkkosivustolla. Vaiheet sen vetämiseksi voivat vaihdella hieman sen mukaan, mitä alustaa valitset.
Messenger-sovellus
Vaihe 1
Käynnistä Facebook Messenger -sovellus mobiililaitteestasi (iOS tai Android).

Vaihe 2
Napauta Uusi chat -kuvaketta.

Vaihe 3
Napauta niiden ihmisten nimiä, joille haluat lähettää viestisi.

Pidä mielessä viestiä luodessasi:
Facebook sallii sinun lisätä vain 250 vastaanottajaa yhteen viestiin. Jos sinulla on yli 150 ystävää, sinun on luotava useita viestejä tavoittaa kaikki.
Jos joudut luomaan useita viestejä, sinun kannattaa ehkä kirjoittaa viesti eri sovelluksessa, kuten Huomautuksia sovellus tai Google Keep sovellus, joten voit liittää sen helposti useisiin viesteihin.
Jos haluat tavoittaa kaikki ystäväsi, voit kirjoittaa kenttään yhden vokaalin ja valita ponnahdusikkunat. Voit tehdä tämän jokaiselle seuraavalle aakkosen vokaalille. Napauta OK kun olet valinnut kaikki ystävät, jotka olet valinnut tähän viestiin.
Tässä vaiheessa voit lopulta kirjoittaa viestisi. Napauta kirjoituskenttää ruudun alaosassa avataksesi näppäimistön ja koputtaaksesi viestisi. Kun viesti on valmis, napauta Lähettää -painiketta.
Aina kun saat vastauksen lähetettyyn viestiin, kaikki ryhmän jäsenet näkevät vastauksen. Tavoittaaksesi yli 250 ihmistä, sinun on toistettava yllä kuvatut vaiheet tai voit siirtyä alaspäin ja seurata prosessin luomista Facebook-ryhmä .
Facebookin käyttö verkkoselaimen kautta
Pään yli virallinen verkkosivusto Facebookille ja kirjaudu sisään tilisi kirjautumistiedoilla.Lähetä sitten viesti selaimen avulla seuraavasti.
Vaihe 1
Klikkaa Viestit -kuvake (musta chat-kupla, sininen salama) sijaitsee kotisivusi oikeassa yläkulmassa.

Vaihe 2
Avattava valikko avautuu. Klikkaa Uusi viesti linkkiä avattavasta valikosta avataksesi uuden chatboxin.

Vaihe 3
Kirjoita jokaisen ystävän nimi, jolle haluat vastaanottaa viestin.
League of Legends kutsunimen muutos
Voit seurata samoja vaiheita, jotka on kuvattu edellisessä The Messenger -sovelluksen osassa kavereiden lisäämisessä. Tämä on erityisen tärkeää, jos haluat lisätä suuren määrän ystäviä viestin vastaanottajaluetteloon.

Vaihe 4
Napsauta syöttöruutua ja kirjoita viesti, jonka haluat lähettää. Kun viesti on valmis, paina Tulla sisään näppäintä sen lähettämiseksi.

Jos viestin lähettämisen tarkoituksena on lisätä sitoutumista kaikkien mukana olevien välillä, voit sen sijaan valita napsauttamalla Uusi ryhmä sijasta Uusi viesti kuten vaiheessa 3 todettiin.
Tehtyään so, noudata näitä vaiheita:
Vaihe 1
Näkyviin tulee ruutu, jossa on muutama parametri, jotka sinun on käsiteltävä, ennen kuin voit lähettää viestin.

Vaihe 2
Pystyt nimeämään ryhmän napsauttamalla Nimeä ryhmä -tekstikenttää ja kirjoittamalla nimi.

Vaihe 3
Sinulla on myös mahdollisuus lisätä ryhmälle kuvake napsauttamalla ruutua + ’Siinä nimikentän vasemmalla puolella.
Täällä voit silti lisätä enintään 250 vastaanottajaa. Erona on, että kaikki ystäväsi esitetään luettelossa ja voit selata luetteloa valitaksesi jokaisen ystävän, jonka haluat lisätä viestiin, napsauttamalla nimen vasemmalla puolella olevaa radiaalipainiketta.
Voit myös halutessasi kirjoittaa ystävien nimet hakukenttään. Tämä on todennäköisesti parempi tapa edetä, jos ystäväsi luettelo on laaja.
Vaihe 4
Viimeistele ryhmän luominen napsauttamalla Luoda -painiketta oikeassa alakulmassa. Se sulkee ikkunan ja avaa uuden chat-ikkunan.
Nyt voit kirjoittaa viestisi ja painaa Tulla sisään lähettää se pois.
Facebook-ryhmän luominen
Kun olet Facebookissa työpöydälläsi, sinulla on myös mahdollisuus luoda Facebook-ryhmä. Tämä menetelmä eroaa vain yksinkertaisen ryhmäviestin lähettämisestä, jossa raja on 250 vastaanottajaa. Sen sijaan tämän vaihtoehdon avulla voit tavoittaa enemmän ihmisiä julkaisemalla samalla tavalla kuin Facebook-seinälläsi sen sijaan, että olisit viesteillä tarjottujen rajoitettujen vaihtoehtojen armoilla. Niin kauan kuin näillä ystävillä on ryhmäilmoitukset käytössä, tietysti.
Kaikille, jotka kutsut Facebook-ryhmään, ilmoitetaan, että heidät on lisätty. Tämä antaa heille myös mahdollisuuden kieltäytyä, jos he niin haluavat. Voit myös asettaa sen niille ystäville, jotka lisäät, jotta heillä olisi myös valta lisätä ystäviä itse ryhmään.
Facebook-ryhmän luominen:
Vaihe 1
Siirry kohtaan virallinen Facebook-sivusto tietokoneellasi valitsemassasi selaimessa. Etsi ja napsauta Facebook Homen vasemmanpuoleisesta valikosta Ryhmät .

Vaihe 2
Napsauta silti vasemmalla puolella Luo ryhmä . Se näkyy vihreänä painikkeena.

Jos sinun pitäisi käydä läpi profiilisivusi löytääksesi Ryhmät , löydät Luo ryhmä -painiketta vierittämällä alaspäin Ryhmät-osioon ja napsauttamalla sitä oikeassa yläkulmassa.
poista lukitusnäytön Windows 10 vuosipäivä käytöstä
Vaihe 3
Uusi ikkuna avautuu, ja siinä on muutama täytettävä asia ryhmän luomiseksi.

Aloita täyttämällä Nimeä ryhmällesi -ruutu nimellä, joka edustaa mitä ryhmäsi on kyse.
Vaihe 4
Kirjoita kaverisi nimi, jonka haluat lisätä ryhmään. Kirjoittaessasi näet kohdistimen alapuolella ystävien ehdotukset, joita voit lisätä napsauttamalla.

Tee tämä jokaiselle jäsenelle, jonka haluat lisätä ryhmään.
Voit saavuttaa kutsurajan tämän prosessin aikana, mutta voit lisätä kenet tahansa, jonka olet alun perin jäänyt, kun Facebook-ryhmä on luotu. Jos näin tapahtuu, voit vain ohittaa viestin luomisen ja tehdä sen sijaan viestin ryhmässä. Valitse seuraavaksi Facebook-ryhmän tietosuojataso.
Oletuksena yksityisyys on asetettu Suljettu ”. Tämä tarkoittaa, että ryhmä itsessään on julkinen, mutta jäsenet ja sanotut ovat täysin piilossa kaikki ryhmän ulkopuolella.
Jos luot tämän ryhmän vain puhua varten, jotta voit lähettää viestejä kaikille ystäväluettelossasi oleville kerralla, valitse vain Salaisuus yksityisyysvalikosta. Tämä poistaa sen kokonaan julkisuudesta.
Voit lisätä muistiinpanon, jonka vastaanottajat näkevät, kun viesti on vastaanotettu, napsauttamalla Huomautuksia -kuvaketta. Kuvake näkyy pienenä sinisenä kuvakkeena Lisää ihmisiä tyhjänä -kohdan oikeassa reunassa.
Valitse Kiinnitä pikakuvakkeisiin -valintaruutu varmistaaksesi, että ryhmäsi lisätään vasemman paneelin Pikavalinnat-valikkoon.

Kirjoita lopuksi viesti. Klikkaus Luoda viimeistelemään Facebook-ryhmän luominen.
Seuraavat vaiheet on tarkoitettu niille, jotka eivät voineet lisätä kaikkia ystäviään ryhmään luomisprosessin aikana vaiheessa 5.
Mitä sinun on tehtävä, jos et voinut lisätä vastaanottajia:
- Palaa Facebookin etusivulle.
- Tämä on sivu, jossa Ryhmät löytyy vasemmanpuoleisesta valikosta.
- Etsi ryhmän nimi Pikakuvakkeet-otsikon alta ja napsauta sitä avataksesi sen.
- Etsi Kutsu jäseniä -ruutu sivun oikeasta reunasta. Lisää ne jäsenet, joita et voi lisätä aiemmin kirjoittamalla heidän nimensä ja valitsemalla heidät.
- Kun kaikki on lisätty haluamaasi Facebook-ryhmään, voit kirjoittaa viestisi Kirjoita jotain -ruutuun sivun yläosassa.
- Lopeta tämä prosessi napsauttamalla Lähettää -painiketta.
Tämä lähettää ilmoituksen niille, joilla ilmoitukset on otettu käyttöön, että ryhmään on lähetetty jotain uutta. Nämä ryhmän jäsenet voivat sitten napsauttaa tai napauttaa ilmoitusta nähdäksesi, mitä on kirjoitettu.