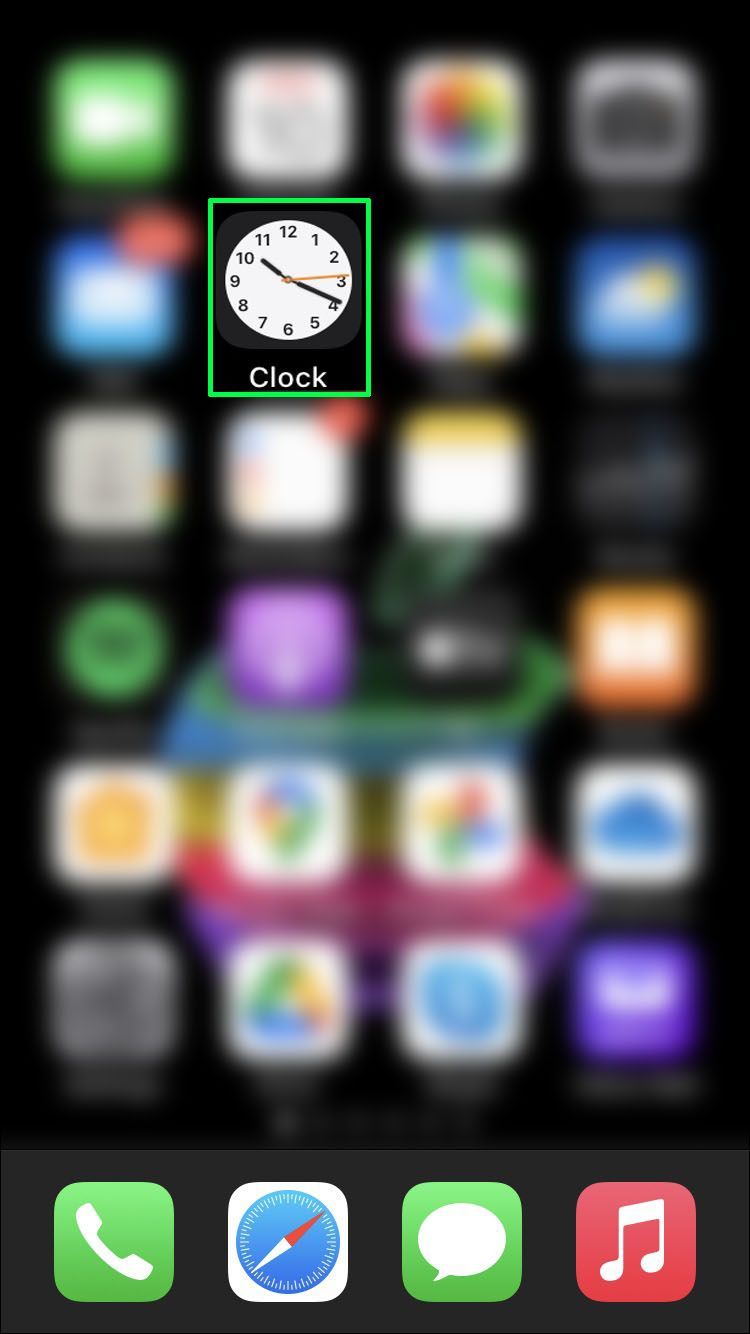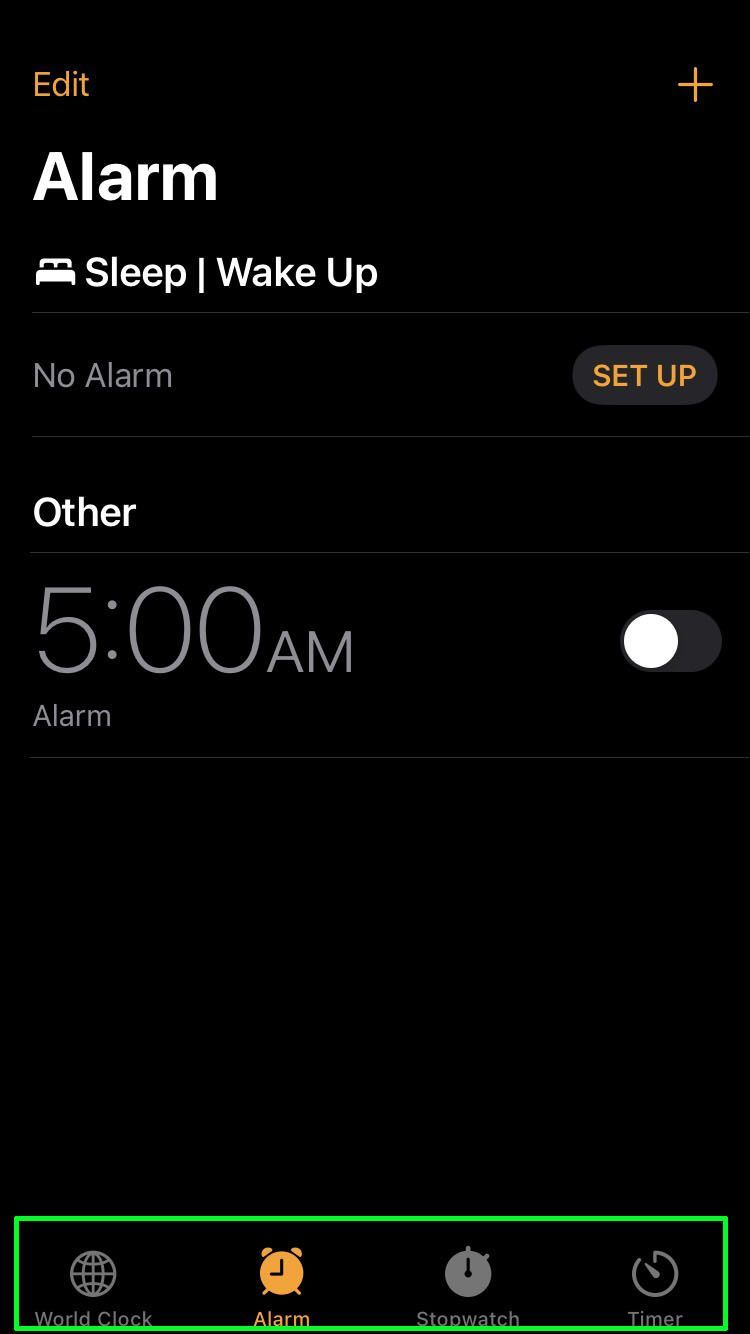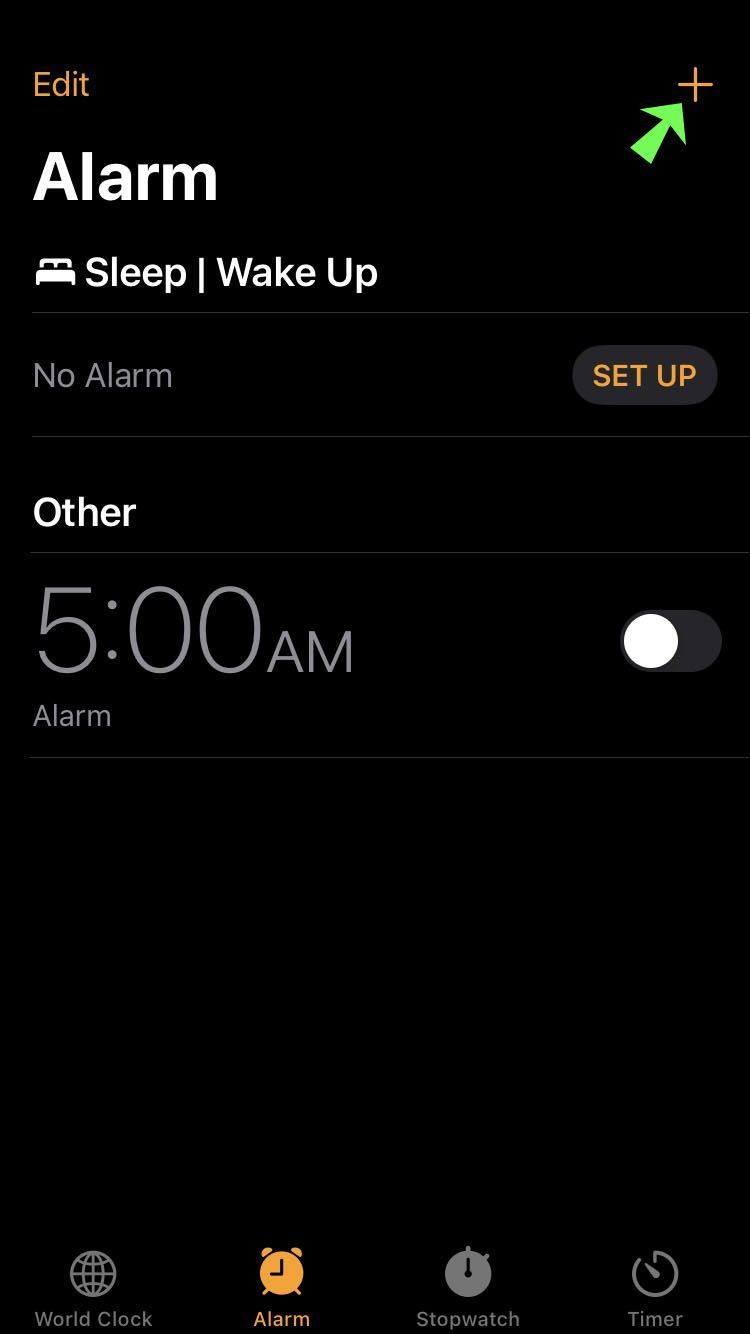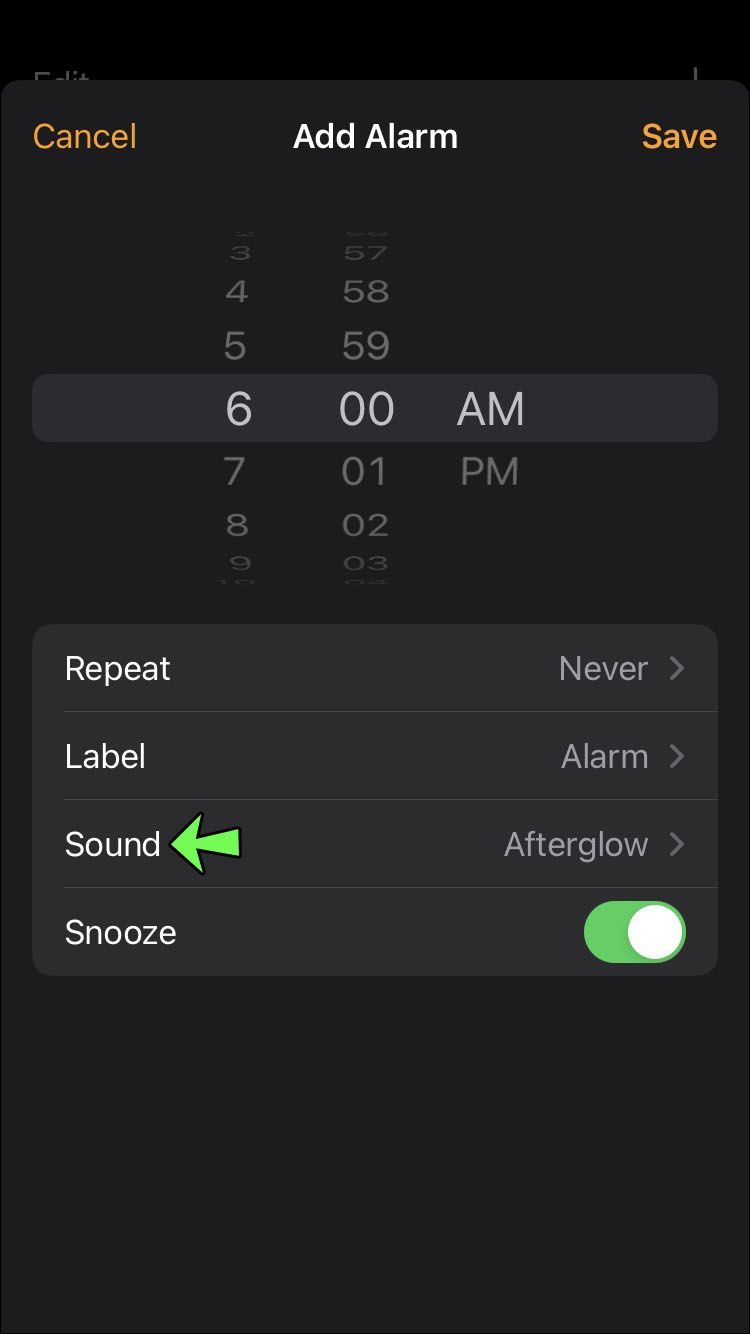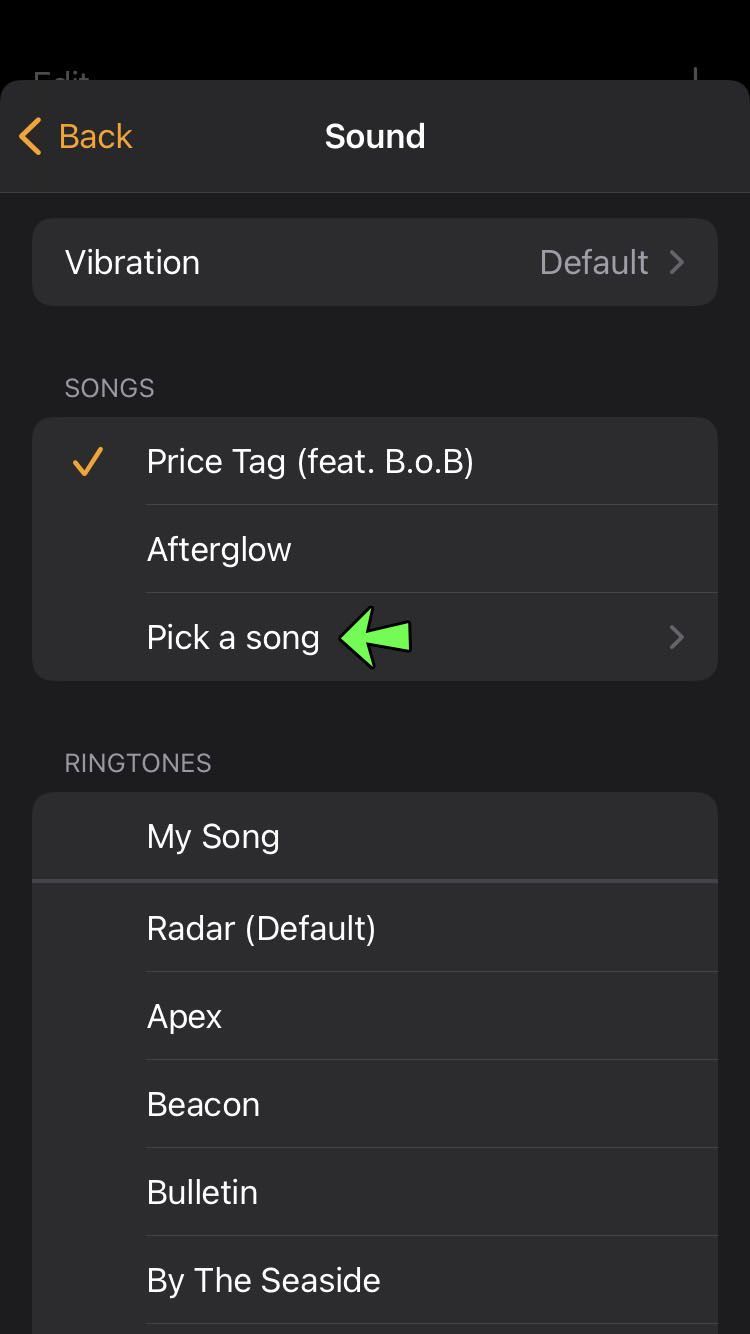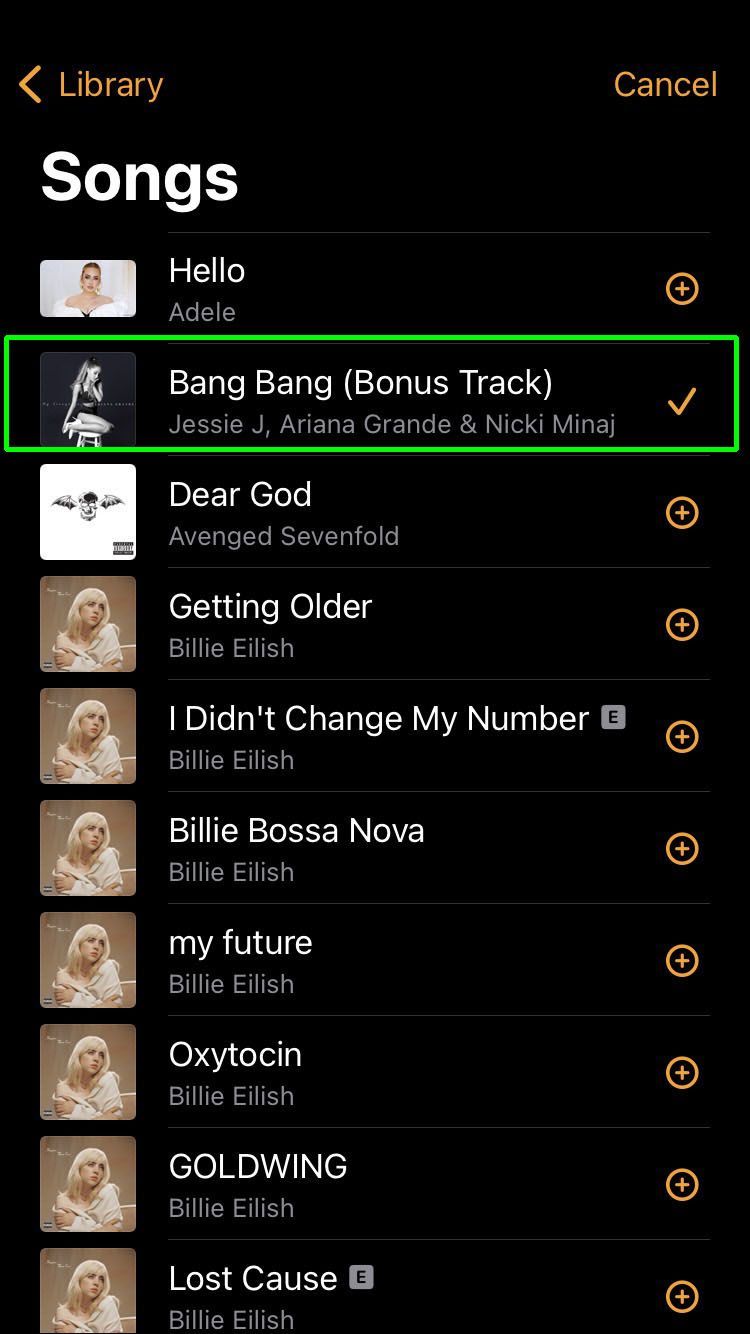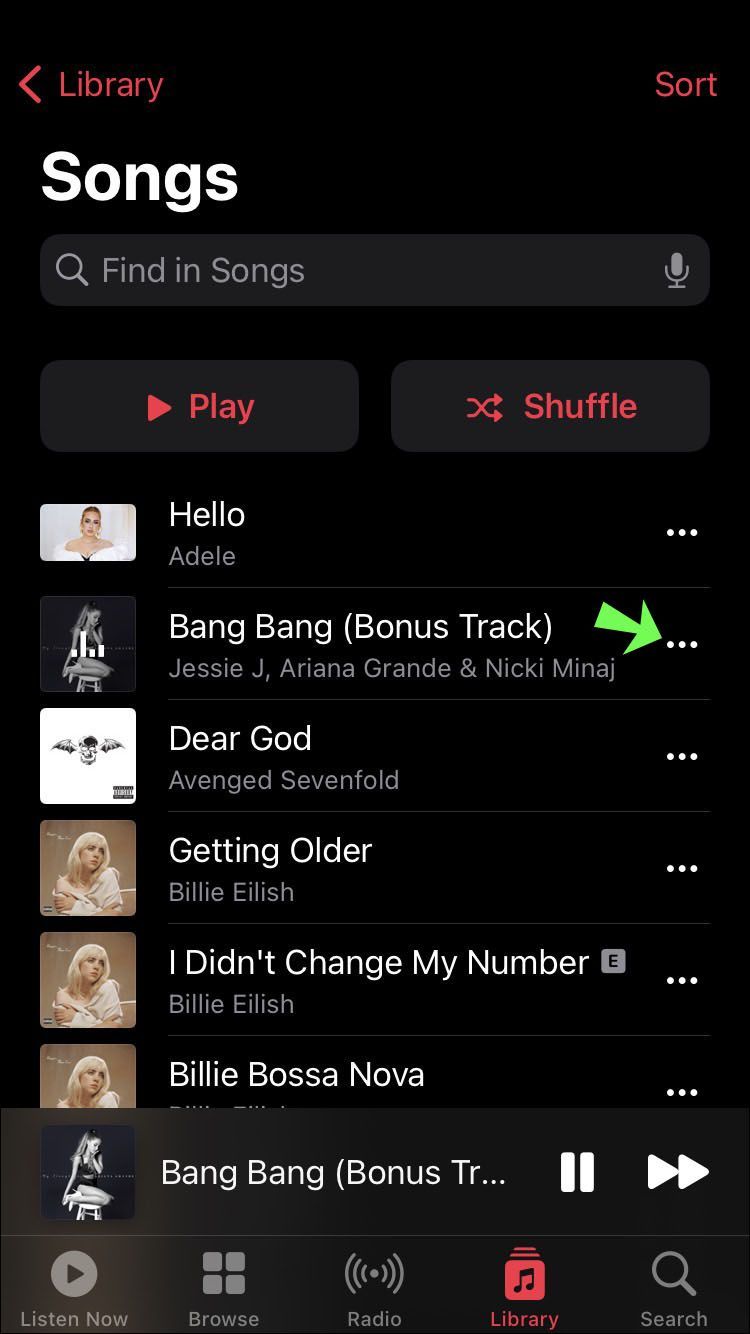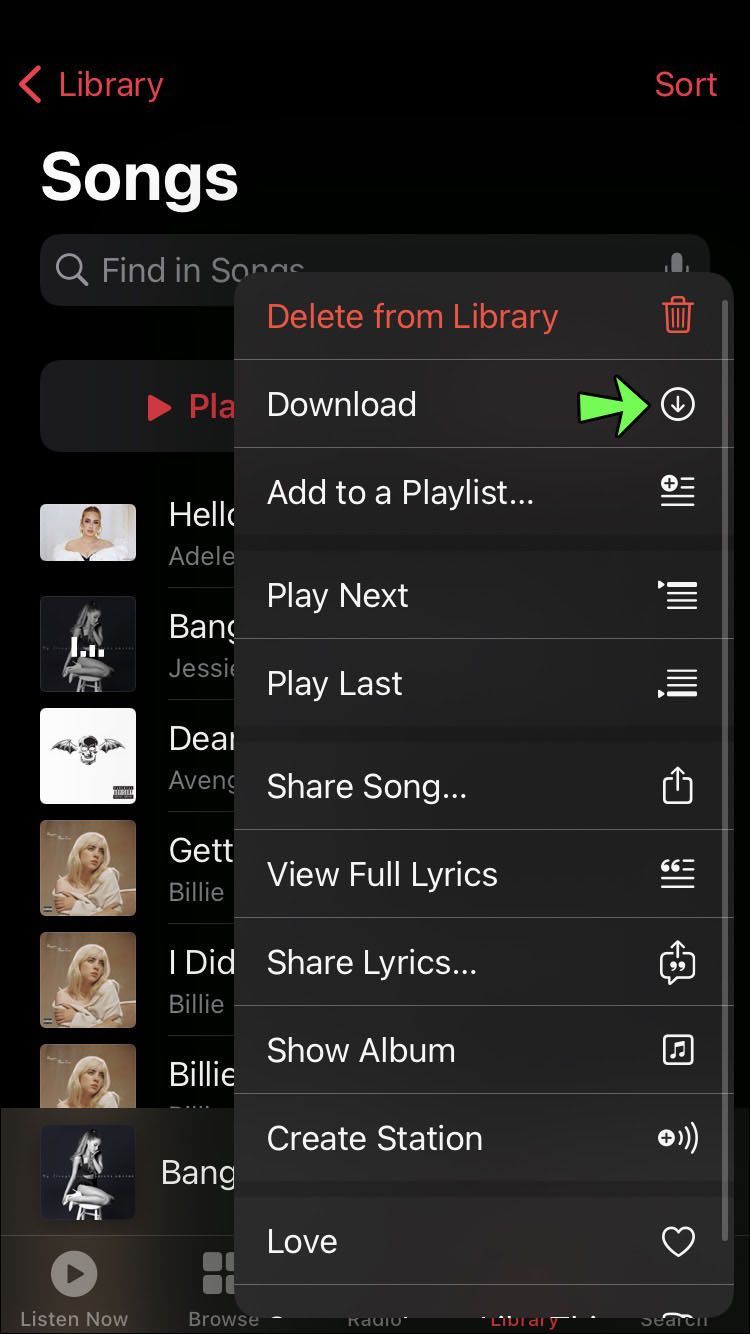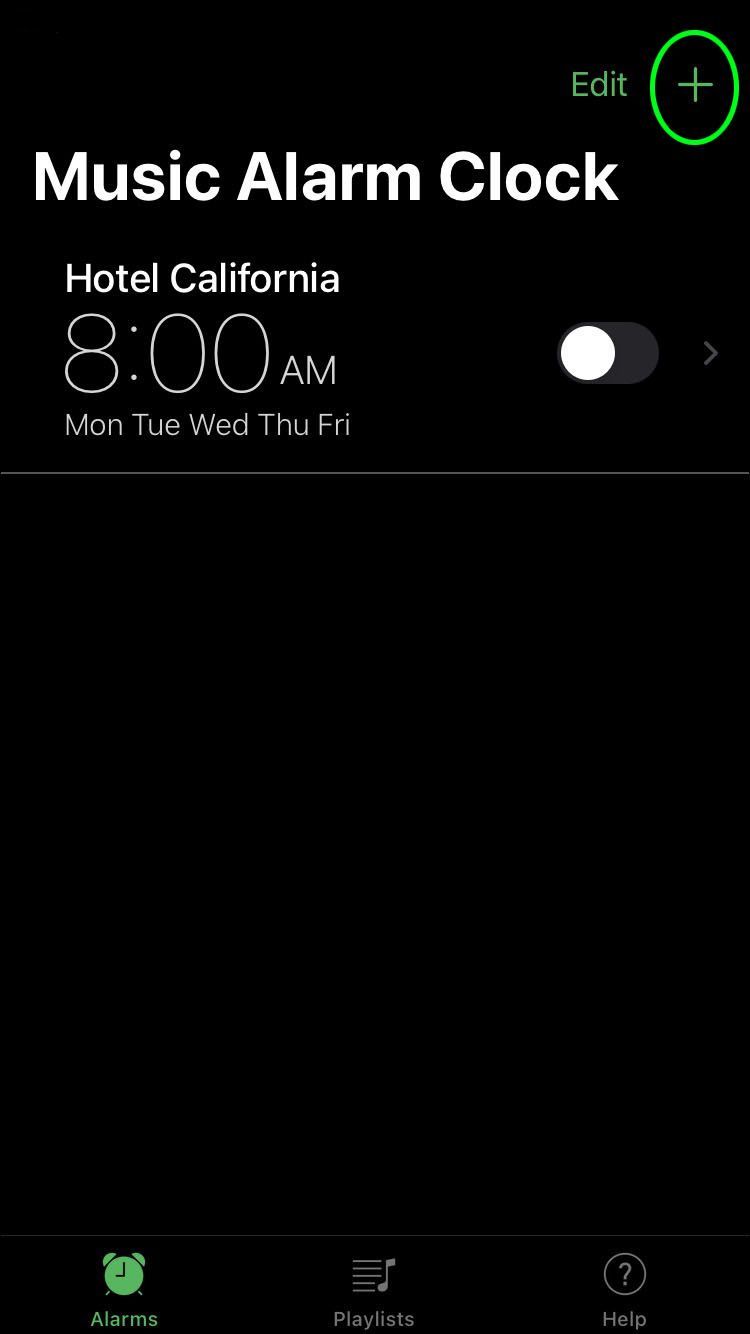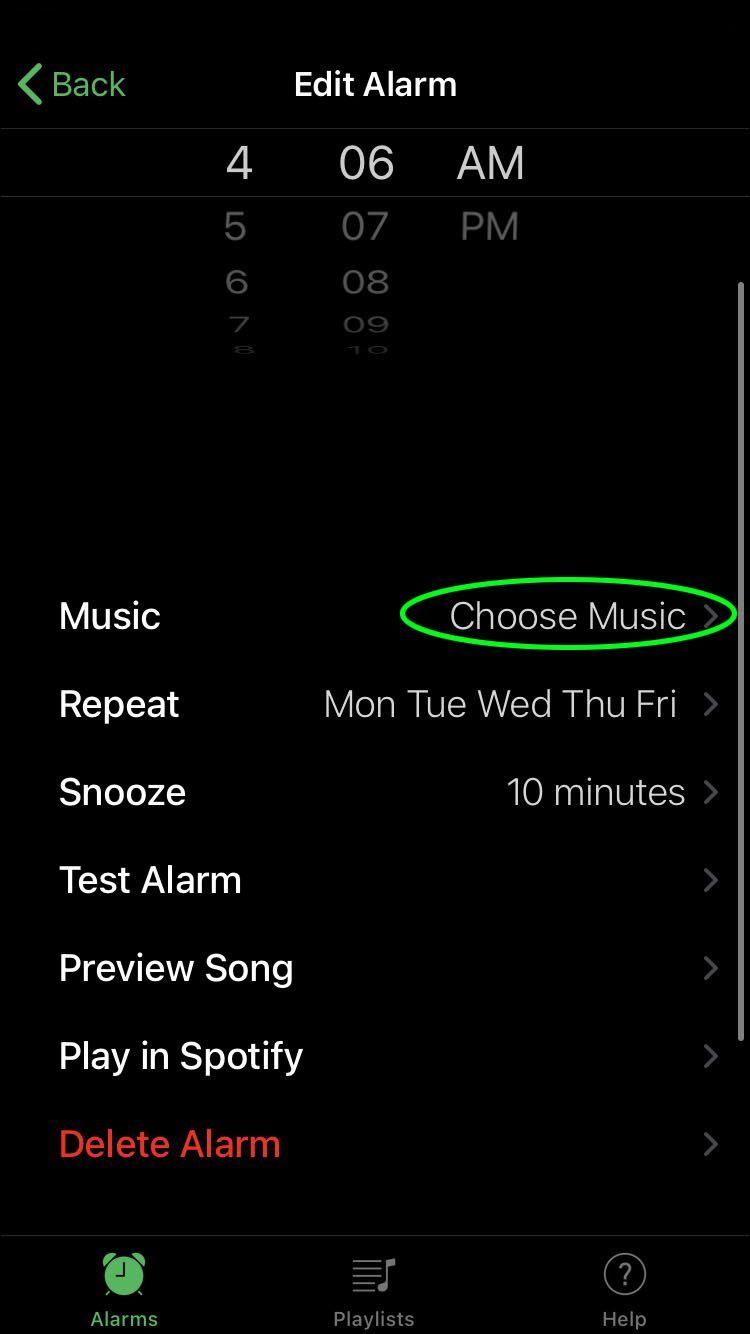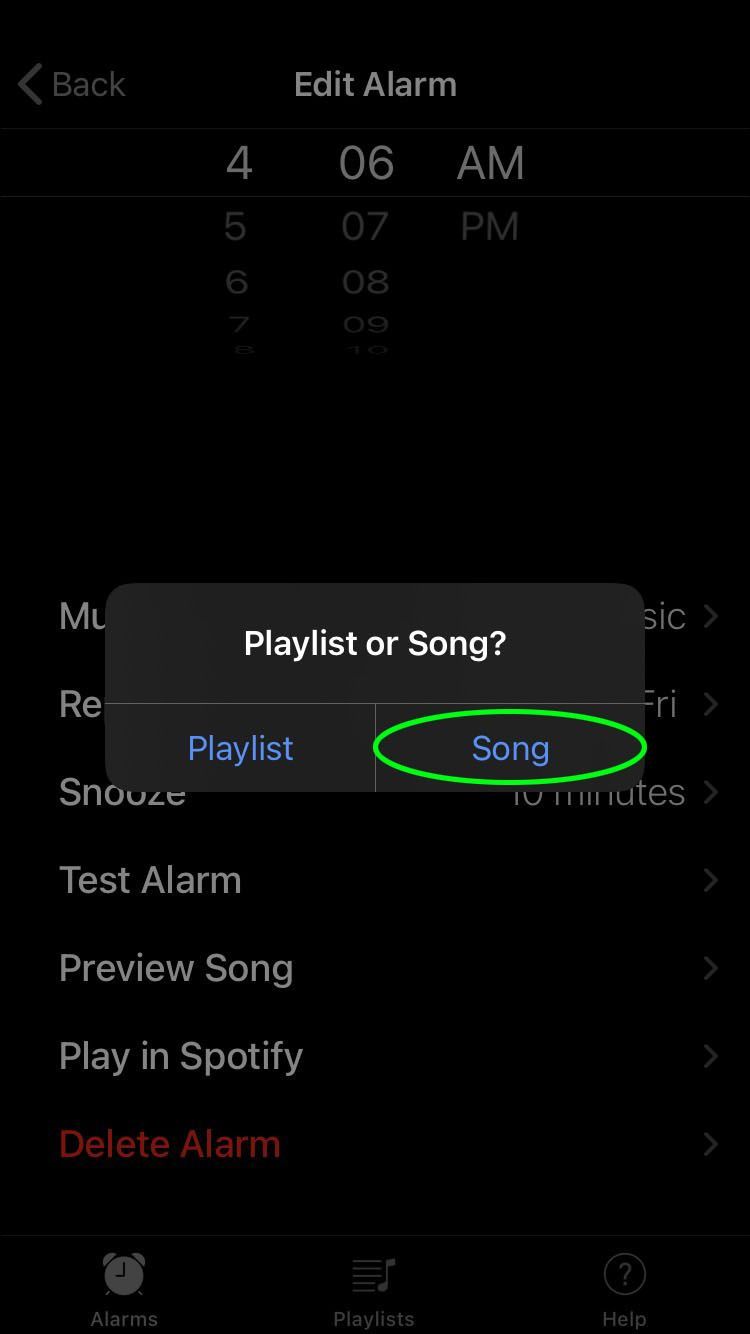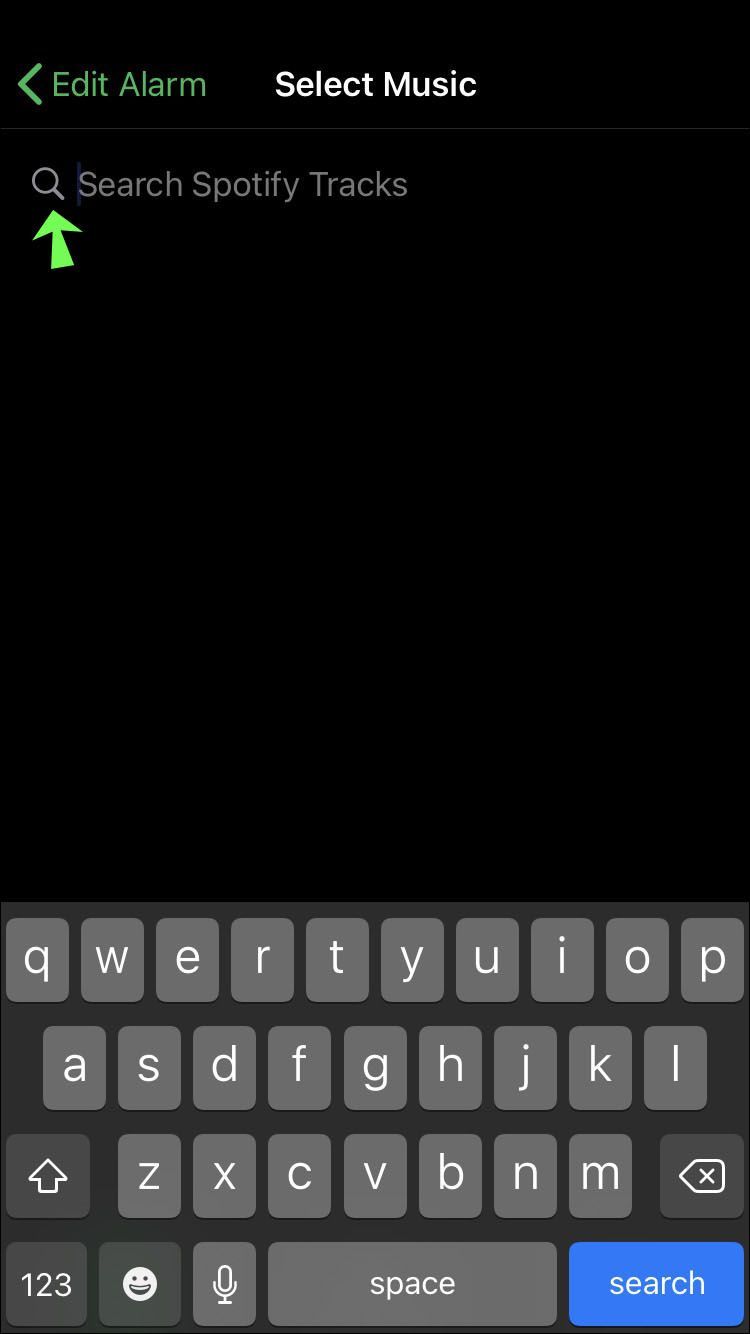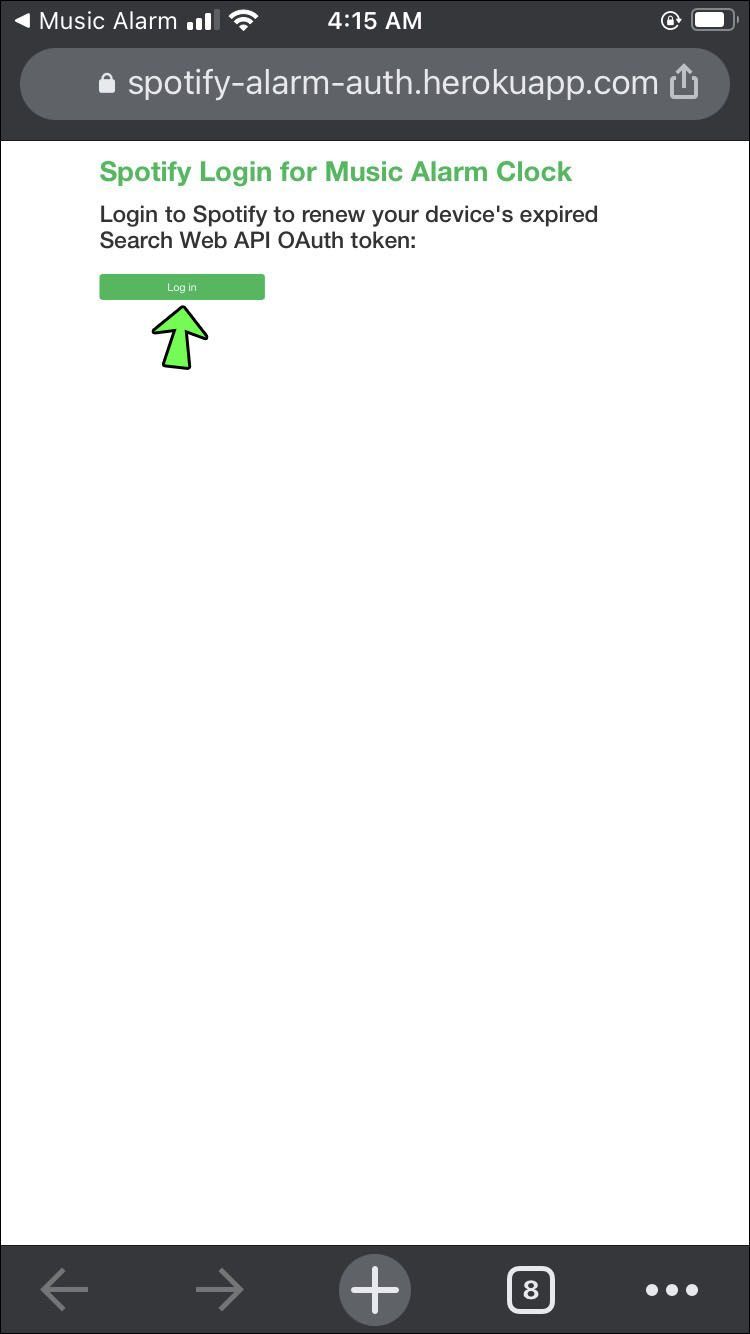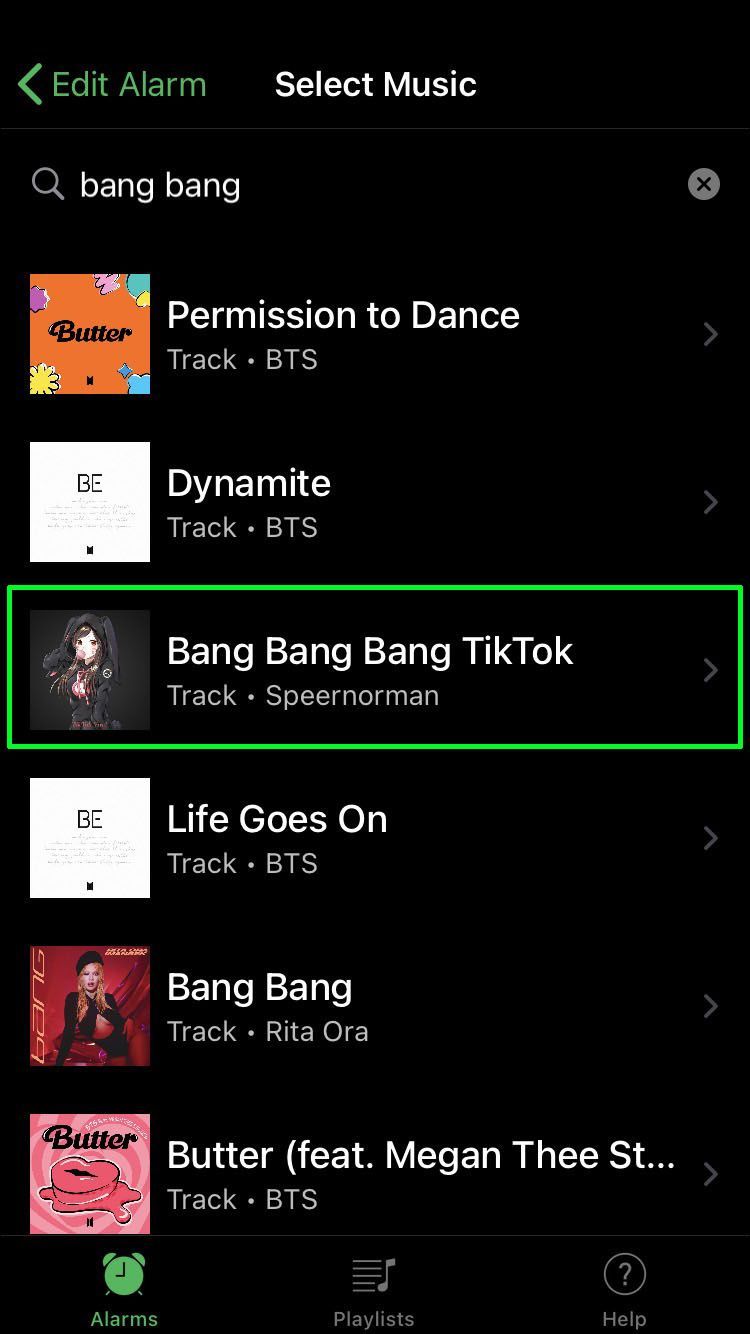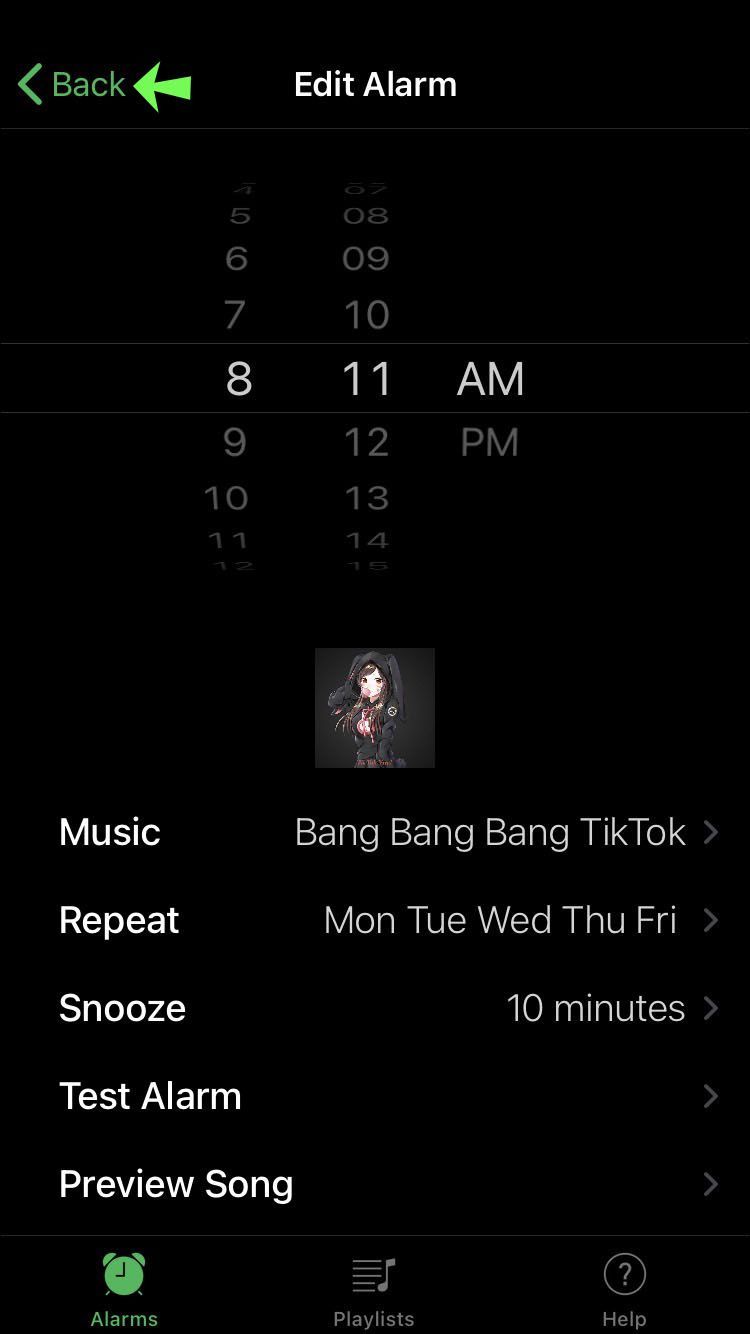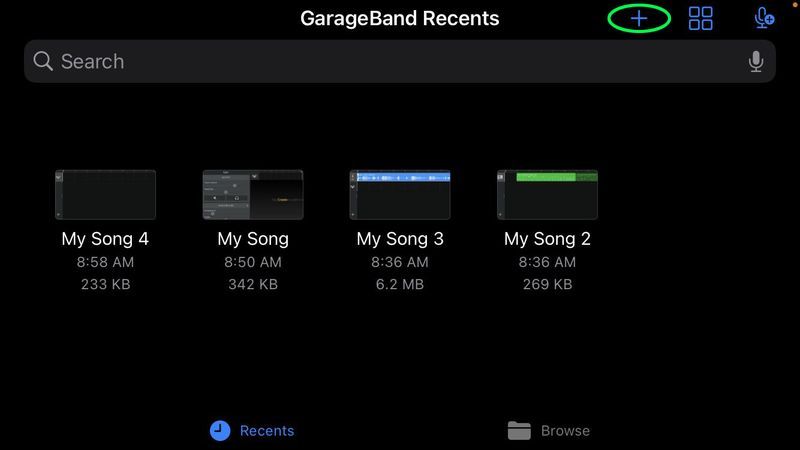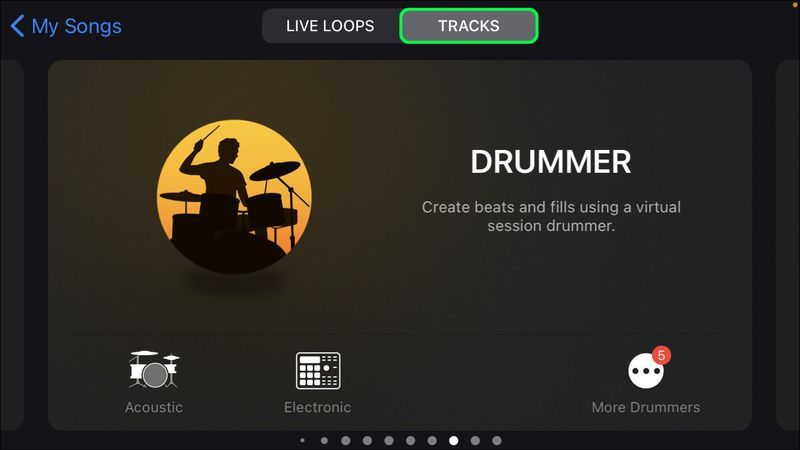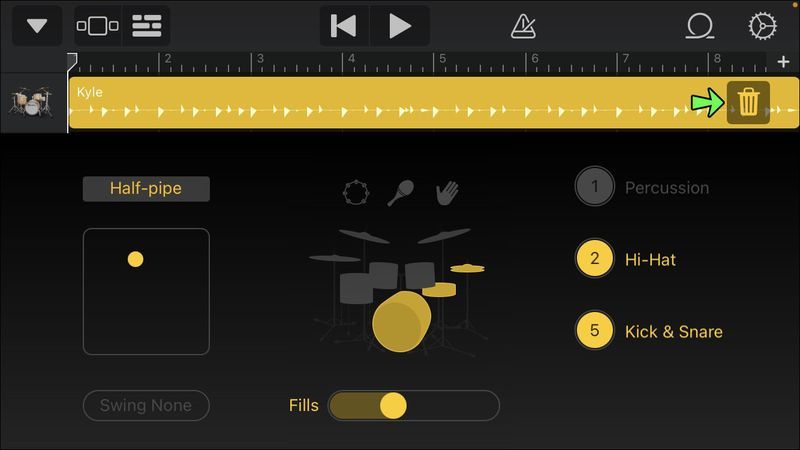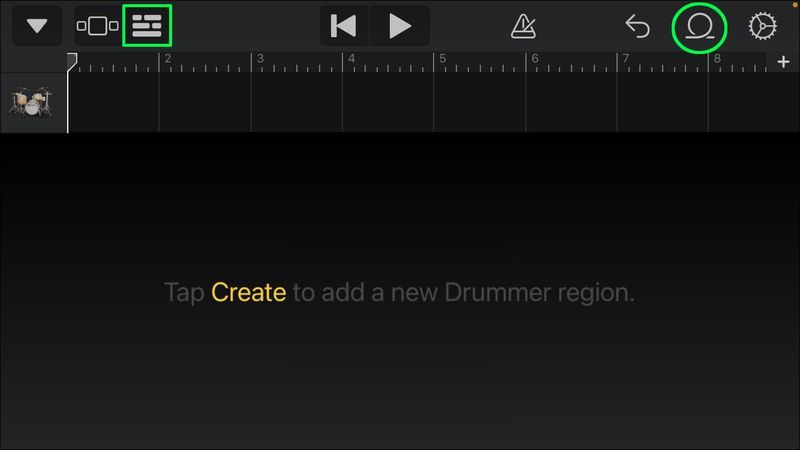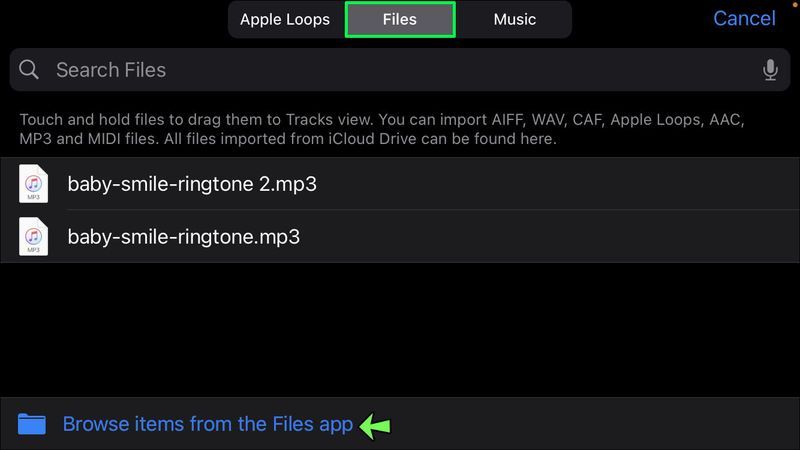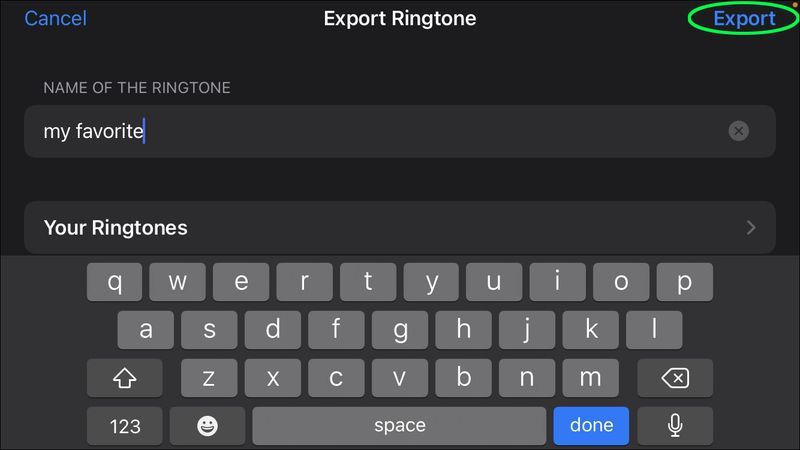Useimmat iPhonen käyttäjät ovat tottuneet käyttämään laitteen herätyskelloa päivittäisiin herätyssoittoihinsa ja muistutuksiinsa. Vaikka tämä toiminto on epäilemättä kätevä ja hyödyllinen, saatat kyllästyä aloittamaan päiväsi samalla sävelellä.

Lisäksi monet käyttäjät ovat huomanneet, että monet iPhonen hälytysäänet jättävät paljon toivomisen varaa niiden äänessä. Saatat kuulua niihin ihmisiin, jotka eivät ole erityisen ihastuneet iPhonen oletushälytysääniin, tai ehkä sinulla on tietty kappale, jonka haluaisit kuulla aloittaaksesi päiväsi. Joka tapauksessa mahdollisuus asettaa haluamasi musiikki hälyttimeksi on kätevä.
Tässä artikkelissa näytämme sinulle, kuinka voit mukauttaa iPhonen hälytyssävelmääsi ja asettaa sen soittamaan valitsemaasi kappaletta.
miten ilmoittaa joku erimielisyydestä
Aseta kappale hälytykseksi iPhonessa
Jos käytät oletusarvoista iPhone-sovellusta hälytyksissäsi, sinulla saattaa olla myös tapana asettaa ne Sirin kautta. Siinä tapauksessa sinun pitäisi tietää, että aina kun Siri asettaa hälytyksen, se määrittää sille oletusäänen.
Koska näin on, ensimmäinen askel virityksen muuttamisessa on hälytyksen asettaminen manuaalisesti. Tällä tavalla pääset käyttämään lisävaihtoehtoja, joita ei ole Siriä käytettäessä. Näin voit valita eri äänen asettamalla iPhone-hälytyksen manuaalisesti:
- Avaa Kello-sovellus iPhonessasi.
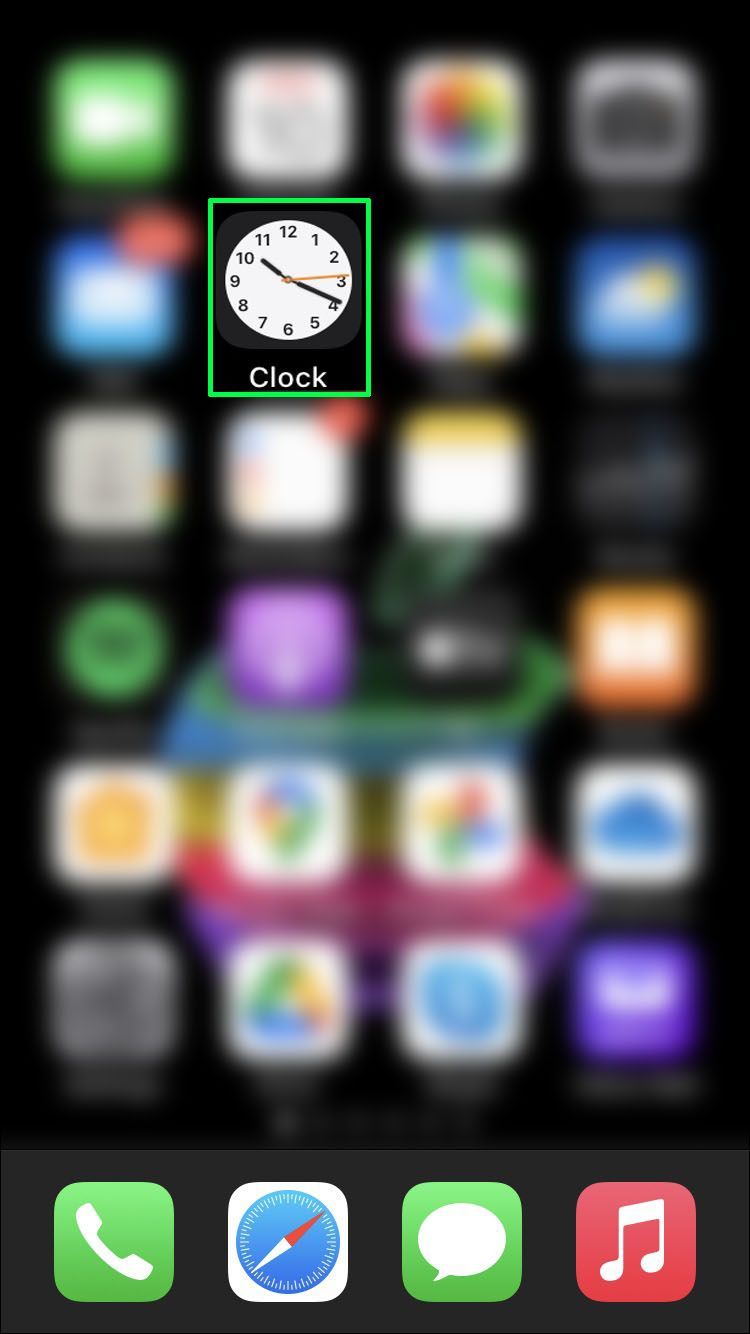
- Näytön alareunassa näet Maailmankello-, Herätys-, Sekuntikello- ja Ajastinpainikkeet. Napauta Hälytys.
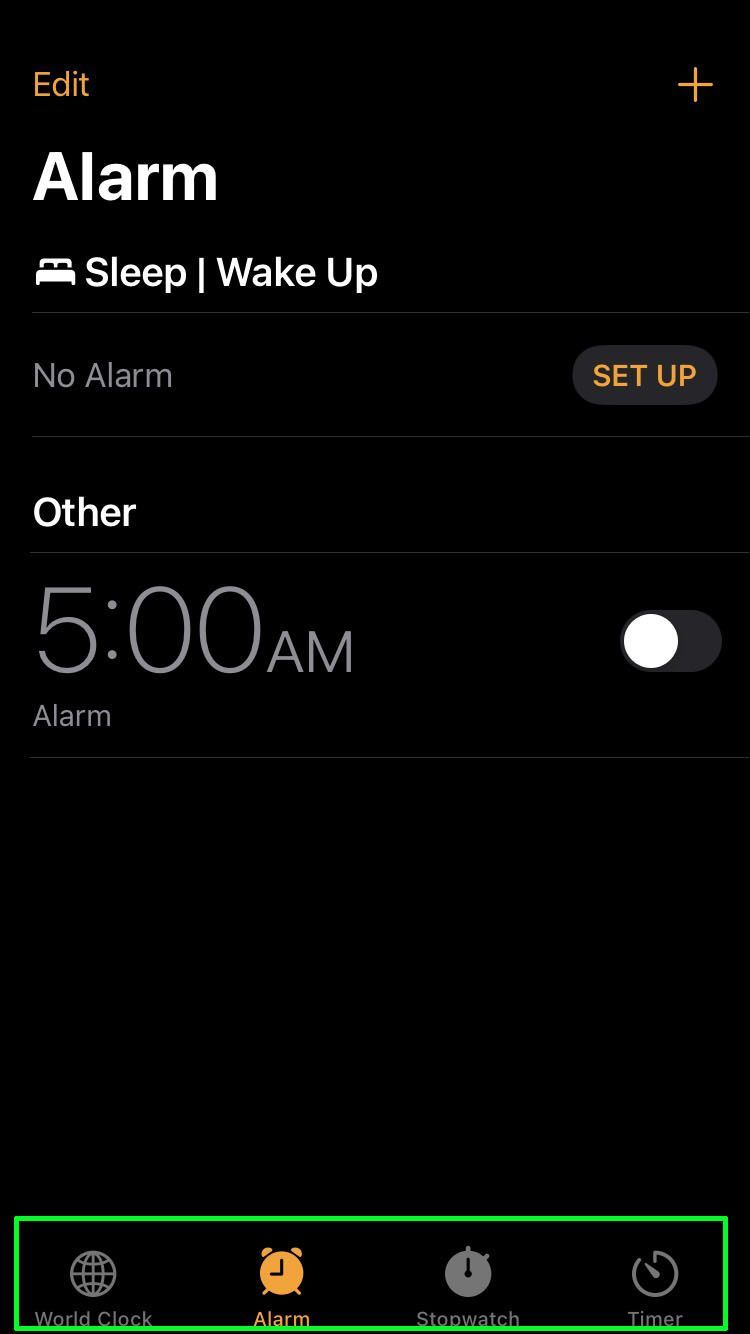
- Napauta hälytysnäytössä Plus (+) -painiketta. Tämä vie sinut asetusten valintaikkunaan.
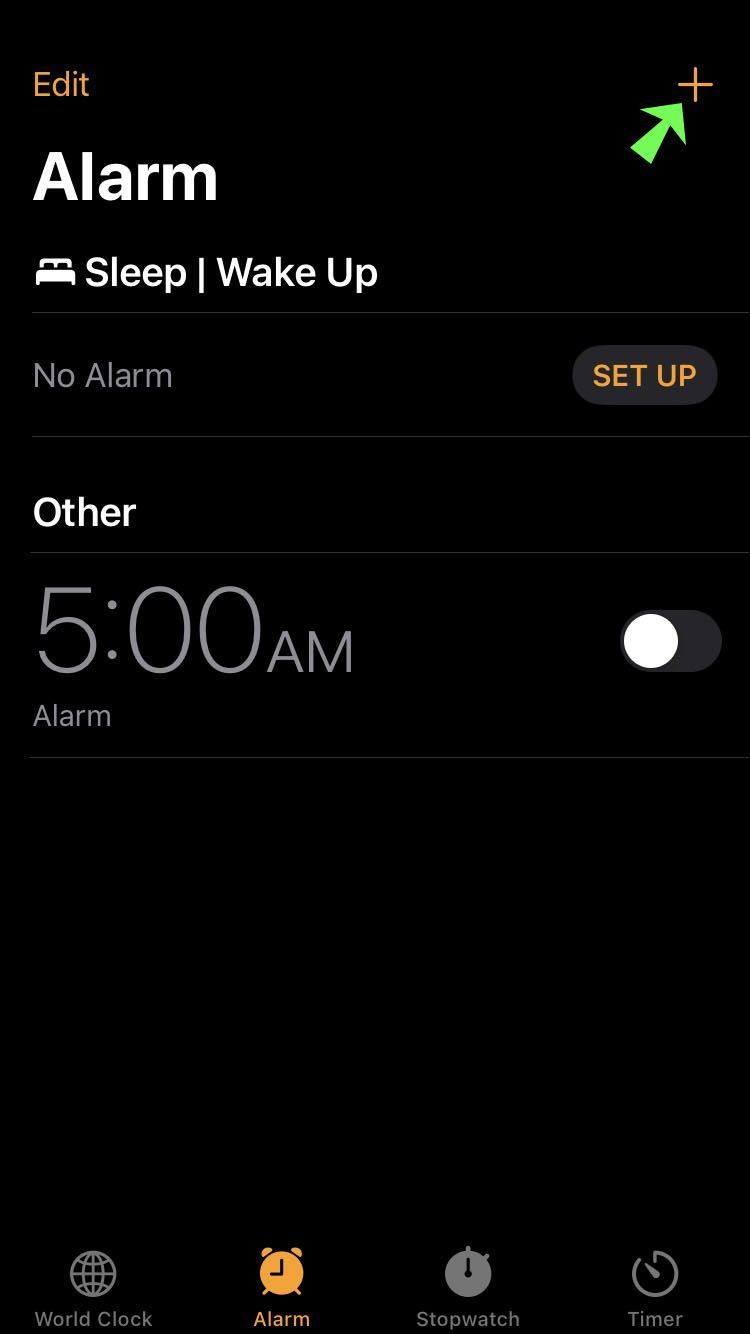
- Valitse aika, haluatko herätyksen toistuvan ja otsikko. Napsauta sitten Ääni-vaihtoehtoa nähdäksesi eri äänet.
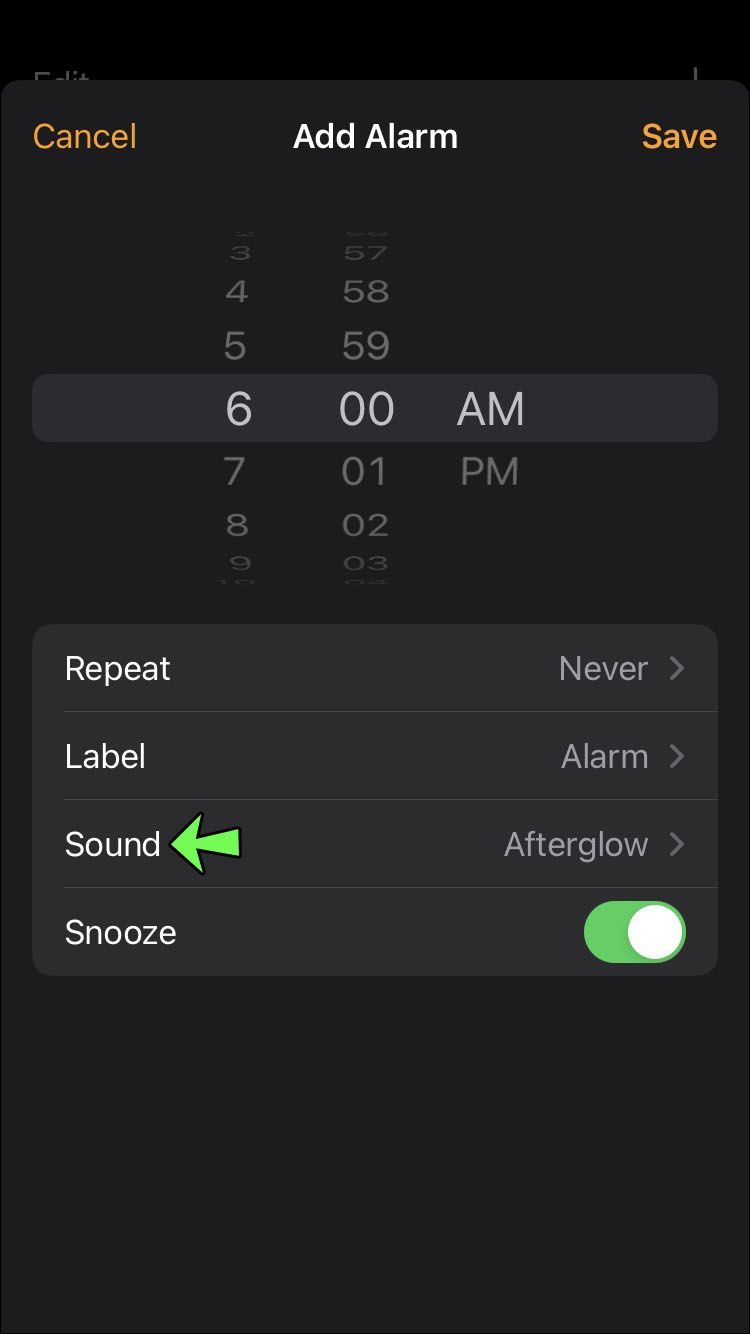
- Ruudun keskellä on kappaleet-osio, joka sijaitsee suoraan Soittoäänien yläpuolella. Valitse tässä osiossa Valitse kappale.
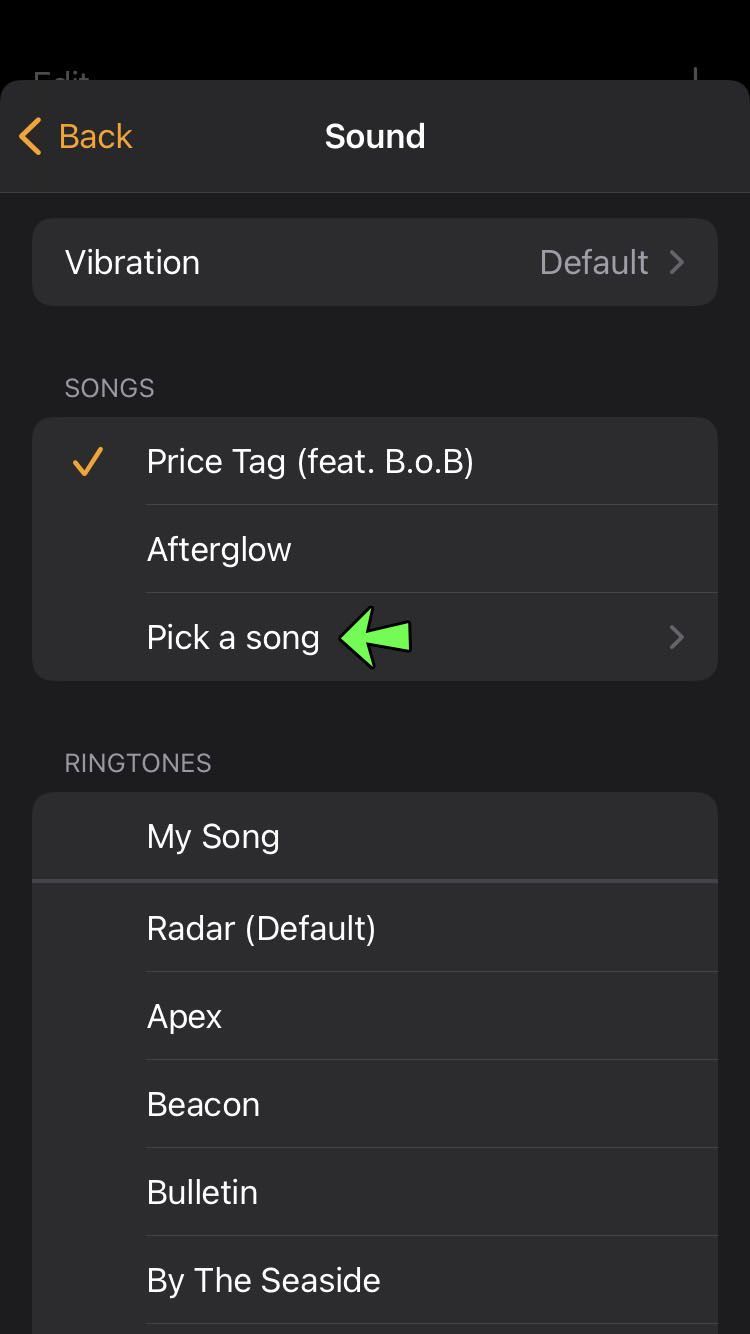
- Tämä vaihtoehto vie sinut musiikkikirjastoosi. Valitse hakupalkin alla näkyvistä luokista Kappaleet.

- Etsi luettelosta kappale, jonka haluat määrittää hälytysääneksi. Vaihtoehtoisesti voit käyttää hakupalkkia löytääksesi kappaleen nimen mukaan. Kappaleen napauttaminen valitsee sen uudeksi hälytysääneksi.
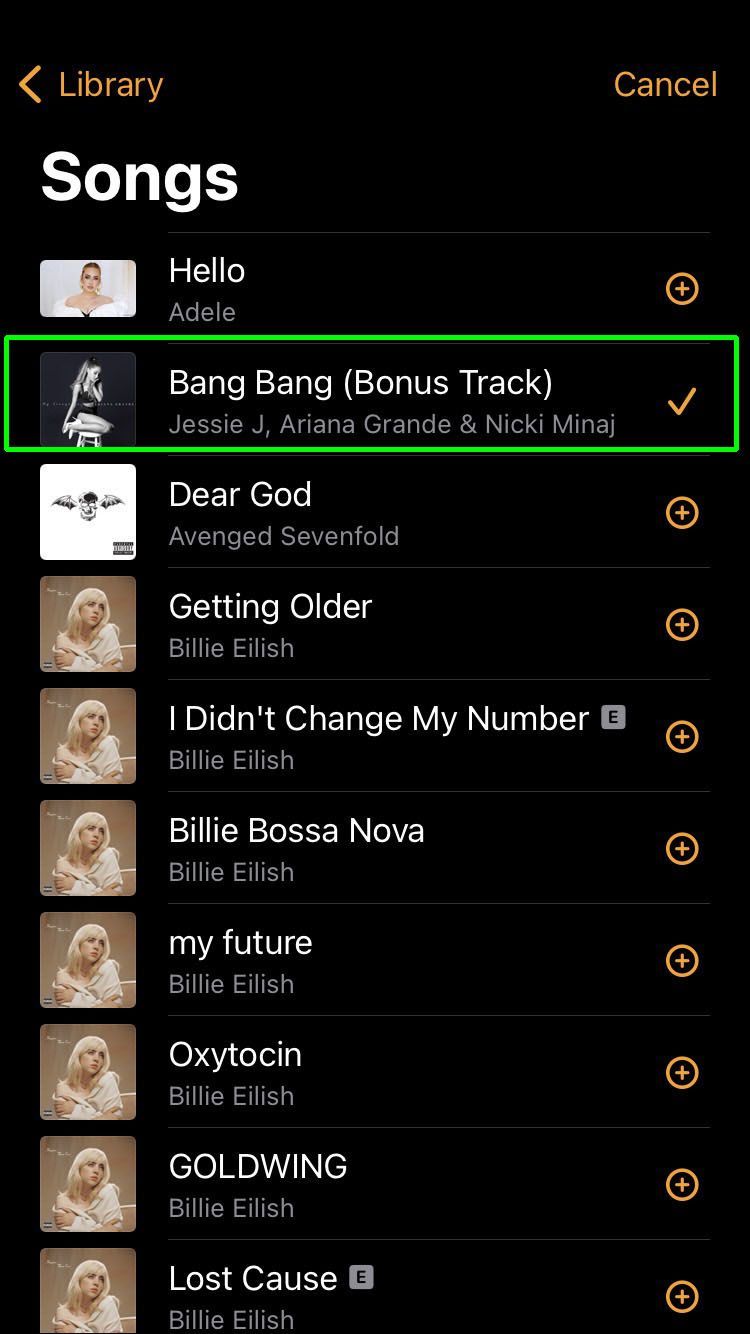
Herätyksen pitäisi nyt toistaa valittu kappale. Tämä pätee kuitenkin vain, jos olet jo ostanut sävelmän. Jos et ole tehnyt sitä, sinun on siirryttävä musiikkisovellukseen ladataksesi haluamasi kappale.
Huomaa, että jos olet valinnut kappaleen Applen kirjastosta, hälytysasetukset näyttävät sen määritettynä soittoäänenä. Mutta kappaletta ei toisteta, jos sitä ei ladata. Saadaksesi kappaleen, jonka haluat toistaa, sinun tulee käydä iPhonen Musiikki-sovelluksessa ja seurata näitä ohjeita:
minecraft miten laittaa pitämään inventaario päällä
- Kun olet avannut sovelluksen, valitse kirjastosta Kappaleet.

- Etsi haluamasi kappale luettelosta ja napauta kolmea pistettä sen nimen vieressä. Tämä avaa asetusvalikon.
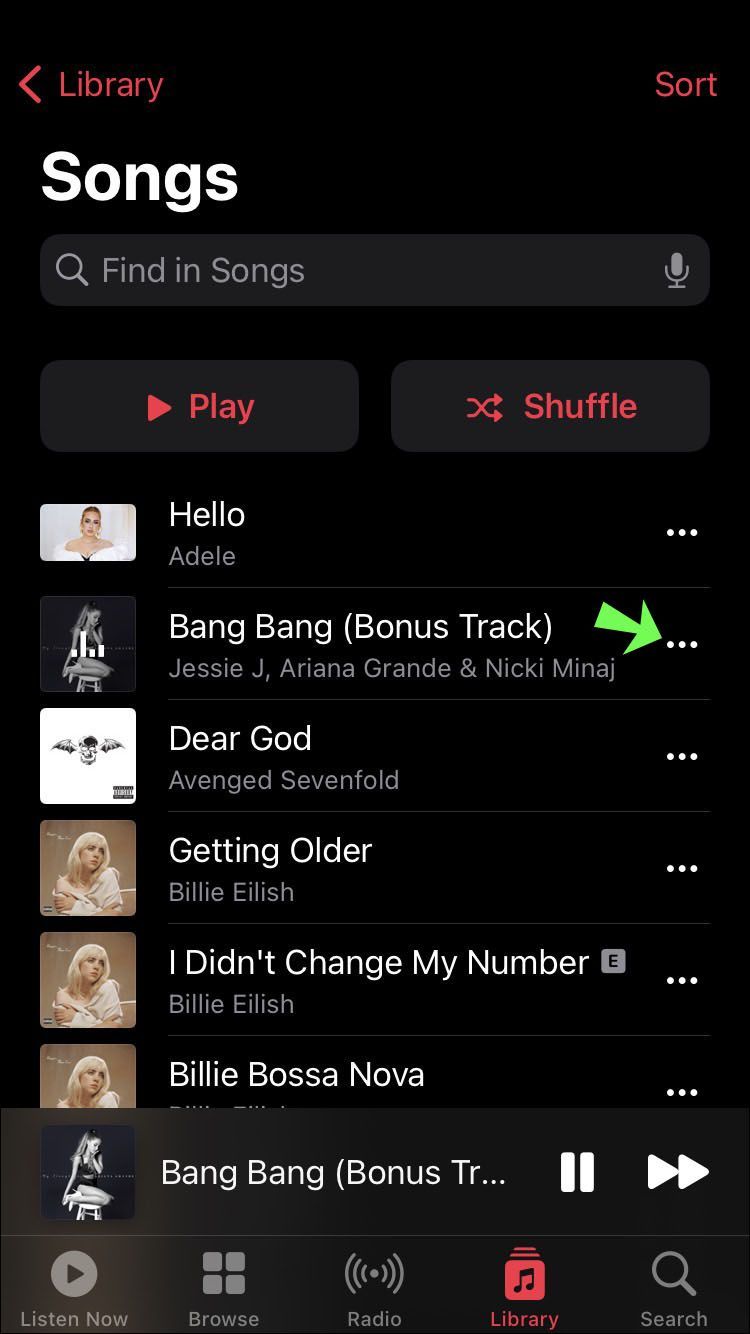
- Napauta Lataa-painiketta, jonka pitäisi olla lähellä valikon yläreunaa. Kappaleen nimen vieressä näkyy alaspäin osoittava nuolikuvake, joka osoittaa, että kappale on ladattu.
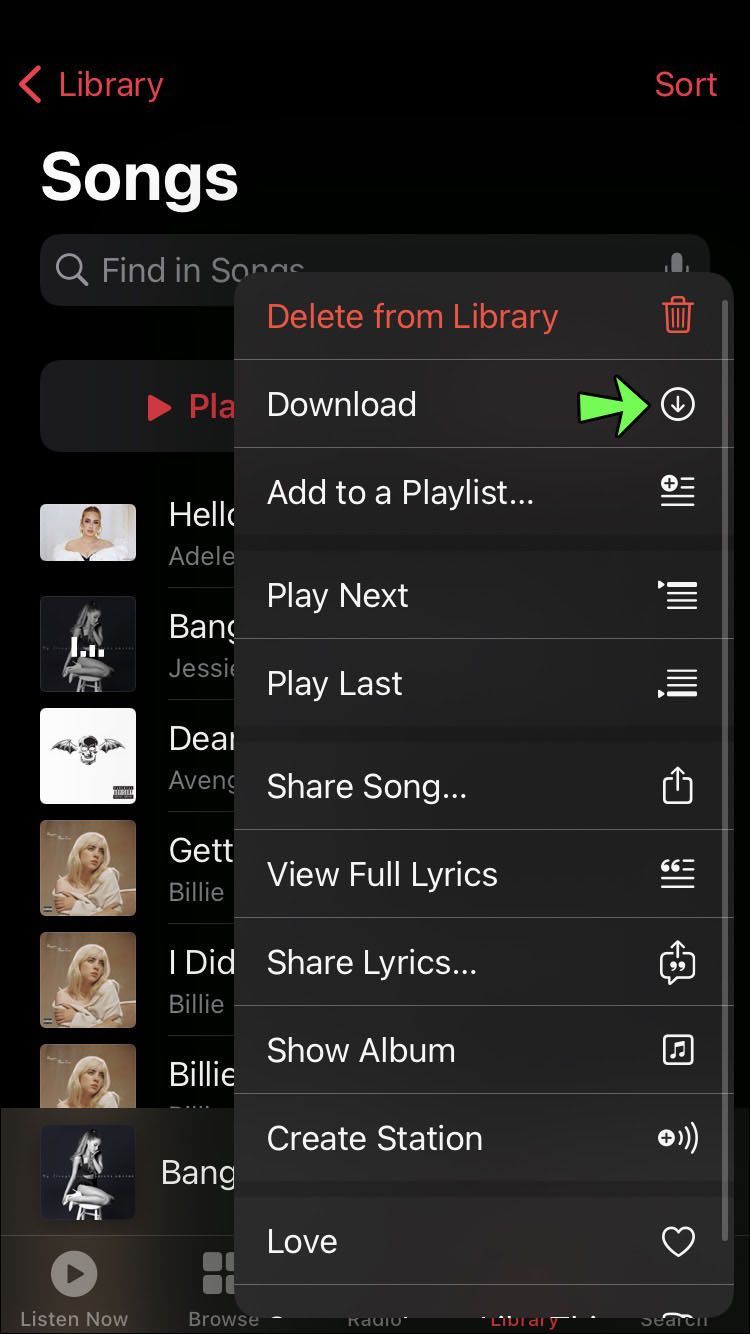
Tämä on täydellinen menetelmä kappaleen asettamiseen hälyttimeksi iPhonessa. Olet kuitenkin ehkä huomannut, että tämä menetelmä rajoittaa valintasi musiikkikirjastoon. Onneksi on muitakin vaihtoehtoja.
Aseta kappale hälytykseksi iPhonessa Spotifyn avulla
Koska elämme maailmassa, jossa suoratoistosta on tulossa suositumpaa kuin median omistamisesta, et ehkä pidä ajatuksesta, että sinun täytyy ladata kappale käyttääksesi sitä hälytysäänenä. Siinä tapauksessa Spotifyn kaltaisen palvelun käyttö saattaa tuntua kätevämmältä.
Valitettavasti vaikka sinulla olisi jo Spotify-tili, kirjastosi kappaleet eivät valitettavasti ole saatavilla herätyssoittoääninä oletuskellosovelluksessa. Jos haluat käyttää Spotify-kappaleitasi tähän tarkoitukseen, tarvitset kolmannen osapuolen sovelluksen.
Kyseinen sovellus on nimeltään Music Alarm Clock Pro, ja sen saa App Storesta hintaan 2,99 dollaria. Jos päätät ladata sen, sovellus antaa sinun määrittää Spotify-kappaleita herätyskellollesi. Voit tehdä sen käyttämällä seuraavia vaiheita:
- Avaa Music Alarm Clock Pro -sovellus ja paina Plus-kuvaketta päästäksesi hälytyksen luomisvalikkoon.
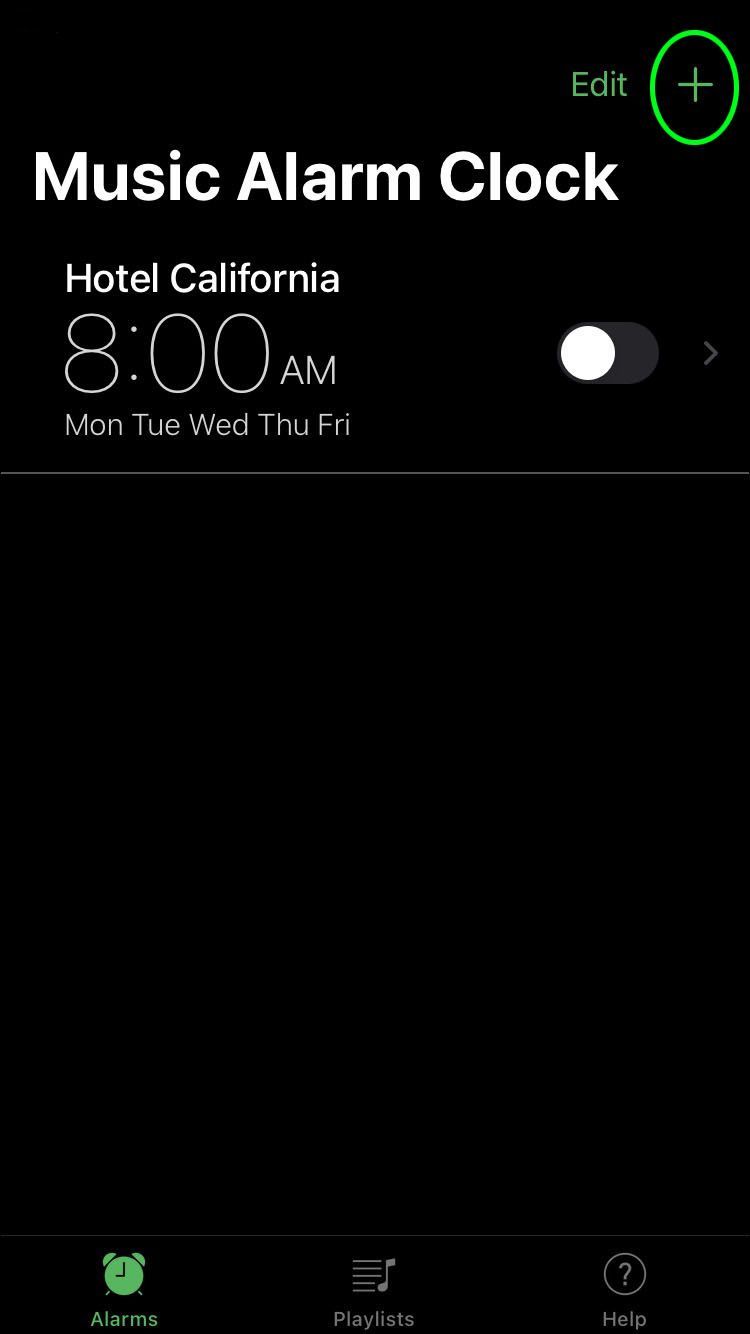
- Sinulla on samanlaisia vaihtoehtoja kuin oletussovelluksessa, mukaan lukien toistoaika ja torkku. Napauta Valitse musiikkia.
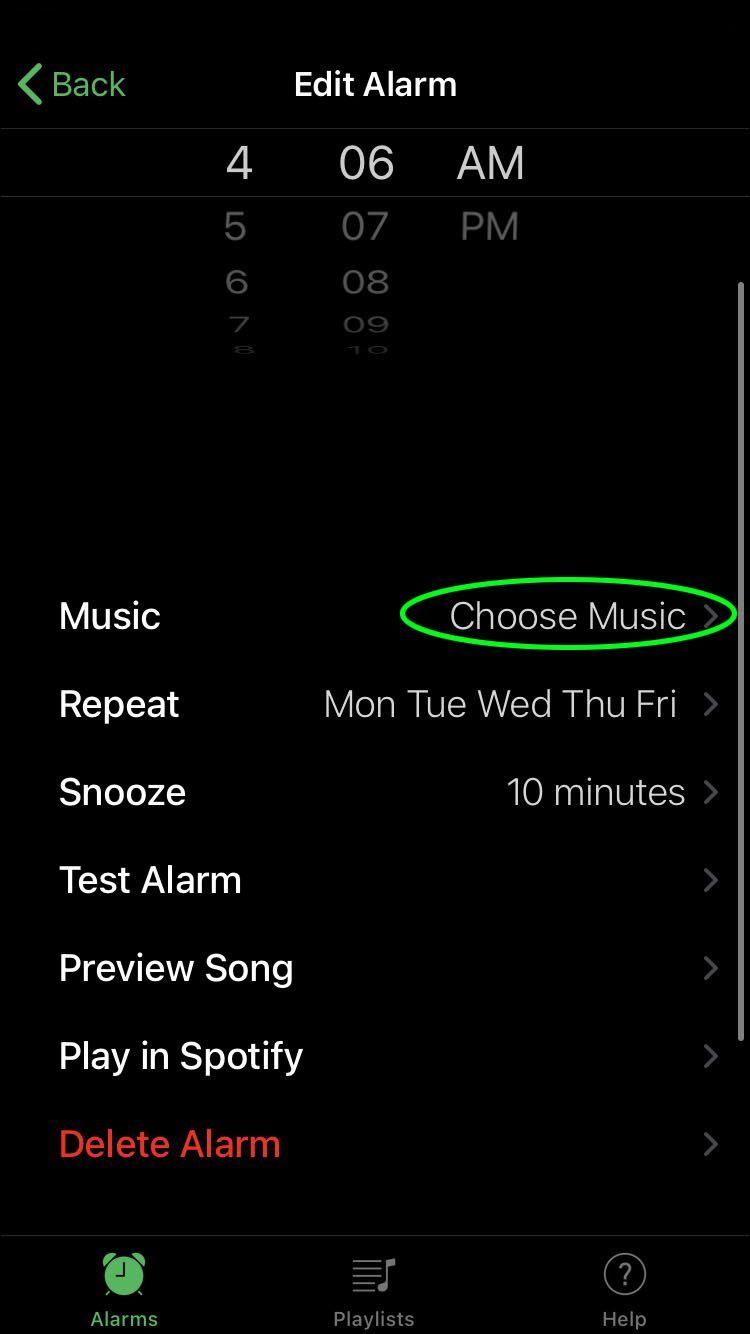
- Näkyviin tulee ponnahdusikkuna, jossa kysytään, haluatko valita soittolistan vai kappaleen. Napauta Kappale.
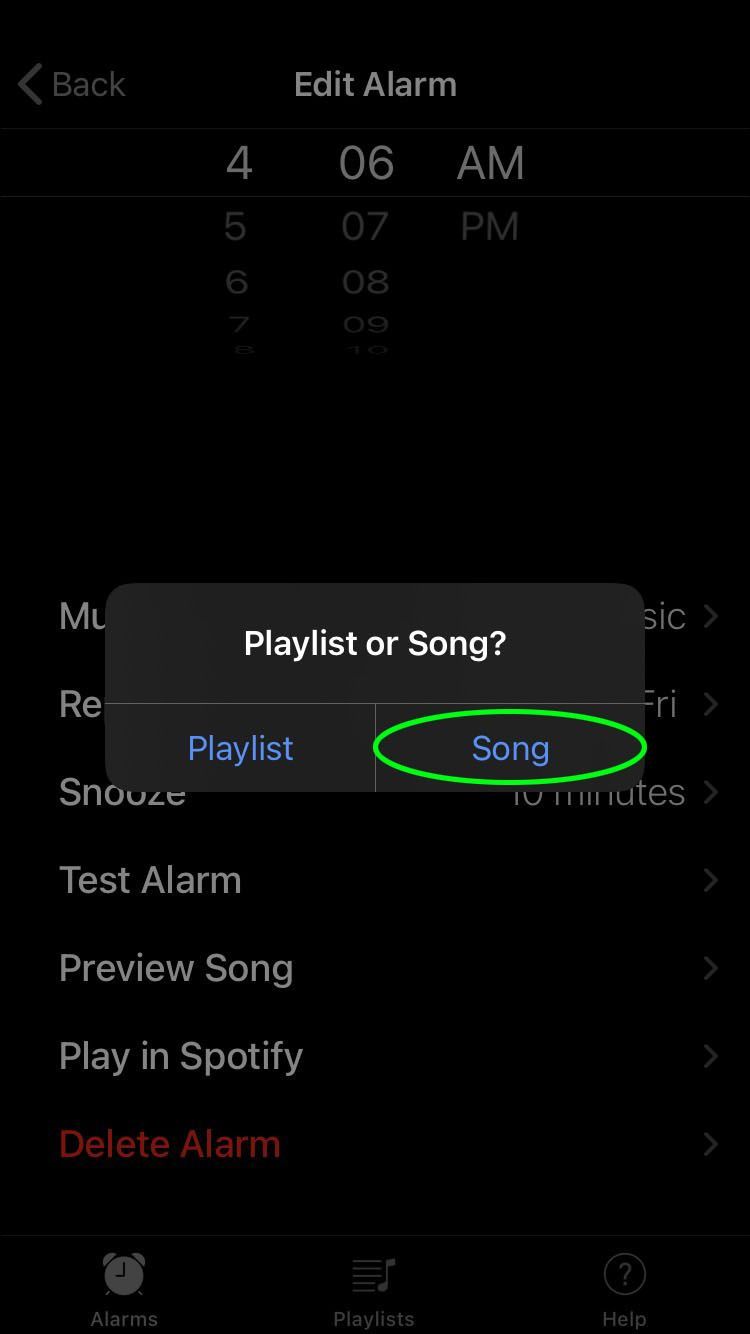
- Käytä sovelluksen hakupalkkia löytääksesi haluamasi kappaleen.
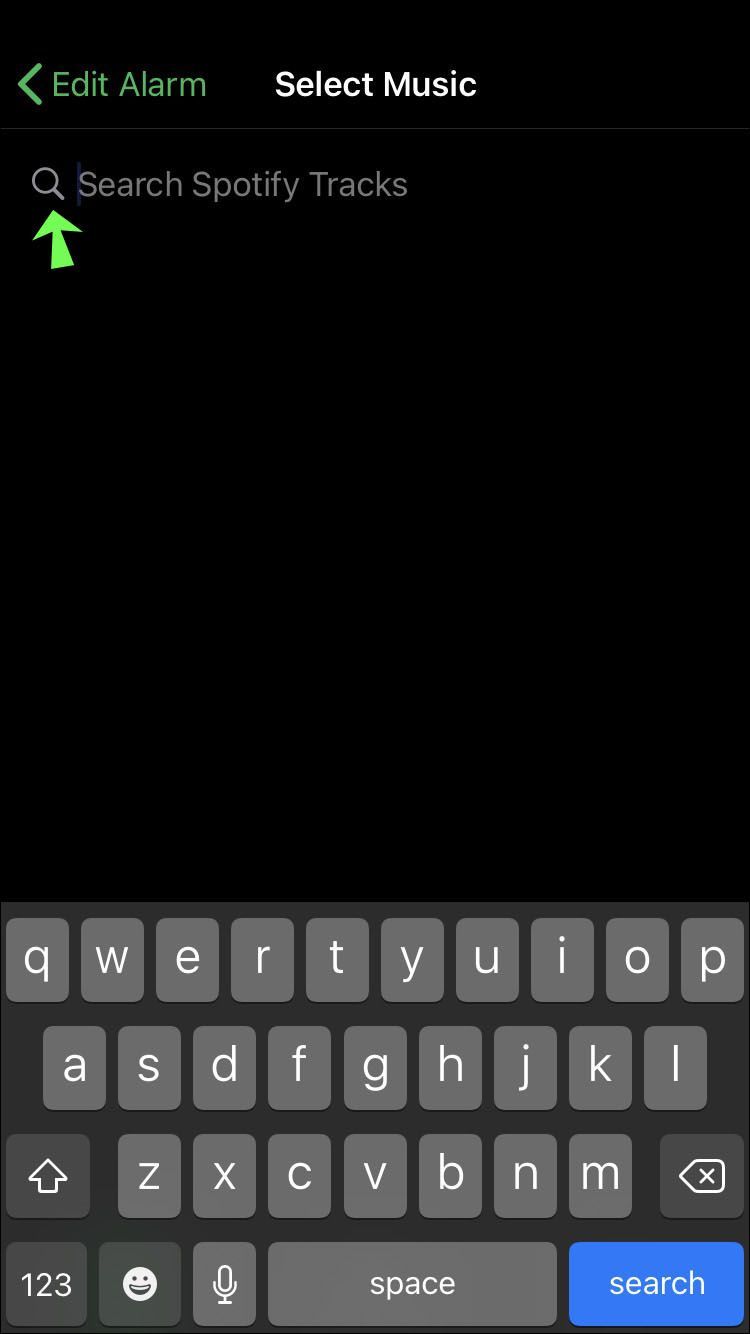
- Kun painat Haku, sovellus pyytää yhdistämään Spotify-tiliisi. Sinun on kirjauduttava sisään tilillesi selainsivulta ja annettava kaikki tarvittavat luvat jatkaaksesi.
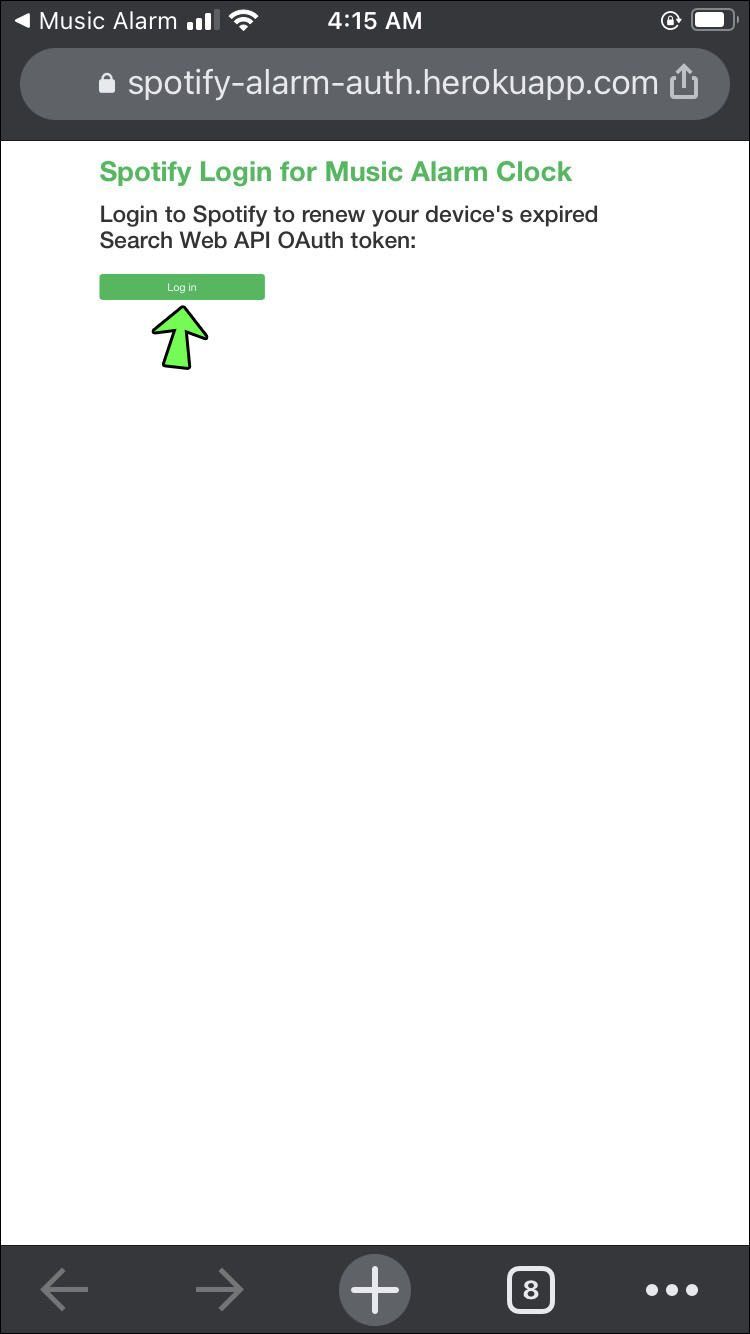
- Kun olet linkittänyt Spotifyn Music Alarm Clock Pro -sovellukseen, näet luettelon hakuasi vastaavista kappaleista. Valitse haluamasi kappale napauttamalla sitä.
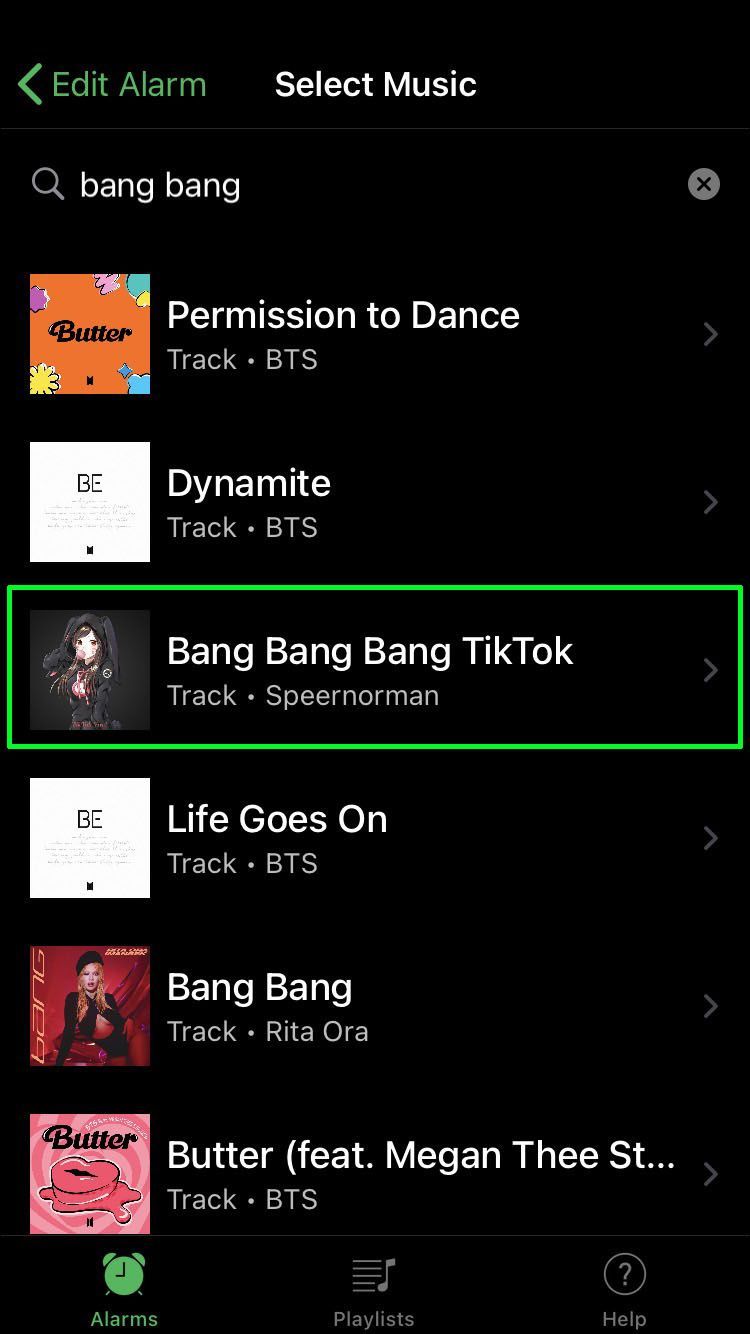
- Lopuksi napauta Takaisin palataksesi edelliseen valikkoon ja otat käyttöön luomasi hälytyksen.
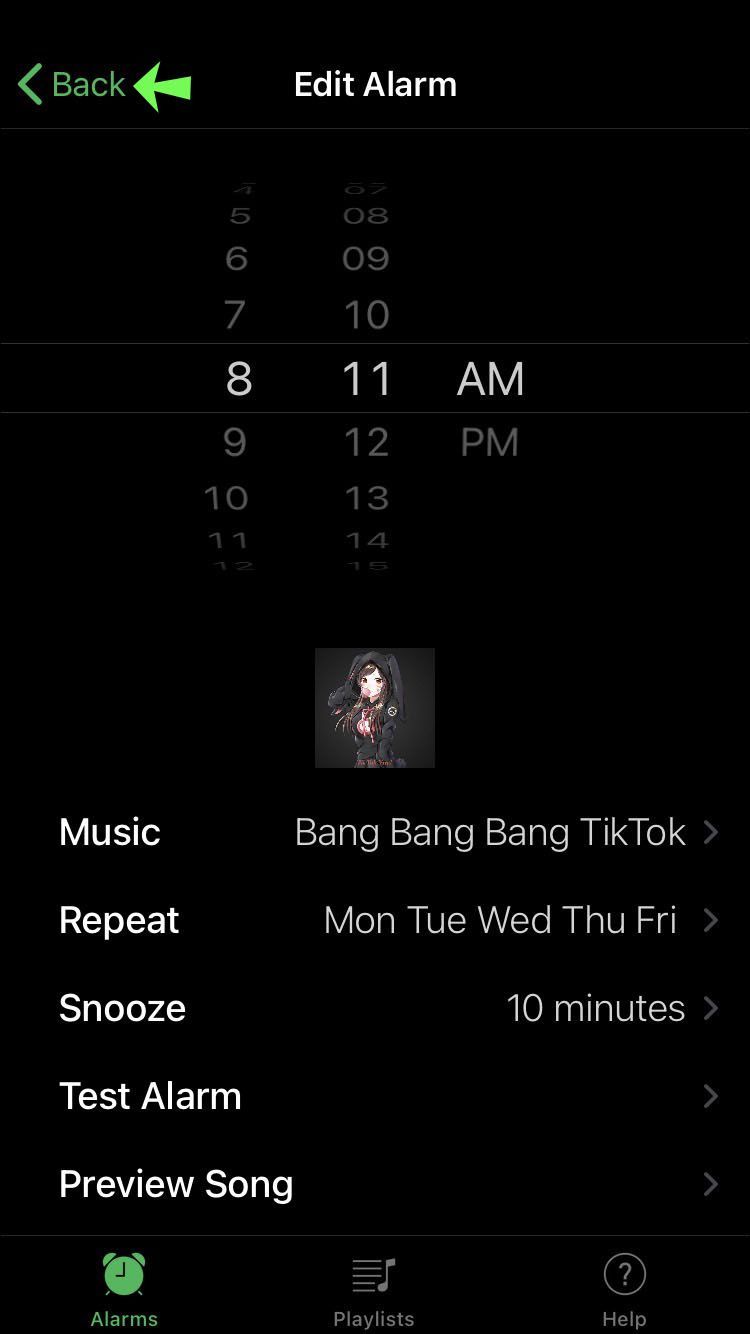
Näiden vaiheiden noudattaminen luo mukautetun hälytyksen, joka toistaa valitsemasi kappaleen. Musiikki toistetaan kuitenkin kokonaisuudessaan vain, jos omistat Spotify Premiumin. Ilmaisilla tileillä kokonaiset kappaleet eivät ole saatavilla. Sen sijaan hälytys toistaa vain ensimmäiset 30 sekuntia valitusta kappaleesta.
Aseta kappale hälytykseksi iPhonessa MP3-tiedostojen avulla
Jos sinulla on jo kappale, jonka haluat soittaa hälytysäänenä MP3-muodossa, voit luoda siitä soittoäänen Garageband-sovelluksella. Tämä sovellus on ilmainen iPhonen käyttäjille. Näin luot soittoäänen MP3-tiedostosta Garagebandilla ja asetat sen hälyttimeksi:
kuinka asettaa pvr koodiin
- Avaa Garageband ja aloita uusi projekti napauttamalla Plus.
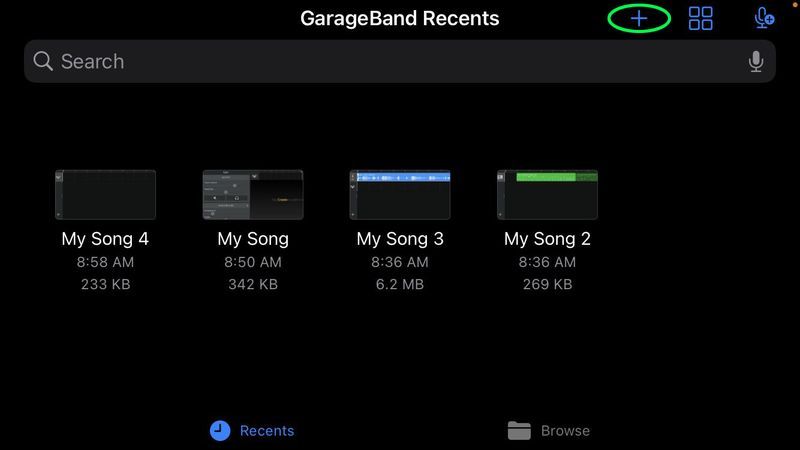
- Valitse Kappaleet ja sitten Drummer.
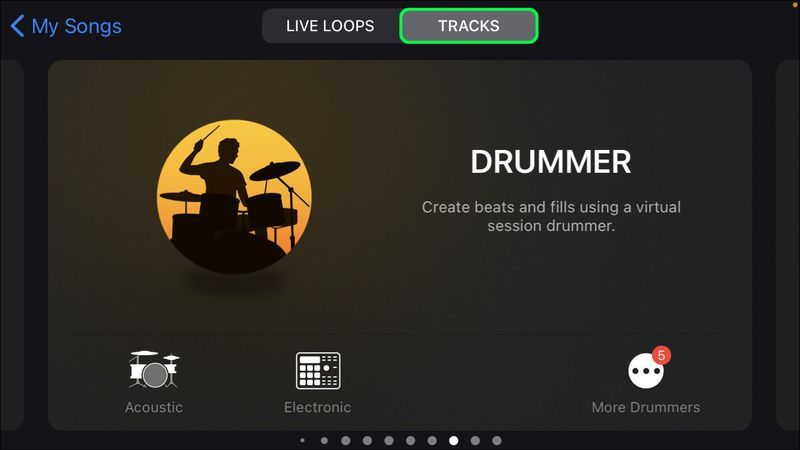
- Näet rumpalin kappaleen aikajanan. Avaa valikko kaksoisnapauttamalla sitä ja valitse sitten Poista.
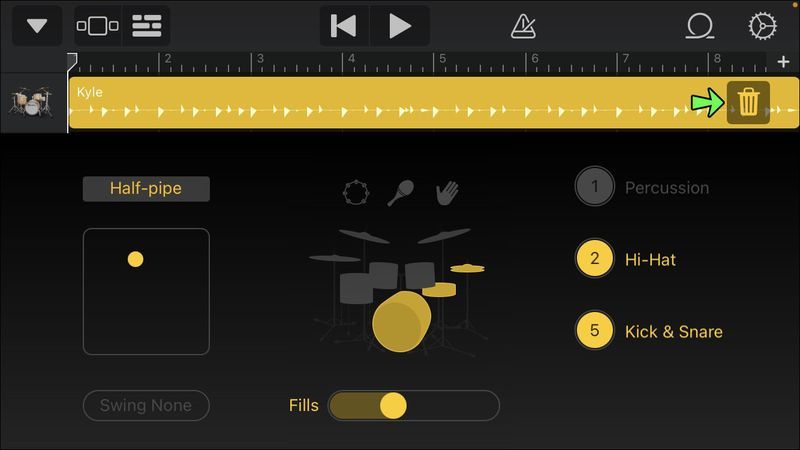
- Tuo aikajananäkymä näkyviin napauttamalla kolmatta kuvaketta vasemmalta. Valitse tämän jälkeen oikealta toinen kuvake, joka tuo äänisilmukoita.
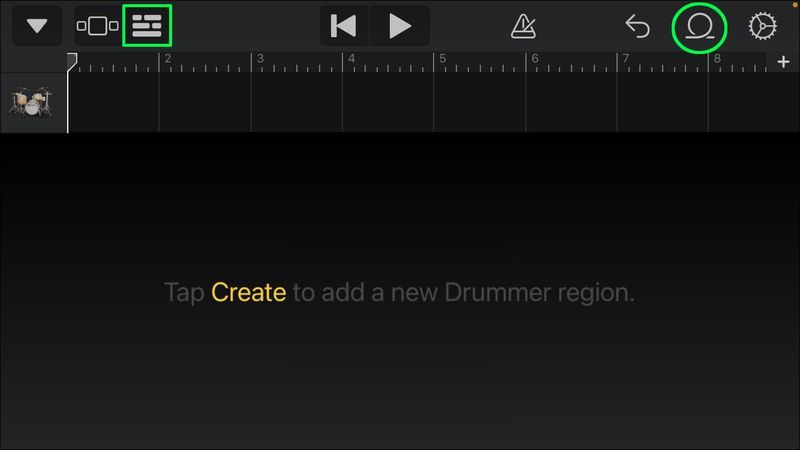
- Valitse silmukkavalikosta Tiedostot ja valitse Selaa kohteita Tiedostot-sovelluksesta -vaihtoehto, joka on näytön alareunassa.
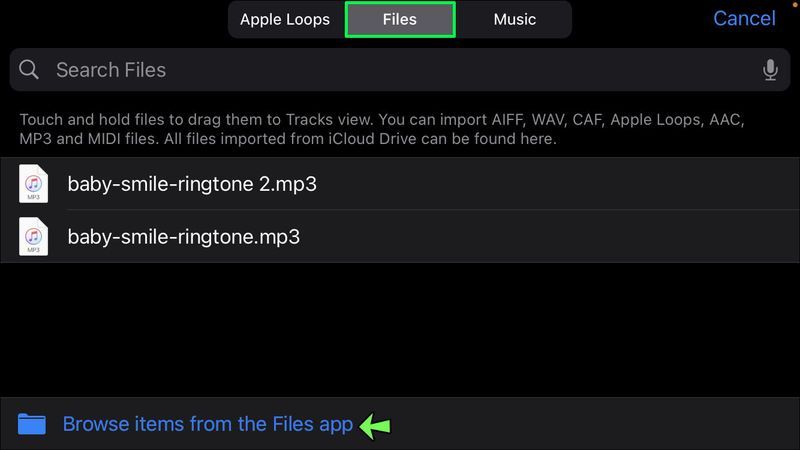
- Etsi MP3-tiedosto, joka sisältää kappaleen, jonka haluat lisätä.
- Vedä ja pudota tiedosto aikajanallesi.
- Kun tiedosto on tuotu, rajaa se 30 sekunnin pituiseksi. Tämä on tärkeä vaihe, koska iPhonesi ei hyväksy pidempiä kappaleita soittoääninä.
- Jaa projekti soittoäänenä, nimeä se ja vie uusi tiedosto.
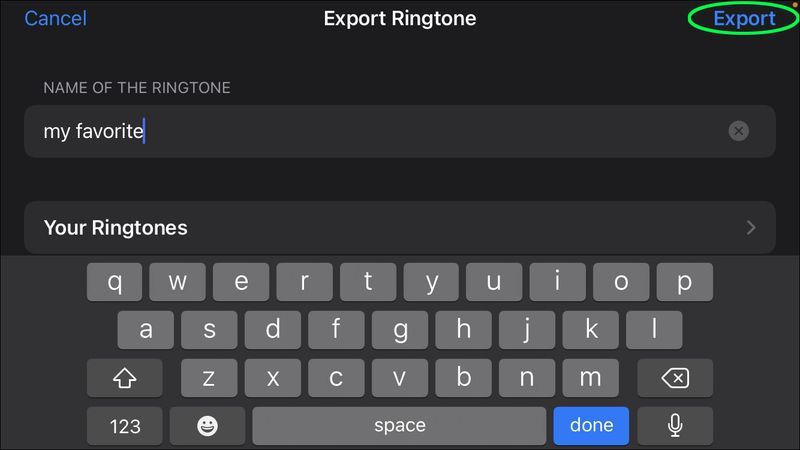
Herää suosikkikappaleeseesi
Vaihtoehdot räätälöityjen soittoäänien määrittämiseksi hälytyksille ovat jossain määrin rajoitettuja iPhoneissa, mutta voit käyttää jotakin ehdotetuista tavoista luodaksesi kiertotavan ja saada hälytykset kuulumaan juuri haluamallasi tavalla.
Nyt kun osaat asettaa kappaleen hälyttimeksi iPhonessa, voit aloittaa jokaisen päivän oikealla tuulella. Sinun tarvitsee vain vastustaa kiusausta painaa Torkku-painiketta liian monta kertaa.
Onnistuitko saamaan suosikkikappaleesi hälyttimeksi iPhonellesi? Mitä menetelmää käytit? Kerro meille alla olevassa kommenttiosassa.