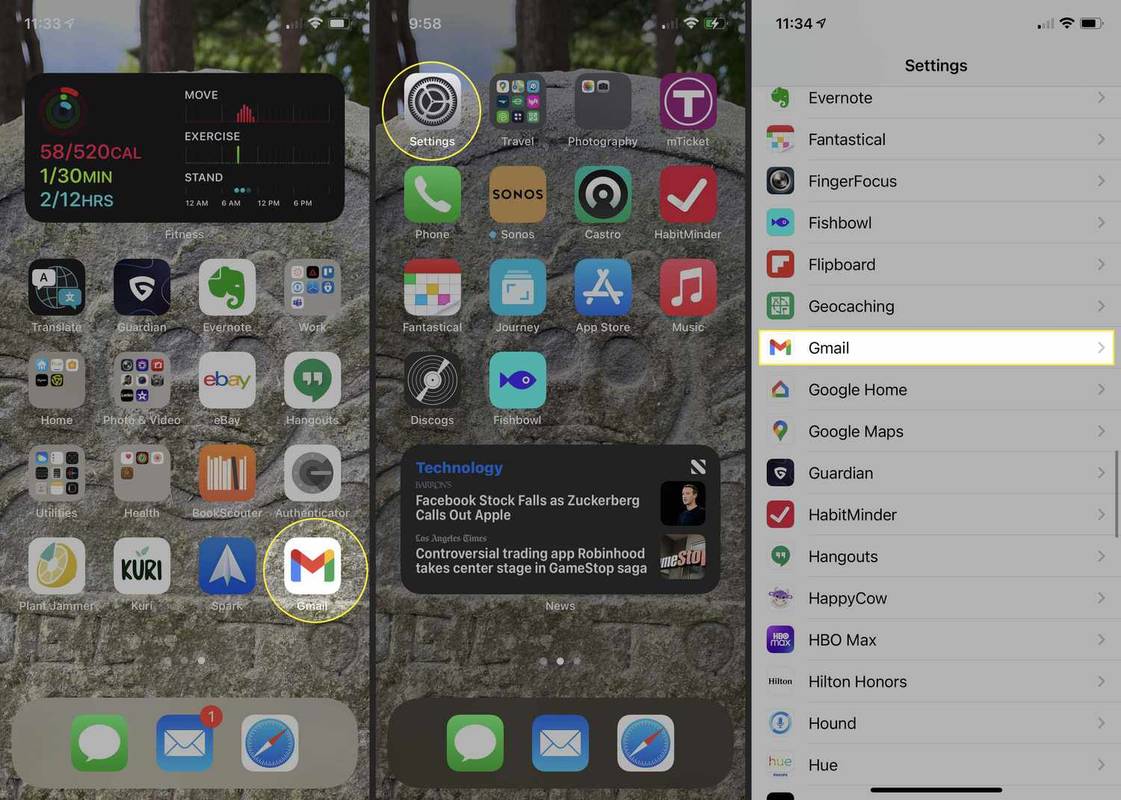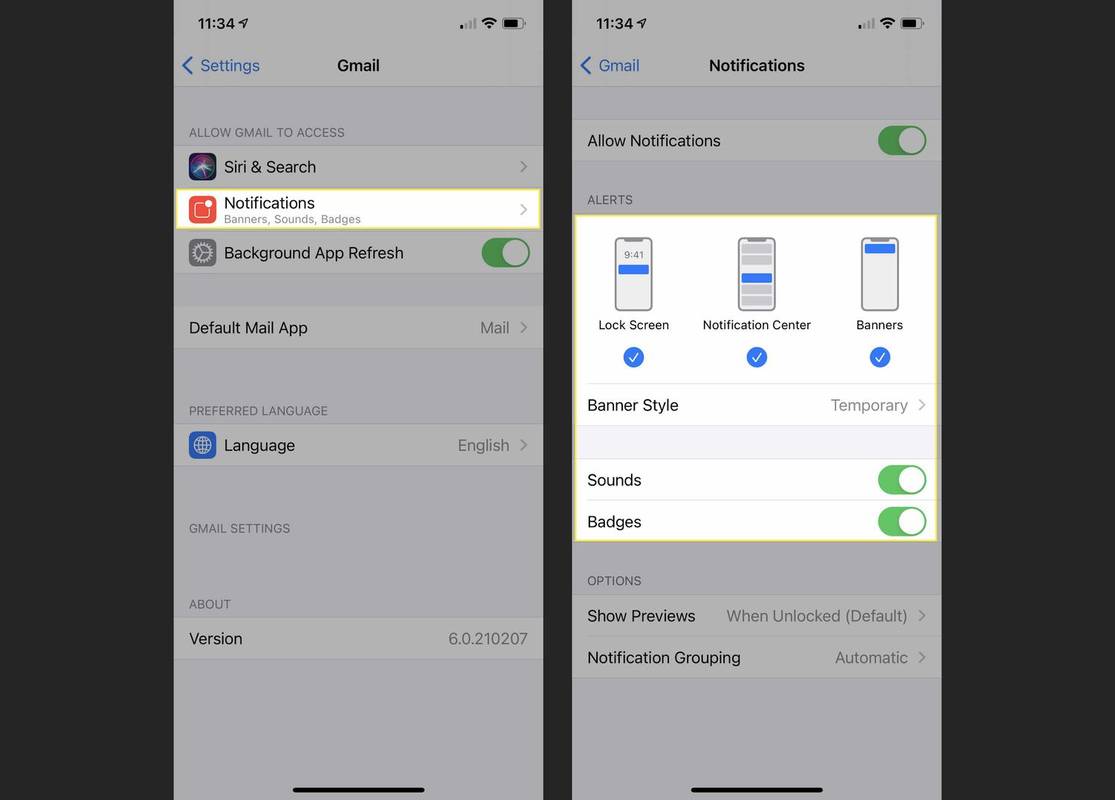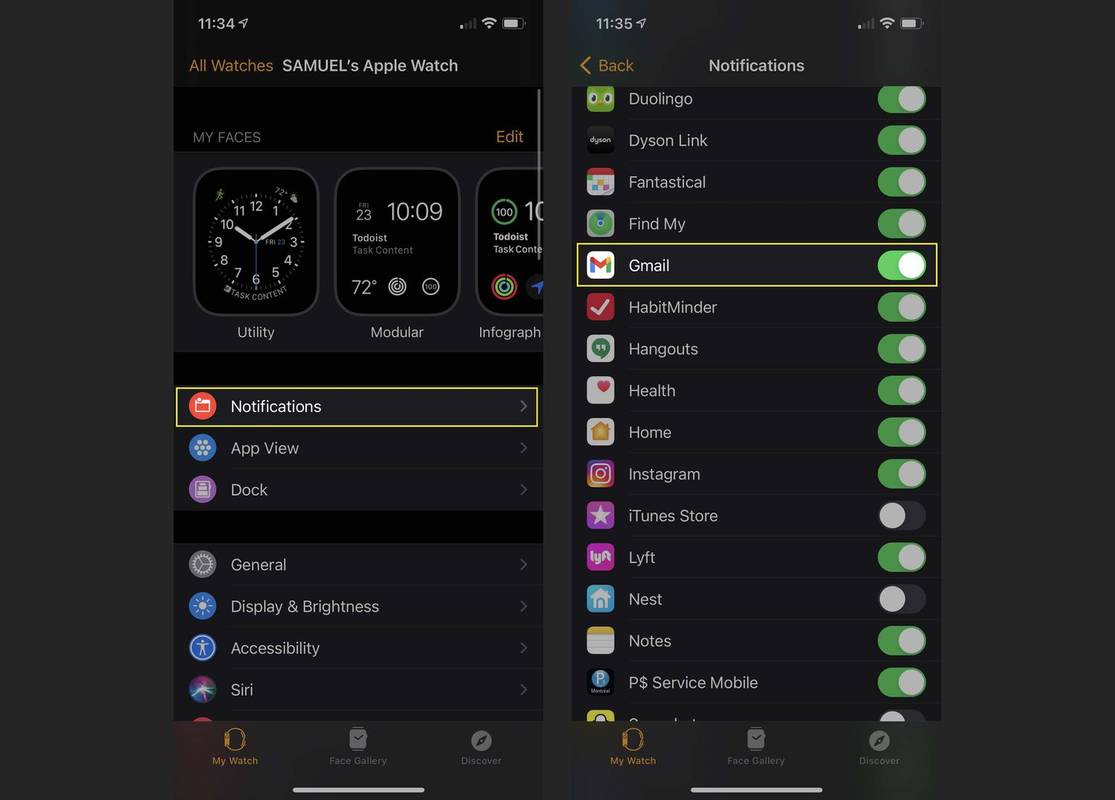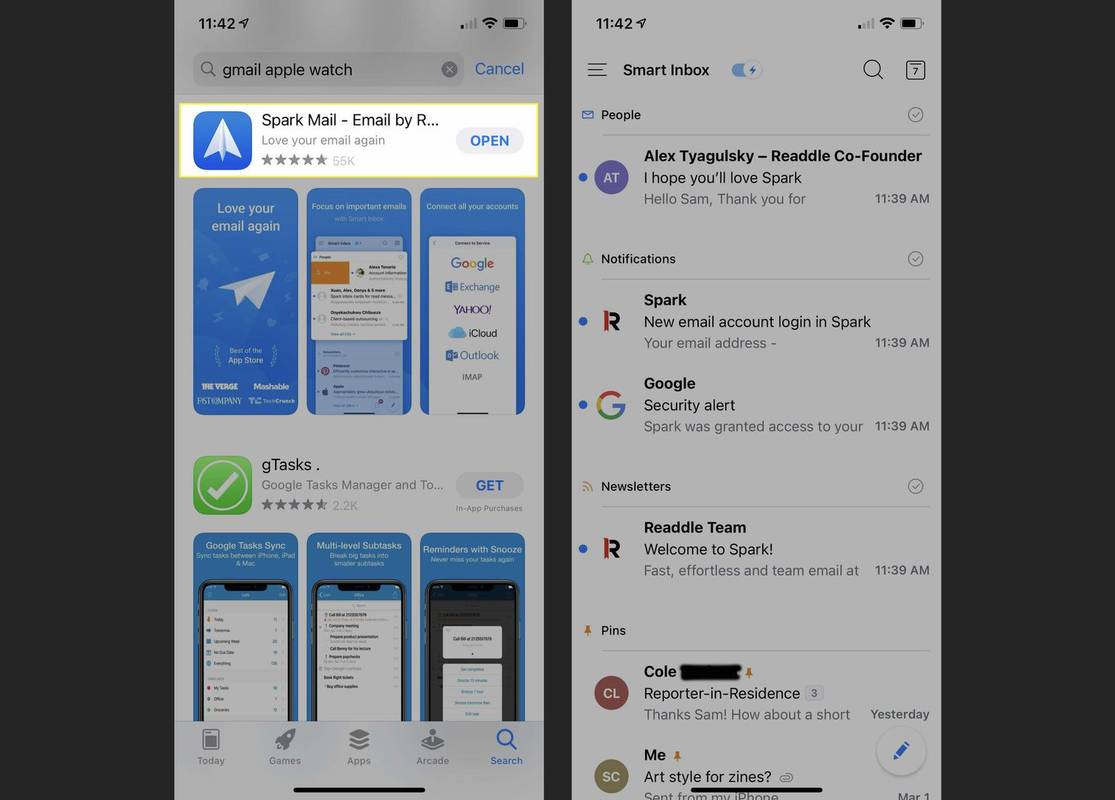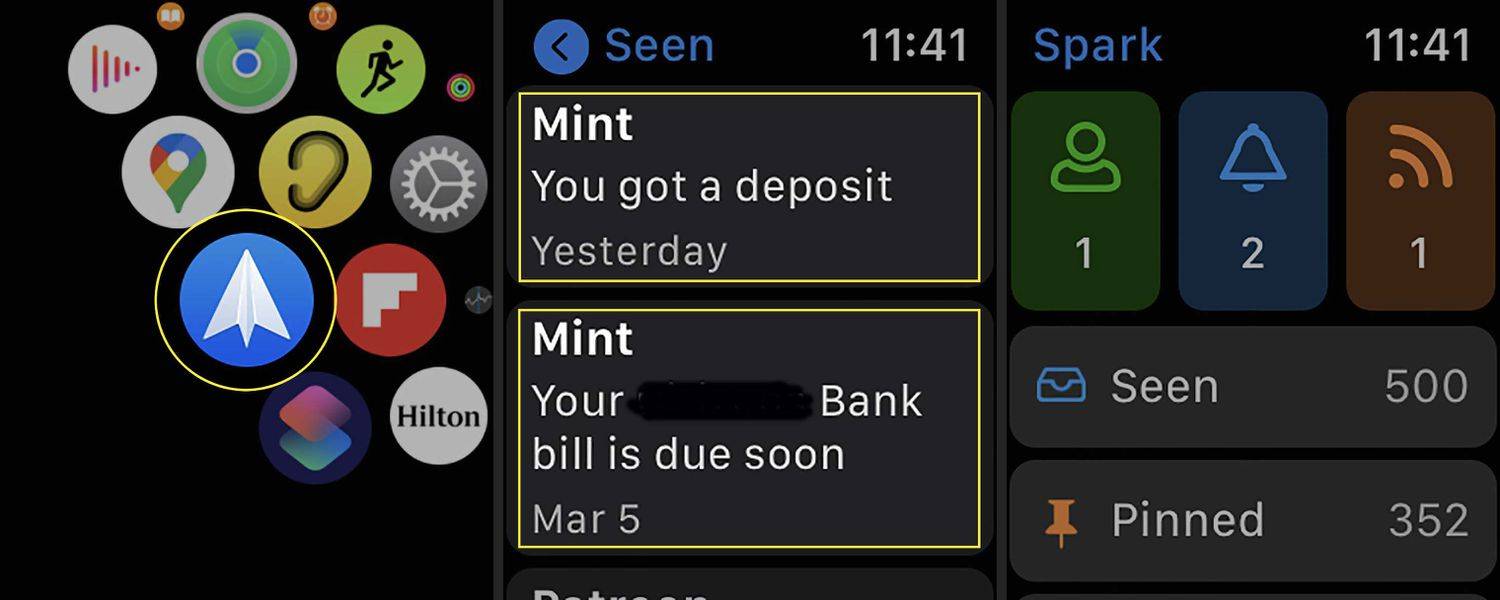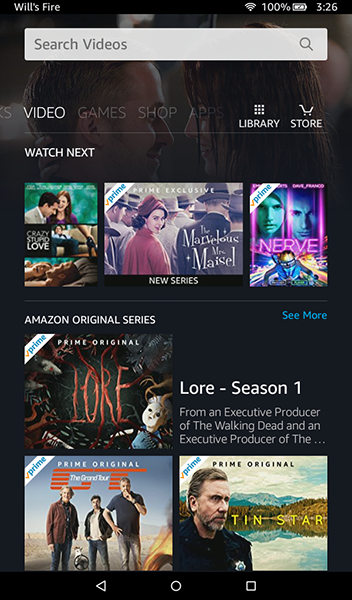Mitä tietää
- Asenna Gmail-sovellus iPhoneen > avaa asetukset > Gmail > Ilmoitukset > määritä Gmail-ilmoitukset.
- Seuraavaksi avaa Katsella sovellus > Ilmoitukset > vieritä kohtaan Peilaa iPhone-hälytykset: > kytkeä päälle Gmail ilmoituksia.
Tässä artikkelissa kerrotaan Gmailin määrittämisestä ja käytöstä Apple Watchissa. Se kattaa myös kolmannen osapuolen sovellukset, jotka tarjoavat Gmail-ominaisuuksia Apple Watchissa, joita virallinen Gmail-sovellus ei tarjoa.
Gmailin määrittäminen Apple Watchissa
Apple Watch lupaa pitää sinut yhteydessä ja ajan tasalla yhdellä vilkaisulla ranteeseesi. Jos saat paljon sähköpostia Gmailin kautta, saatat haluta saada Gmailin Apple Watchiin.
Virallinen Gmail-sovellus ei toimi Apple Watchissa. Google ei ole lisännyt Watchille tukea sovellukseensa, joten et voi lukea tai lähettää sähköposteja sen avulla. Mutta jos olet määrittänyt Gmail-sovelluksen lähettämään sinulle ilmoituksia , nämä ilmoitukset voivat näkyä Apple Watchissa aivan kuten puheluista tai tekstiviesteistä saamasi hälytykset. Toimi seuraavasti:
-
Asenna virallinen Gmail-sovellus ja määritä Gmail-sovellus iPhonessasi.
-
Napauta asetukset .
-
Napauta Gmail .
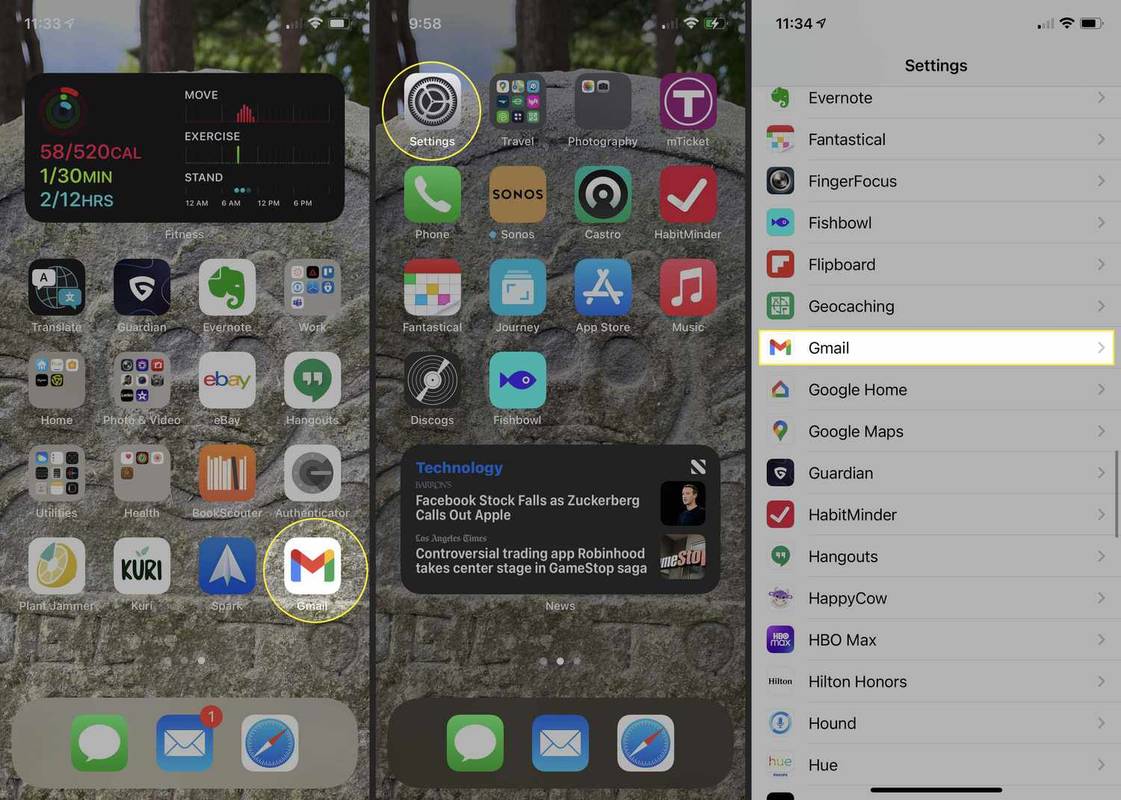
-
Napauta Ilmoitukset .
-
Määritä Gmailin ilmoitusasetukset haluamallasi tavalla.
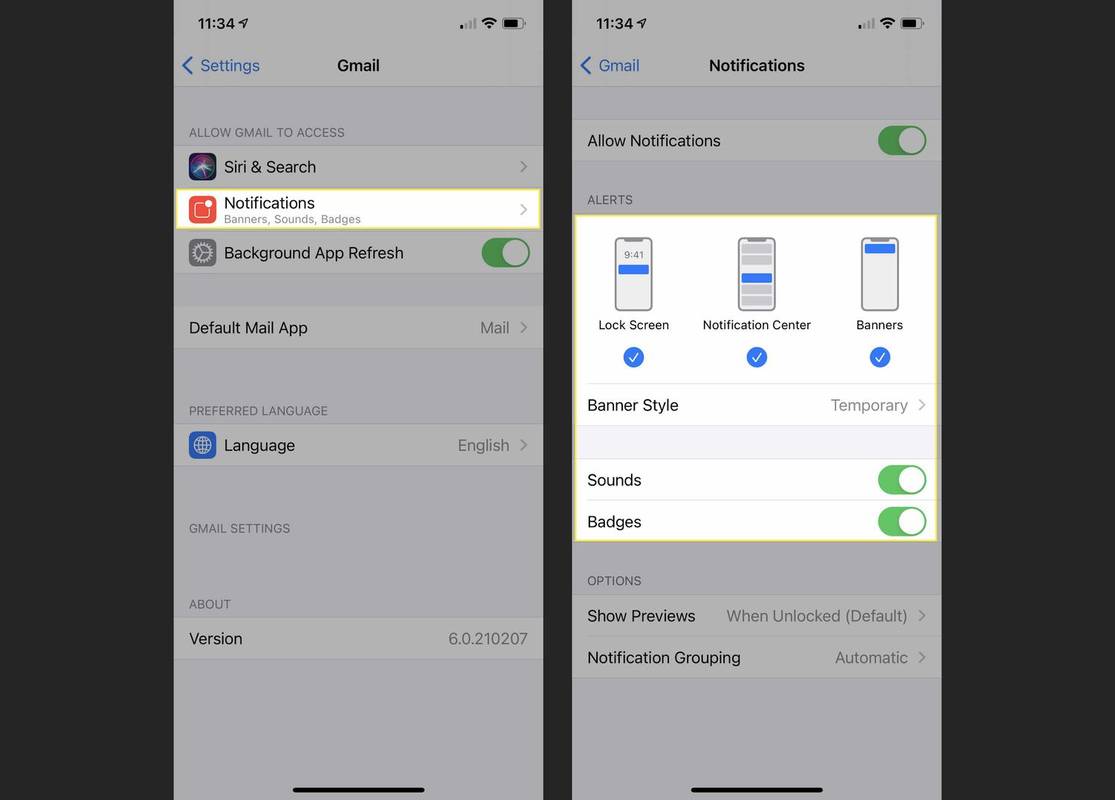
-
Avaa Katsella sovellus.
amazon fire tv-tikun koti ei ole tällä hetkellä käytettävissä
-
Napauta Ilmoitukset .
-
Vuonna Peilaa iPhone-hälytykset: -osio, siirrä Gmail liukusäädintä kohtaan päällä/vihreä . Aina kun iPhonesi Gmail-sovellus lähettää sinulle ilmoituksen, saat saman varoituksen Apple Watchiin.
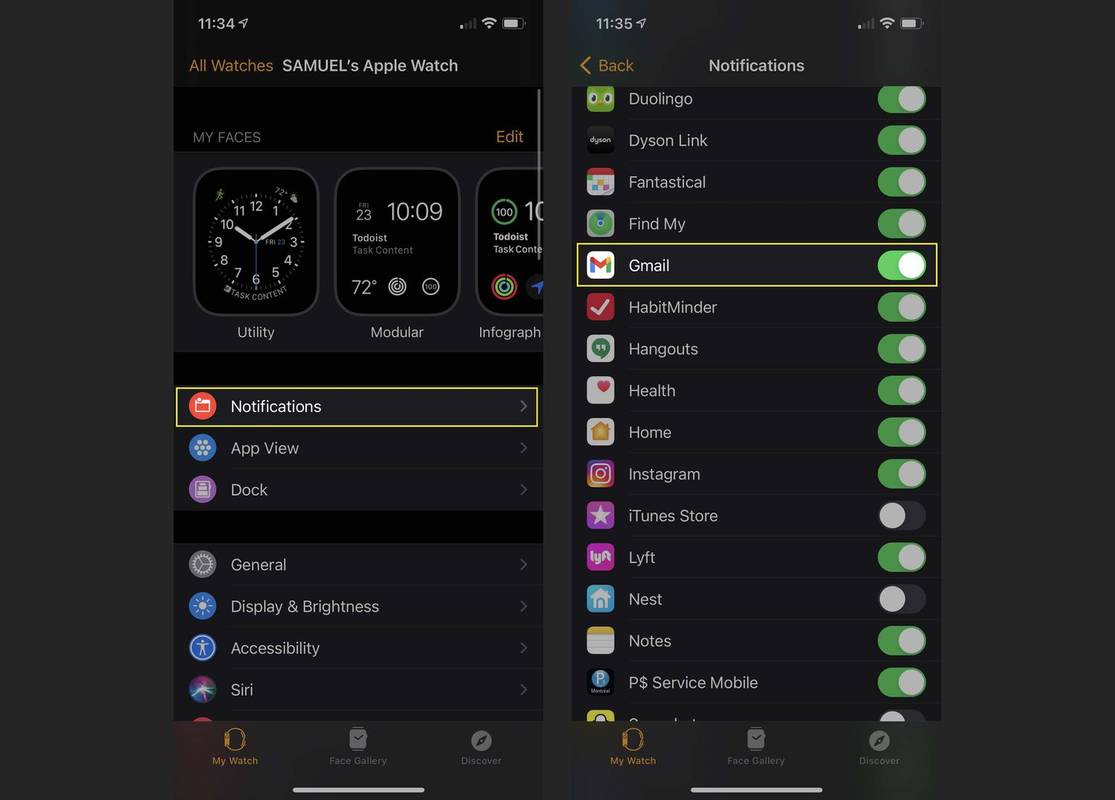
Kolmannen osapuolen sovellukset, jotka lisäävät Gmailin Apple Watchiin
Virallinen Gmail-sovellus ei välttämättä toimi Apple Watchissa, mutta jotkin kolmannen osapuolen sähköpostisovellukset tukevat Gmailia ja toimivat Apple Watchissa. Käytä jotakin niistä, niin saat Gmailin Apple Watchiin. Toimi seuraavasti:
-
Lataa ja asenna iPhonellesi kolmannen osapuolen sähköpostisovellus, jota haluat käyttää. Varmista, että valitset sellaisen, joka tarjoaa Apple Watch -sovelluksen. Esimerkissämme käytämme Sparkia.
-
Määritä Gmail-tilisi sovelluksessa.
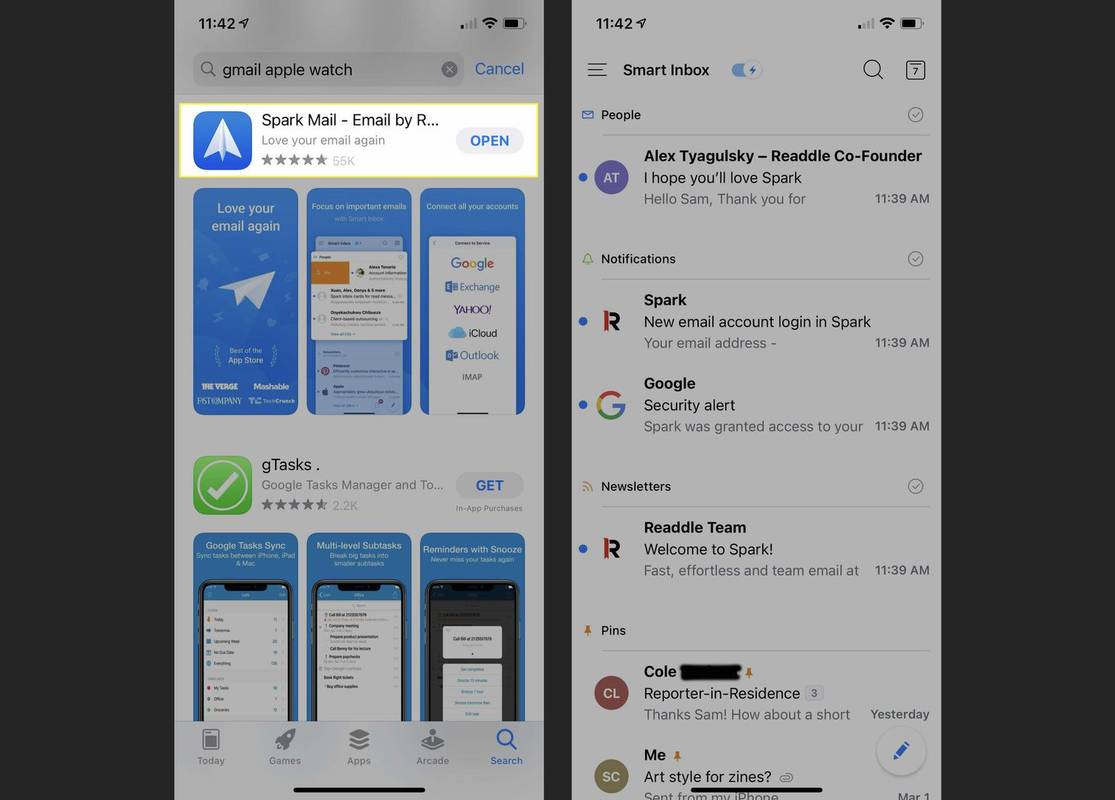
-
Etsi Apple Watchista sähköpostisovellus ja napauta sitä.
-
Eri Apple Watch -sähköpostisovellukset tarjoavat erilaisia ominaisuuksia, mutta ainakin voit lukea Gmailia Apple Watchissa ainakin sovelluksen avulla.
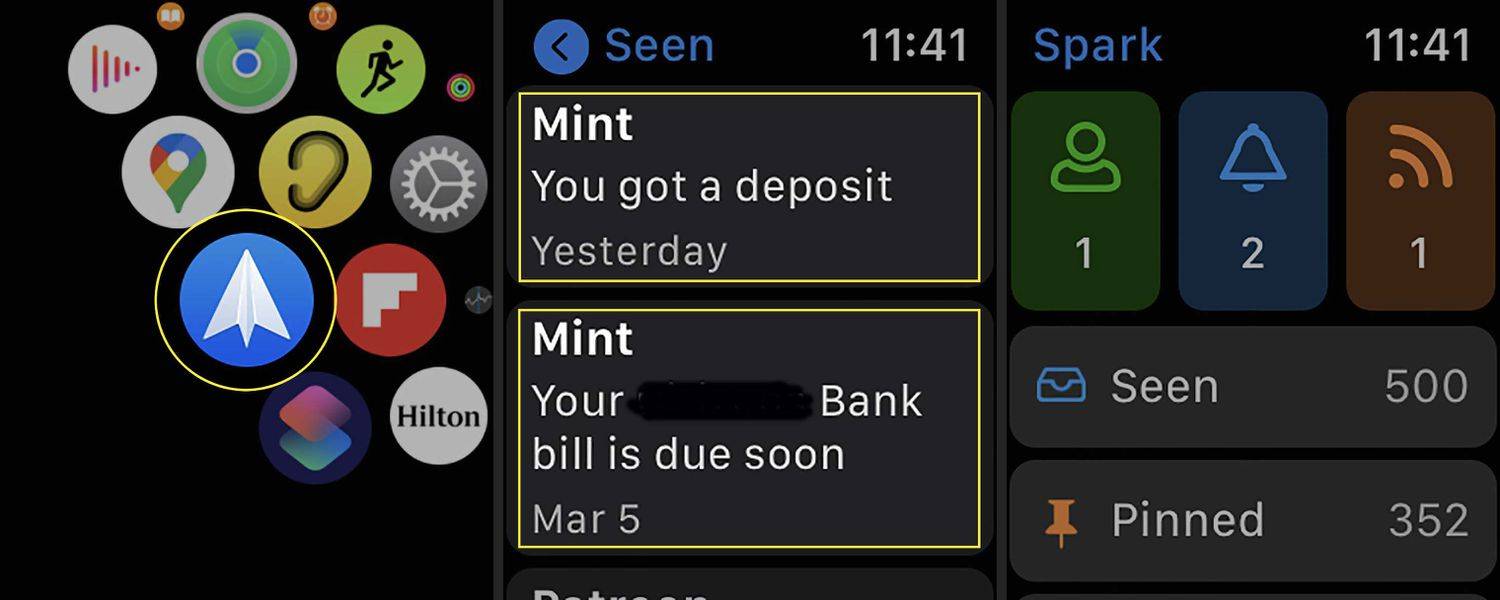
Jotkut näkyvimmistä sähköpostisovelluksista, jotka tukevat Gmailia Apple Watchissa, ovat:
- Kuinka poistan pariliitoksen Apple Watchistani?
Voit purkaa Apple Watchin pariliitoksen avaamalla Katsella sovellus > Katsella > valitse tiedot (i) -kuvake > Poista Apple Watchin laitepari .
- Kuinka voin nollata Apple Watchin?
Paina ja pidä painettuna kovaa nollausta varten sivupainike > Virta pois ja paina sitten ja pidä painettuna sivupainike käynnistääksesi Apple Watchin uudelleen.
Mielenkiintoisia Artikkeleita
Toimituksen Valinta

Hanki kauniit kohdistimet yhdellä napsautuksella Windows 10: ssä
Oletusarvoisesti Windows 10: n mukana ei ole mukautettuja kohdistimia, ja se käyttää samoja kohdistimia kuin Windows 8. Hanki uudet kohdistimet helposti.

Korjaa verkkokamera ei toimi Windows 10 Anniversary Update -sovelluksessa
Monet käyttäjät ilmoittavat, että Windows 10 Anniversary Update -asennuksen asentamisen jälkeen heillä on ongelmia verkkokameroiden kanssa. Näin saat verkkokamerasi toimimaan uudelleen.

Startup Sound Enabler Windows 8: lle
Aiemmin tänä vuonna kerroimme, kuinka voit palauttaa Windows 8: n ja Windows 8.1: n kirjautumisen aikana toistetun käynnistysäänen. Se vaatii sinua suorittamaan useita vaiheita manuaalisesti, mikä voi olla melko tylsää joillekin käyttäjille. Monilla lukijoillamme oli ongelmia kaikkien vaiheiden noudattamisessa oikein. Joten tehdä asiat yksinkertaisiksi,

Kuinka pelata sijoittui Valorantiin
Olet kirjautunut lukemattomia tunteja Valorantin beeta-julkaisun aikana. Opit pelin ja strategioiden hienot puolet ja jopa koot tiimin. Pelin täydellisen julkaisun jälkeen kesäkuussa 2020 kehittäjät
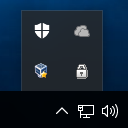
Tagiarkistot: Windows 10: n pysäytyspäivitykset käynnistyvät uudelleen

Kuinka lisätä Roku Samsung Smart TV: hen
Yhtenä suosituimmista suoratoistolaitteista Roku-soittimet ja televisiot ovat monien suoratoistolaitteiden yleinen valinta. Televisiopeli on parhaillaan muuttumassa älykkään kodin elämäntyyliin sopivammaksi.