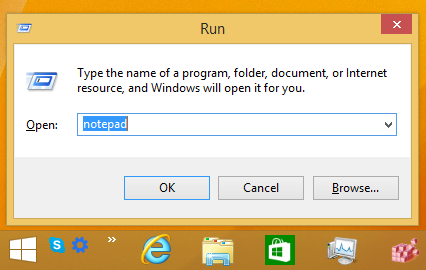Mitä tietää
- Käynnistä ja yhdistä reititin > avaa verkkoselain > anna reitittimen osoite > kirjaudu sisään > anna yhteystiedot > vahvista.
- Yhdistä langattomat laitteet: Vahvista SSID > valitse yhteys > kirjaudu sisään.
Tämä artikkeli selittää yleisen prosessin laajakaistareitittimen määrittämiseksi kotitietokoneverkkoja varten. Näiden reitittimien kokoonpanoasetusten tarkat nimet vaihtelevat mallin mukaan.
Kotiverkon reitittimen määrittäminen
Valitse sopiva paikka aloittaaksesi reitittimen asennuksen, kuten avoin lattiatila tai pöytä. Sijoituksen ei tarvitse olla laitteen pysyvä sijainti, koska langattomat reitittimet vaativat joskus huolellista sijoittelua ja käyttöönottoa vaikeapääsyisiin paikkoihin. Alussa on parempi valita paikka, jossa on helpointa työskennellä reitittimen kanssa, ja huolehtia lopullisesta sijoituksesta myöhemmin.
miten lisätä musiikkia Instagram-videoihin
-
Liitä reitittimen virtalähde ja käynnistä reititin painamalla virtapainiketta.
-
Yhdistä Internet-modeemi reitittimeen (valinnainen). Monet verkkomodeemit muodostavat yhteyden Ethernet-kaapelilla, mutta USB yhteydet ovat yleistyneet. Kaapeli liitetään reitittimen liitäntään, jossa on mahdolliset merkinnät WAN, uplink tai internet.
Kun liität laitteita verkkokaapeleilla, varmista, että kaapelin molemmat päät kytkeytyvät tiukasti. Löystyneet kaapelit ovat yksi yleisimmistä verkon asennusongelmien lähteistä. Kun olet kytkenyt kaapelin, muista käynnistää modeemi (sammuta ja käynnistä) varmistaaksesi, että reititin tunnistaa sen.
-
Yhdistä yksi tietokone reitittimeen. Liitä tämä ensimmäinen tietokone reitittimeen verkkokaapelilla. Kaapelin tilapäinen käyttö reitittimen asennuksessa välttää epävakaat tai katkeavat yhteydet.
Langattoman reitittimen Wi-Fi-yhteyden käyttämistä alkuasennuksessa ei suositella, koska sen Wi-Fi-asetuksia ei ole vielä määritetty.
Kun reitittimen asennus on valmis, tietokone voidaan vaihtaa langattomaan yhteyteen tarpeen mukaan.
-
Avaa reitittimen hallintakonsoli. Avaa verkkoselain reitittimeen yhdistetyltä tietokoneelta.
Kirjoita seuraavaksi reitittimen osoite verkkohallintaa varten verkko-osoitekenttään ja paina paluunäppäintä päästäksesi reitittimen kotisivulle. Monet reitittimet saavutetaan joko verkko-osoitteen kautta http://192.168.1.1 tai http://192.168.0.1 .
Reitittimesi dokumentaatio kertoo mallisi tarkan osoitteen, jos yllä olevat osoitteet eivät toimi. Muuten, et tarvitse toimivaa Internet-yhteyttä tähän vaiheeseen.
-
Kirjaudu reitittimeen. Reitittimen kotisivulta kysytään käyttäjätunnusta ja salasanaa. Molemmat löytyvät reitittimen dokumentaatiosta. Sinun tulee vaihtaa reitittimen salasana turvallisuussyistä, mutta tee tämä asennuksen jälkeen välttääksesi tarpeettomia ongelmia alkuasennuksen aikana.
Oletussalasanan vaihtaminen verkkoreitittimessä -
Anna Internet-yhteyden tiedot. Jos haluat reitittimesi muodostavan yhteyden Internetiin, syötä Internet-yhteystiedot reitittimen asetusten kyseiseen kohtaan (tarkka sijainti vaihtelee).
Esimerkiksi DSL-internetyhteyttä käyttävät joutuvat usein syöttämään PPPoE-käyttäjätunnuksen ja -salasanan asetukset reitittimeen. Samoin, jos pyysit ja olet saanut Internetistäsi staattisen IP-osoitteen, palveluntarjoajan toimittamat staattiset IP-asetukset (mukaan lukien verkkomaski ja yhdyskäytävän osoite) on myös asetettava reitittimeen.
-
Päivitä reitittimen MAC-osoite. Jotkut Internet-palveluntarjoajat todentavat asiakkaansa MAC-osoitteen perusteella. Jos käytit aiemmin vanhempaa verkkoreititintä tai muuta yhdyskäytävälaitetta Internet-yhteyden muodostamiseen, palveluntarjoajasi saattaa seurata tätä MAC-osoitetta ja estää sinua muodostamasta verkkoa uudella reitittimellä.
Jos Internet-palvelussasi on tämä rajoitus, voit (hallintakonsolin kautta) päivitä reitittimen MAC-osoite aiemmin käyttämäsi laitteen MAC-osoitteella, jotta sinun ei tarvitse odottaa palveluntarjoajan päivittävän tietueensa.
Kuinka löytää ja muuttaa MAC-osoite -
Harkitse verkon nimen (tunnetaan myös nimellä SSID) vaihtamista. Reitittimet tulevat valmistajalta oletusnimellä, mutta toisen nimen käyttäminen sen sijaan tarjoaa etuja. Voit myös muuttaa Wi-Fi-nimeä verkkoreitittimessä.
Onko Wi-Fi-verkkosi nimi tietoturvariski? -
Tarkista paikallinen verkkoyhteys. Varmista, että tietokoneen ja reitittimen välinen paikallinen verkkoyhteys toimii. Voit tehdä tämän tarkistamalla, että tietokone on vastaanottanut kelvolliset IP-osoitetiedot reitittimestä.
-
Varmista, että tietokoneesi voi muodostaa yhteyden Internetiin oikein. Avaa verkkoselain ja käy muutamalla Internet-sivustolla.
-
Liitä muita tietokoneita reitittimeen. Kun muodostat yhteyden langattomasta laitteesta, varmista, että valittu verkon nimi – jota kutsutaan myös Service Set Identifieriksi (SSID) – vastaa reitittimen nimeä.
-
Määritä verkon suojausominaisuudet. Määritä verkon lisäsuojausominaisuuksia tarpeen mukaan suojataksesi järjestelmäsi hakkereilta. Näissä Wi-Fi-kotiverkon suojausvinkeissä on noudatettava tarkistuslista.
-
Lopuksi, aseta reititin optimaalisessa paikassa.
miten poistat kirjoitussuojatut tiedostot