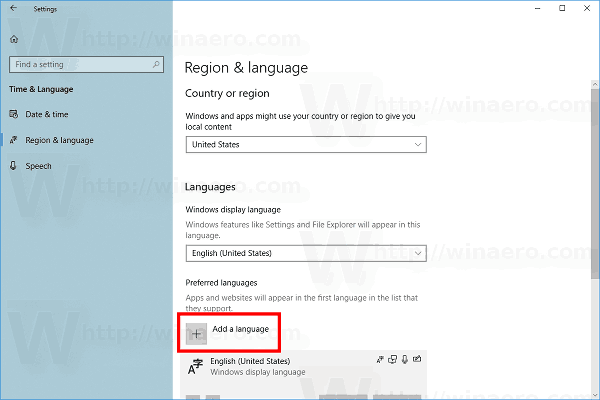Työskentelystä mukavasti kotona on paljon etuja. Varsinkin kun pääset käyttämään upeita neuvottelusovelluksia, kuten Google Meet. Kun jaat näytön, huomaat kuitenkin, että ääniominaisuus saattaa puuttua.

Google Meet ei ole toistaiseksi keksinyt ihanteellista ratkaisua, mutta voit kokeilla muutamia kiertotapoja. Tässä artikkelissa opit kaiken käytettävissä olevista vaihtoehdoista. Kun seuraavan kerran aloitat kokouksen YouTube-leikkeellä, kaikki voivat kuulla sen.
miten saada tekstitykset disney plus
Google-esitykset PC-äänellä
Verkkotyökokouksen valmistelu eroaa hieman toimistossa tapahtuvasta, lähinnä siksi, että sinun on varmistettava, että kaikki tekniset edellytykset ovat kunnossa. Jos olet Windows-käyttäjä, voit varmistaa, että laatimassasi opetusvideossa on mukana oleva ääni tai jaa kokouksissa muita videoita, animaatioita, gifeja, musiikkia ja muuta .
Tällä hetkellä sinulla on kaksi vaihtoehtoa. Sinä pystyt muuta mikrofonin asetuksia Windows 10: ssä ja Google Meetsissä tai käytä Esitä-vaihtoehtoa Google Meetsissä Chromessa. Present a Chrome -välilehden ominaisuus julkaistiin kokonaan toukokuussa 2021 . Tässä ovat vaihtoehdot.
Vaihtoehto 1: Säädä mikrofonin asetuksia äänen jakamiseksi Google Metissä
- Siirry Windows 10: een alkaa Valikko.

- Avata Asetukset.

- Mene Järjestelmä ja sitten Ääni.

- Napsauta nyt Hallitse äänilaitteita.

- Alla Syöttölaitteet, varmista, että otat Stereo sekoitus vaihtoehto.

- Varmista myös, että otat käyttöön juuri mikrofonin alla olevan mikrofoniominaisuuden Stereo Mix -vaihtoehto.

- Kun olet esittänyt kaikille Google Meetsia käyttäville, napsauta asetukset (kolme pystysuoraa pistettä oikeassa alakulmassa).

- Alla Audio -välilehdessä, vaihda oletusmikrofoniksi Stereo sekoitus.

- Siirry leikkeeseen, jonka haluat esitellä ja osua Pelata.

Kun olet suorittanut yllä olevat vaiheet, kokouksen osallistujat eivät kuule ääntäsi koska asetit studion PC-äänille. Siksi varmista, että ilmoitat kaikille, että se tapahtuu, ennen kuin teet muutoksia. Muuten skenaario saattaa aiheuttaa sekaannusta.

Kun olet toistanut haluamasi äänen, voit palata takaisin ja vaihtaa asetuksen oletusmikrofoniksi. Mikrofoniasetuksesta toiseen siirtyminen ei ehkä ole ihanteellinen ratkaisu, mutta se on tällä hetkellä ainoa käytettävissä oleva vaihtoehto.
Vaihtoehto 2: Käytä Esitä Chrome -välilehteä äänen jakamiseen Google Meetissa
virallinen syöte Google Workspace -tiimiltä osoittaa, että Nykyinen… -vaihtoehto on käytettävissä G Suite -käyttäjille, mutta vahvistimme, että se toimii myös yleisillä Google-tileillä. Ominaisuus näyttää vain valitsemasi välilehden. Kun vaihdat uudelle välilehdelle, näyttöön tulee ilmoitus, jossa kysytään, haluatko siirtyä nykyiselle välilehdelle. Hänen on käytettävä Esitä Chrome -välilehden toimintoa.
- Klikkaa Ihmiset -kuvake oikeassa yläkulmassa avataksesi lisää vaihtoehtoja.

- Valitse Esitä nyt, valitse sitten Välilehti luetelluista vaihtoehdoista.

- Napsauta välilehteä, jonka haluat näyttää näytöllä näkyvästä luettelosta, ja napsauta sitten Jaa.

- Ilmoitus ilmoittaa, että jaat välilehteä.

- Vaihda tarvittaessa uuteen välilehteen. Yläosassa näkyy kehote, jossa kysytään, haluatko jakaa tämän välilehden vai lopettaa. Valitse Lopettaa lopettaa esityksen tai valitse Jaa tämä välilehti sen sijaan vaihtaa. Voit myös napsauttaa nykyistä välilehteä (näyttää sinisen suorakulmion) ohittaaksesi kehotteen, jos haluat pitää saman välilehden käynnissä.

- Sulje esitys napsauttamalla Lopeta esittäminen pääikkunassa Windows-esitysilmoitus tai Esität -> Lopeta esitys pääikkunan oikeasta alakulmasta.

Vaihtoehto 3: Käytä toista laitetta äänen jakamiseen Google Meetissä
Mikrofoni-asetusten muuttamisen lisäksi Windows 10: ssä ja Google Meetsissä on myös mahdollista käyttää älypuhelinta samanaikaisesti käyttämällä Käytä ääntä puhelimella ominaisuus. Siksi, voit puhua samaan aikaan kuin esität videota tai kuvia tietokoneeltasi. Kuitenkin, puhelimesi käyttäminen ääntä varten Meets on tällä hetkellä rajoitettu vain Google Workspace -isäntiin . Se mykistää myös tietokoneen äänen puhelun aikana.
Osallistujien mykistäminen Google Meet -palvelussa
Jos aiot jakaa ääntä Google Meet -esityksen aikana, olet todennäköisesti huolissasi liiallisesta melusta tai pulista. Olisi mukavaa, jos käytettävissä olisi Mykistä kaikki -painike, jota voit napsauttaa, kun äänen jakaminen on aktiivista.
Onneksi Google Meet on juuri aloittanut kaikkien mykistysmahdollisuuksien käyttöönottamisen toukokuusta 2021 lähtien tarjoamalla sen Google Meet -isännöille Google Workspace for Education Fundamentals- ja Education Plus -verkkotunnuksissa. Kaikkien muiden käyttäjien on odotettava toistaiseksi. Yrityksille ja yleisille käyttäjille se ei tarkoita, että kaikki menetetään. Sinä pystyt yritä käyttää kolmannen osapuolen selaimen lisäosaa tai voit mykistää Google Meet -käyttäjät yksittäin muutamalla napsautuksella.
Netflix-tilini on hakkeroitu ja sähköposti vaihdettu
Google Meet: Ohita kaikki, jotka käyttävät yksilöllistä valintaa
taatuin tapa mykistää kaikki Google Meet -esityksen aikana mykistä kukin osallistuja yksitellen ellei sinulla ole kykyä käyttää Mykistä kaikki. Näin mykistetään kaikki erikseen.
- Mene esityksen aikana Ihmiset -kuvake Google Meet -ikkunan oikeassa yläkulmassa.
- Valitse osallistujien luettelosta nimi, jonka haluat mykistää.
- Sinulla on kolme kuvaketta. Napsauta keskimmäistä( mikrofonikuvake ).
- Sinua pyydetään vahvistamaan, jos haluat mykistää tämän osanottajan. Lehdistö Mykistää.
Tämän henkilön mikrofoni sammutetaan. Sinä pystyt toista prosessi niin monta kertaa kuin tarvitset, jos haluat mykistää kaikki .

Google Meet: Ohita kaikki Mykistä kaikki -ominaisuutta käyttävät käyttäjät
Kun käytät Google Meetia koulutustarkoituksiin ja monet opiskelijat osallistuvat, on hyödyllistä tietää, miten mykistää tarpeeton ääni, lähinnä koska opettajat käyttävät usein ääni- ja videoleikkeitä luokissa. Niille, jotka käyttävät Meet for Education Plus -verkkotunnukset tai Google Workspace for Education Fundamentals (kuten aiemmin mainittiin), olet onnekas. Voit mykistää kaikki yhdellä kertaa. Älä unohda, että mykistystä ei voi poistaa . Niin, sisällytä jotain esitykseesi, jotta osallistujat tietävät voivansa mykistää mikrofoninsa tarpeen mukaan! Näin mykistetään kaikki Google Meet -palvelussa.
Flash-aseman suojaamisen kirjoittamisen kirjoittaminen
- Napsauta Google Meet -istunnon aikana Ihmiset oikeassa yläkulmassa olevasta istuntovalikosta.

- Valitse Mykistä kaikki.

- Mykistyskuvake vaihtuu mustasta värilliseksi edustamaan aktiivista tilaa, ja teksti muuttuu Kaikki mykistetty.

Google Meet: Ensin tulee kuuntelemaan, sitten puhumaan
Joskus on vaikea olla halumatta hypätä kommenteilla, vaikka se ei olisi oikea hetki. Jos olet se, joka jakaa äänen, haluat kaikkien kuulevan sen ensin. Ehkä joudut jopa turvautumaan osallistujien mykistämiseen, varsinkin jos olet tekemisissä opiskelijoiden kanssa.
Toiseksi, kunnes Google Meet selvittää paremman tavan äänen jakamiseen, voit aina vaihtaa mikrofoniasetuksesta toiseen, kuten yllä on kuvattu, tai käyttää älypuhelinta äänen toimittamiseen. Se ei ole täydellinen, mutta se tekee työn.
Artikkeli päivitettiin 2. toukokuuta 2021 vastaamaan kaikkien mykistysmahdollisuuksien rajoitettua julkaisua sekä lisäparannuksia PC-äänen jakamiseen kokouksen aikana.