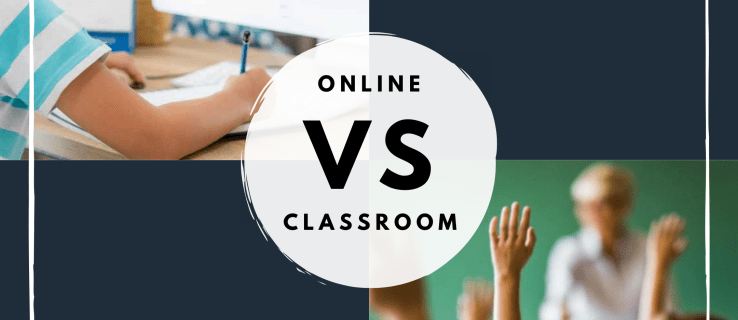PowerPoint-esitykset ovat kätevä, käytännöllinen työkalu kaikissa yritysympäristöissä. Kun esität ongelman tai suunnitelman visuaalisesti, ihmisten on usein helpompaa muistaa tai omaksua se. Ja kun yhdistät PowerPoint-esityksen Zoomiin, saat liiketapaamiset entistäkin paremmiksi.
Mutta miten PowerPoint ja Zoom toimivat tarkalleen yhdessä? No, voit tehdä sen kolmella eri tavalla. Kaiken tämän käsittelemme yksityiskohtaisesti tässä artikkelissa.
Tapa 1 - Kaksoisnäytöt
Yksi Zoomin hienoista seikoista on, että laitteistot eivät ole ylihinnoiteltuja. Yrityksesi koosta ja tarpeista riippuen Zoom-kokouksesi voivat olla niin pieniä tai yhtä suuria kuin tarvitset.
Esimerkiksi, jos Zoom-kokoustilassasi on kaksoisnäyttöjärjestelmä, yksi näyttö voi näyttää koko PowerPoint-esityksen koko ruudun. Toisessa näytössä voi olla esittäjän muistiinpanoja tai mitä tahansa muuta, mikä voi vaikuttaa kokoukseen.

Näin jaat PowerPoint-esityksen kaksoisnäytöissä Zoomissa:
Kuinka tallentaa gifit Twitteristä tietokoneella
- Valitse asialistalla oleva PowerPoint-tiedosto.

- Nyt joko aloita tai liity zoomauskokoukseen.

- Valitse kokousten ohjauspaneelista Jaa näyttö.

- Valitse ensisijainen näyttö ja valitse sitten Jaa uudelleen. Jos et ole varma, mikä on ensisijainen näyttö, valitse se, jossa PowerPoint avautuu.

- Kun jaat näytön, käynnistä PowerPoint-diaesitystila seuraamalla tätä reittiä Diashow-välilehti> Alusta tai Nykyisestä diosta.

Siinä kaikki siinä on. Jos kuitenkin käy ilmi, että jakamasi näyttö ei ole oikea, siirry Näyttöasetuksiin ja napsauta Vaihda esittäjän näkymä ja diaesitys. Siksi sinun ei tarvitse aloittaa koko prosessia alusta.

Tapa 2 - Yksi näyttö ikkunassa
Ensimmäinen menetelmä on hyvin käytännöllinen ja antaa sinulle selkeän kuvan esityksestä ja esittäjästä. Mutta kaikissa Zoom-kokoustiloissa ei ole kaksoisnäyttöjä, eikä se tarvitse niitä. Pienempi kokoushuone toimii hienosti yhdellä näytöllä, ja onneksi voit jakaa PowerPoint-diaesityksen vain yhdellä näytöllä.
Joko ikkunassa tai koko näytöllä. Ikkunavaihtoehto on erittäin hyödyllinen, kun on kyse moniajoista esityksen jakamisen aikana. Näin jaat PowerPoint-esityksen ikkunassa:
- Käytä jaettavaa PowerPoint-tiedostoa.

- Valitse Diaesitys-välilehti ja sitten Määritä diaesitys.

- Siirry kohtaan Näytä tyyppi ja valitse sitten Selattu henkilön mukaan (ikkuna). Vahvista valinta.

- Kytke PowerPoint-diaesitystila päälle valitsemalla Diaesitys-välilehti ja sitten Alusta tai Nykyisestä diosta.

- Liity Zoom-kokoukseen tai aloita se.

- Valitse kokouksissa ohjausnäyttö Jaa näyttö.

- Napsauta PowerPoint-ikkunaa ja valitse Jaa.

Sen pitäisi tehdä se. Nyt sinulla on PowerPoint-esitys yhdessä ikkunassa, ja voit silti käyttää kokouksen sisäisiä keskusteluja tai muita kokoukseen tarvitsemiasi sovelluksia tai tiedostoja.

Tapa 3 - Yksi näyttö koko näytössä
Jos sinulla on yhden näytön tilanne Zoom-kokouksessa ja erittäin tärkeä PowerPoint-esitys on tulossa, koko näytön vaihtoehto on hieno idea. Koko näytön diaesitys tarkoittaa, että näytöllä ei ole häiriötekijöitä. Keskustelematta itse esityksessä ilman keskustelua tai muiden tiedostojen avaamista. Näin teet koko näytön PowerPoint-diaesityksen Zoom-tilassa:
- Avaa esitykseen valmistelemasi PowerPoint-tiedosto.

- Liity Zoom-kokoukseen tai aloita uusi.

- Siirry kokousohjainten välilehteen ja valitse Jaa näyttö.

- Valitse nyt näyttösi ja valitse Jaa uudelleen.

- Kun aloitat näytön jakamisen, napsauta vain Diaesitys-välilehteä ja sitten Alusta tai Nykyisestä diosta.

Ja nyt esityksesi on koko näytössä, ja kaikki näkevät sen selvästi.
kuinka tarkistaa estetyt numerot iPhonessa
Äänen jakaminen Zoomin kanssa
Tiesitkö, että Zoom-näytön jakamisominaisuuden avulla voit jakaa äänen myös? Oikein. Ihmiset, jotka osallistuvat kokouksiin etäyhteyden kautta, voivat nyt saada sekä videon että äänen. Mutta yksi ennakkoedellytys on, että sinun on käytettävä Zoom for Desktopia Windowsille tai Macille.

Siksi, jos haluat jakaa esimerkiksi YouTube-leikkeen, sinun tarvitsee vain napsauttaa Jaa ääni. On kuitenkin yksi haitta. Et voi jakaa tietokoneen ääntä, kun kokous jaetaan useilla näytöillä samanaikaisesti. Se toimii vain, kun yksi näyttö kerrallaan jaetaan. Silti se on melko hyödyllinen ominaisuus.

Esittele työsi tehokkaammin Zoomin avulla
PowerPoint-diaesitykset ovat olleet ikuisesti. Kun tajuat kuinka hyödyntää niitä parhaalla mahdollisella tavalla, taivas on raja. Se on yksi Microsoft Officen luovimmista ohjelmistovaihtoehdoista. Zoom on uusi. Mutta myrsky on ottanut yritysmaailman. Yritys korosti, että se vain toimii, ja mitä muuta voit kysyä työkalulta, joka on suunniteltu saamaan työkokoukset sujuvasti? Aika on arvokkain hyödyke, ja PowerPoint yhdessä Zoomin kanssa auttaa sinua tekemään merkittäviä säästöjä tältä osin.
Kerro meille, mitä mieltä olet PowerPointista ja Zoomista alla olevassa kommenttiosassa.





















![Mikä on beta-ohjelma [Kaikki selkeytetty] | Gamedotro](https://www.macspots.com/img/blogs/88/what-is-beta-program-gamedotro.jpg)