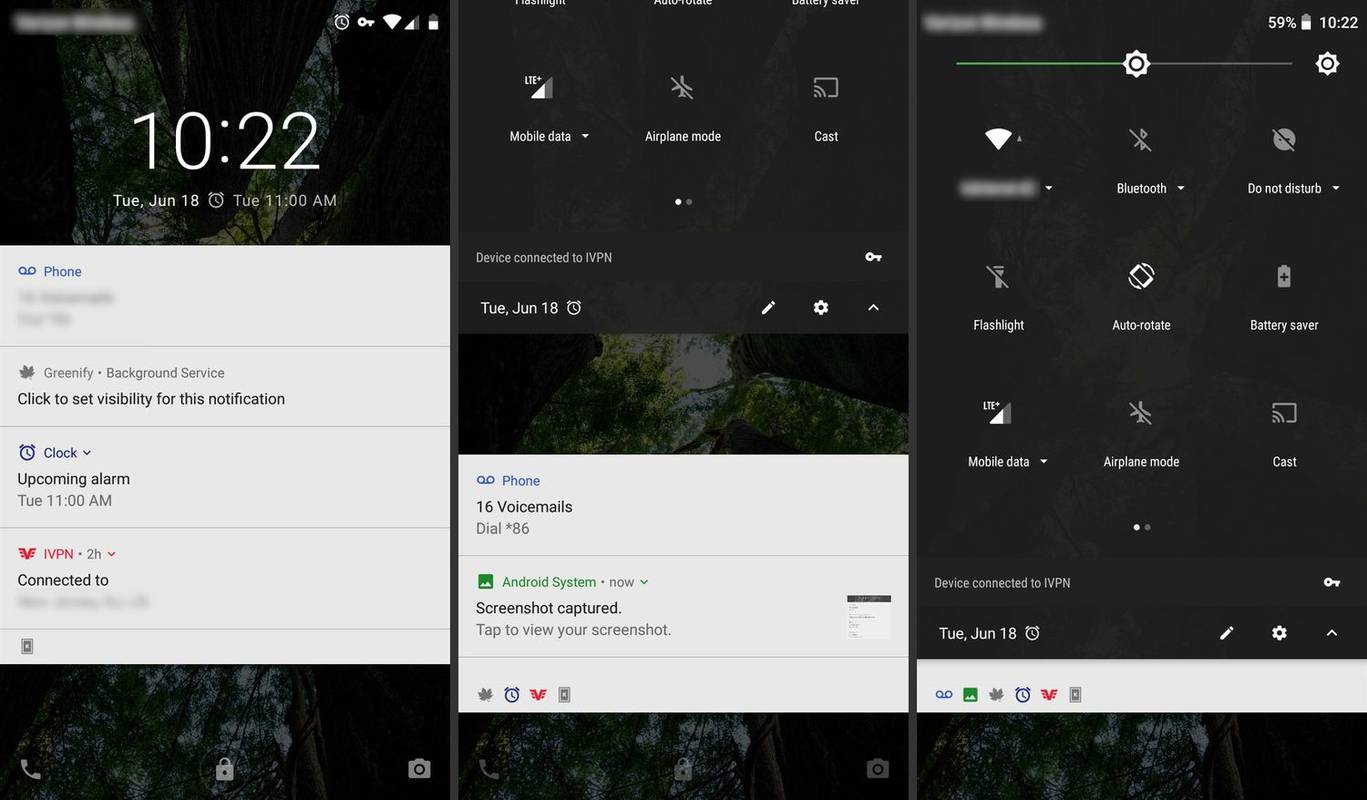Webexin verkkokokouksen aikana voit jakaa näytön, taulun, pelkkää tekstiä, kuvia, asiakirjoja, sovelluksia ja mikä tärkeintä, videoita. Videosisällön jakaminen Webexin kokouksissa ja tapahtumissa voi olla erittäin kätevää. Lisäksi sinun ei tarvitse huolehtia videon resoluutiosta, sillä Webexin avulla voit jakaa videotiedostoja suurella kuvanopeudella.

Tässä oppaassa käymme läpi videotiedostojen jakamisen Webexissä eri käyttöjärjestelmissä. Vastaamme myös joihinkin Webexin jakamisominaisuutta koskeviin kysymyksiisi.
Videon jakaminen Webexissä Windows 10 -tietokoneessa?
Voit käyttää tätä videoneuvottelualustaa kahdella tavalla. Voit joko asentaa Webexin laitteellesi tai käyttää verkkosovellusta. Vaikka molemmat versiot tarjoavat samanlaisia ominaisuuksia, työpöytäsovelluksen käyttö on erittäin suositeltavaa, koska siihen ei liity rajoituksia. Videosi ovat myös varmasti selkeämpiä, ja resoluutio on parempi työpöytäsovelluksessa.
Riippumatta siitä, mitä Webex-versiota käytät, videon jakaminen onnistuu muutamassa yksinkertaisessa vaiheessa. Tästä huolimatta tämä opas kattaa videosisällön jakamisprosessin sekä työpöytäsovelluksessa että verkkosovelluksessa.
Jos haluat jakaa videotiedoston Webexissä Windows 10:n työpöytäsovelluksella, sinun on tehtävä seuraava:
- Avaa Webex-työpöytäsovellus.

- Siirry vasemman Kotisivupalkin Henkilökohtainen huone -välilehteen.

- Napsauta Aloita kokous -painiketta tai Liity jo käynnissä olevaan kokoukseen. Jos haluat liittyä kokoukseen, tarvitset kutsulinkin kokoukseen.

Merkintä : Jos haluat aloittaa uuden kokouksen, voit valita joko Käytä työpöytäsovellusta tai Käytä verkkosovellusta. Valitse tällä kertaa ensimmäinen vaihtoehto.
- Siirrä kohdistinta näytön poikki, jotta alatyökalurivi tulee näkyviin.
- Napsauta Jaa sisältöä -painiketta, joka avaa uuden välilehden.

- Siirry Optimoi automaattisesti -ruutuun ja napsauta sitä.

- Valitse avattavasta valikosta Optimoi liikkeelle ja videolle -vaihtoehto.

- Valitse Jaa tietokoneesi ääni -ruutu varmistaaksesi, että videosi toistetaan äänen kanssa.

- Etsi näyttö, jossa videosi on, ja siirry kohtaan Jaa.

- Toista videotiedostosi.
Helppoa, eikö? Katsotaan nyt, kuinka tekisit sen Webex-verkkosovelluksessa:
miten ping näkyy liigassa
- Tuoda markkinoille Webex selaimessasi.

- Liity kokoukseen lisäämällä kutsulinkki.

- Etsi Jaa-vaihtoehto alareunan työkalupalkista ja napsauta sitä.

- Napsauta avattavasta valikosta Optimoi liikkeelle ja videolle -vaihtoehtoa.

- Siirry uuden ponnahdusikkunan Näyttö-osioon.

- Napsauta Jaa tietokoneesi ääni.

- Valitse koko näytön ja Chrome-välilehden välillä.

- Paina Toista.

Riippumatta siitä, mitä laitetta käytät Webex-kokouksiin, verkkosovellus on identtinen kaikissa käyttöjärjestelmissä. Muista vain, että jakamisominaisuus on tällä hetkellä mahdollista vain Google Chromessa.
Videon jakaminen Webexissä Macissa?
Videosisällön jakaminen Webexissä Macissa on myös suhteellisen yksinkertaista, ja siinä on vielä muutama vaihe. Seuraa alla olevia ohjeita saadaksesi selville, miten:
- Käynnistä työpöytäsovellus Macissasi.

- Avaa henkilökohtainen huone.

- Napsauta Aloita uusi kokous -painiketta tai Liity kokoukseen -painiketta. Lisää kutsulinkki, jos haluat liittyä meneillään olevaan kokoukseen.

- Siirry kohtaan Jaa.

- Valitse Asenna ääniohjaimet -ponnahdusikkunasta Asenna.

Merkintä : Tämä vaihe on tarpeen vain, jos jaat videon Webexissä ensimmäistä kertaa. Kun seuraavan kerran jaat video- tai äänitiedoston, tämä osa ohitetaan.
- Noudata ohjeita, kunnes asennus on valmis.
- Siirry jälleen kerran ylimmän bannerin Jaa-vaihtoehtoon.
- Napsauta Jaa sisältöä.

- Valitse Optimoi liikkeelle ja videolle.

- Napsauta Jaa tietokoneesi ääni -vaihtoehtoa.

- Valitse välilehti, joka sisältää videotiedoston, ja siirry kohtaan Jaa.

- Toista videosi.
Siinä kaikki. Jos haluat lopettaa videosi tai muun sisällön jakamisen, napsauta Lopeta jakaminen -vaihtoehtoa ikkunan yläosassa.
Kuten aiemmin mainittiin, verkkosovellus näyttää samalta Mac- ja Windows-käyttöjärjestelmissä. Jos olet kiinnostunut oppimaan videon jakamisesta Webexissä verkkosovelluksessa, palaa edelliseen osioon.
Videon jakaminen Webexissä Chromebookilla?
Videon jakaminen Webexissä Chromebookilla ei ole sen monimutkaisempaa. Näin voit tehdä sen käyttämällä työpöytäsovellusta muutamassa nopeassa vaiheessa:
- Käynnistä Webex-työpöytäsovellus Chromebookillasi.
- Napsauta joko Aloita uusi kokous tai Liity kokoukseen -painiketta.

- Napsauta alatyökalupalkin Jaa-kuvaketta.

- Valitse avattavasta valikosta Optimoi liikkeelle ja videolle.

- Jaa ääni, jotta kollegasi voivat kuulla videon.

- Etsi näyttö, joka sisältää videon, jonka haluat toistaa.
- Napsauta Jaa ja toista video.

Kun videosi on valmis, voit yksinkertaisesti lopettaa näytön jakamisen ja jatkaa verkkokokousta.
Yksi hieno asia videoiden jakamisessa Webexissä on, että voit säilyttää alkuperäisen korkean laadun ja se näyttää ja kuulostaa samalta myös kollegojesi laitteilla. Webex toistaa kaikki videosi nopeudella 30 kuvaa sekunnissa.
Kuinka jakaa video Webexissä Linuxissa?
Voit jakaa videosisältöä Webexissä Linuxissa käyttämällä työpöytäsovellusta seuraavasti:
- Käynnistä työpöytäsovellus laitteessasi.
- Siirry henkilökohtaiseen huoneeseen ikkunan vasemmassa sivupalkissa.
- Napsauta Aloita uusi kokous tai Liity kokoukseen -painiketta. Jos haluat liittyä jo käynnissä olevaan kokoukseen, sinun on käytettävä kutsulinkkiä.
- Siirrä kohdistinta näytön poikki, kunnes alatyökalupalkki tulee näkyviin.
- Napsauta Jaa-kuvaketta, joka avaa uuden välilehden.
- Siirry Optimoi automaattisesti -ruutuun ja napsauta sitä.
- Valitse Optimoi liikkeelle ja videolle -vaihtoehto.
- Älä unohda valita Jaa tietokoneesi ääniruutua.
- Valitse näyttö, jossa videotiedostosi sijaitsee.
- Napsauta Jaa.
- Toista videosi.
On hyvä tietää, missä kaikki on, ennen kuin aloitat videoneuvottelun. Kun jaat näyttösi, kollegasi näkevät kaiken, mitä sillä on. Siksi on parempi valmistaa kaikki etukäteen. Säilytä vain ne välilehdet, joita tarvitset kokoukseen. Sulje tai poista kaikki muut, jotka voivat häiritä.
Lisäksi, jos haluat jakaa useita videoita yhden Webex-kokouksen aikana, yritä järjestää ne siten, että ne ovat käytettävissä. Jos sinun on vaihdettava eri välilehtien ja ruutujen välillä toistaaksesi eri tiedostoja, palaa Webexin Jaa sisältöä -välilehteen.
Muita usein kysyttyjä kysymyksiä
Millaista sisältöä voit jakaa Webexissä?
Vaikka videon jakaminen on loistava ominaisuus, se ei ole ainoa sisällön tyyppi, jonka voit jakaa Webexissä. Yksittäiset tiedostot tai asiakirjat, sovellussarjat, verkkoselaimet, tuottavuustyökalut, Microsoft Office -asiakirjat, PowerPoint-esitykset, Webex-taulu, PDF-tiedostot ja kuvat ovat vain joitakin tiedostotyypeistä, joita voit jakaa Webexissä.
Webex tarjoaa myös mahdollisuuden jakaa koko näyttösi, jotta kollegasi näkevät kaiken sisällön ja voit myös jakaa tietyn sovelluksen.
Voinko jakaa sisältöä Webex-mobiilisovelluksessa?
Voit käyttää Webex-mobiilisovellusta näytön jakamiseen myös verkkokokousten aikana. Lisäksi voit jakaa näyttösi mistä tahansa mobiililaitteesta – Androidista, iPhonesta ja iPadista.
Sinun tarvitsee vain napauttaa kolmea pistettä näytön alareunassa Webex-kokouksen aikana. Seuraava vaihe on napauttaa Jaa sisältöä ja sitten Jaa näyttö. Sisältöjen tyypeistä voit jakaa WebEx mobiilisovelluksella sisältää kuvia (.jpg'https: //static.cloudflareinsights.com/beacon.min.js/v652eace1692a40cfa3763df669d7439c1639079717194 koskemattomuutta = 'SHA512-Gi7xpJR8tSkrpF7aordPZQlW2DLtzUlZcumS8dMQjwDHEnw9I7ZLyiOj / 6tZStRBGtGgN6ceN6cMH8z7etPGlw ==' data-CF -beacon='{'rayId':'6dbd2c9f0caf24b4','token':'ac0ebc0114784b23b3065b729fb81895','versio':'2021.12.0','si':100='anonymous'