Tänään näemme kuinka osion tai levyn kutistaminen asemaan Windows 10: ssä. Tämä voi olla hyödyllistä, jos asemalla on ylimääräistä tilaa, jota haluat käyttää toisen käyttöjärjestelmän asentamiseen kaksoiskäynnistyskokoonpanoon. Tai jos sinulla on uusi tietokone, jossa on vain yksi toimittajan luoma iso osio, kannattaa ehkä jakaa se kahteen tai useampaan osioon henkilökohtaisten tietojen erottamiseksi järjestelmäasemasta.
Mainonta
Vanhemmissa Windows-julkaisuissa volyymin pienentäminen vaati kolmannen osapuolen työkalua. Nykyaikaiset Windows-versiot, kuten Windows Vista, Windows 7, Windows 8.1 ja Windows 10, sallivat osioiden kutistamisen vapaalla tilalla niiden koon pienentämiseksi ja vapaan tilan käyttämiseksi uuden osion luomiseen tai toisen käyttöjärjestelmän asentamiseen.
Monet käyttäjät haluavat luoda useampia osioita asemalleen välttääkseen kaikkien tietojen tallentamista järjestelmäosioon, johon Windows on asennettu. Perinteisesti järjestelmäasema on C: asema. Jos se on tarpeeksi suuri, voit kutistaa sen ja saada osiot D:, E: ja niin edelleen.
Windows 10 tarjoaa useita menetelmiä, joita voit käyttää osioiden pienentämiseen. Näitä ovat Levynhallinta, konsolityökalu 'DiskPart' ja PowerShell.
Kutista osio Windows 10: ssä , tee seuraava.
- Paina Win + X-näppäimiä yhdessä.
- Valitse valikossa Levynhallinta.

- Napsauta levynhallinnassa hiiren kakkospainikkeella osiota, jonka haluat kutistua.
- ValitseKutista äänenvoimakkuuttapikavalikossa.

- Kirjoita kuinka monta megatavua haluat kutistaa osion, ja napsauta Kutista.

Olet valmis. Prosessi kestää muutaman sekunnin, mutta levynhallinnassa ei ole edistymispalkkia. Kun prosessi on valmis, se näyttää levylle varatonta tilaa.

Voit tarvittaessa luoda uuden osion kohdistamattomalla tilalla. Vaihtoehtoisesti voit käynnistää ja asentaa toisen käyttöjärjestelmän kaksoiskäynnistyskokoonpanoa varten.
mikä käsky pitää varastoa minecraftissa
Huomaa: Jos jostain syystä et pysty pienentämään osiota tai jos Levynhallinta antaa sinulle virheen, voit kokeilla seuraavaa. Avata Järjestelmän suojaus ja poista se väliaikaisesti osiosta, jonka haluat kutistaa.
Varjokopiot, palautuspisteet ja tällaiset järjestelmätiedot estävät joskus Windowsia kutistamasta osiota ja rajoittavat määrää, jolla sitä voidaan kutistaa. Palautettavien tavujen enimmäismäärä saattaa olla suurempi, kun järjestelmän suojaus on poistettu käytöstä osiossa. Voit ottaa järjestelmän suojauksen uudelleen käyttöön, kun osio on supistettu.
Kutista osio DiskPartin avulla
DiskPart on Windows 10: n mukana toimitettu tekstitilan komentotulkki. Tämän työkalun avulla voit hallita objekteja (levyjä, osioita tai taltioita) komentosarjojen avulla tai suoraan komentokehotteessa.
Kärki: DiskPartia voidaan käyttää levyn tai osion pyyhkimiseen turvallisesti.
Kutista osio DiskPartin avulla seuraavasti.
- Avata korotettu komentokehote .
- Tyyppi
levyke. - Tyyppi
luettelon määränähdä kaikki asemat ja niiden osiot.
- Katso###-sarakkeessa. Sinun on käytettävä sen arvoa komennolla
valitse äänenvoimakkuus NUMBER. Korvaa NUMBER-osa todellisella osion numerolla, jonka haluat kutistaa.
- Tyyppi
kutista kyselymaxnähdäksesi palautettavissa olevien tavujen enimmäismäärän, jolla voit pienentää osiota.
- Voit kutistua suurimman sallitun koon mukaan kirjoittamalla
kutistuaja paina Enter-näppäintä. - Kutista määritetyllä koolla kirjoittamalla komento
kutistua haluttu = koko_MB. Korvaa 'size_in_MB' arvolla, joka ei ole suurempi kuin vaadittavien tavujen enimmäismäärä.
Sinun pitäisi nähdä viestiDiskPart pienensi äänenvoimakkuutta onnistuneesti arvolla tässä.
Lopuksi voit käyttää PowerShelliä saman toiminnon suorittamiseen.
Kutista osio PowerShellillä
- Avaa kohonnut PowerShell-esiintymä .
- Tyyppi
Hanki osionähdäksesi luettelon osioistasi.
- Huomaa aseman kirjain ja kirjoita seuraava komento:
Get-PartitionSupportedSize -DriveLetter-aseman_kirje
Korvaa drive_letter-osa todellisella arvolla, jotta näet tämän osion vähimmäis- ja enimmäiskoon (SizeMin ja SizeMax).

- Seuraava komento kutistaa osiot:
Resize-Partition -DriveLetter 'drive_letter' -Size size_value
Anna oikea asemakirjain ja sen uusi koko tavuina. Arvon tulisi olla edellisestä vaiheesta saamiesi SizeMin- ja SizeMax-arvojen välillä. Tällä tavalla voit kutistaa tai laajentaa osiota.


Vinkki: -Size-argumentti hyväksyy koonmuuttujat, kuten:
kuinka kuvata jonkun tarinaa ilman heidän tietävänsä
-Koko 1 kt - yksi kilotavu.
-Koko 1 Mt - yhdelle megatavulle.
-Koko 1 Gt - yhdelle gigatavulle.
Se siitä!














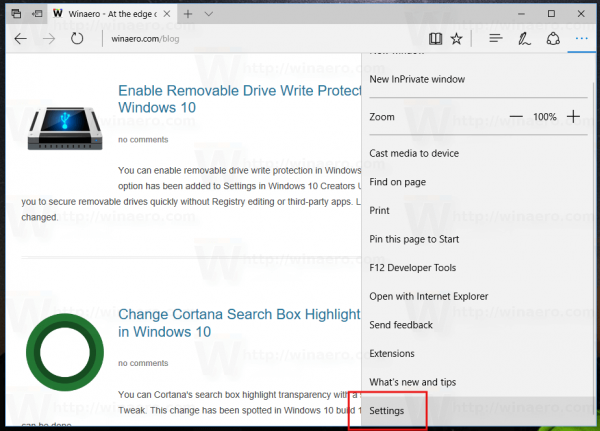


![War Robotsin pelaaminen PC:llä [selitys]](https://www.macspots.com/img/blogs/76/how-play-war-robots-pc.jpg)


