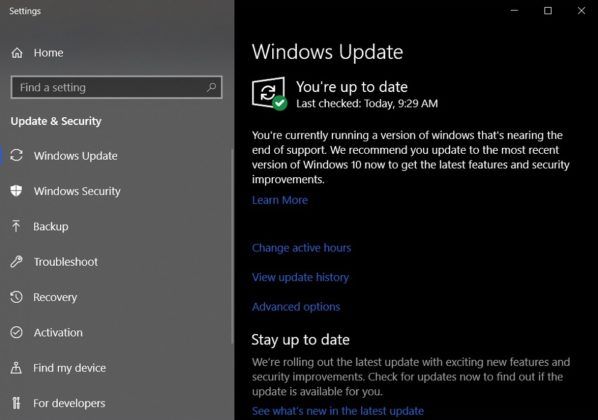Mitä tietää
- Käynnistä-valikko: Paina alkaa > Tehoa > Sammuttaa .
- Tehokäyttäjävalikko: Kirjoita Voittaa + X ja paina sitten sisään kahdesti tai valitse Sammuta tai kirjaudu ulos > Sammuttaa .
- Jos et ole vielä kirjautunut sisään, paina virtakuvake kirjautumisnäytössä ja valitse sitten Sammuttaa .
Jos et voi sammuttaa Windowsia tavallisella tavalla, on olemassa useita vaihtoehtoisia tapoja sammuttaa järjestelmä. Jos haluat sammuttaa Windows 10:n kokonaan, sinun on käynnistettävä tietokoneesi uudelleen, mutta Windowsin uudelleenkäynnistykseen tai uudelleenkäynnistykseen on useita tapoja. Tässä on mitä sinun tulee tietää.
Sammuta Windows 10 Käynnistä-valikosta
Helpoin tapa sammuttaa tietokoneesi on Windows 10:n Käynnistä-valikosta.
Nämä ohjeet koskevat Windows 10 -tietokoneita ja -tabletteja, mutta jotkin laitteet eivät välttämättä tue kaikkia sammutusmenetelmiä.
-
Valitse Aloitusvalikko .
-
Valitse Tehoa kuvake.

-
Valitse Sammuttaa ponnahdusvalikosta.

Sammuta Windows 10 Power User -valikosta
Tehokäyttäjävalikko sisältää useita lisävaihtoehtoja, joista yksi on tietokoneen sammuttaminen.
-
Napsauta hiiren kakkospainikkeella Aloitusvalikko .
Voit myös käyttää pikanäppäintä Voittaa + X avataksesi tehokäyttäjävalikon. Jos valitset tämän reitin, voit jatkaa näppäimistön käyttöä tietokoneen sammuttamiseksi painamalla sisään kahdesti.
-
Valitse Sammuta tai kirjaudu ulos.
-
Valitse Sammuttaa avautuvassa uudessa valikossa.

Käytä kirjautumisnäyttöä sammuttaaksesi Windows 10
Voit sammuttaa tietokoneesi kirjautumisnäytöstä, joka tulee näkyviin, kun vaihda käyttäjää Windows 10:ssä . Valitse Tehoa -kuvaketta näytön oikeassa alakulmassa ja valitse sitten Sammuttaa ponnahdusvalikosta.

Sammuta Windows 10 painamalla pikanäppäintä
Toinen vaihtoehto Windows 10:n sammuttamiseksi on käyttää Ctrl+Alt+Del-pikanäppäin syöttääksesi Windowsin suojausasetukset.
-
Lehdistö Ctrl + Kaikki + niistä pikanäppäimellä avataksesi Windowsin suojausvalikon.
-
Valitse Tehoa kuvake oikeassa alakulmassa.

-
Valitse Sammuttaa ponnahdusvalikosta.
Jos käytät tablettia, pidä Windows -painiketta ja paina tehoa -painiketta avataksesi Windowsin suojausvalikon.
kuinka lajitella Gmail liitteen koon mukaan
Paina Alt+F4 sammuttaaksesi Windows 10
Mahdollisuus sammuttaa tietokone Alt-näppäimellä on säilytys aiemmista Windowsin versioista.
-
Valitse tai napauta tyhjää kohtaa työpöydällä varmistaaksesi, ettei mitään ole valittuna, ja paina sitten Kaikki + F4 .
Todellakin, varmista, ettei mikään muu ole keskittynyt. Jos esimerkiksi verkkoselaimesi tai sähköpostiohjelmasi ovat keskipisteessä (eli auki ja kaiken muun edessä),ettäsammuu Windowsin sijaan.
-
Valitse Sammuttaa avattavasta valikosta.

-
Valitse OK vahvistaaksesi, että haluat sammuttaa järjestelmän.
Sammuta käyttämällä sammutuskomentoa
On myös mahdollista sammuttaa Windows 10 komentoriviltä shutdown-komennon avulla.
-
Napsauta hiiren kakkospainikkeella Aloitusvalikko .
-
Valitse Windows PowerShell .

-
Kirjoita seuraava komento ja paina sitten Tulla sisään :
|_+_|

Jos muutat mieltäsi komennon antamisen jälkeen, voit peruuttaa komennon kirjoittamalla sammutus /a . Käynnistä sen sijaan uudelleen syöttämällä sammutus /r .
Paina fyysistä virtapainiketta
Riippuen siitä, miten tietokoneesi on määritetty, tietokoneen fyysisen virtapainikkeen painaminen sammuttaa sen. Se on helppoa: Paina virtanappi kerran. Myös sen pitäminen painettuna toimii, mutta sitä suositellaan vain, jos et voi sammuttaa Windows 10:tä normaalilla tavalla, koska se ei anna käyttöjärjestelmälle tarpeeksi aikaa sammua kunnolla.
8 tapaa sammuttaa Windows 11