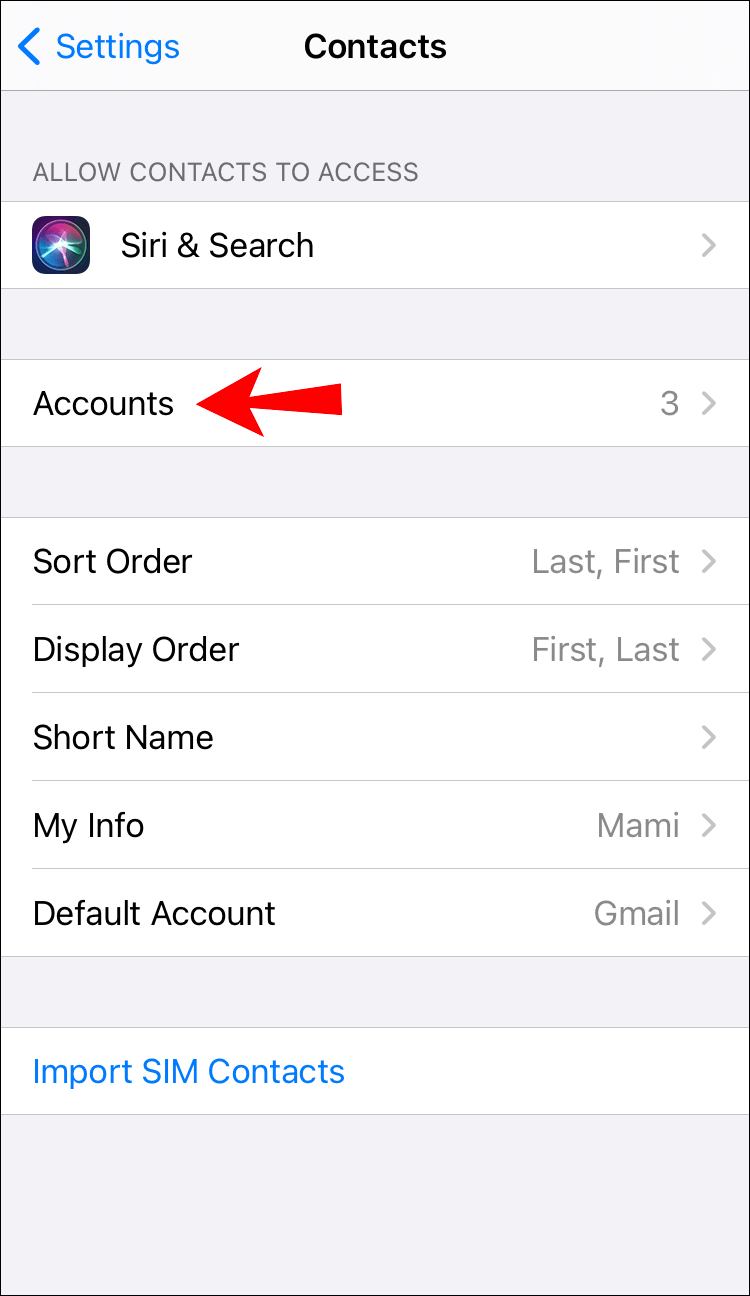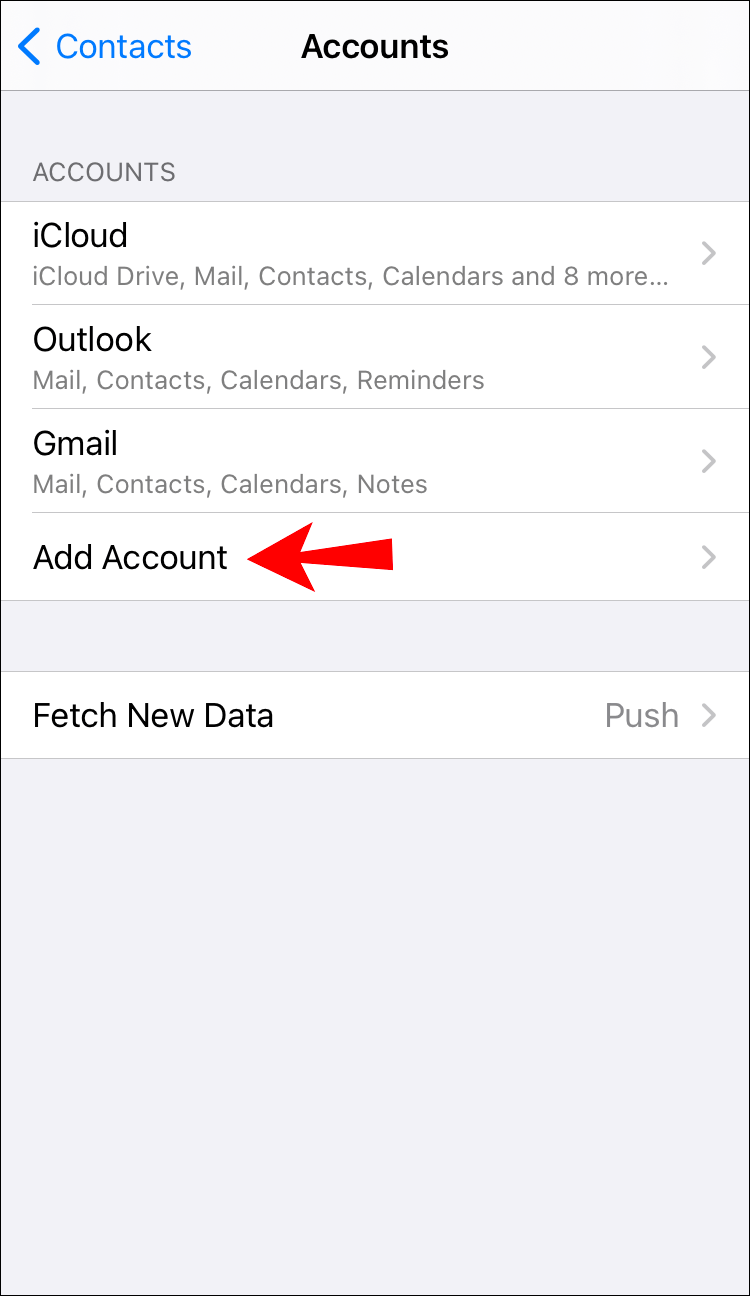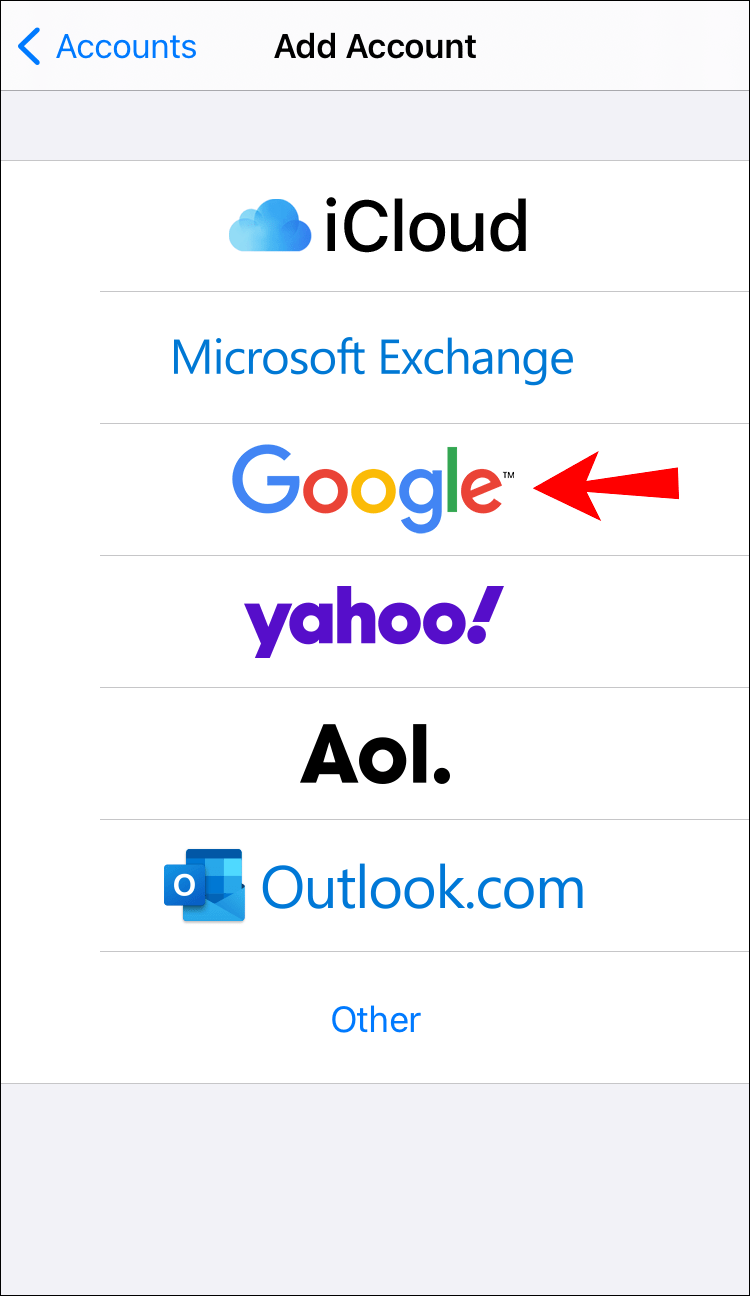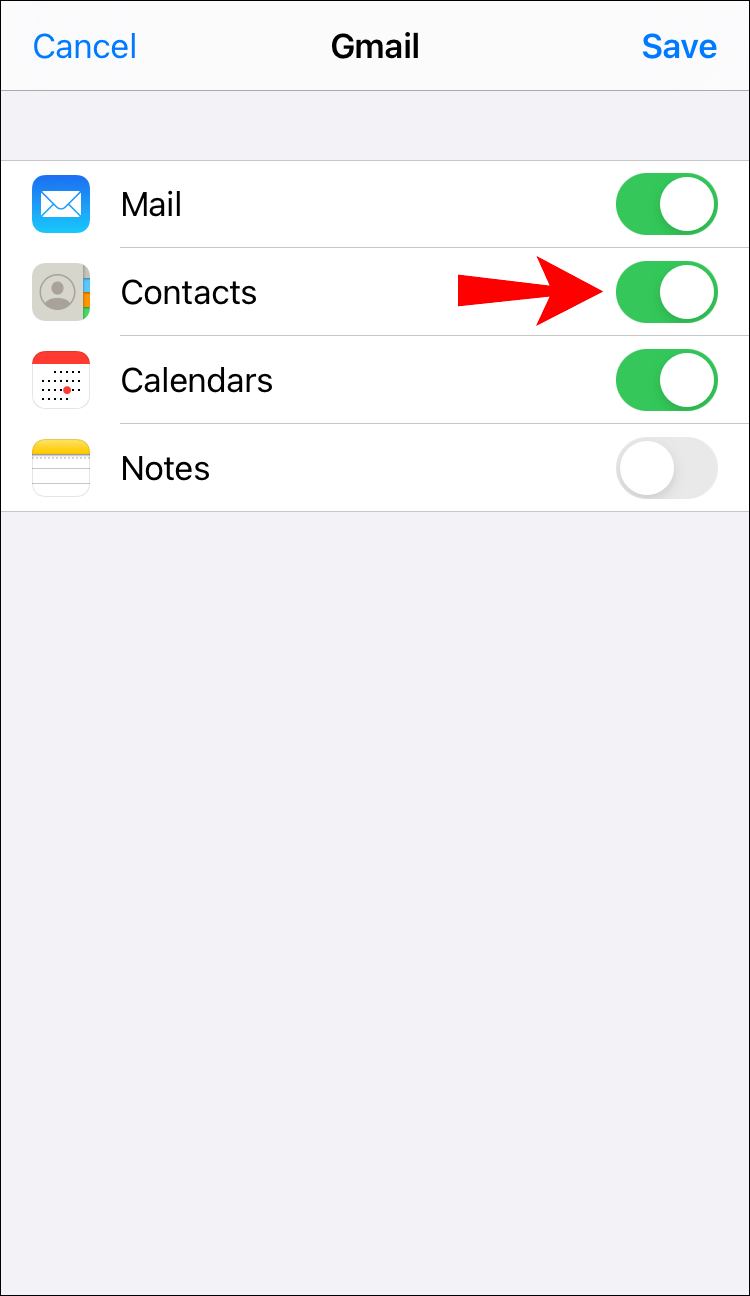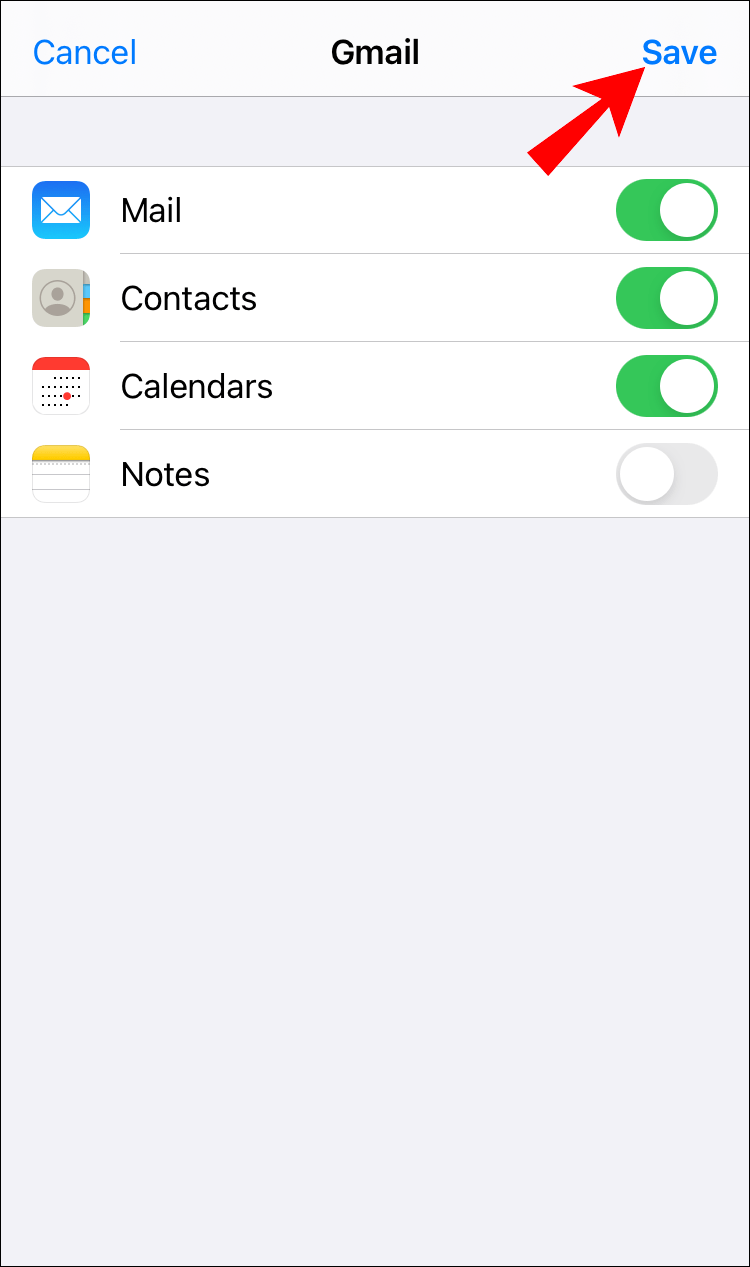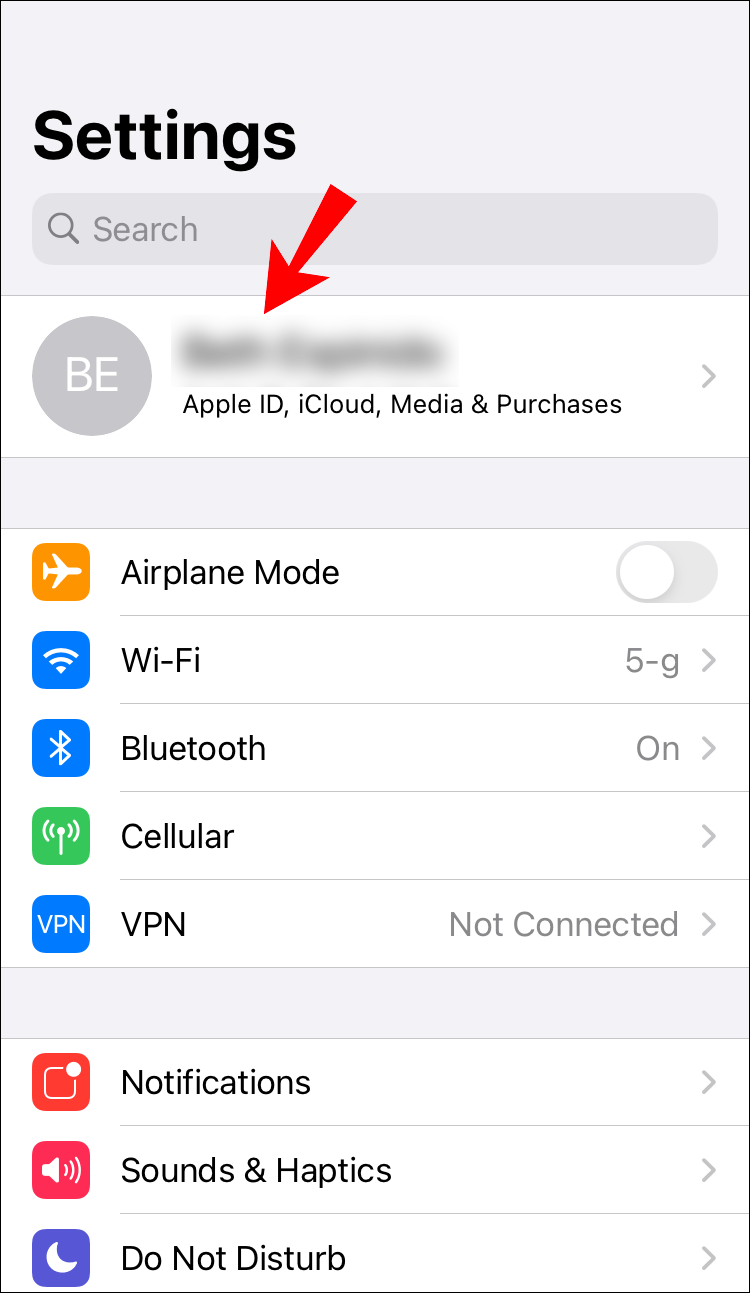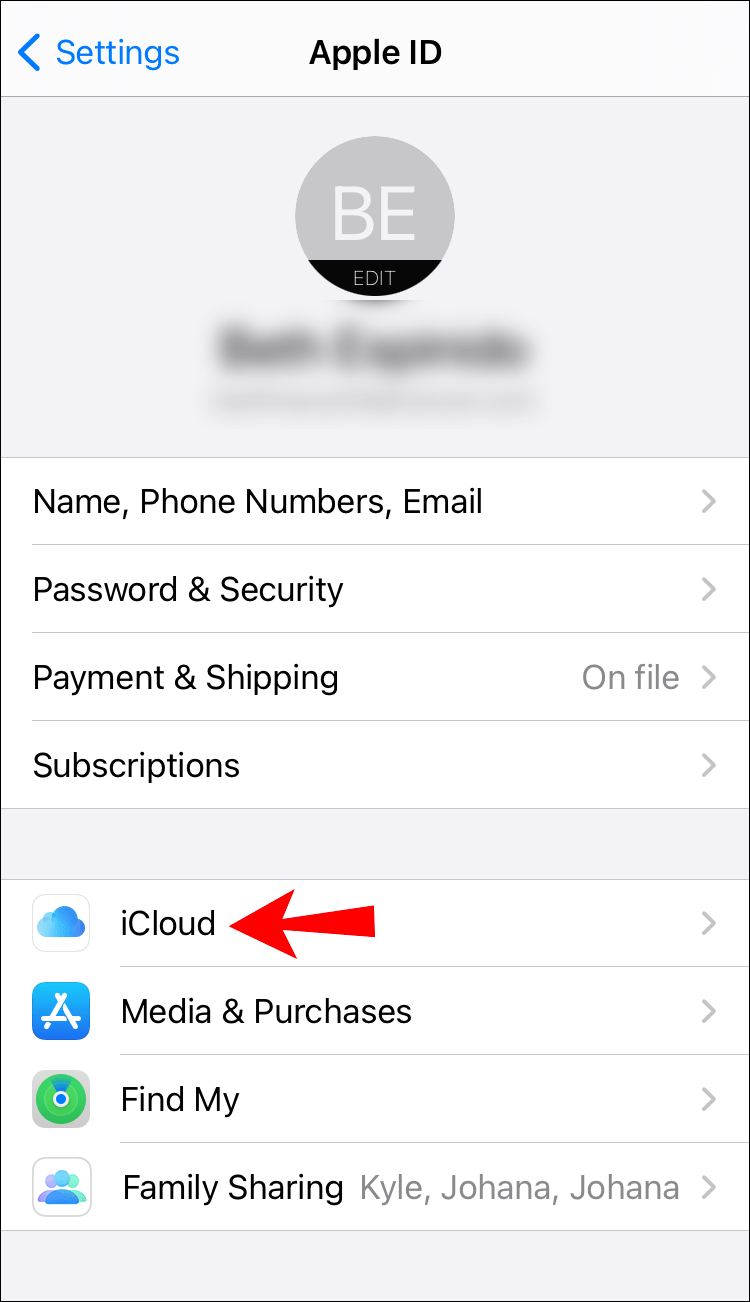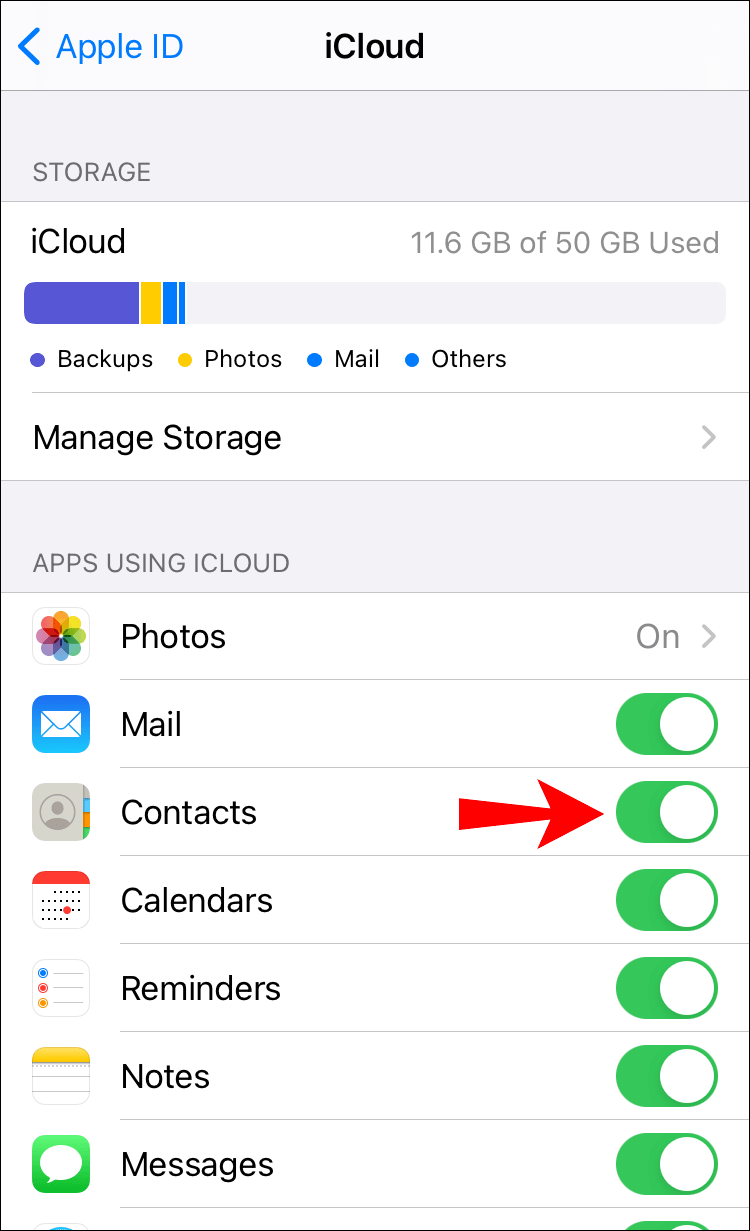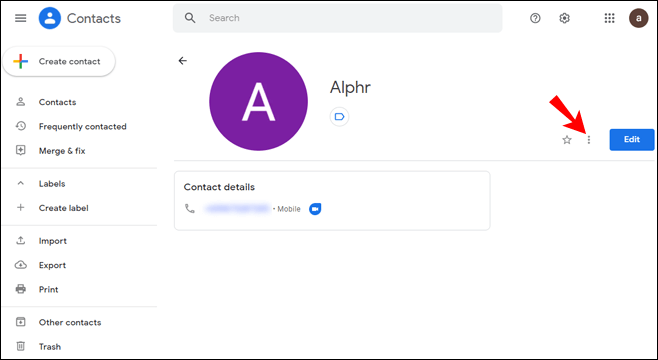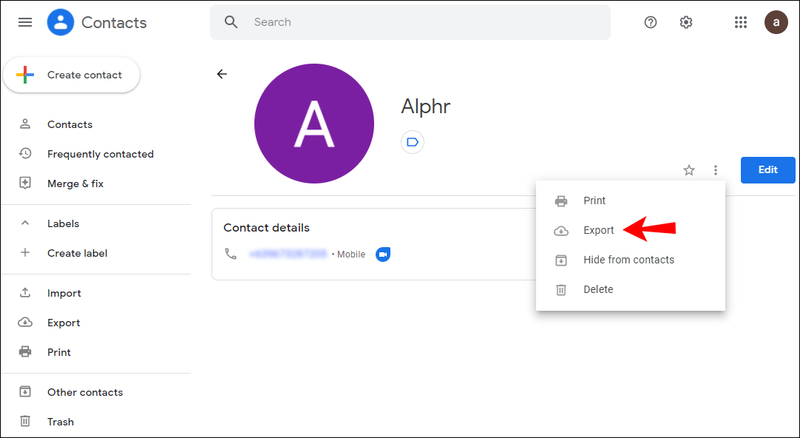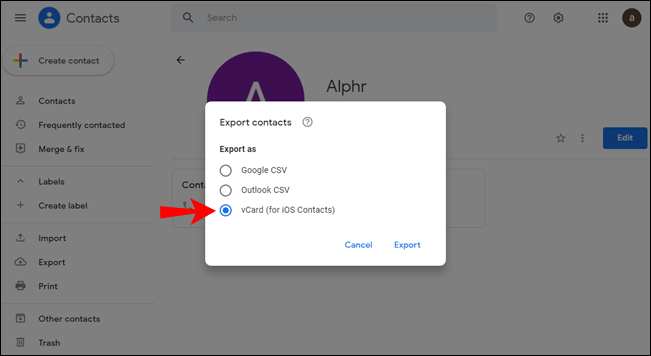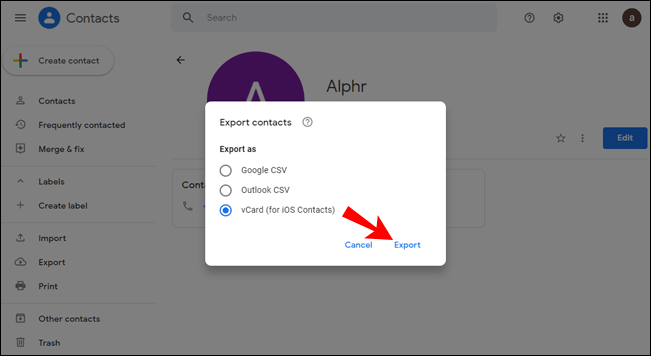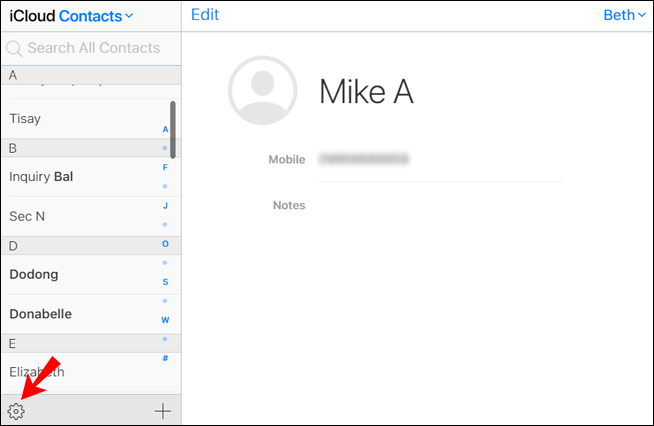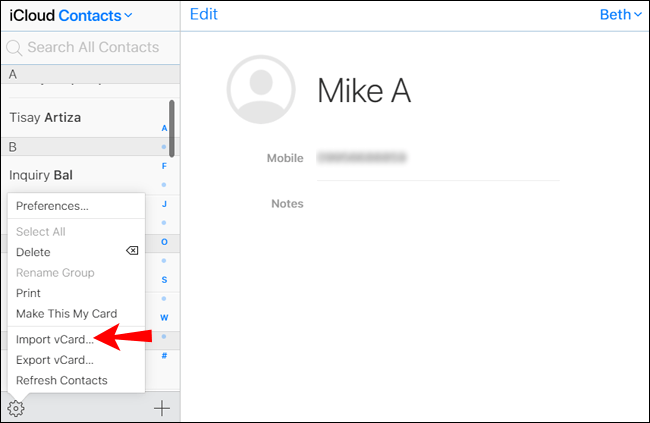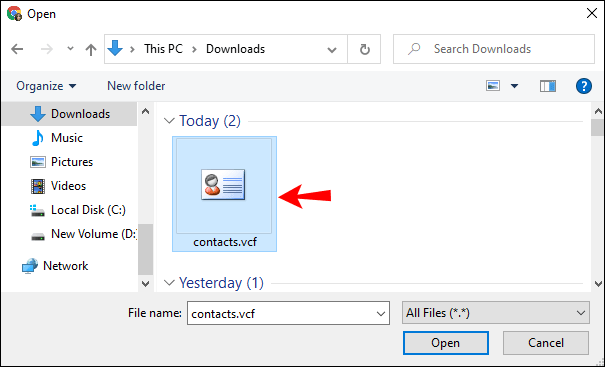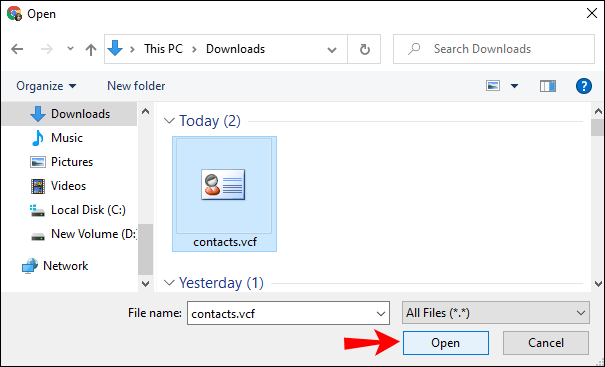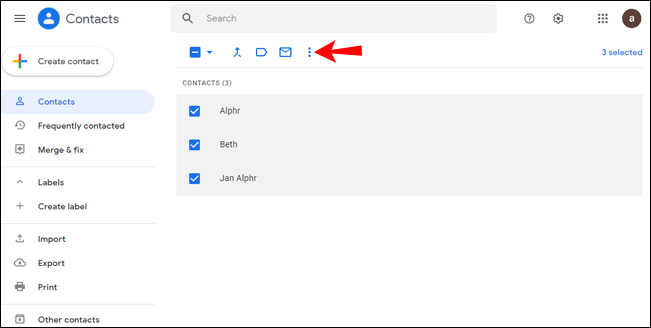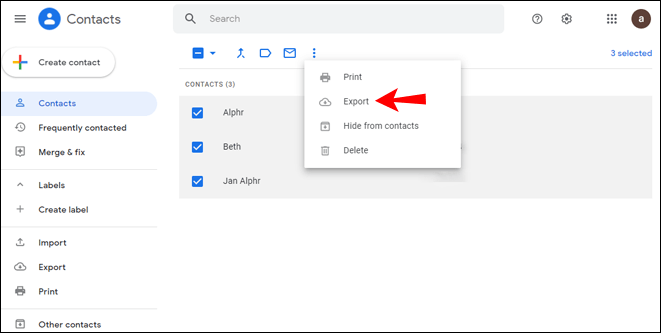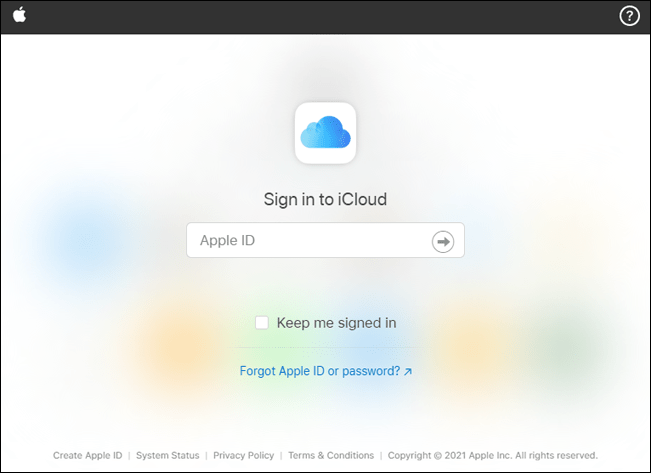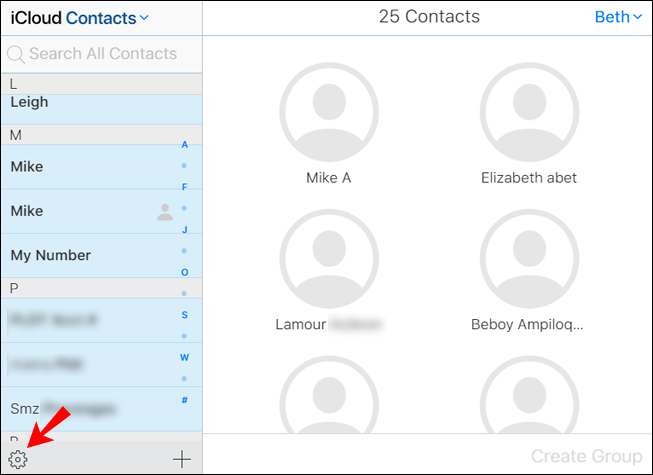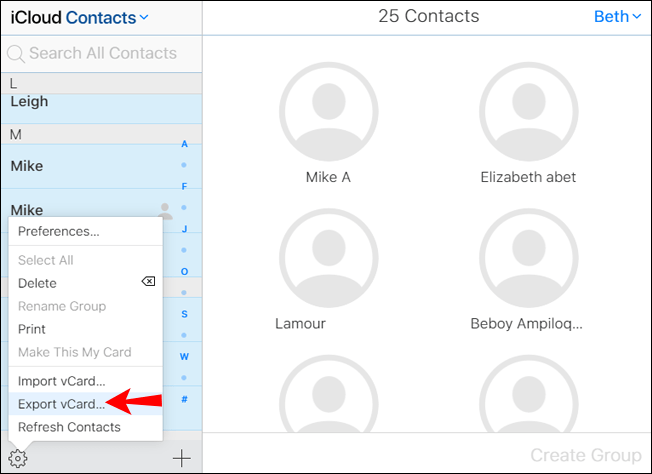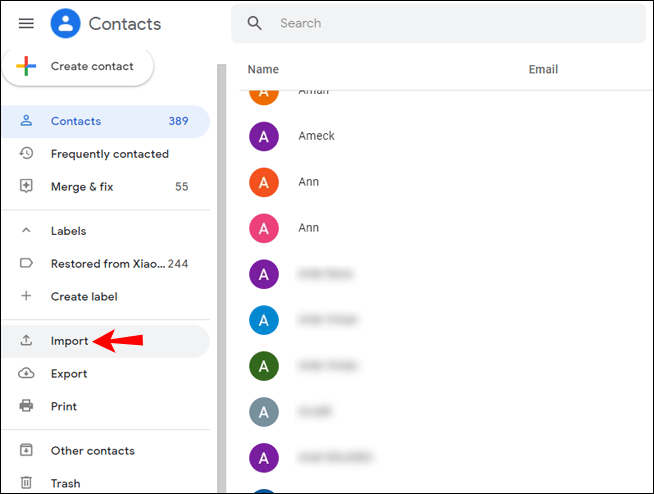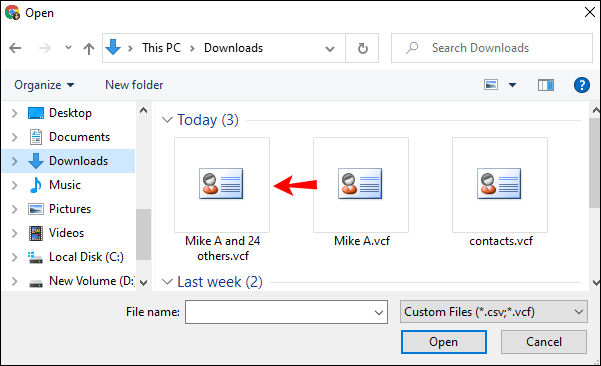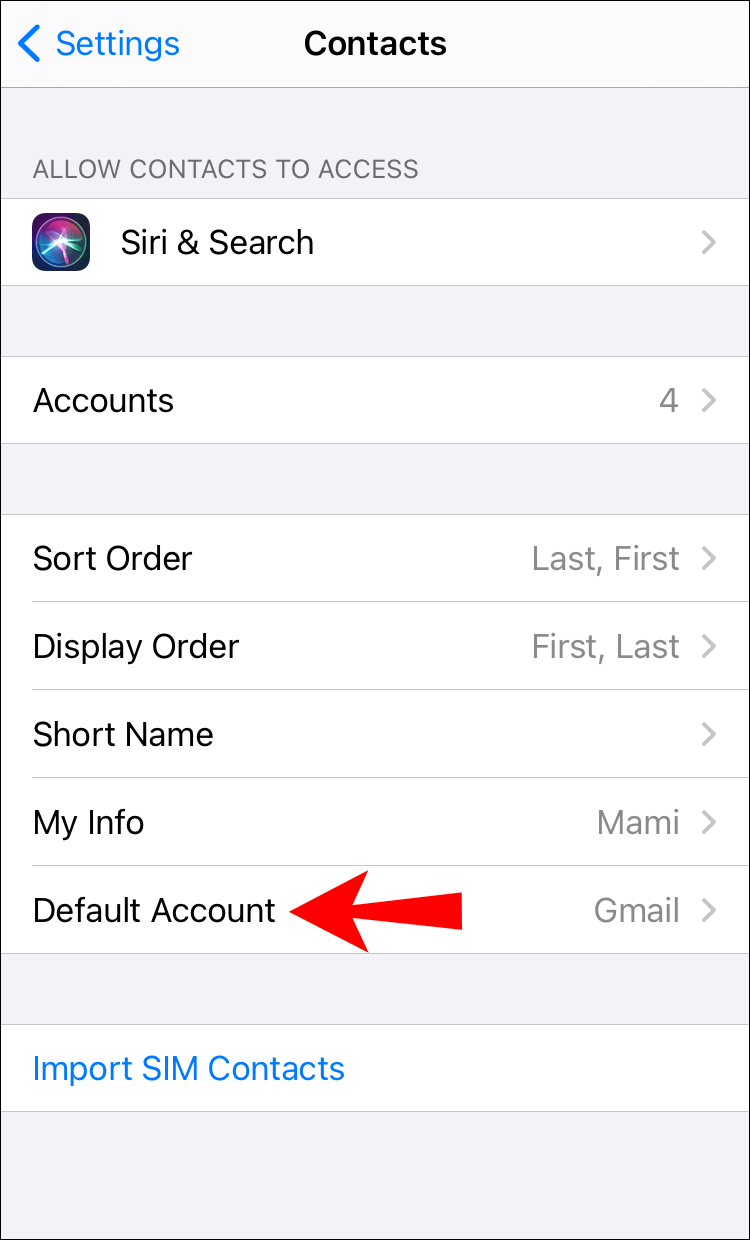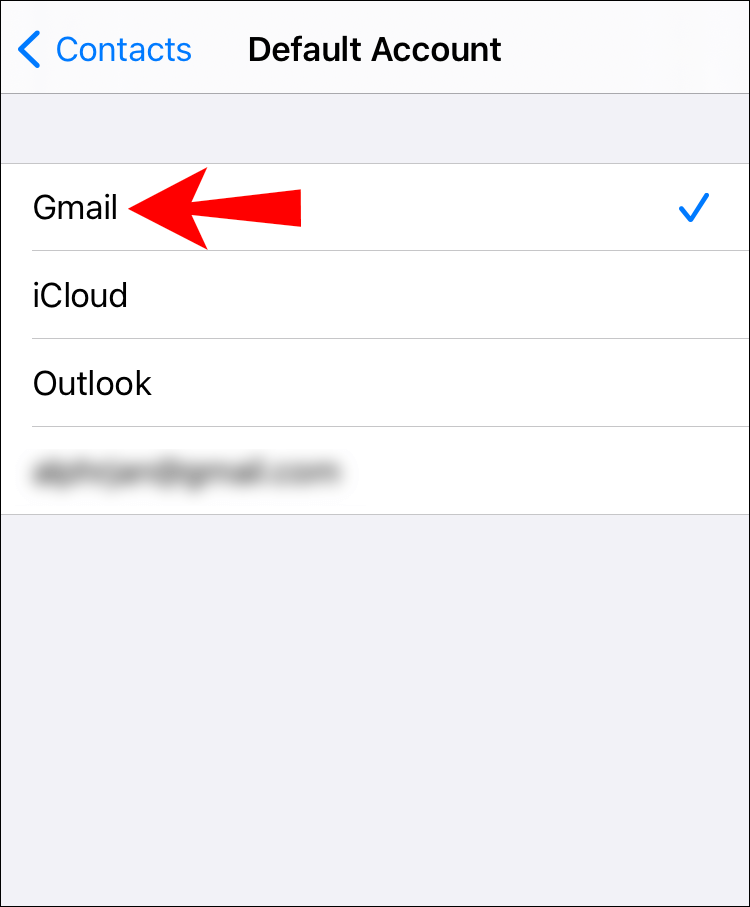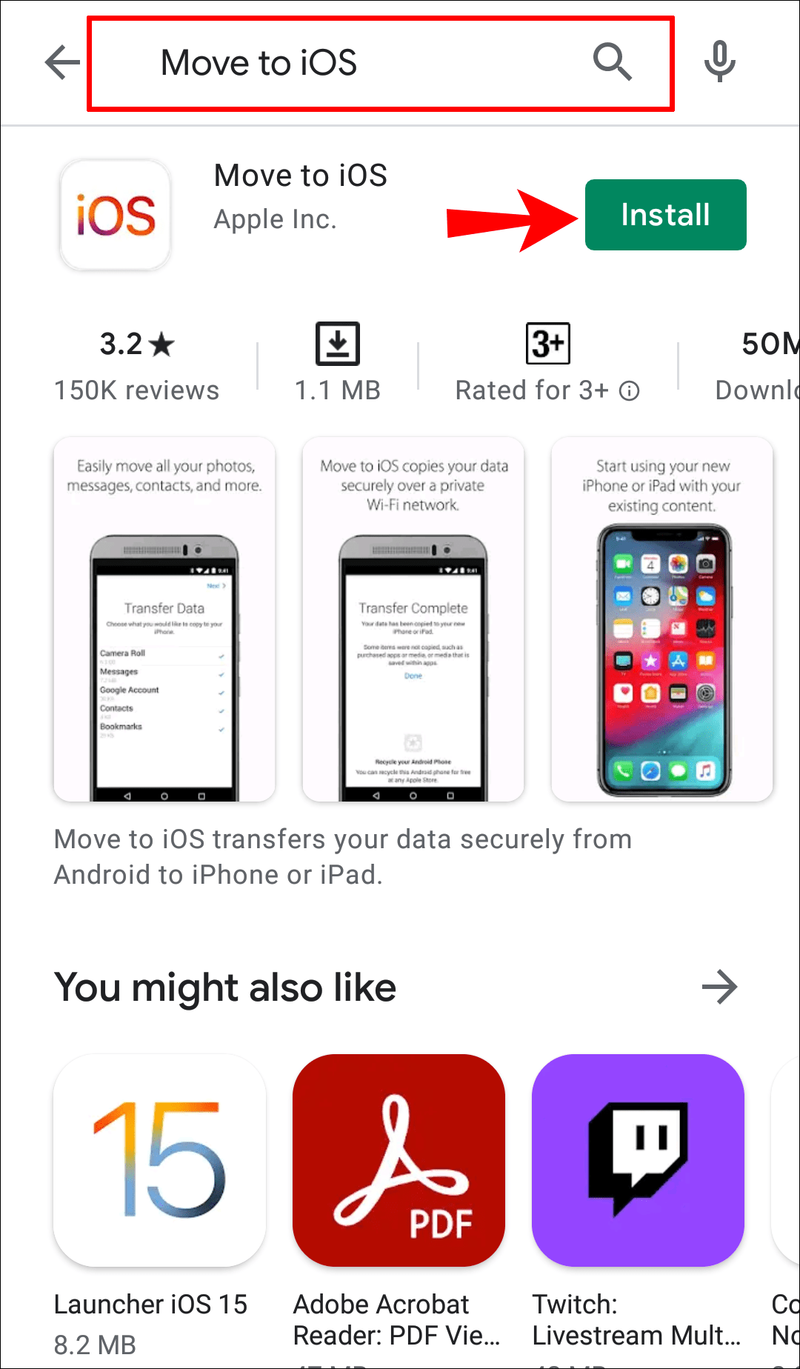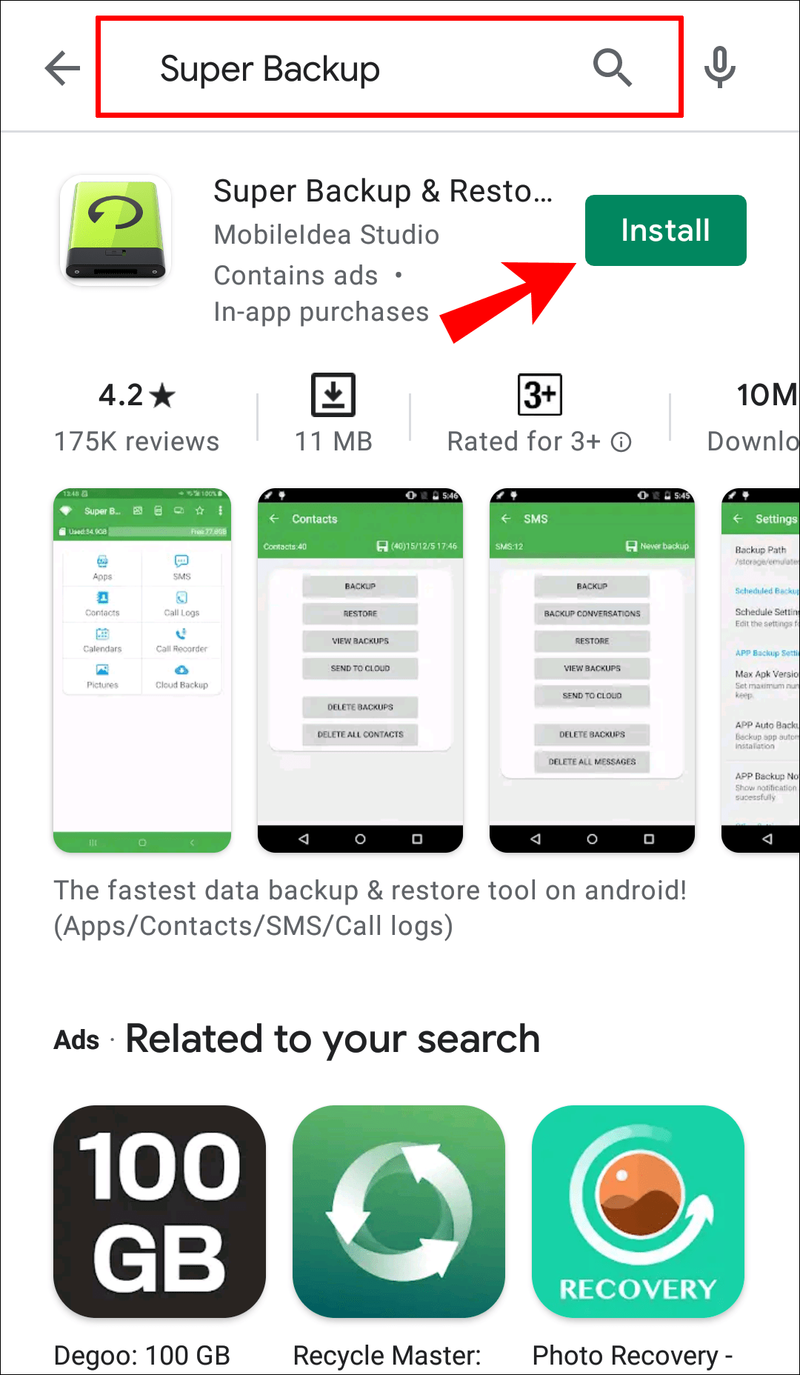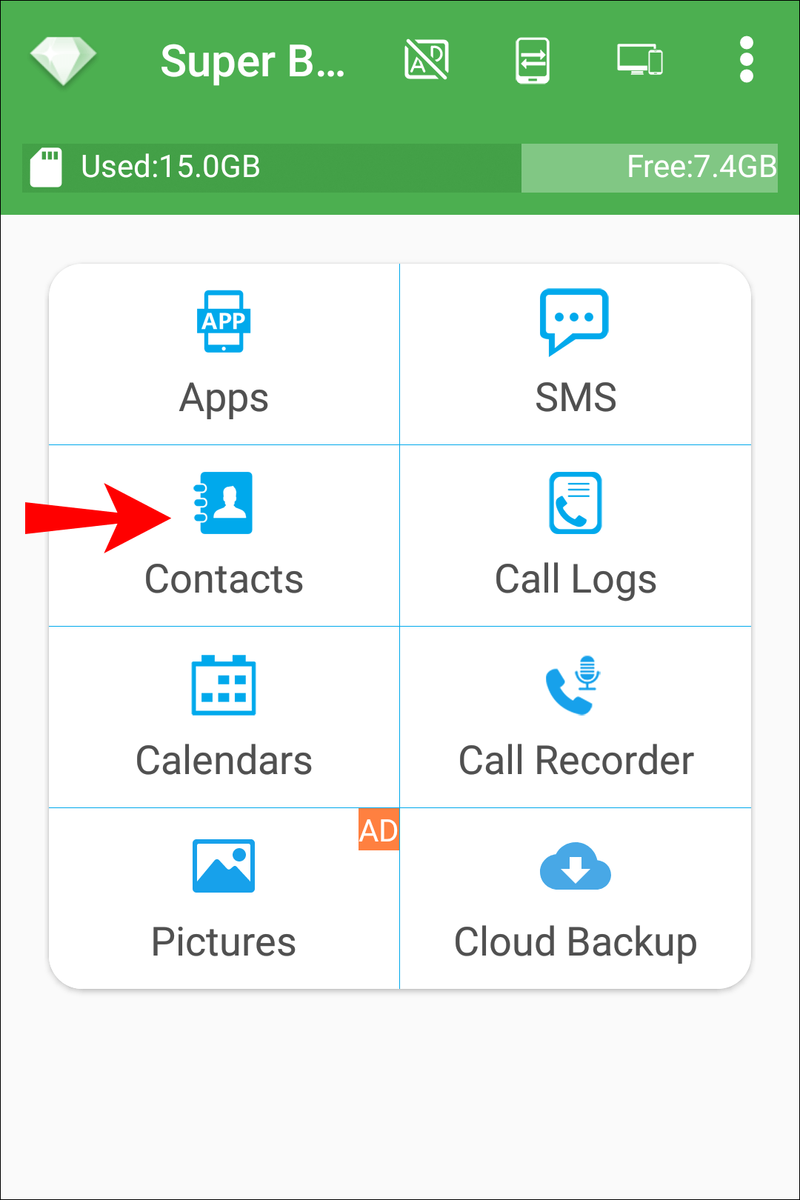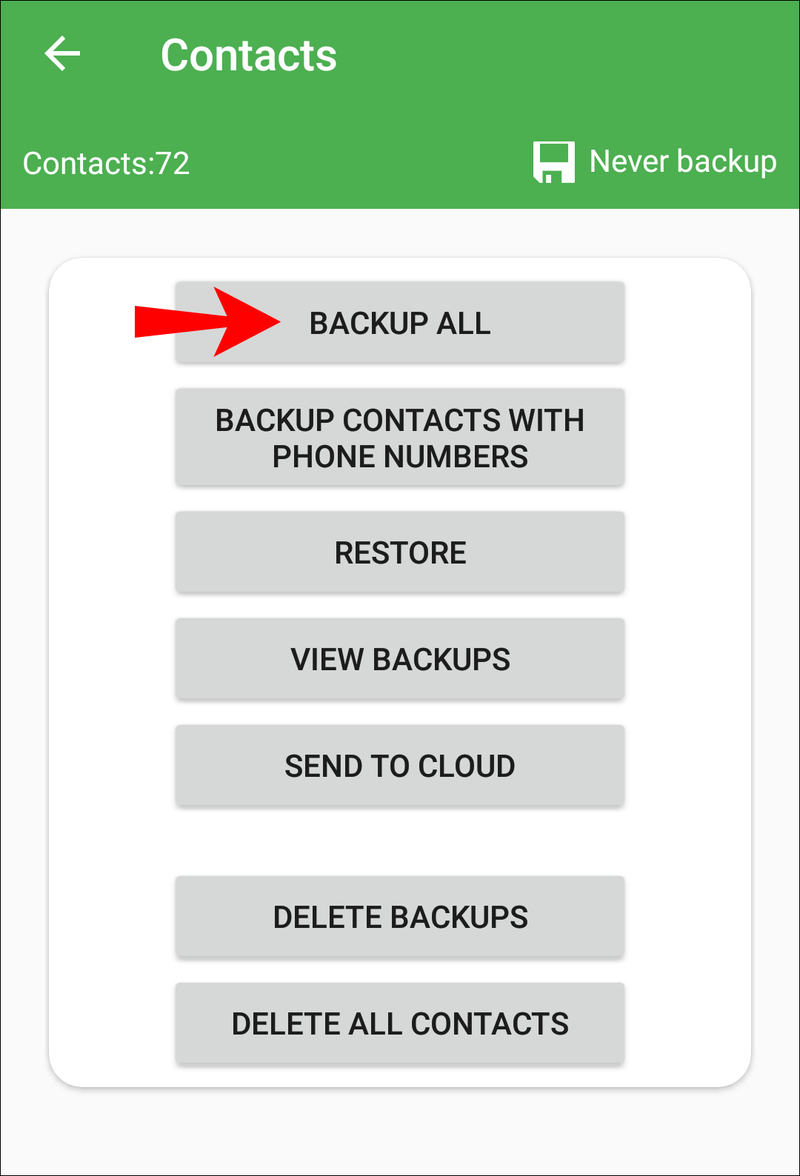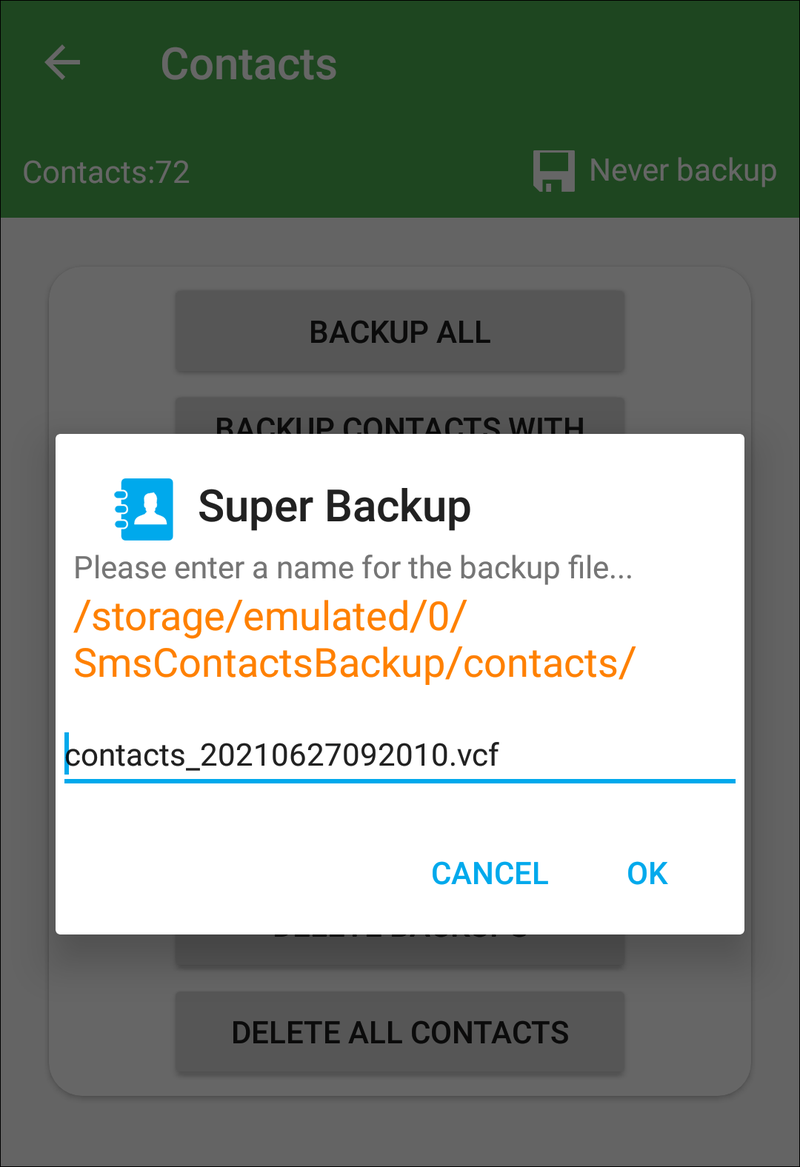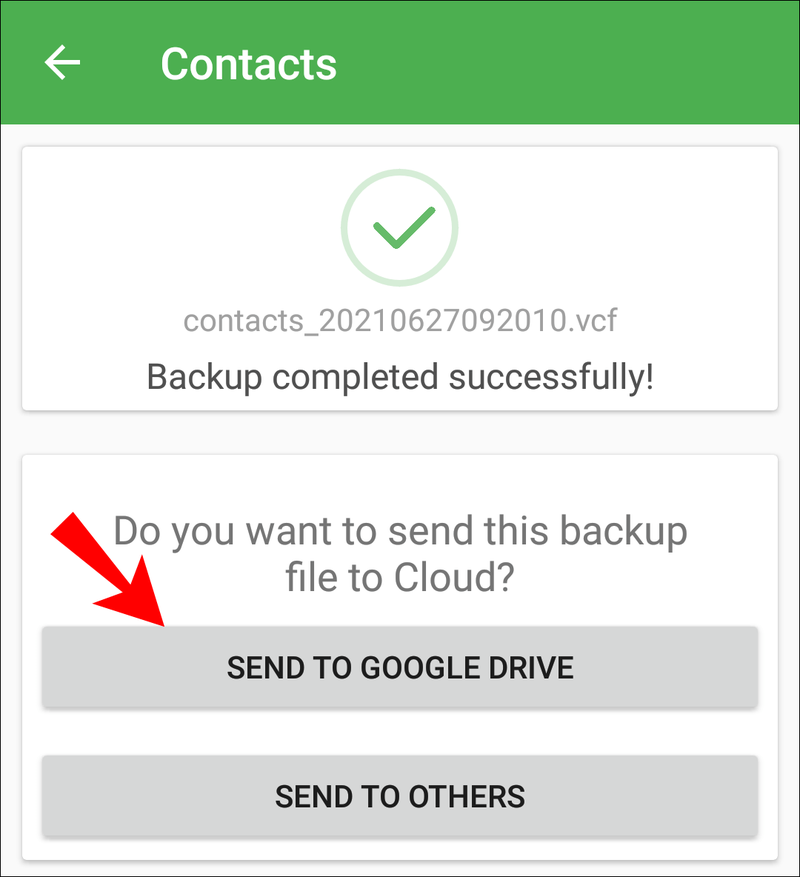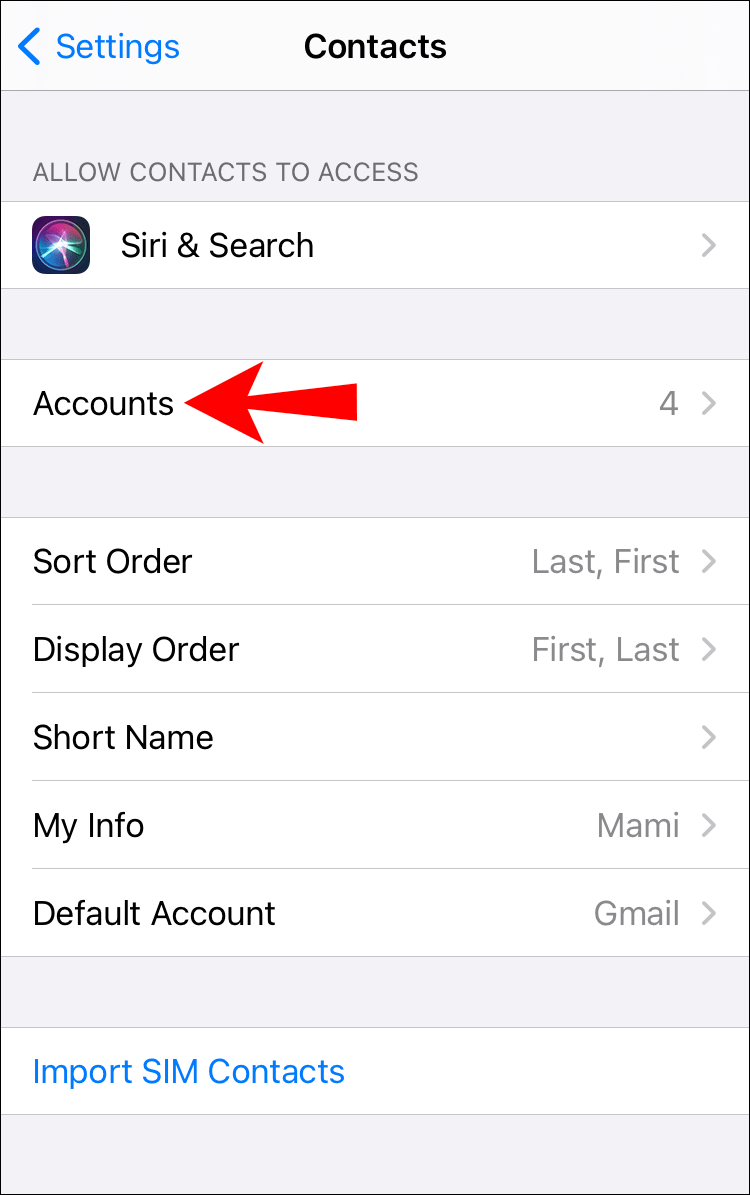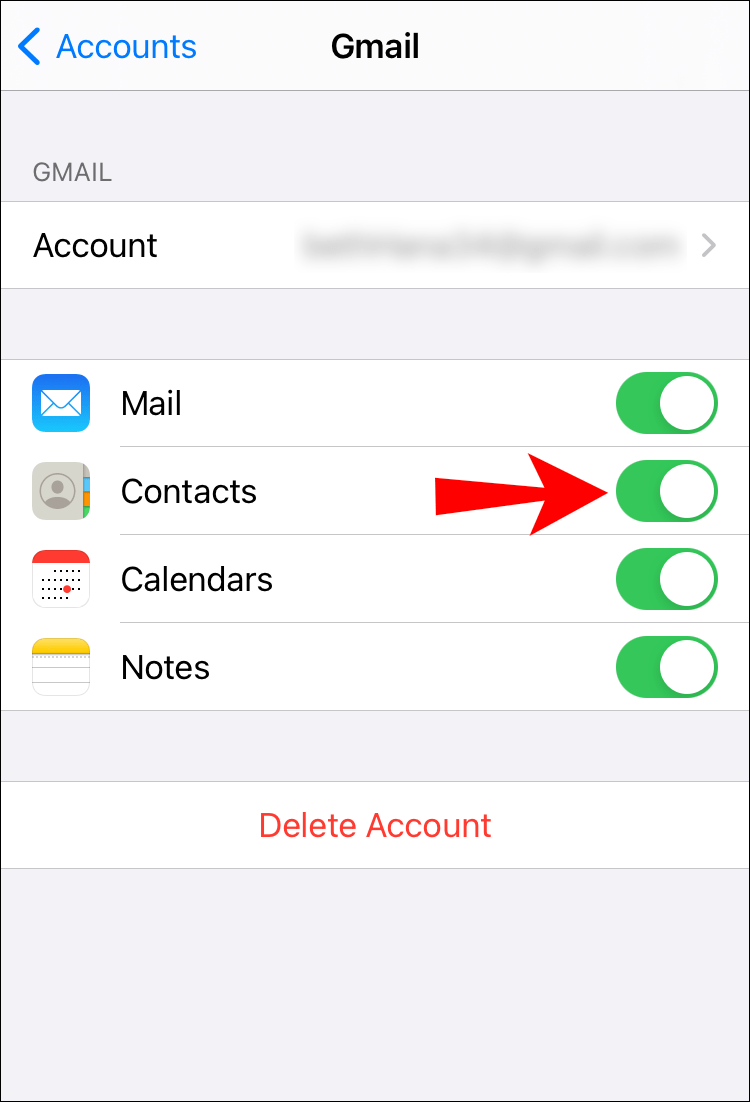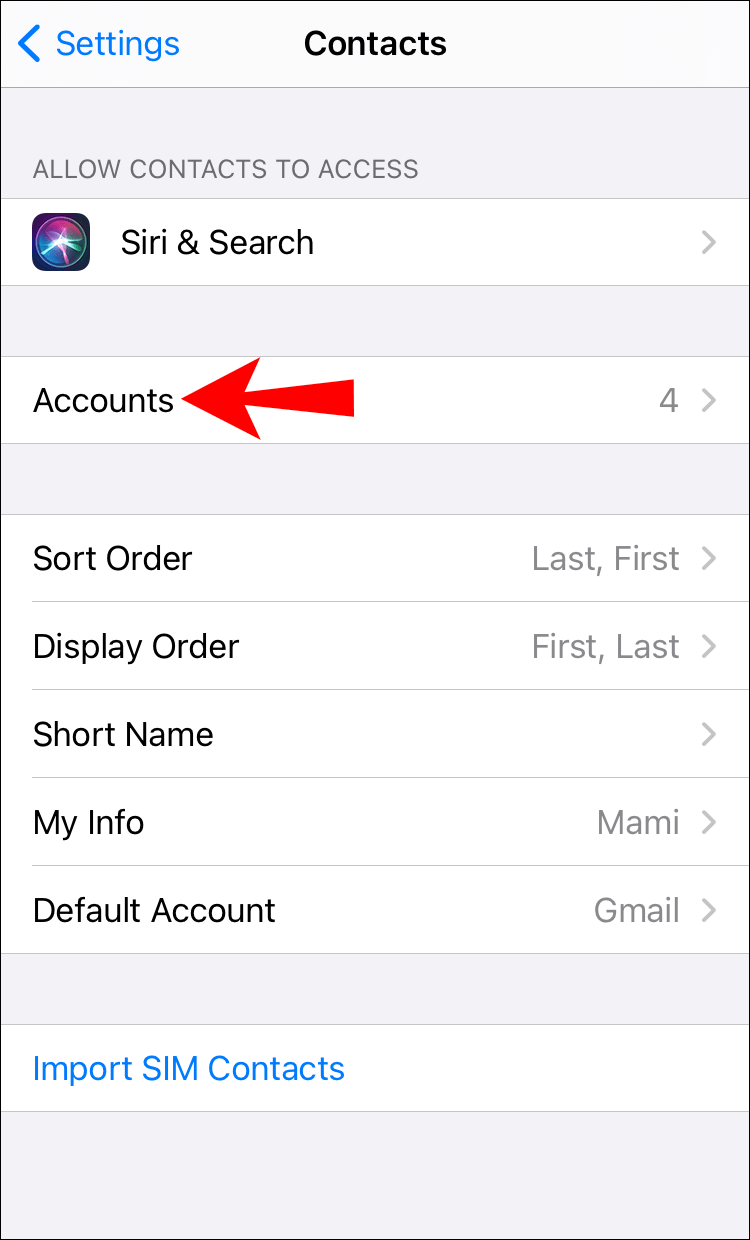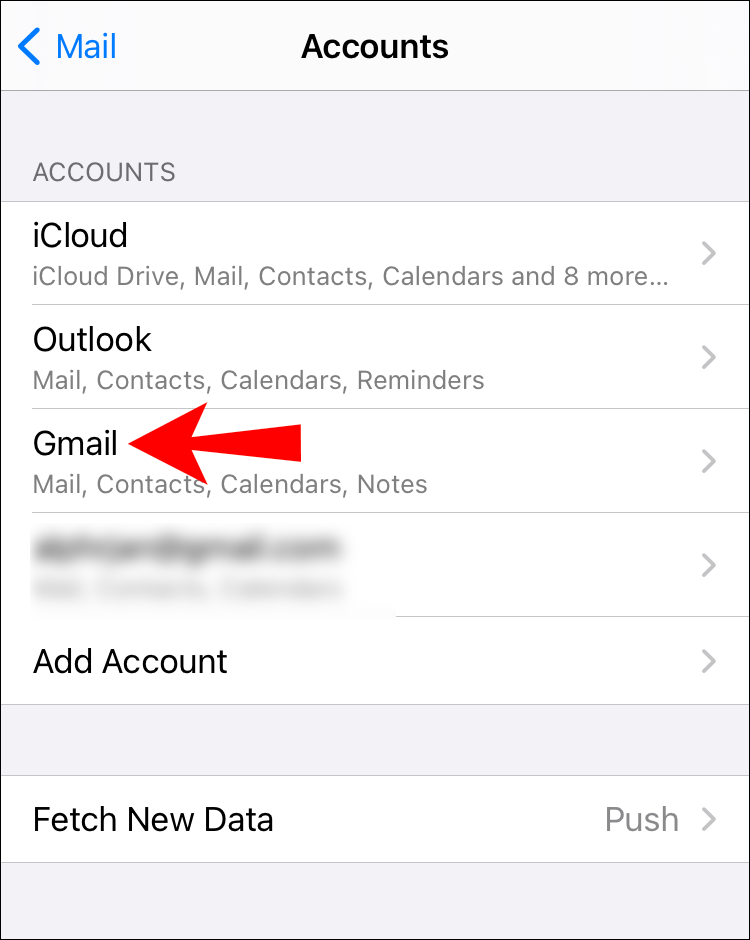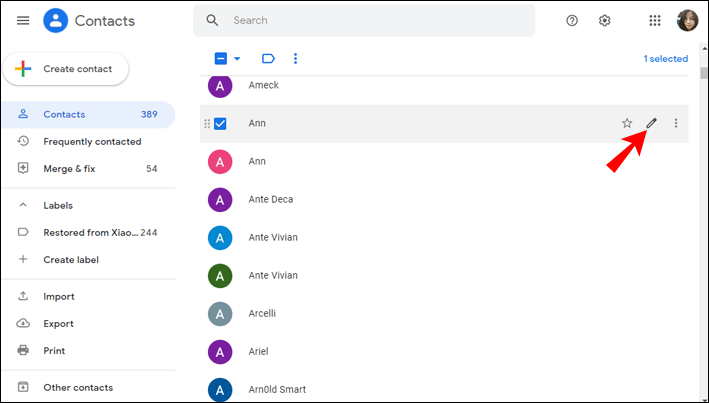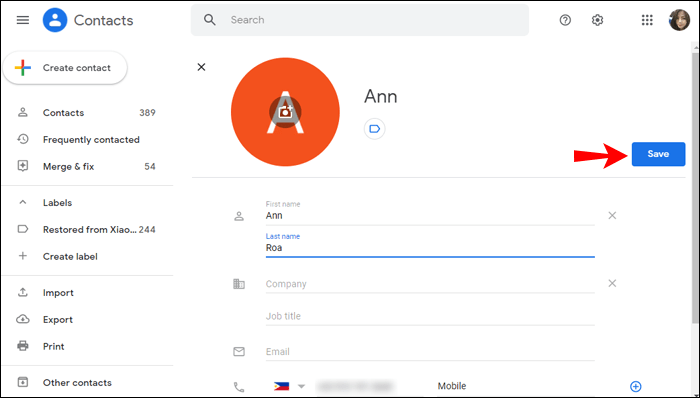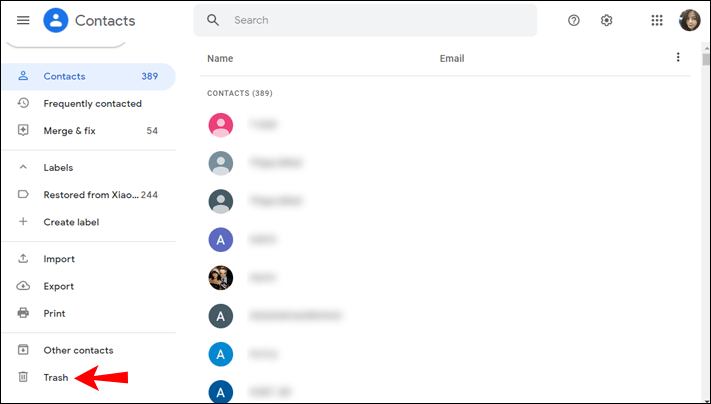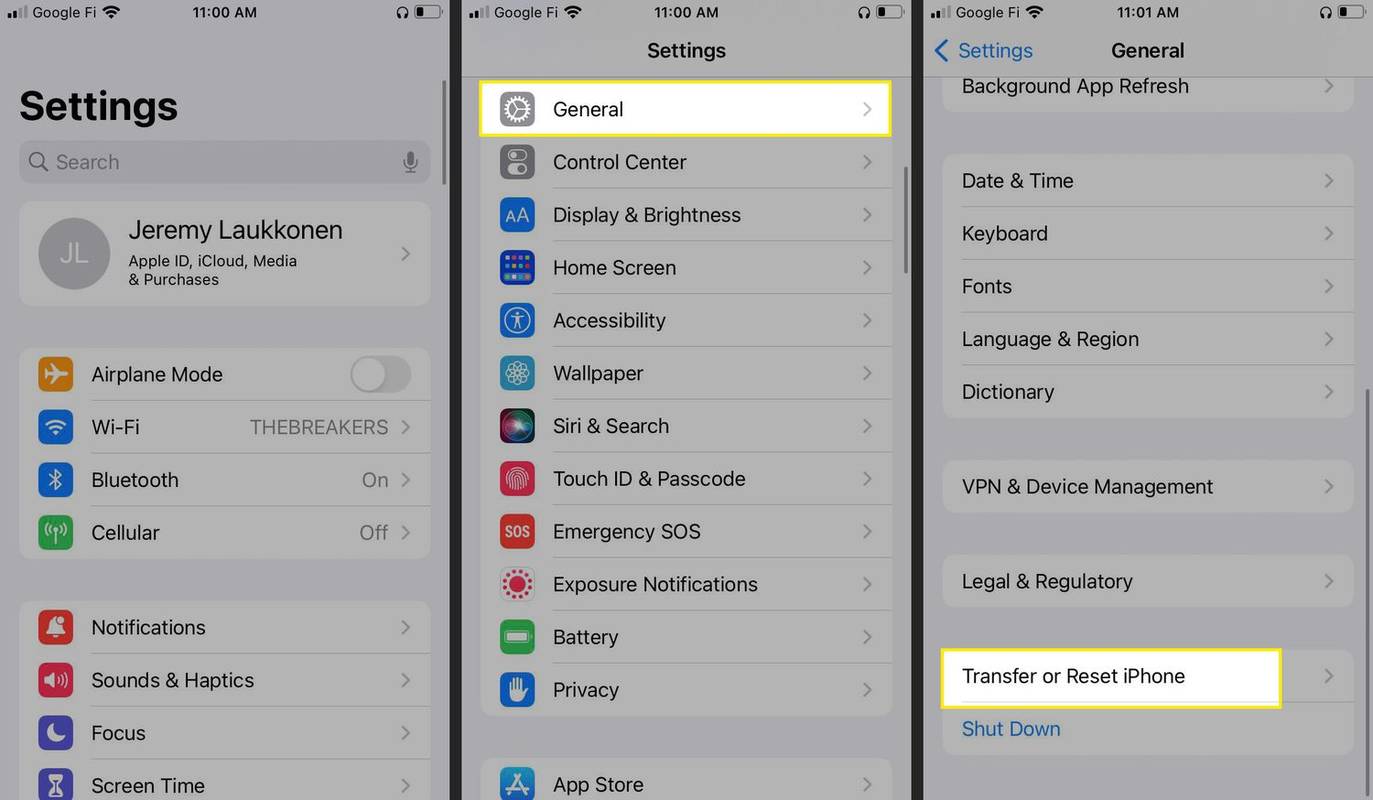Kun yhteystietosi on synkronoitu kaikkien laitteidesi kesken, voit käyttää yhteystietojasi milloin tahansa. Jos omistat Apple-laitteen ja käytät Gmailia, saattaa olla hyvä idea käyttää Google-yhteystietoja. Se voi synkronoida minkä tahansa alustan kanssa, jolloin voit pitää yhteystietosi millä tahansa laitteella käyttöjärjestelmästä riippumatta.

Tässä artikkelissa esittelemme sinulle vaiheittaisen oppaan Google-yhteystietojen synkronoinnista iCloudin kanssa sekä muita hyödyllisiä Google-yhteystietoja koskevia tietoja.
Kuinka synkronoida Google-yhteystiedot iCloudin kanssa?
Jos vaihdat usein Android- ja Apple-laitteiden välillä, Google-yhteystietojen synkronointi laitteellesi on loistava vaihtoehto, koska voit käyttää kaikkia yhteystietojasi miltä tahansa laitteelta.
Synkronoi Google-yhteystietosi mobiililaitteesi tai tietokoneesi kanssa
Voit synkronoida Google-yhteystietosi helposti iPhone-, iPad- tai Mac-laitteen kanssa vain muutamassa vaiheessa:
- Napauta rataskuvaketta asetukset .

- Napauta Yhteystiedot .

- Napauta Tilit & salasanat .
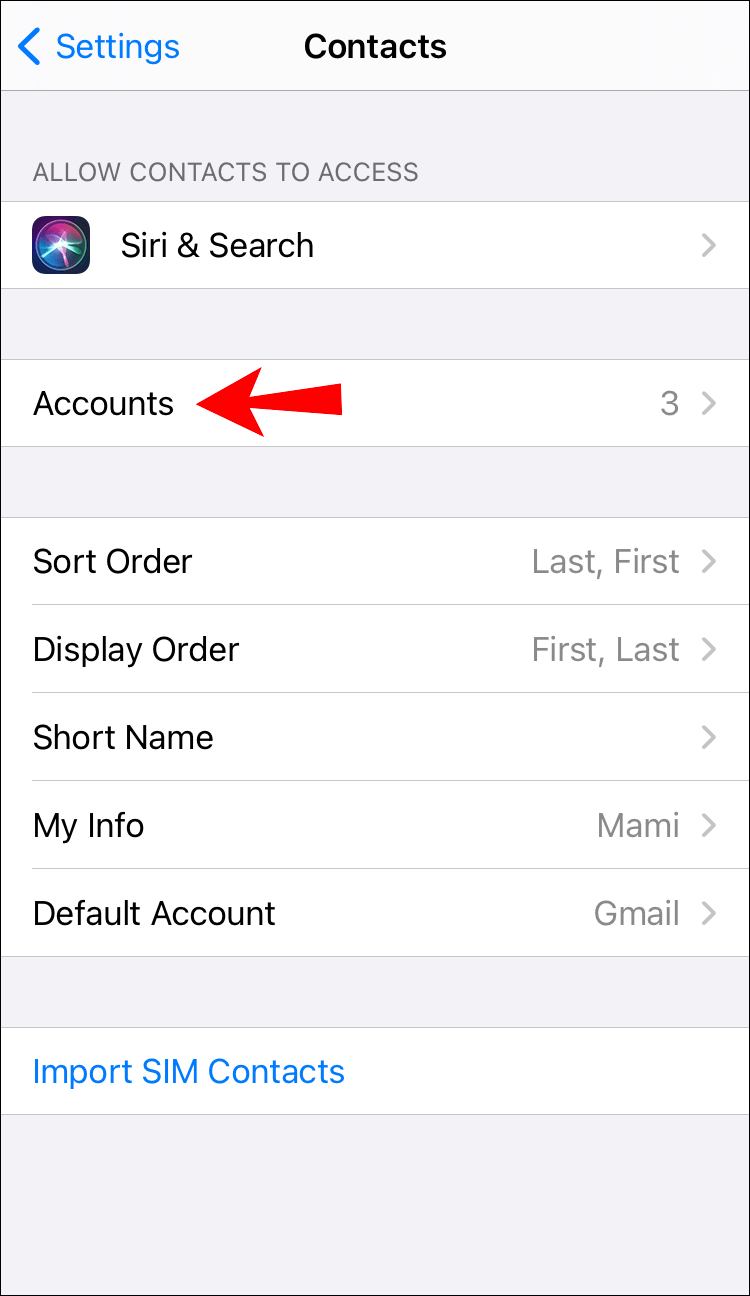
- Napauta sitten Lisää tili .
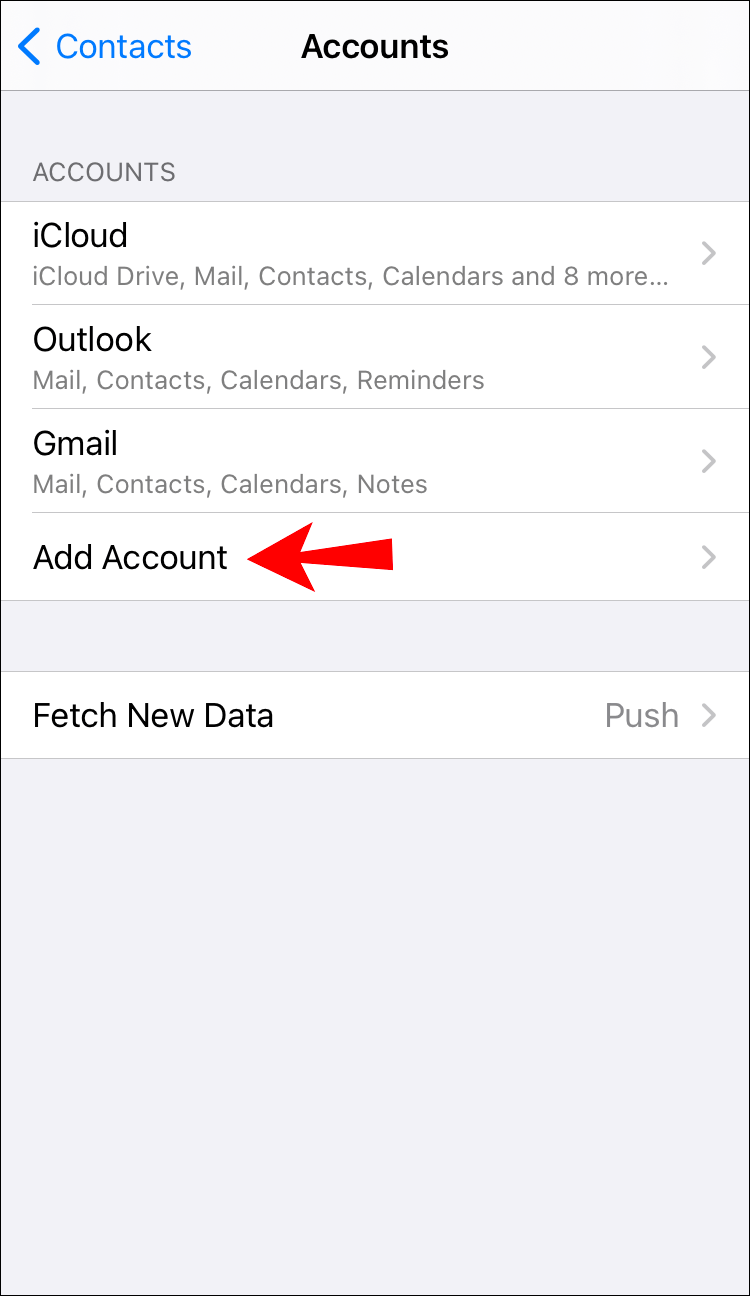
- Valita Google .
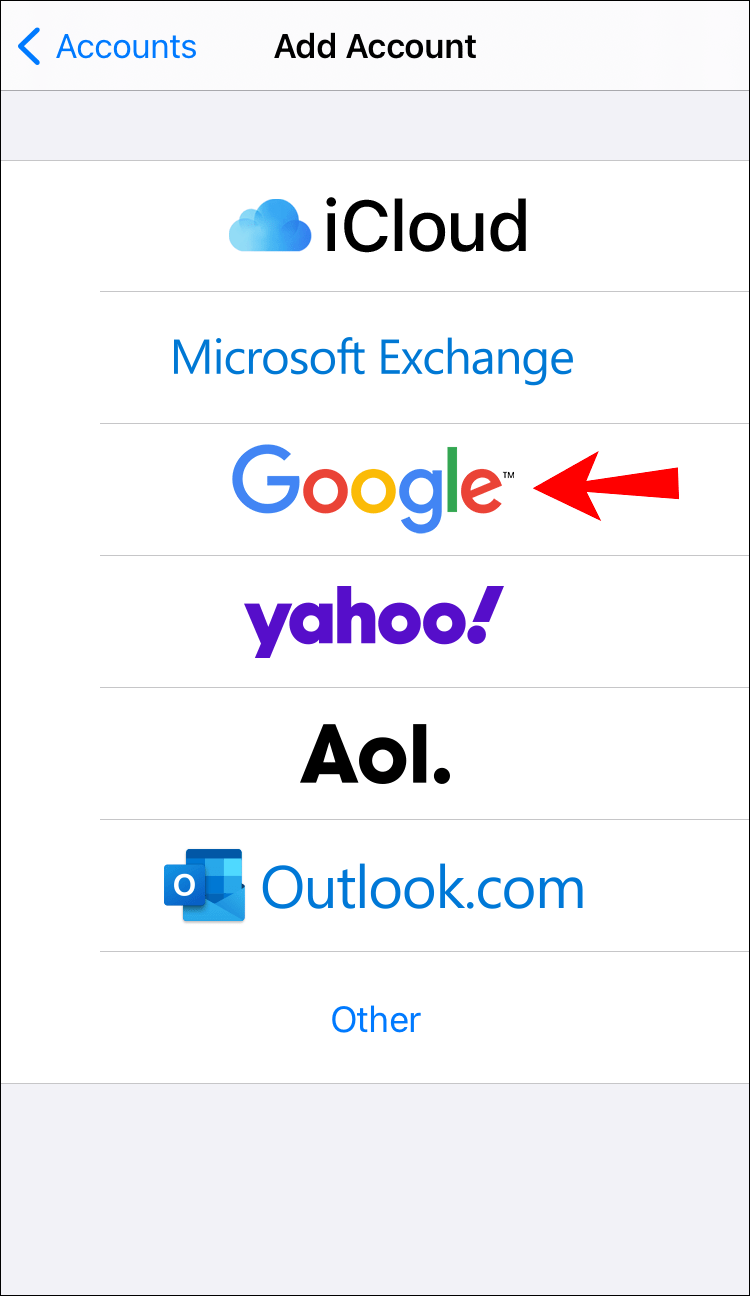
- Kirjaudu sisään Google-tilillesi ja ota sitten käyttöön vieressä oleva vaihtopalkki Yhteystiedot .
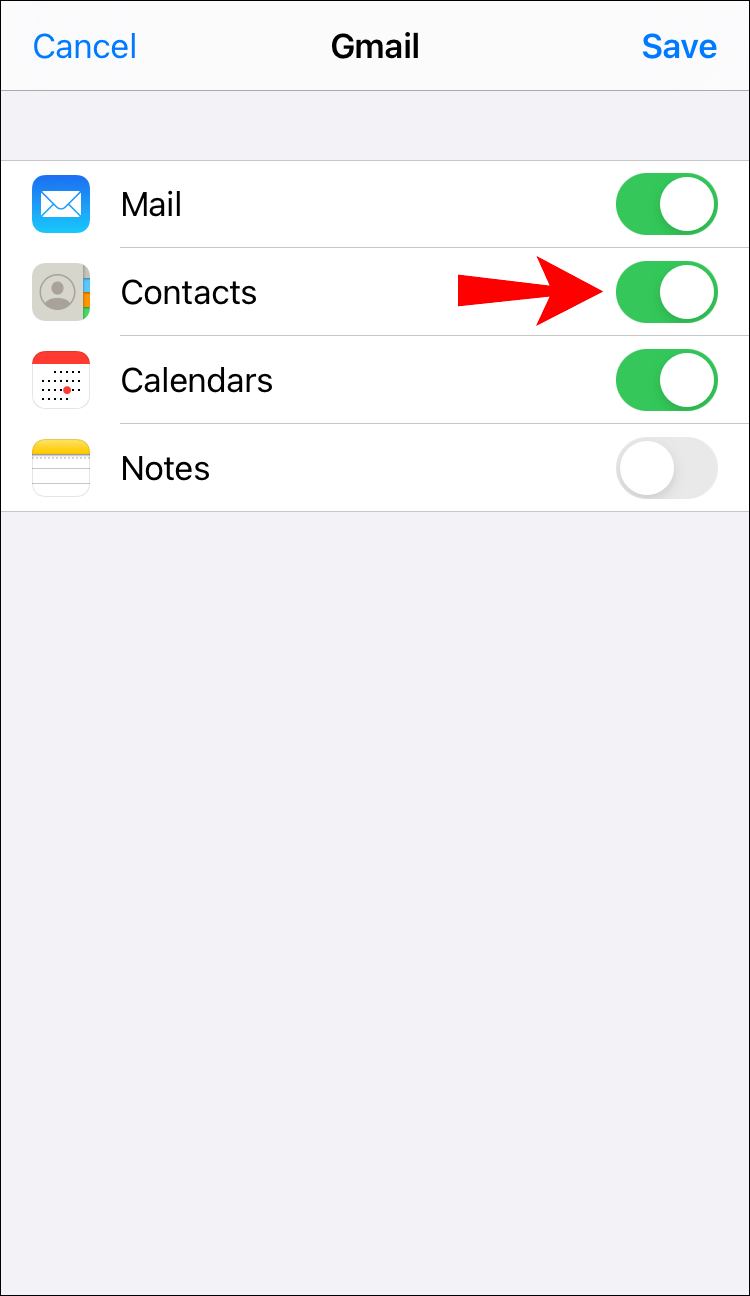
- Napauta Tallentaa .
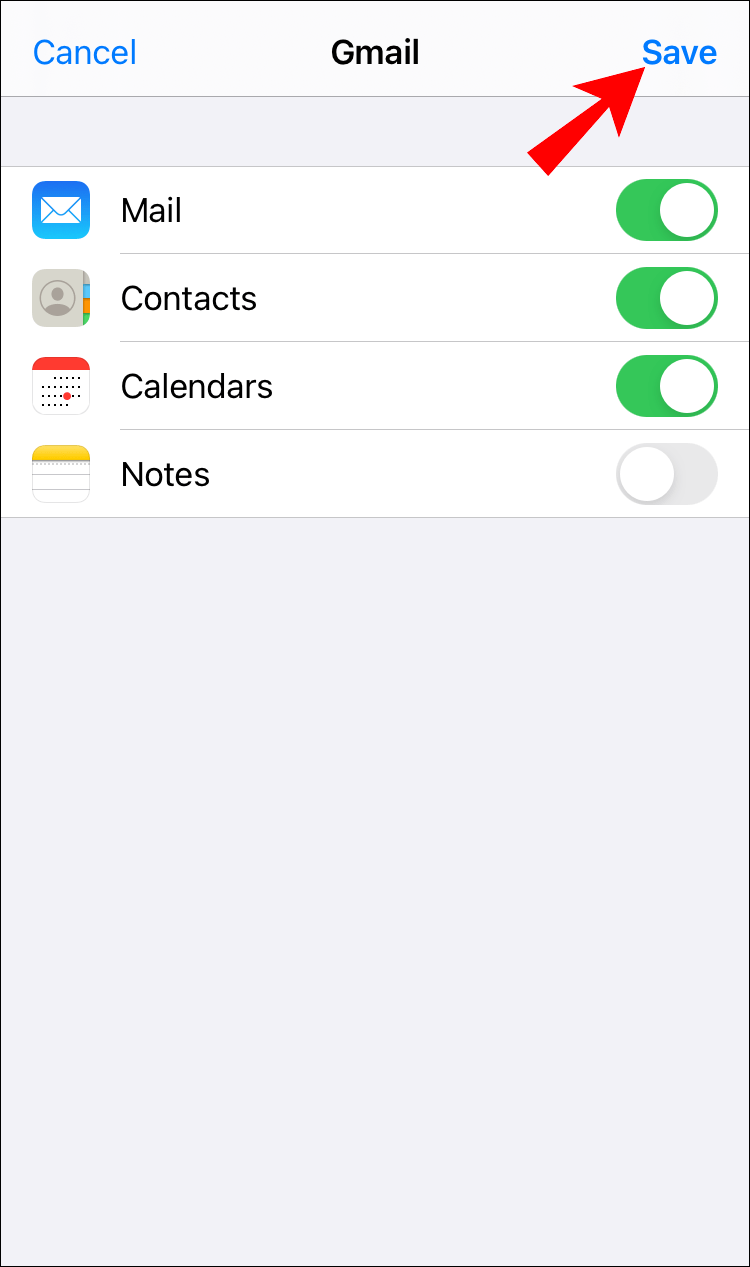
- Palata takaisin asetukset .

- Napauta Apple ID:täsi.
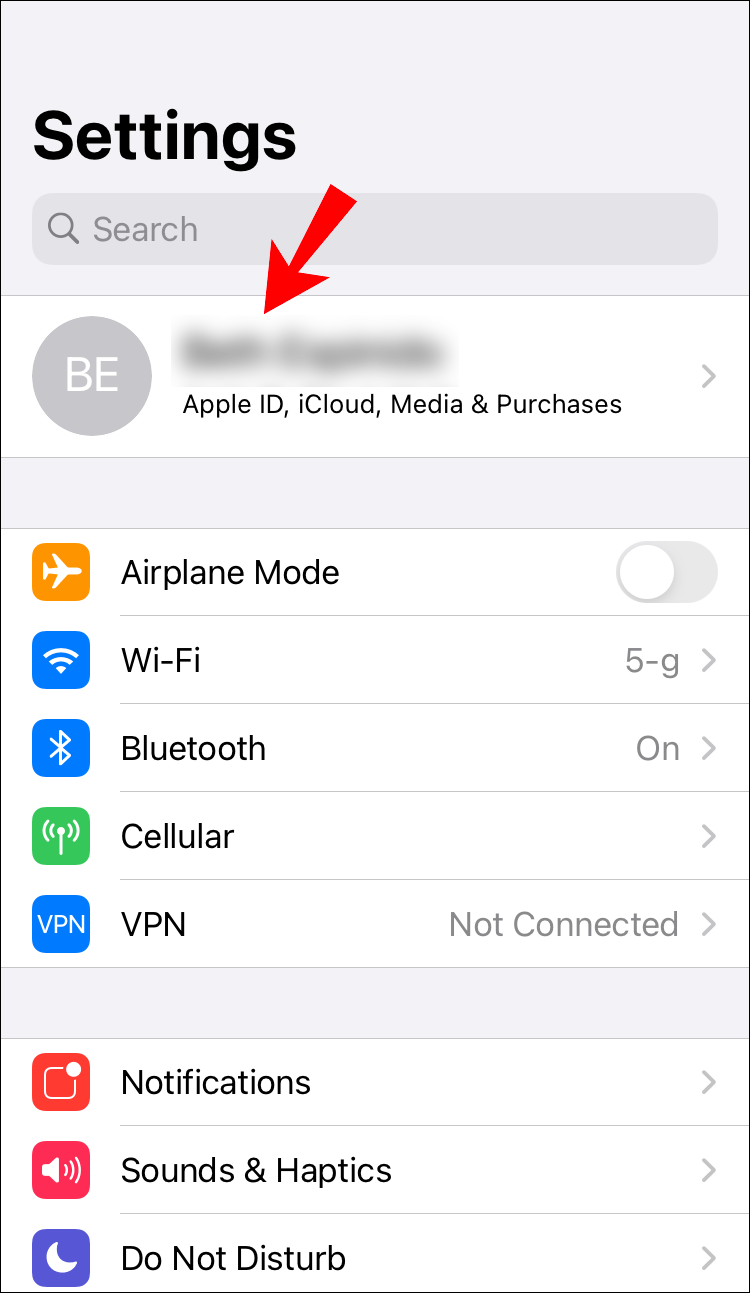
- Napauta iCloud .
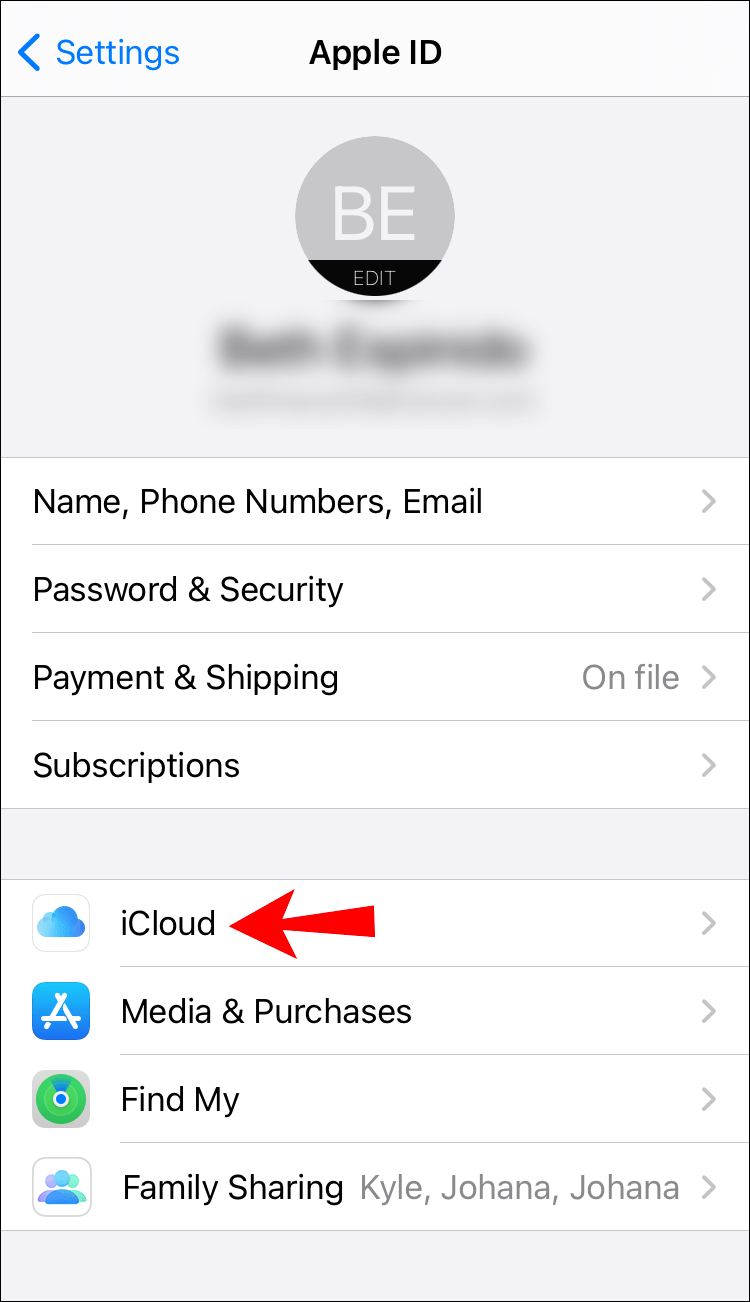
- Kytke päälle vieressä oleva vaihtopalkki Yhteystiedot .
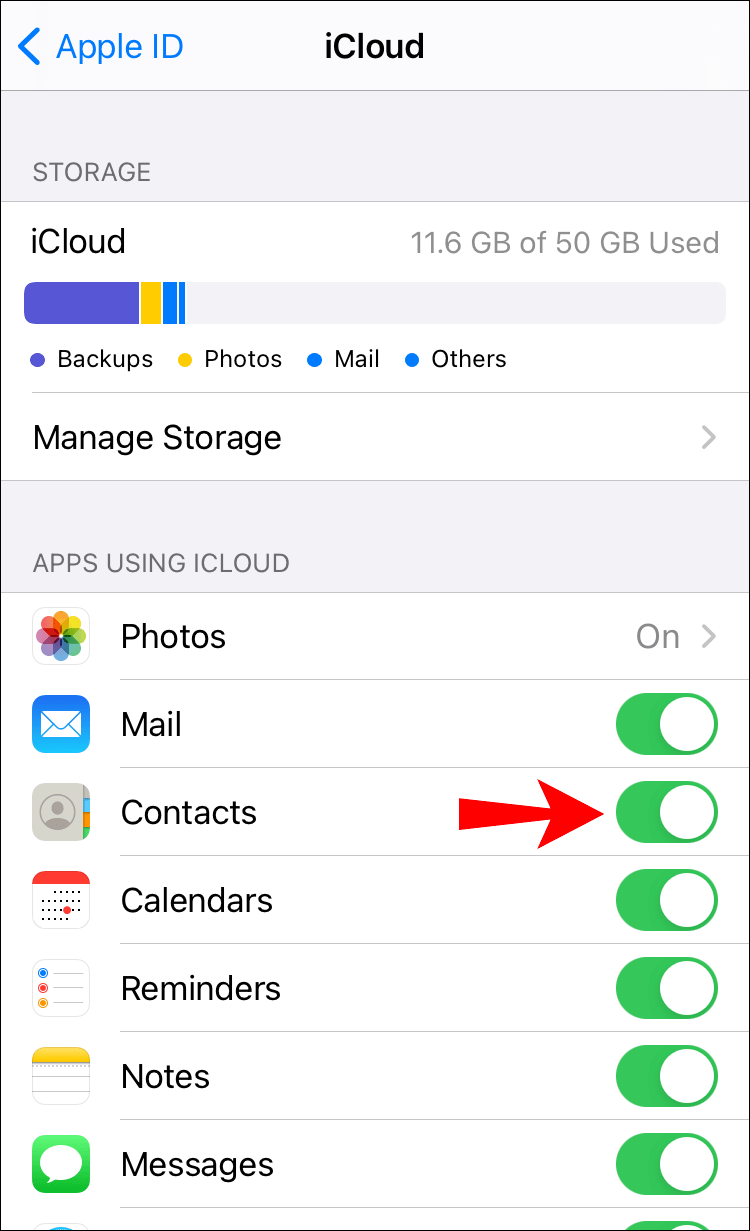
Seuraamalla näitä ohjeita voit synkronoida kaikki Google-yhteystietosi iCloudin kanssa.
Kuinka siirtää yhteystietosi Googlesta iCloudiin?
Jos haluat lopettaa Google-yhteystietojen käytön ja siirtää kaikki tietosi iCloudiin, voit tehdä tämän seuraavasti:
- Avaa selain ja siirry Google-yhteystietoihin.
- Avaa päävalikko napauttamalla kolmen viivan kuvaketta vasemmassa yläkulmassa.
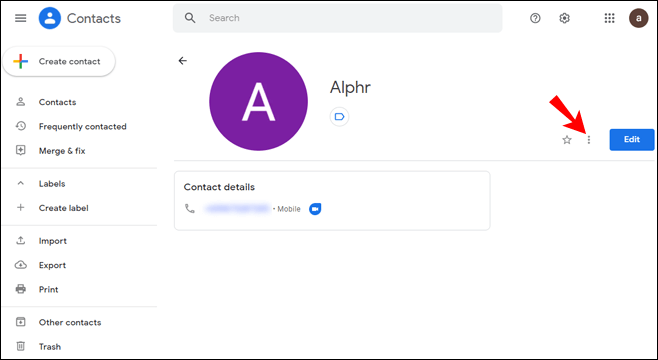
- Napauta Viedä .
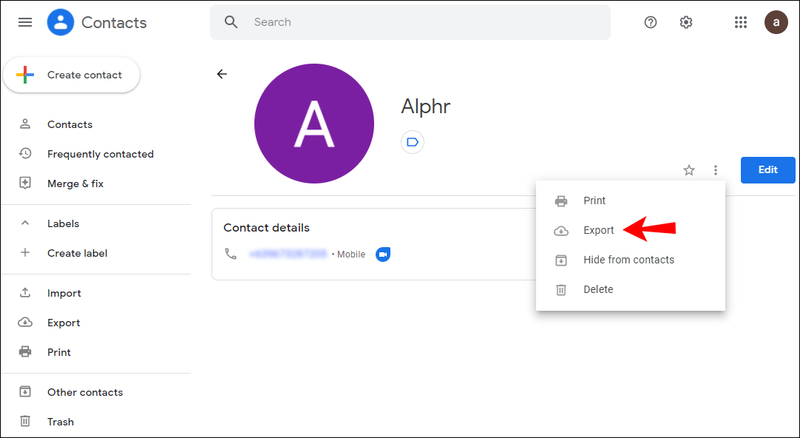
- Alla Vie nimellä valitse vCard (iOS-yhteystiedot) .
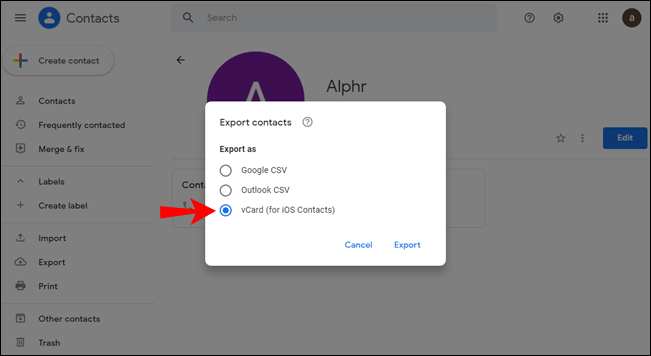
- Napauta Viedä .
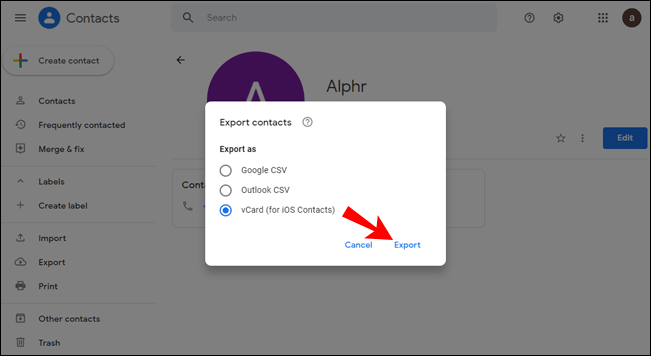
- Kirjaudu iCloud-tilillesi ja napauta Yhteystiedot .

- Napauta rataskuvaketta vasemmassa alakulmassa.
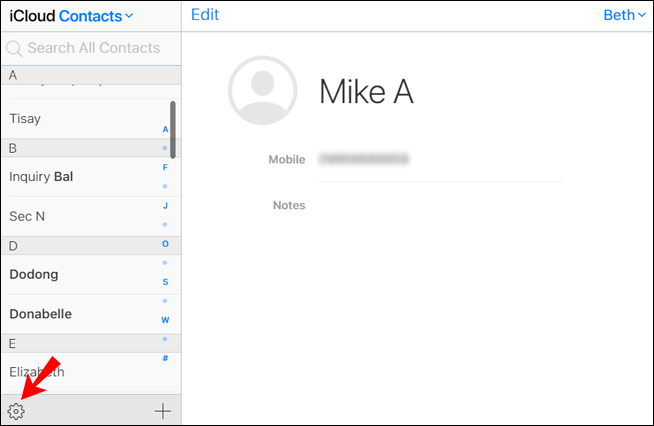
- Napauta Tuo vCard .
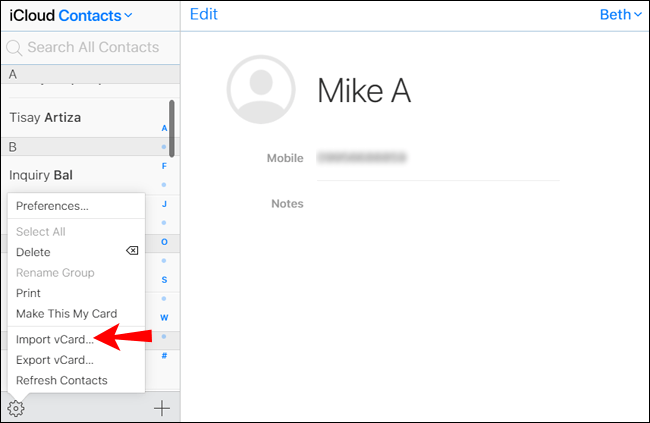
- Valitse nyt viemäsi yhteystiedot.
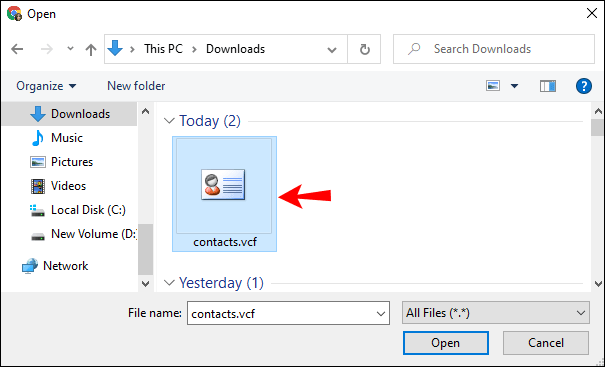
- Napauta Avata .
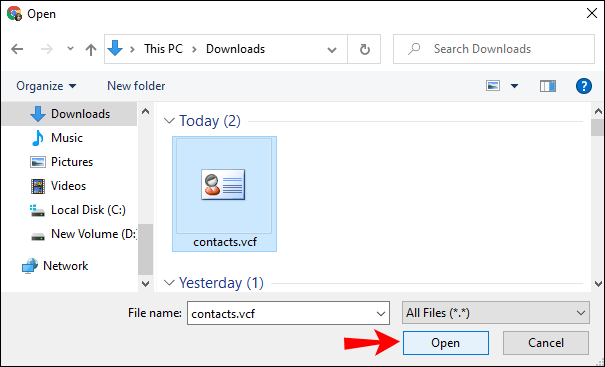
Voit myös päättää siirtää yhden tai muutaman yhteystiedon iCloudiin:
- Avaa selain ja siirry Google-yhteystietoihin.
- Valitse yhteystiedot, jotka haluat viedä.
- Napauta valitun yhteystiedon oikealla puolella olevaa kolmen pisteen kuvaketta.
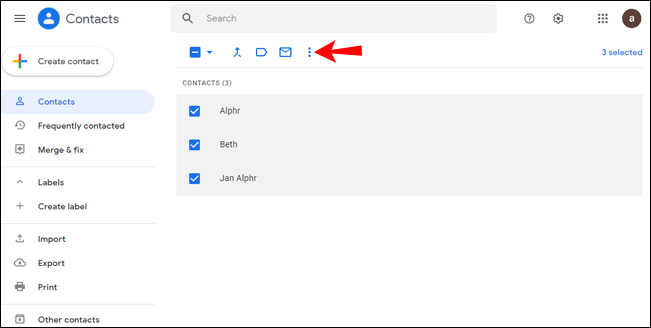
- Napauta Viedä .
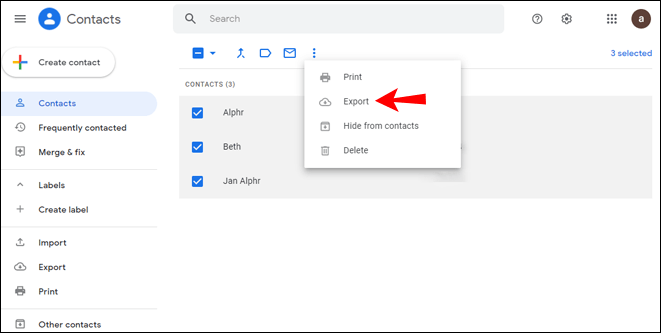
- Loput vaiheet ovat samat kuin kaikkien koskettimien siirtämisessä.
Kuinka siirtää yhteystietosi iCloudista Googleen?
Jos haluat siirtää yhteystietosi iCloudista Googleen, toimi seuraavasti:
- Kirjaudu sisään iCloud-tilillesi.
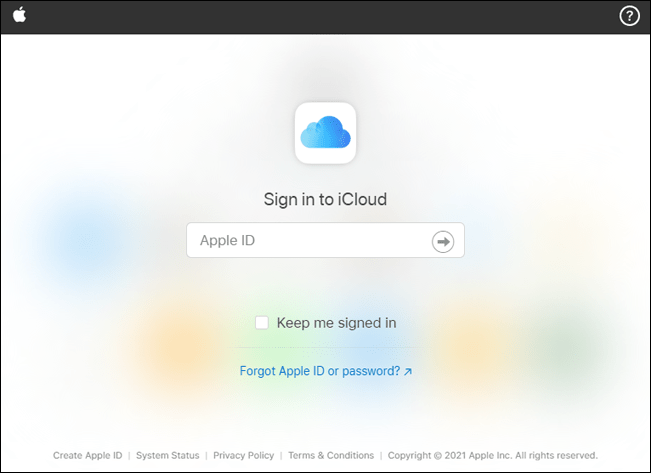
- Napauta Yhteystiedot .

- Napauta rataskuvaketta vasemmassa alakulmassa.
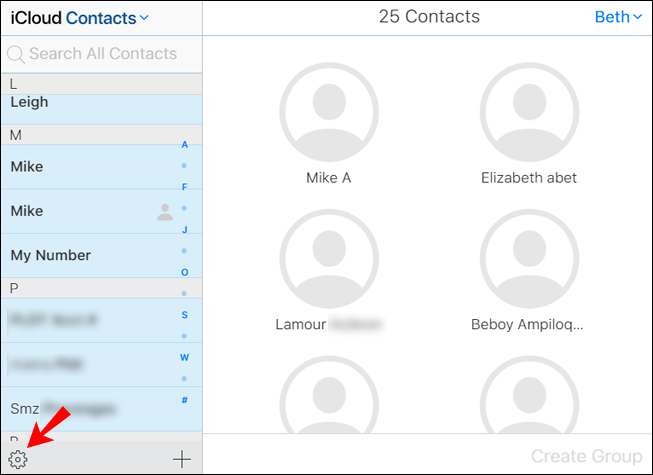
- Napauta Vie vCard .
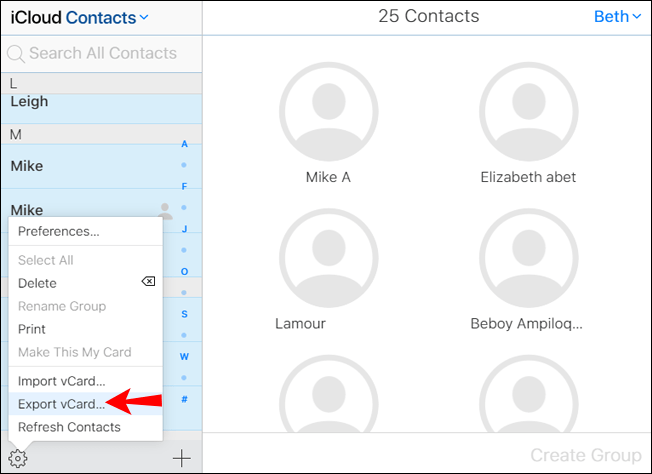
- Kirjaudu sisään Google-yhteystietoihin, napauta kolmen rivin painiketta vasemmassa yläkulmassa ja napauta sitten Tuonti .
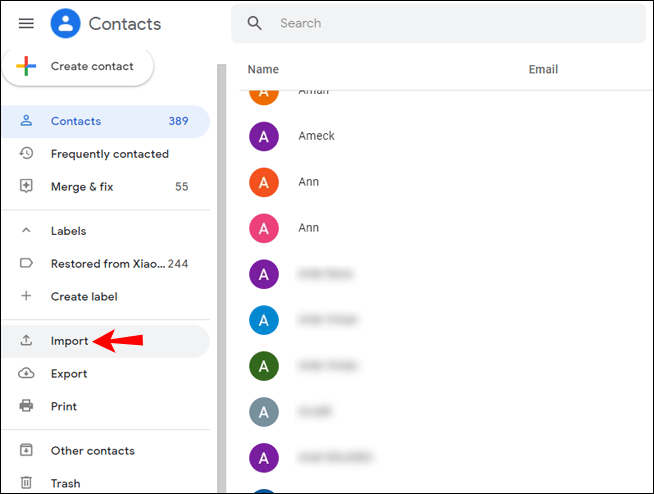
- Valitse lataamasi yhteystiedot.
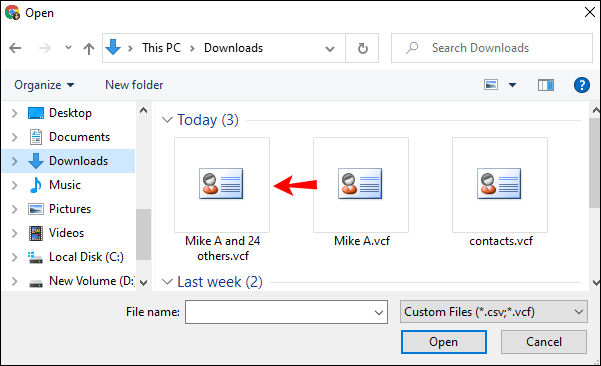
Kuinka muuttaa oletuskontaktin sijaintia iPhonessa?
Oletuksena Apple luo uusia yhteystietoja iCloudiin. Jos haluat muuttaa tätä ja asettaa Google-yhteystiedot oletusyhteystietosijaintisi, noudata alla olevia ohjeita:
- Mene asetukset iPhonessasi.

- Napauta Yhteystiedot .

- Napauta sitten Asetukset > Yleiset > Oletustili .
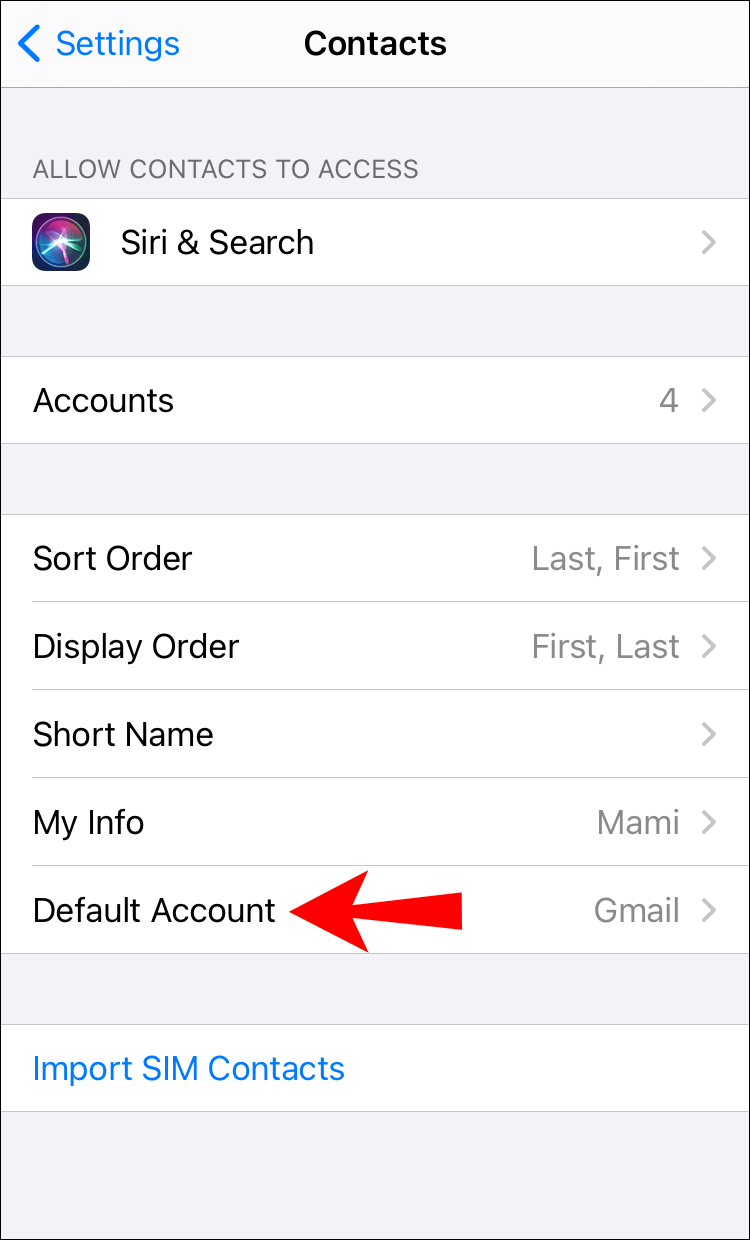
- Napauta Gmail .
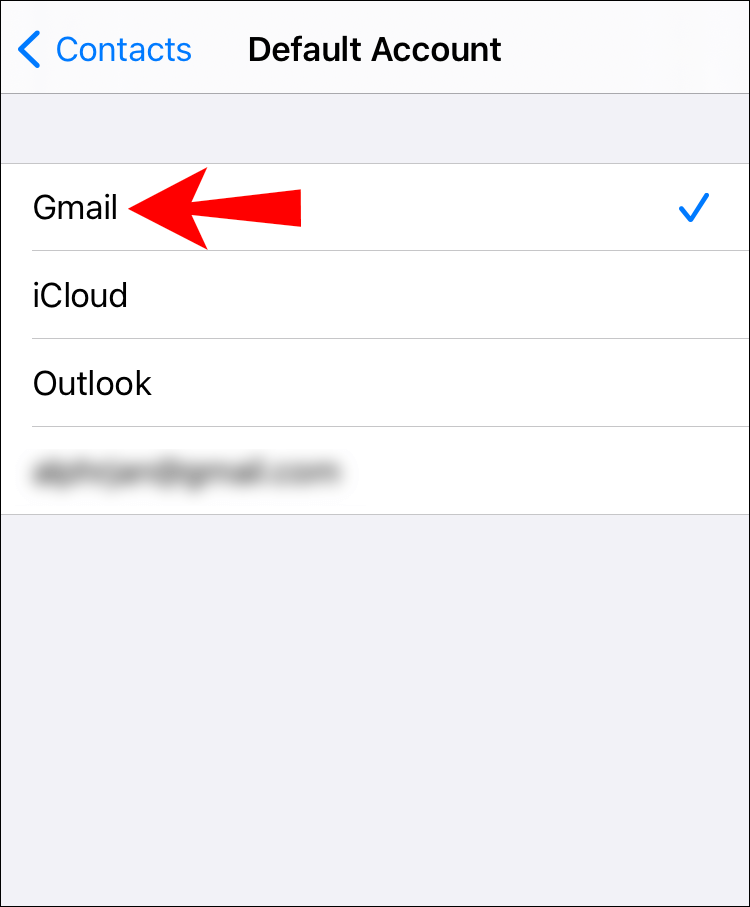
Nyt kaikki yhteystietosi tallennetaan Google-tilillesi.
Siirry iOS-sovellukseen
Jos olet vaihtamassa Android-puhelimesta Apple-puhelimeen, sinun on ilo tietää, että on helppo tapa siirtää kaikki puhelusi, viestisi, yhteystietosi jne. Applellesi.
Apple suunnitteli Move to iOS -sovelluksen. Se on helppo ja nopea tapa siirtää tiedostoja Android-puhelimesta iPhoneen. Jos haluat kokeilla tätä, noudata alla olevia ohjeita:
- Siirry kohtaan Pelikauppa .

- Etsi ja asenna Move to iOS puhelimeesi.
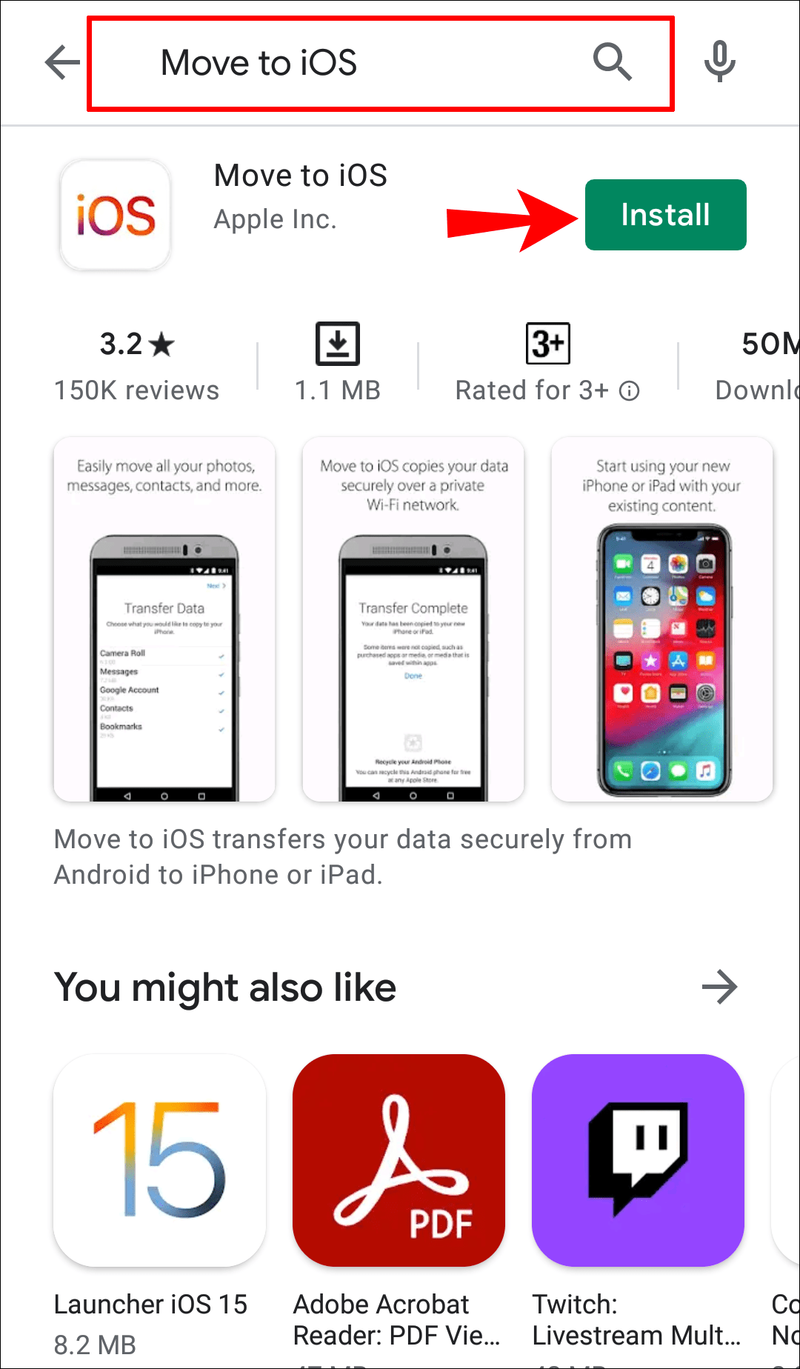
- Napauta iPhonen asennuksen aikana Siirrä tiedot Androidista .
- Avaa sovellus Android-laitteellasi ja käy läpi asetukset. Sovellus pyytää sinua antamaan koodin, joka näkyy iPhonessasi.
- Syötä koodi.
- Kaikkien tiedostojen kopiointi alkaa muutaman sekunnin kuluttua.
Kuinka hallita yhteystietoja kolmannen osapuolen sovelluksilla?
Markkinoilla on paljon sovelluksia, joiden avulla voit tallentaa, hallita, siirtää ja varmuuskopioida yhteystietojasi. Yksi näistä sovelluksista on Super Backup Android-puhelimille. Jos haluat kokeilla sitä, noudata alla olevia ohjeita:
- Siirry kohtaan Pelikauppa .

- Etsi ja asenna Super Backup.
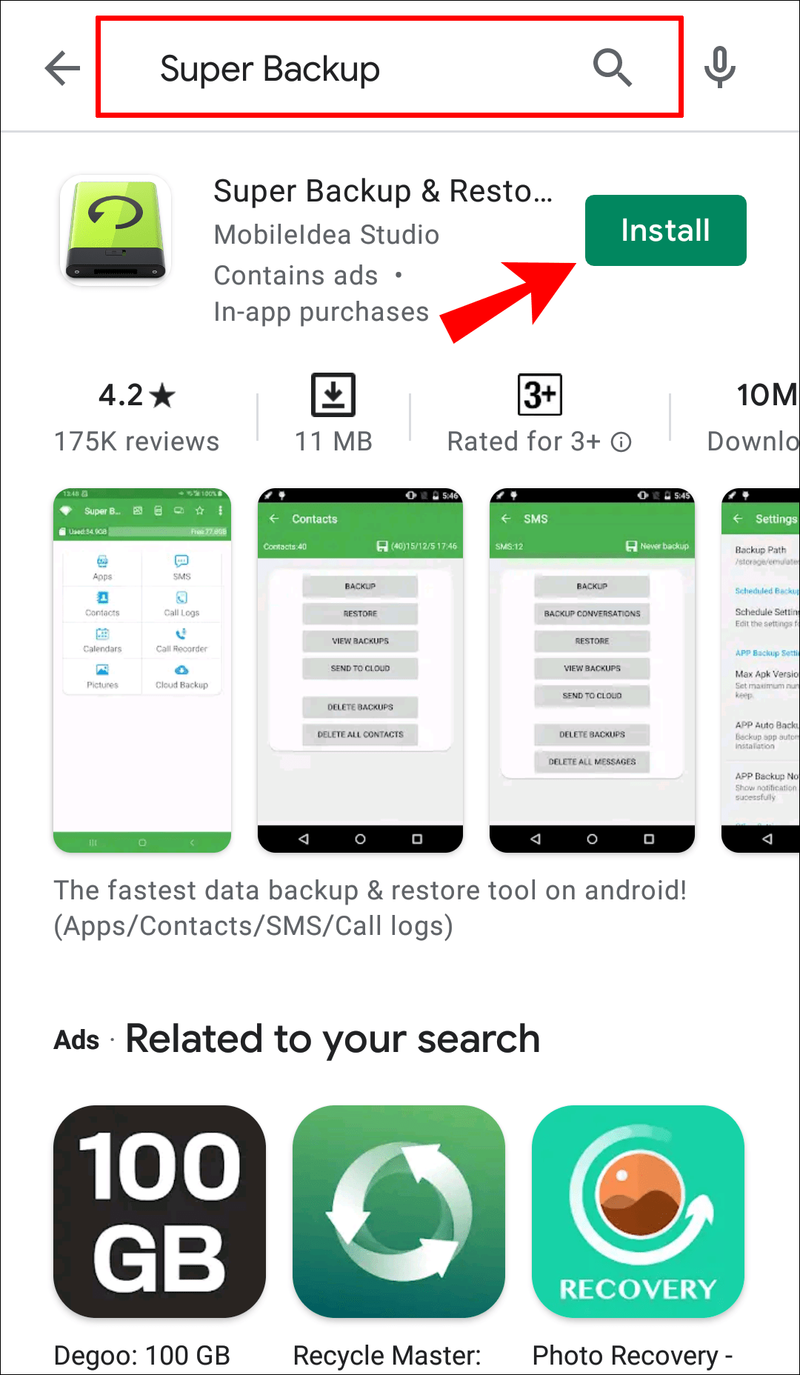
- Avaa sovellus ja valitse, mitä haluat varmuuskopioida. Tässä tapauksessa napauta Yhteystiedot .
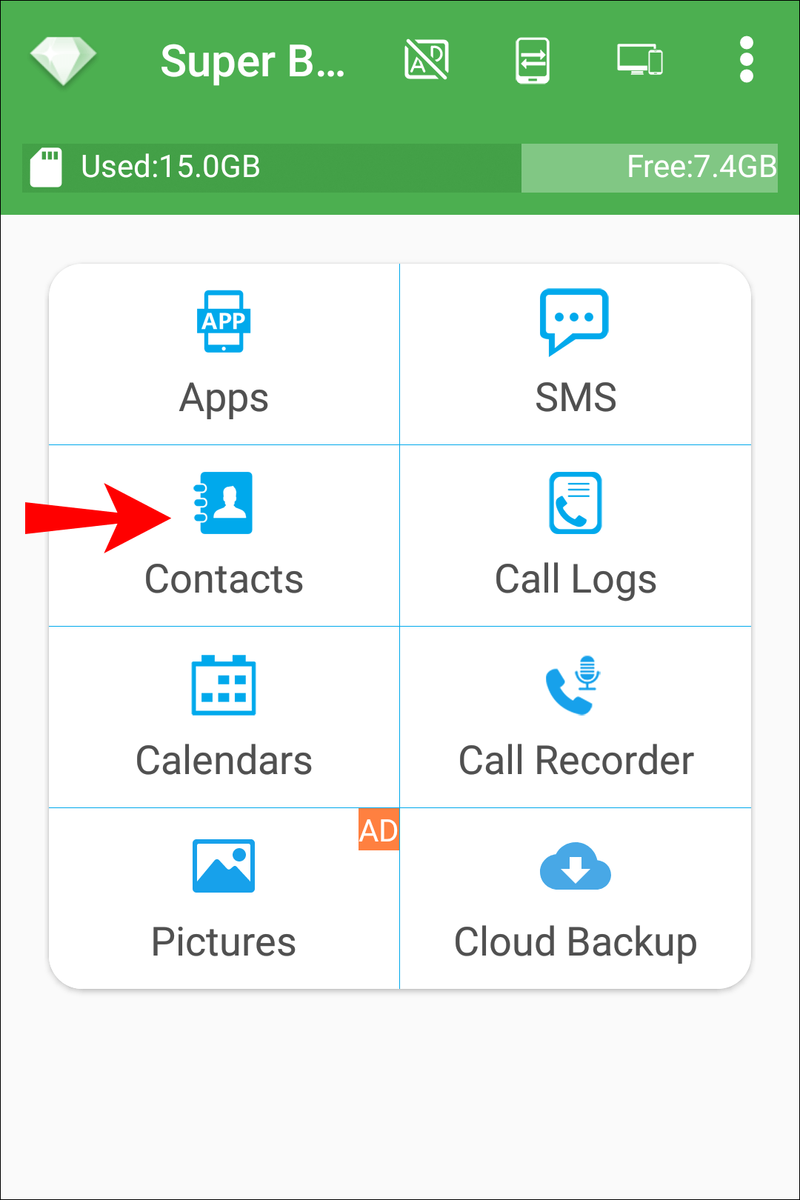
- Valita Varmuuskopioi kaikki .
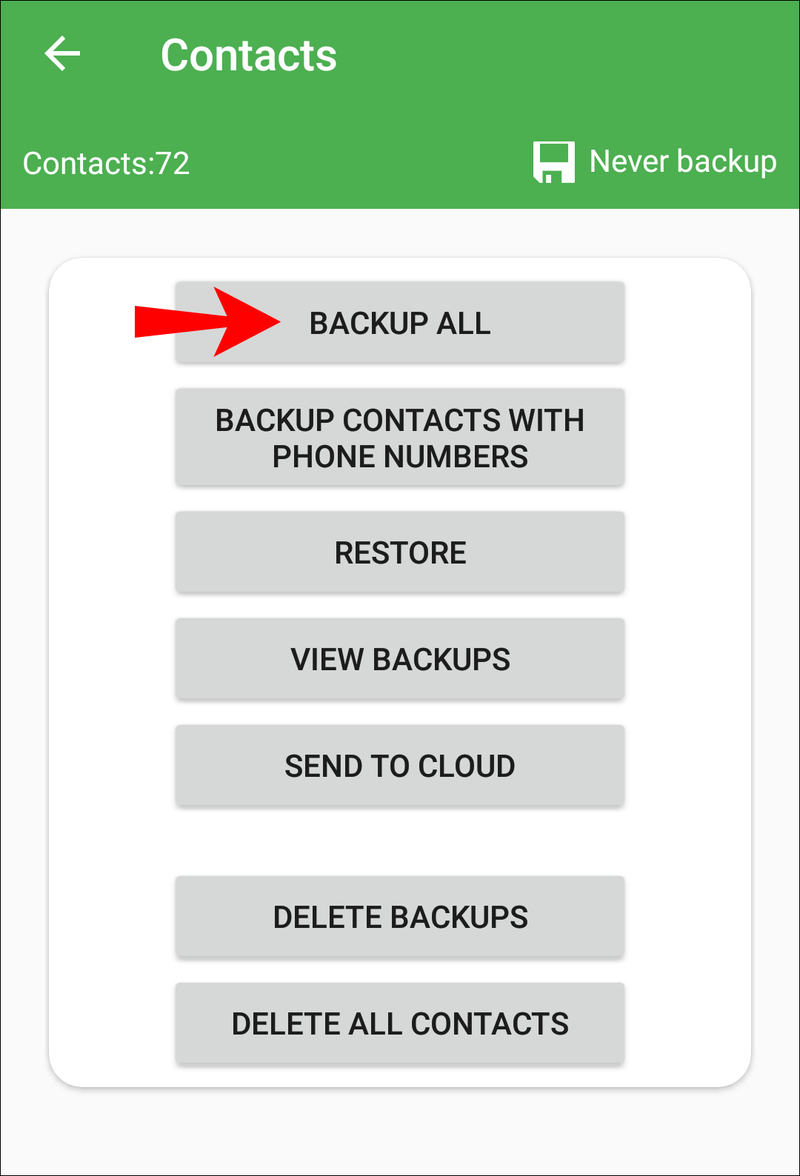
- Sovellus luo .vcf-tiedoston, jonka voit nimetä uudelleen.
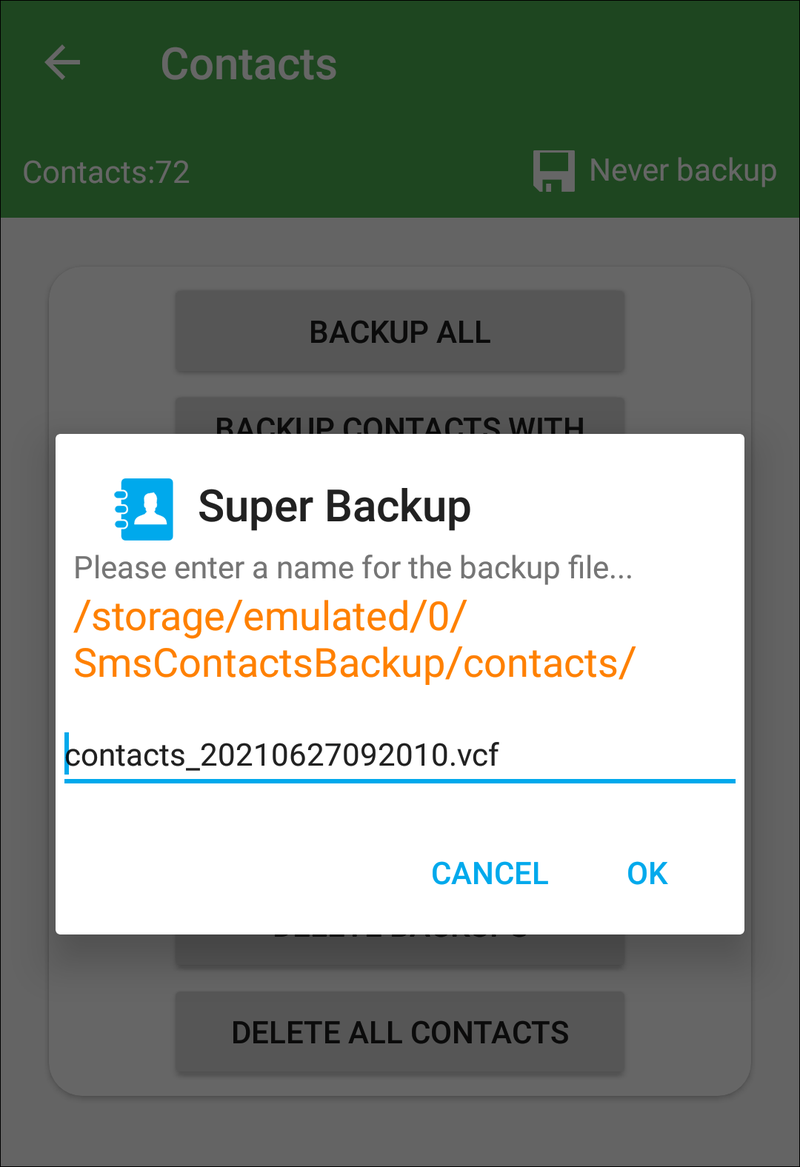
- Lähetä tämä tiedosto iPhoneen sähköpostitse, Bluetoothin tai sovelluksen kautta.
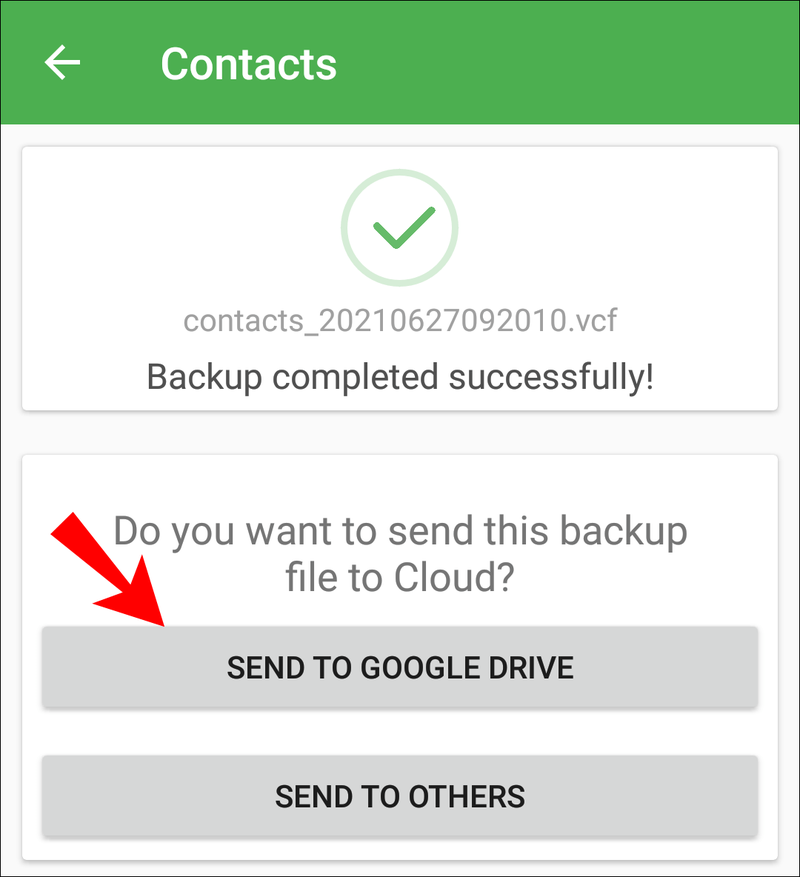
- Avaa tiedosto iPhonessa, niin yhteystiedot varmuuskopioidaan automaattisesti.
Kuinka lopettaa Googlen käyttö väliaikaisesti?
Voit päättää lopettaa Googlen käytön Apple-laitteellasi väliaikaisesti.
- Mene Yhteystiedot .

- Napauta Tilit .
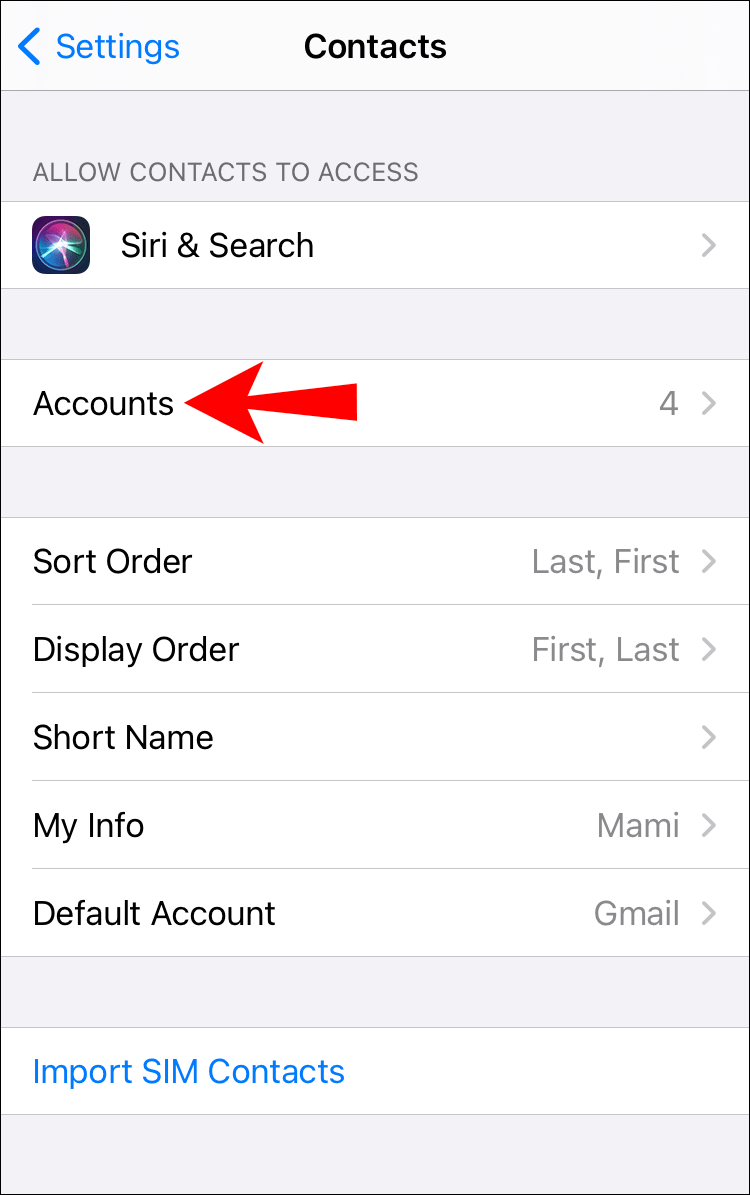
- Valitse Google vasemmalla puolella ja napauta Yhteystiedot valintaruutu oikealla.
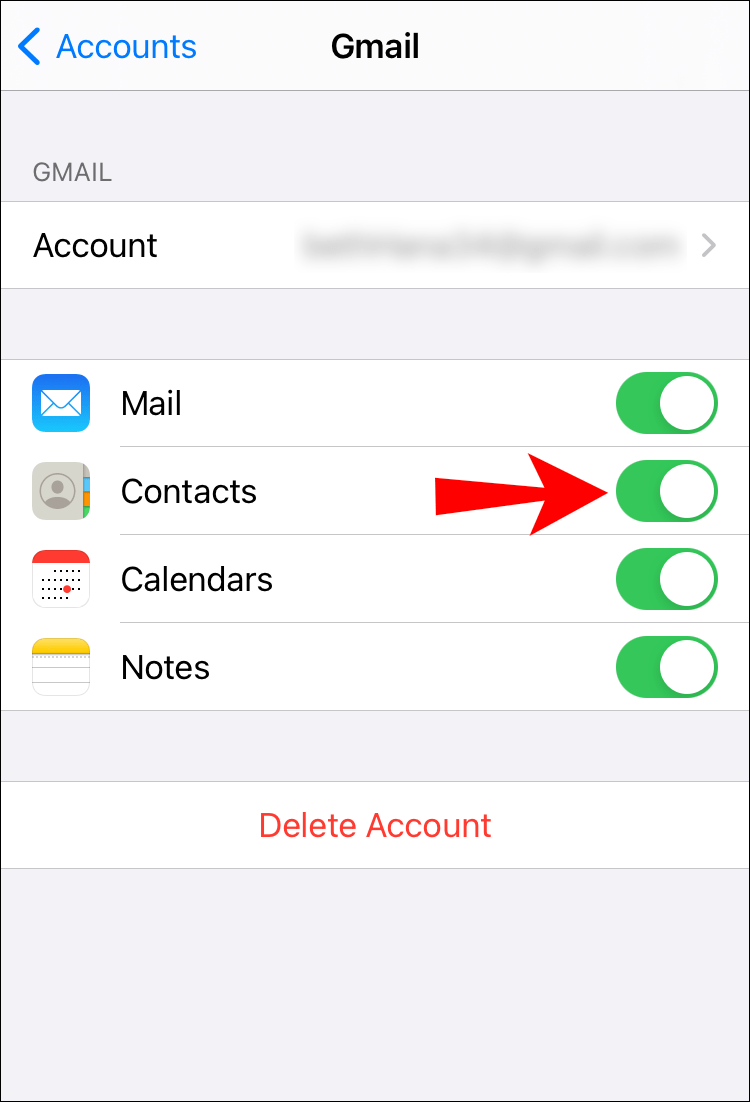
Kuinka poistaa Google tileiltä?
Jos et halua enää käyttää Googlea Apple-laitteellasi, poista se noudattamalla alla olevia ohjeita:
- Mene Yhteystiedot .

- Napauta Asetukset > Tilit .
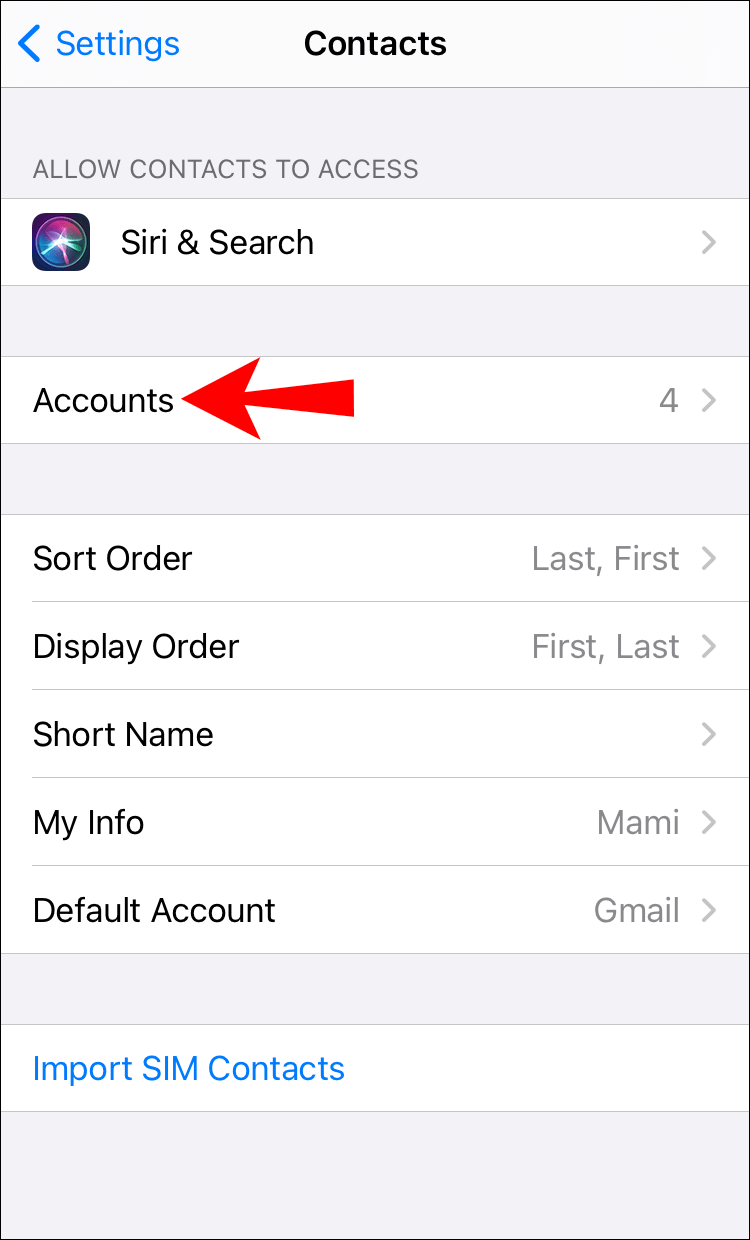
- Valitse Gmail luettelosta.
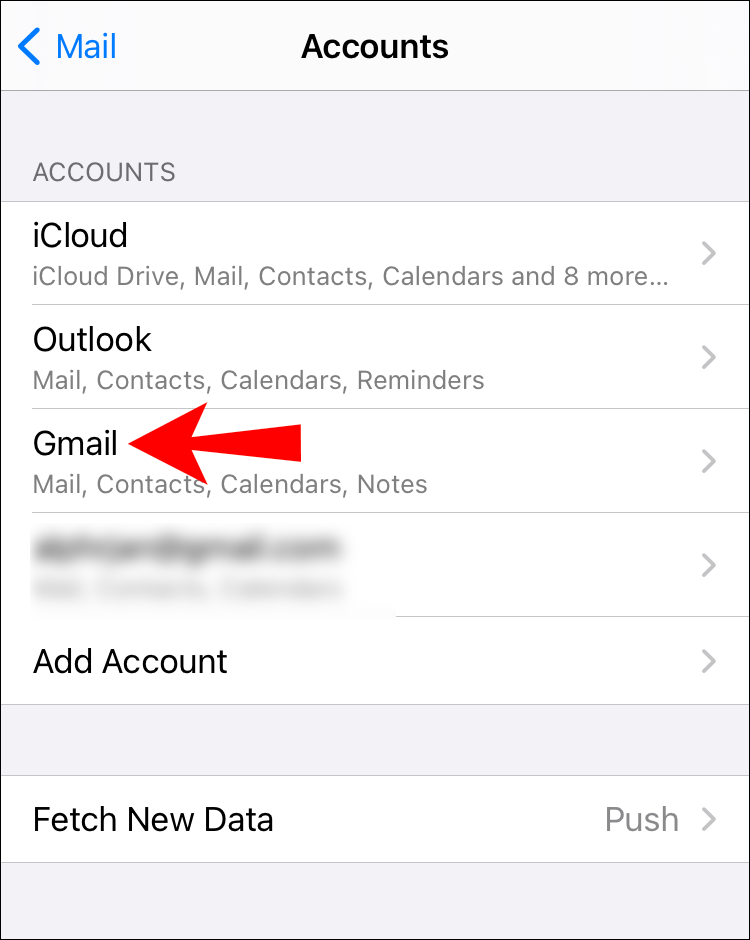
- Napauta Poista-painike (-) .
Kuinka muokata yhteystietoa Google-yhteystiedoissa?
- Siirry Google-yhteystietoihin, valitse yhteystieto, jota haluat muokata, ja napauta sitten kynäkuvake (muokkaa) .
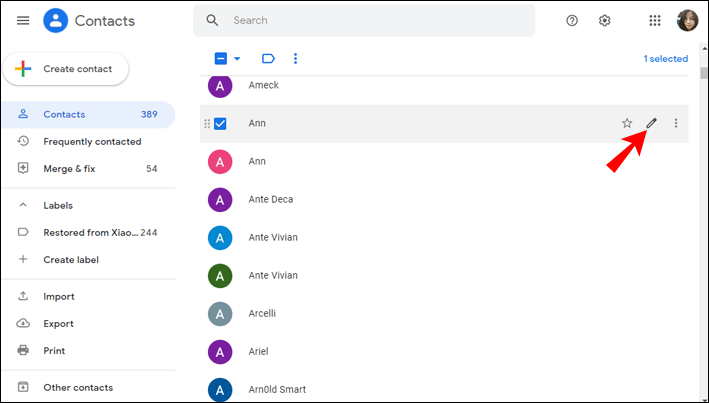
- Muokkaa tietoja ja napauta sitten Tallentaa .
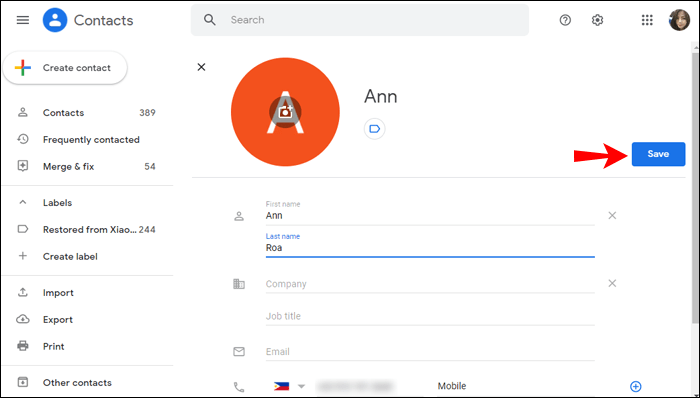
On tärkeää huomata, että yhteyshenkilön Google-profiilista tulevia tietoja ei voi muokata.
miten avata äskettäin suljetut välilehdet
Kuinka palauttaa yhteystiedot Google-yhteystiedoissa?
Jos haluat palauttaa viimeisen 30 päivän aikana poistamasi yhteystiedon, voit tehdä sen seuraavasti:
- Siirry Google-yhteystietoihin ja napauta Roskakori vasemmassa alakulmassa.
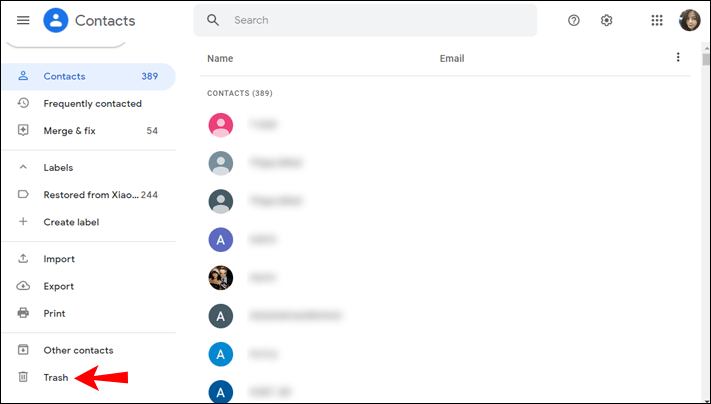
- Valitse haluamasi vaihtoehto:
- Jos haluat palauttaa yhden yhteystiedon, merkitse sen vieressä oleva valintaruutu ja napauta Palauta .
- Jos haluat palauttaa useita yhteystietoja, merkitse niiden vieressä oleva valintaruutu ja napauta Palauta .
- Jos haluat palauttaa kaikki yhteystiedot, valitse minkä tahansa yhteystiedon vieressä oleva valintaruutu, napauta Valintatoiminnot ja napauta Kaikki .
Muita usein kysyttyjä kysymyksiä
Kuinka korjata Google-yhteystiedot, jotka eivät synkronoidu iPhonen kanssa?
Jos Google-yhteystiedot eivät synkronoidu iPhonesi kanssa, voit yrittää korjata ongelman useilla tavoilla.
Käynnistä puhelimesi uudelleen ja tarkista Internet-yhteytesi
Väliaikainen häiriö saattaa aiheuttaa sen, että yhteystiedot eivät synkronoidu. Helpoin ratkaisu, jonka voit kokeilla, on käynnistää puhelin uudelleen. Jos tämä ei auta, tarkista Internet-yhteytesi. Asetuksistasi riippuen yhteystietosi ei välttämättä synkronoidu, jos et ole yhteydessä Wi-Fi-verkkoon.
Näytä kaikki yhteystiedot
Yhteystietosi saattavat synkronoida. et vain näe niitä Yhteystiedot-sovelluksessasi. Voit tarkistaa, onko tämä ongelma, noudattamalla alla olevia ohjeita:
1. Avaa Yhteystiedot-sovellus.
2. Napauta Ryhmät > Kaikki Gmail .
Jos tätä ei valittu, Google-yhteystiedot estettiin näkymästä Yhteystiedot-sovelluksessasi.
Tarkista päivämäärä ja aika
miten poistan kirjoitussuojauksen?
Synkronointiongelmia saattaa ilmetä, jos iPhonessasi on asetettu väärä päivämäärä ja aika. Aseta oikea päivämäärä ja aika seuraavasti:
1. Siirry osoitteeseen Asetukset > Yleiset > Päivämäärä ja aika .
2. Kytke päälle vieressä oleva vaihtopainike Aseta automaattisesti .
Tarkista SSL
Jos Google-yhteystiedot eivät synkronoidu iPhonen tai iPadin kanssa, varmista, että tilisi on yhdistetty SSL:n kautta, suositeltu yhteys:
1. Siirry osoitteeseen asetukset iPhonessa/iPadissa
2. Napauta Yhteystiedot > Tilit .
3. Valitse Google-tilisi.
4. Kytke päälle vieressä oleva vaihtopainike Yhteystiedot .
5. Napauta Tili ja sitten Pitkälle kehittynyt .
6. Kytke päälle vieressä oleva vaihtopainike Käytä SSL:ää .
7. Napauta Tehty .
Lisää Google-tilisi uudelleen
Jos mikään vaiheista ei auta, voit yrittää poistaa tilisi ja lisätä sen uudelleen:
1. Siirry osoitteeseen Asetukset > Yhteystiedot > Tilit .
2. Valitse Gmail-tilisi.
3. Napauta Poista tili .
4. Käynnistä puhelin uudelleen.
5. Lisää tilisi uudelleen ja ota yhteystietojen synkronointi käyttöön.
Yhteystietojen synkronoinnin salliminen tekee tempun
Nyt olet oppinut synkronoimaan Google-yhteystiedot iCloudin kanssa. Käytätpä sekä Android- että Apple-laitteita, siirrytpä käyttöjärjestelmästä toiseen tai haluat vain lisävarmuuskopion, yhteystietojesi synkronointi on aina hyvä idea. Muutamalla yksinkertaisella vaiheella voit synkronoida kaikki yhteystietosi ilman huolta, että menetät osan niistä.
Synkronoitko yhteystietosi? Kerro meille alla olevassa kommenttiosassa.