Tässä artikkelissa kerrotaan, kuinka voit ottaa kuvakaappauksia Windows 10-, Windows 8- ja Windows 7 -käyttöjärjestelmissä.
4 tapaa ottaa kuvakaappauksia Windows 11:ssäNäyttökaappaukset Windows 10:ssä
Voit ottaa kuvakaappauksen Windows 10:ssä painamalla Voittaa + Siirtää + S . Tämä pikanäppäin avaa pienen leikkausvalikon näytön yläreunaan.

Sinulla on neljä vaihtoehtoa kaapattavan alueen tyypille:
- Suorakulmainen leikkaus
- Vapaamuotoinen Snip
- Ikkunaleikkaus
- Koko näytön leikkaus
Valitse kuvakaappauksen tyyppi, jonka haluat kaapata. Käyttääksesi a Suorakulmainen tai Vapaamuotoinen Snip , napsauta ja vedä hiirtä määrittääksesi kaappausalueen. Kun vapautat hiiren painikkeen, alue tallentuu leikepöydällesi.
Jos valitset Ikkunaleikkaus , valitsemasi aktiivinen ikkuna tallennetaan leikepöydälle.
Jos valitset Koko näytön leikkaus , koko työpöytä (mukaan lukien mahdolliset lisänäytöt) tallennetaan leikepöydälle.
Minkä tahansa leikkeen kanssa saat ilmoituksen, että Leike tallennettu leikepöydälle .

Jos valitset ilmoituksen ennen kuin se katoaa, se avaa leikkeen Snip & Sketch , Windows 10:n Snipping Toolin uusi versio. Tai voit liittää kopioidun kuvakaappauksen kuvankäsittelyohjelmaan, sähköpostiviestiin, OneNoteen tai muuhun sovellukseen.

Snip & Sketch (Windows 10)
Snip & Sketch lisää rajaus- ja huomautustyökalut. Jos otat kuvakaappauksen muilla tekniikoilla ja Snip & Sketch on asennettuna, Windows kehottaa sinua avaamaan kuvakaappauksen Snip & Sketch -sovelluksessa. Työkalu tarjoaa ajastimen, joka on asetettu 3 tai 10 sekunnin viiveeseen.

Koko näytön kaappaukset (Windows 10, 8 ja 7)
Riippumatta siitä, mikä Windows-versio sinulla on, ota kuvakaappaus koko työpöydästä painamalla PrtScn , Tulostusnäyttö tai joissakin kannettavissa tietokoneissa Fn + Prnt Scrn .
PrtScn kopioi koko näytön kuvakaappauksen järjestelmän leikepöydälle. Sieltä voit liittää kuvan haluamaasi paikkaan, kuten sähköpostiin tai kuvankäsittelyohjelmaan, kuten Microsoft Paint tai Gimp for Windows .
Liitä kuva painamalla Ctrl + SISÄÄN .
Kuvakaappaus kaappaa kaikki aktiiviset näytöt.
Vaihtoehtoinen koko näytön kaappaus (Windows 10 ja 8)
The PrtScn yllä oleva menetelmä toimii kaikissa Windows-versioissa. Windows 10 ja Windows 8 tarjoavat kuitenkin tempun, joka tekee näytön kaappaamisesta hieman nopeampaa.
Lehdistö Voittaa + PrtScn (tai Fn + Voittaa + PrtScrn ). Näyttösi himmenee hetkeksi, ikään kuin kameran suljin olisi juuri napsauttanut, mikä osoittaa kuvakaappauksen. Sen sijaan, että kuva joutuisi liittämään toiseen ohjelmaan, Windows kuitenkin tallentaa kuvan kohteeseen Kuvia > Kuvakaappaukset .

Yhden ikkunan kuvakaappaukset (Windows 10 ja 8)
Jos haluat ottaa kuvakaappauksen yhdestä ikkunasta, valitse ikkunan otsikkopalkki (ylhäällä). Lehdistö Kaikki + PrtScn . Vain aktiivisen ikkunan kuvakaappaus tallennetaan leikepöydällesi. Voit sitten liittää kuvan toiseen ohjelmaan tai paikkaan, kuten sähköpostiin tai Microsoft Paintiin.
Windows Snipping Tool (Windows 10, 8 ja 7)
Sisäänrakennettu apuohjelma, Snipping Tool, antaa sinulle toisen tavan tehdä kuvakaappauksia, mutta voit hallita kaapattua aluetta paremmin. Se on saatavana Windows-versioissa alkaen Windows Vista , mutta se vaihtelee jonkin verran versioittain. Näin käytät sitä.
Snipping-työkalu Windowsissa sisällytetään uuteen Snip & Sketch -työkaluun. Snip & Sketch -sovelluksella voit ottaa kuvakaappauksia, kuten Snipping Toolin, ja voit myös merkitä ja rajata niitä. Molemmat työkalut ovat edelleen saatavilla Windows 10:ssä.
-
Valitse alkaa ja tyyppi leikkaaminen sisään Hae laatikko. Valitse Leikkaustyökalu hakutuloksissa.
sodanjumalan vinkkejä

-
Valitse Windows 10:ssä tila Snipping Tool -valikossa. Tässä Snipping Tool Windows 10:ssä eroaa aiemmista versioista.

Sisään Windows 7 ja 8, valitse Uusi pudotusvalikosta.

Valitse kuvakaappausalueen muoto:
-
Vapaamuotoiset tai suorakulmaiset leikkausvaihtoehdot : Kun olet piirtänyt alueen, jonka haluat kaapata, vapauta hiiren painike. Kuva avautuu Snipping Toolissa. Se menee myös leikepöydällesi.

Ikkunaleikkaus : Siirrä hiiren osoitin aktiivisen ikkunan kohdalle ja napsauta ottaaksesi ikkunan kuvan.
Jos käytät Ikkunan leikkaus -vaihtoehtoa ja napsautat aktiivisen ikkunan takana olevaa ikkunaa, kuvakaappaus otetaan takana olevasta ikkunasta sekä kaikista muista ikkunoista sen edessä.
Koko näytön leikkaus : Heti kun valitset tämän valinnan, Snipping Tool kaappaa koko työpöydän kuvan.
-
Jos kuvakaappaus ei ole odotusten mukainen, ota toinen valitsemalla Uusi valikossa.
-
Kun olet tyytyväinen kuvakaappaukseen, tallenna se. Valitse Tiedosto > Tallenna nimellä , Lehdistö Ctrl + S tai valitse levyke Snipping Toolissa.
-
Klikkaus Viive ja valitse aika, jonka haluat Snipping Toolin odottavan ennen kuvan ottamista, enintään viisi sekuntia.

-
Valitse Uusi ja aseta näyttö sellaiseksi kuin haluat sen näkyvän ennen kuin ajastin loppuu. Jos haluat esimerkiksi kaapata avoimen kontekstivalikon, avaa se ennen kuin ajastin loppuu. Kun viive päättyy, Snipping Tool kaappaa kuvakaappauksen, mukaan lukien avoimet valikot.
- Kuinka otan kuvakaappauksen Windowsissa ilman Snipping Toolia?
Paina näppäimistöltäsi Windows-logonäppäin + PrtScn kopioidaksesi näytön järjestelmän leikepöydälle. Jos näppäimistössäsi ei ole PrtScn-painiketta, paina Fn + Windows-logonäppäin + välilyönti sen sijaan.
- Miten otan kuvakaappauksen Chromebookilla?
Paina näppäimistön Ctrl + Näytä ikkunat avaimet. Jos käytät Chromebook-tablettia, paina Virta + äänenvoimakkuuden vähennys laitteen painikkeista.
- Kuinka otan kuvakaappauksen Macissa Windows-näppäimistöllä?
Paina samanaikaisesti Windows + Vaihto + 3 näppäimiä kuvakaappauksen ottamiseksi – mikä on paljon kuin Mac-kuvakaappauksen ottamista Mac-näppäimistöllä, mutta Windowsin painamista Command sijaan.
Vapaamuotoinen Snip voit piirtää kuvakaappausalueen vapaalla kädellä. Napsauta ja pidä hiiren vasenta painiketta painettuna ja siirrä hiirtä piirtääksesi alueen, jonka haluat kaapata.Suorakulmainen leikkaus käyttää tuttua vasenta painiketta napsauttamalla ja vetämällä suorakaiteen muotoisen alueen luomiseen näytölle. Kaikki suorakulmion sisällä on vangittu.Ikkunaleikkaus tallentaa koko ikkunan. Kun olet aktivoinut ikkunaleikkauksen, siirrä hiiri ikkunan kohdalle, jonka haluat kaapata. Ikkuna, joka kaapataan, on valittu. Vasen painallus hiirellä luodaksesi kuvan.Koko näytön leikkaus ottaa kuvan koko työpöydästä ja avaa sen Snipping Toolissa.Snipping Tool ei kaappaa avattuja kontekstivalikoita tai muita ponnahdusvalikoita. Kun yrität tehdä niistä kuvakaappauksen, ne valikot sulkeutuvat heti, kun Snipping Tool aktivoidaan.
Viiveen käyttö ponnahdusvalikoiden kaappaamiseen (Windows 10)
Windows 10 tarjoaa viiveominaisuuden kuvakaappausten tekemiseen Snipping Toolilla. Viive mahdollistaa työpöydän asettamisen ennen kuin ohjelma jäädyttää näytön.
Snipping Toolissa ei ole reaaliaikaista ajastinta, joka näyttäisi, kuinka paljon aikaa sinulla on jäljellä. Varmuuden vuoksi anna itsellesi viisi sekuntia jokaista laukausta kohden.
Muut näytönkaappaustavat
OneNotessa oli aiemmin näytön leikkaustoiminto. Vaikka se ei ole enää saatavilla, voit silti käyttää tätä tapaa ottaaksesi kuvakaappauksen vanhemmista versioista.
Käytä automaattisen kuvakaappauksen tallennustoimintoa Windows-tabletissa painamalla Voittaa + Äänenvoimakkuutta pienemmälle .
FAQMielenkiintoisia Artikkeleita
Toimituksen Valinta
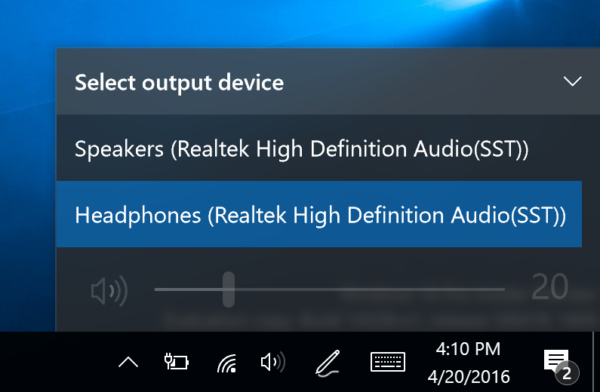
Piilota ilmoitusten määrä Action Center -kuvakkeesta Windows 10: ssä
Voit piilottaa tai näyttää ilmoitusten määrän Windows 10: n tehtäväpalkin Action Center -kuvakkeessa. Voit määrittää sen kahdella tavalla.

Kuinka nollata Ps5-ohjain? Ja miksi sinun on nollattava Ps5?
Automaattisia mainoksia ei voi poistaa ohjelmallisesti käytöstä sivulla, joten tässä ollaan!

HP:n kannettavan tietokoneen näppäimistön korjaaminen, joka ei toimi
Jos kannettavan HP:n näppäimistö ei toimi, se voi johtua ohjelmisto-, ohjain- tai laitteisto-ongelmasta. Kokeile näitä vinkkejä HP:n kannettavan tietokoneen näppäimistön korjaamiseen.

TeamViewerin käyttäminen mobiililaitteella
Etäkäyttö on elintärkeää kouluille, yliopistoille ja yrityksille. Ongelmia syntyy ja niihin tarvitaan nopeita ratkaisuja. Etäkäyttöohjelmisto voi pelastaa päivän. Yksi parhaista pilvipohjaisista etäkäyttötyökaluista on TeamViewer. TeamViewer mahdollistaa näytön jakamisen, tiedostojen siirron ja neuvottelun

Kuinka kesyttää hevosta Minecraftissa
Hevosten ratsastus on loistava tapa kiertää karttaa ja näyttää hyvältä sitä tehdessäsi. Mutta nelijalkaisen pedon ratsastus ei ole Minecraftissa yhtä suoraviivaista kuin muissa videopeleissä. Et osta
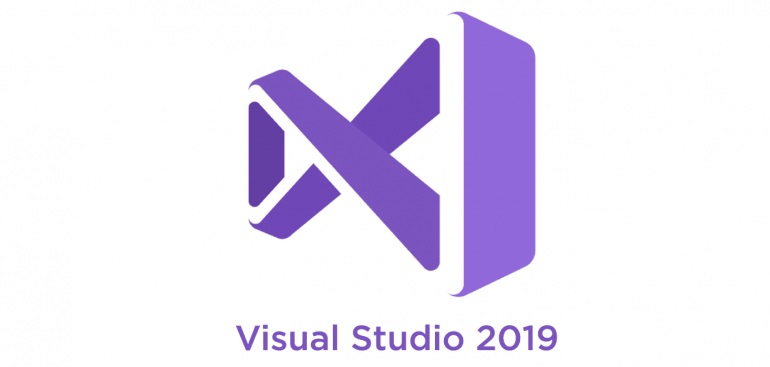
Voit nyt ladata Visual Studio 2019 -julkaisukandidaatin
Tuotteen seuraava versio, Visual Studio 2019: n ensimmäinen julkaisuhakijakokoonpano, on kaikkien kokeiltavissa. Microsoft julkaisee Visual Studio 2019: n lopullisen version 2. huhtikuuta 2019. Visual Studio 2019: ssä on nyt kaksi tuotekanavaa: julkaisukanava ja esikatselukanava. Eilestä alkaen

Yleinen avain Windows 10: n, Windows 8.1: n ja Windows 8: n asentamiseen
Hanki yleiset avaimet Windows 10: lle, Windows 8: lle, Windows 8.1: lle ja asenna se ilman aktivointia.
-







