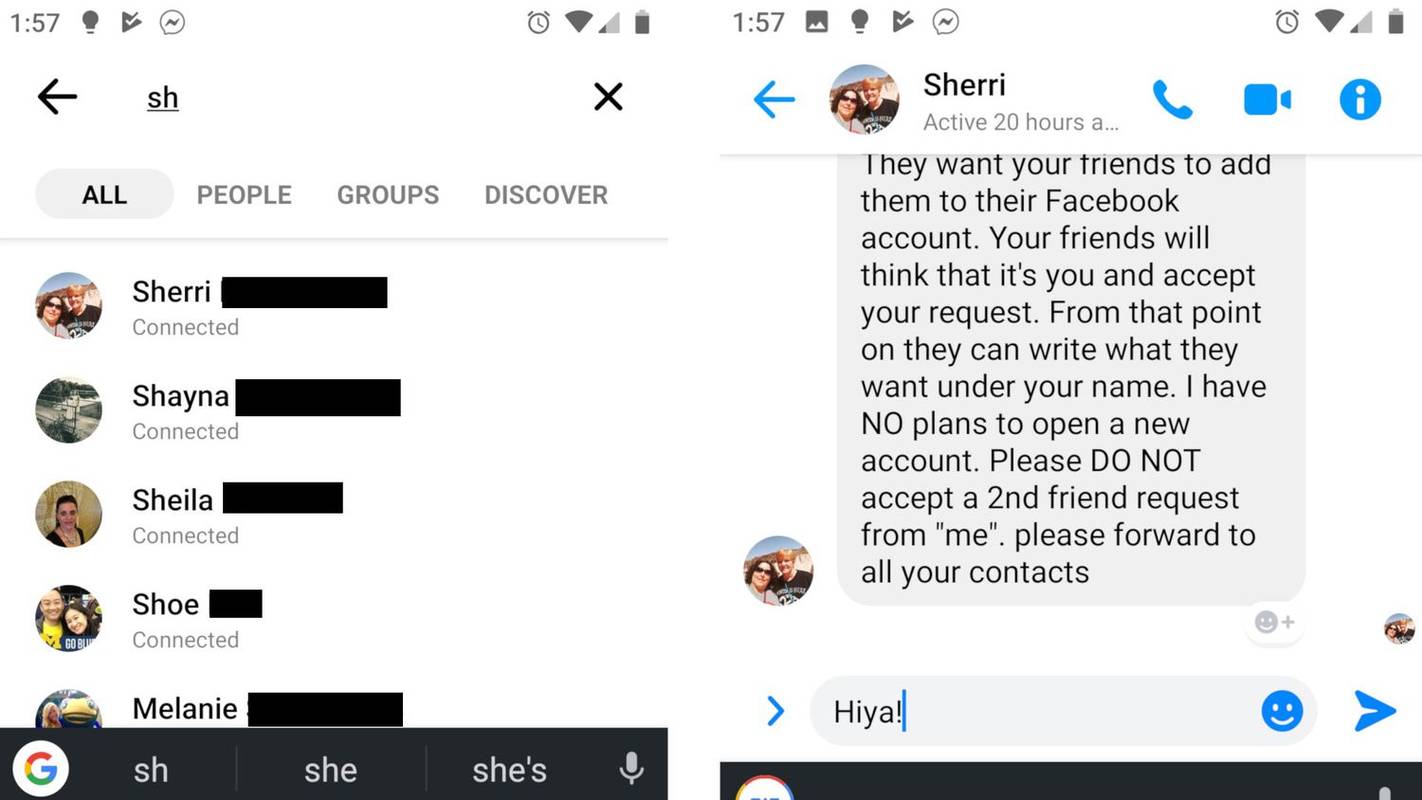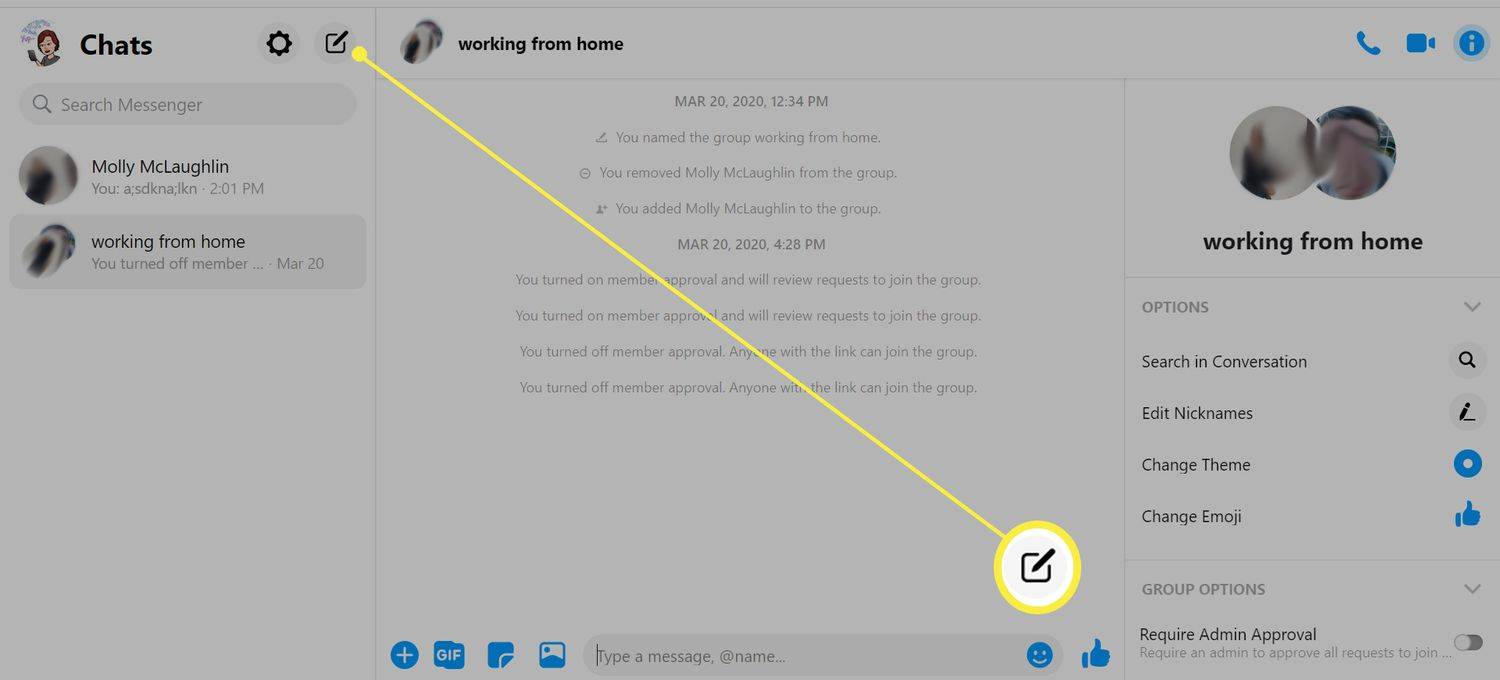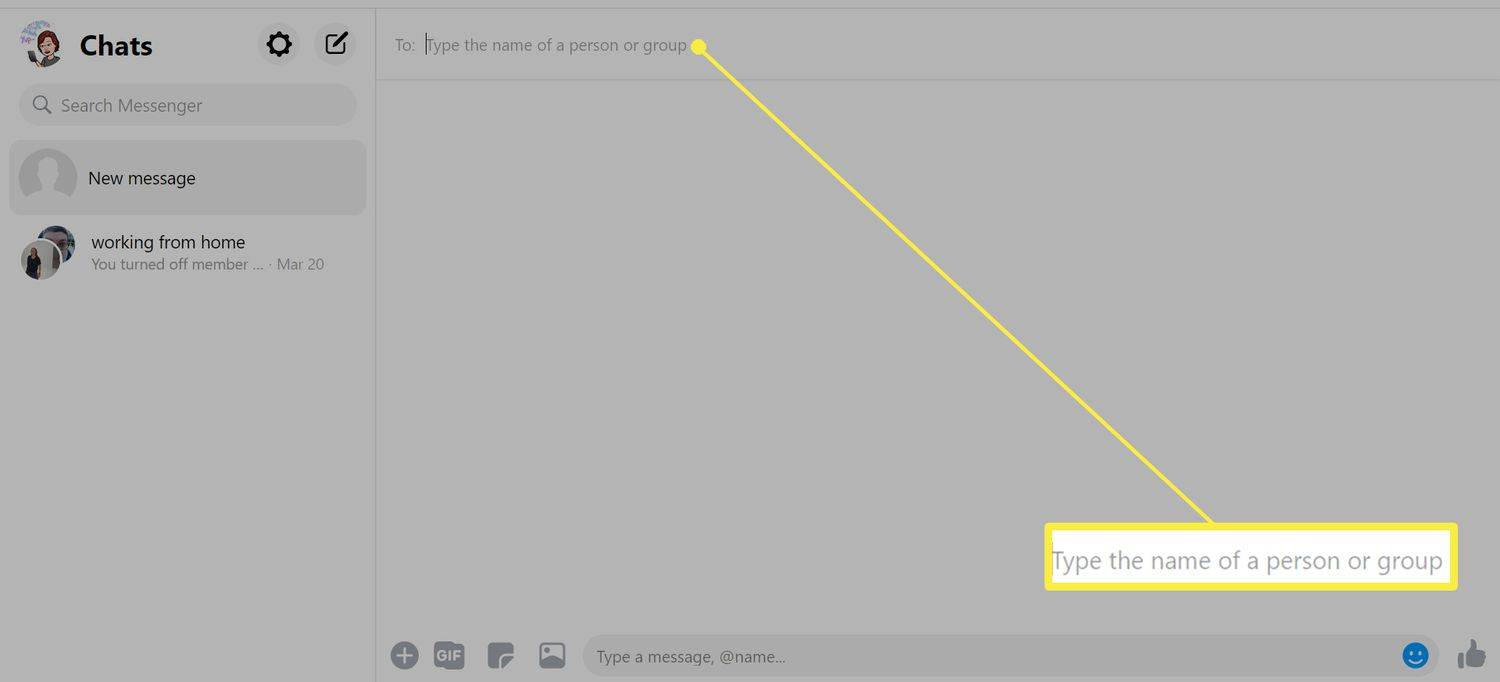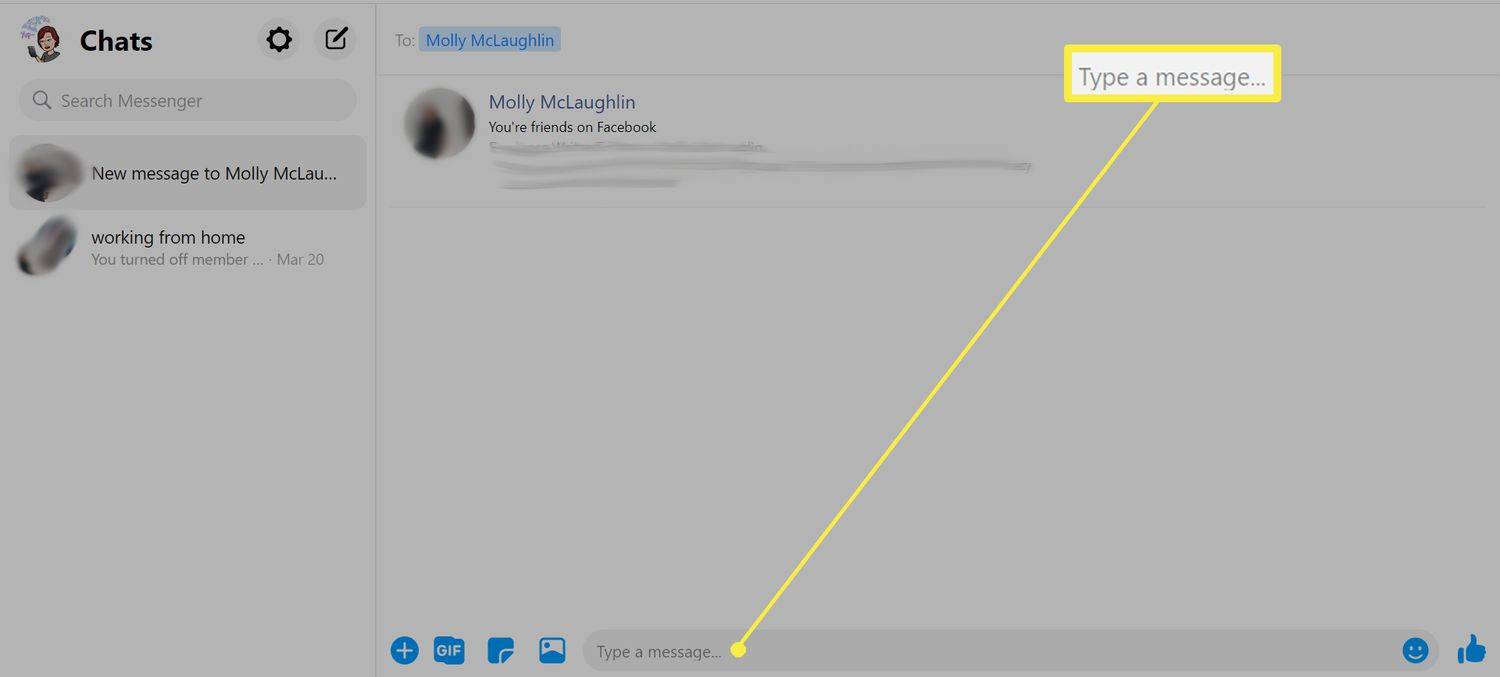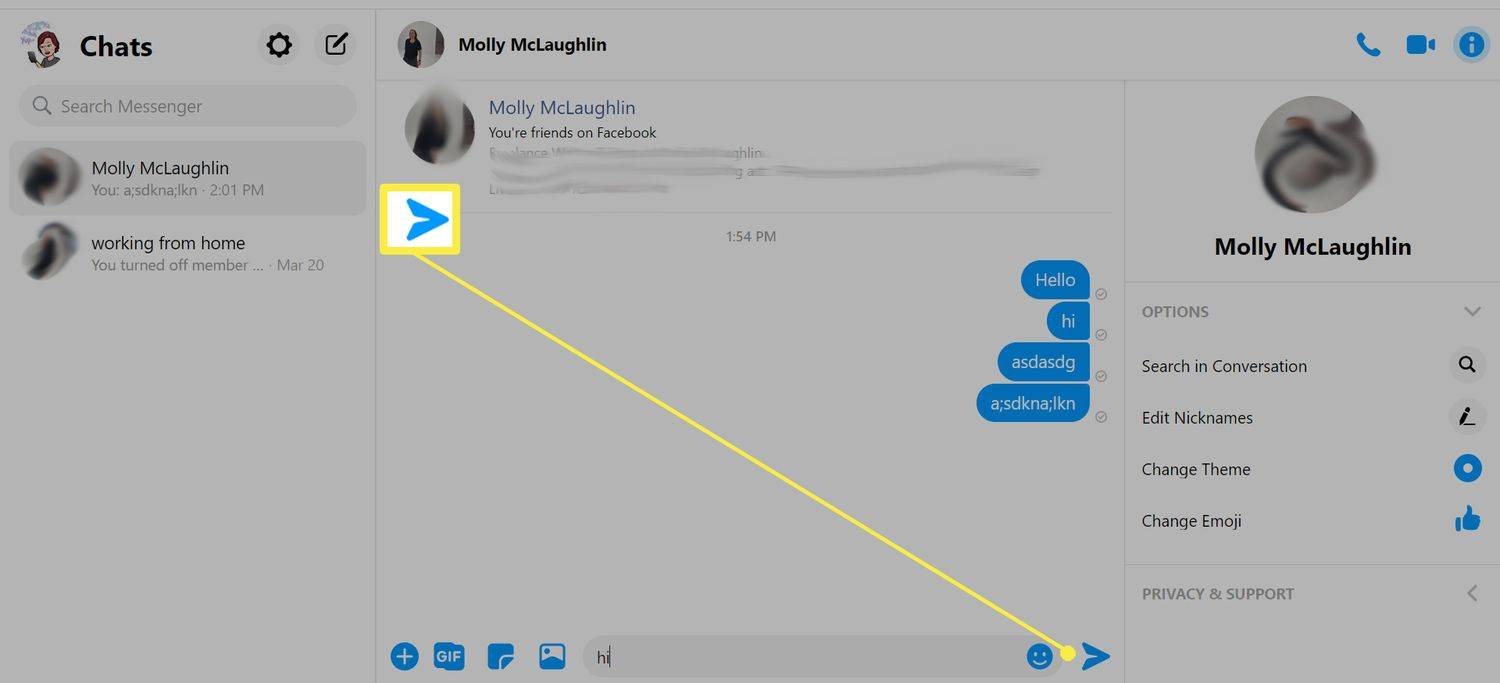Mitä tietää
- Lähetä henkilölle viesti. Jos se menee läpi, he eivät todennäköisesti ole estäneet sinua.
- Jos näet varoituksen, jonka mukaan viestiä ei lähetetty, henkilö on saattanut estää sinut.
- Jos näet henkilön Facebook-profiilin, hän on saattanut estää sinut Messengerissä, mutta ei Facebookissa.
Tässä artikkelissa kerrotaan, kuinka voit kertoa, jos joku on estänyt sinut Facebook Messengerissä, sekä työpöytäsivustoa ja mobiilisovellusta koskevia ohjeita.
Kuinka tietää, jos joku esti sinut Messengerissä: mobiiliversio
Helpoin tapa tarkistaa, onko sinut estetty sanansaattaja mutta ei Facebookissa on käyttää mobiilisovellusta ja tarkistaa, meneekö viesti perille.
Jos näin ei ole, voit tarkistaa, onko kyseinen henkilö edelleen Facebookissa. Jos he ovat, he ovat estäneet sinut vain Messengerissä.
-
Napauta Messenger-sovelluksessa hakupalkkia ja kirjoita ystäväsi nimi.
-
Napauta ystäväsi nimeä kun se näkyy hakutuloksissa.
-
Kirjoita viestisi tekstikenttään lähellä näytön alareunaa ja valitse lähettää -painiketta.
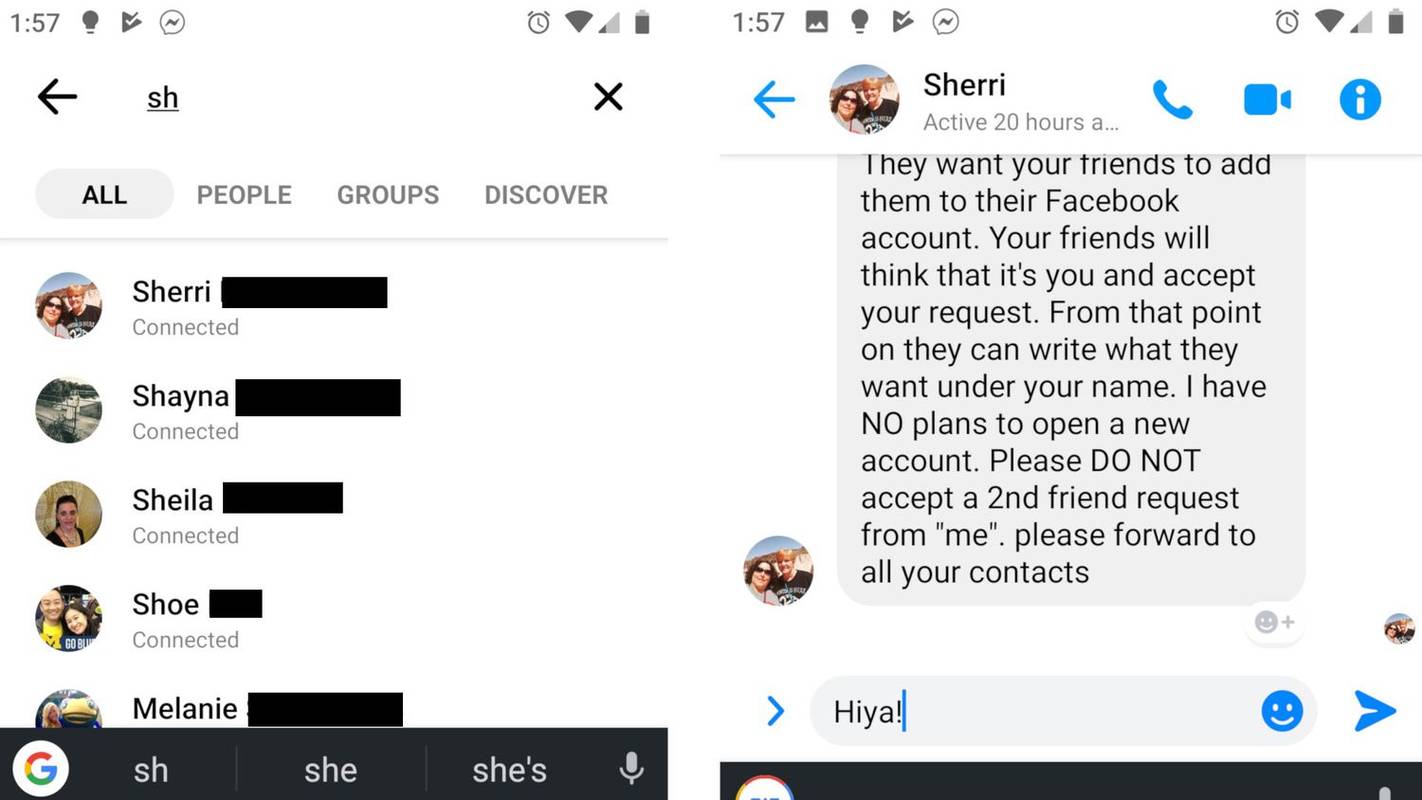
Jos viesti lähetetään normaalisti, ystäväsi ei ole estänyt sinua Messengerissä. Mutta jos sinulle sanotaan Viestiä ei lähetetty ' ja tuo ' Tämä henkilö ei saa viestejä tällä hetkellä ' tämä tarkoittaa joko:
- Sinut on estetty Messengerissä, mutta ei Facebookissa.
- Sinut on estetty itse Facebookissa.
- Ystäväsi on poistanut tilinsä käytöstä.
On myös mahdollista, että et saa viestiä ollenkaan. Aiottu vastaanottaja ei kuitenkaan saa viestiäsi eikä voi vastata. Joten jos et saa vastausta, on mahdollista, että sinut on estetty.
Joka tapauksessa seuraava askel on määrittää, mikä näistä vaihtoehdoista soveltuu. Avaa Facebook-sovellus ja tee haku ystäväsi nimellä. Jos ne näkyvät hakutuloksissa nimensä kirjoittamisen jälkeen, he ovat saattaneet estää sinut Facebook Messengerissä, mutta eivät Facebookissa. Mutta jos ystäväsi tili ei näy, tämä ei välttämättä tarkoita, että hän olisi myös estänyt sinut Facebookissa. He ovat saattaneet poistaa tilinsä käytöstä.
Kuinka tietää, jos joku esti sinut Messengerissä: työpöytäversio
Samoja perusmenetelmiä sovelletaan, kun käytät tietokonettasi sen tarkistamiseen, onko joku estänyt sinut Messengerissä, vaikka vaiheet ovat hieman erilaisia.
-
Mene messenger.com ja kirjaudu sisään Facebook-tilillesi.
-
Valitse Uusi viesti -kuvaketta vasemman sarakkeen oikeassa yläkulmassa.
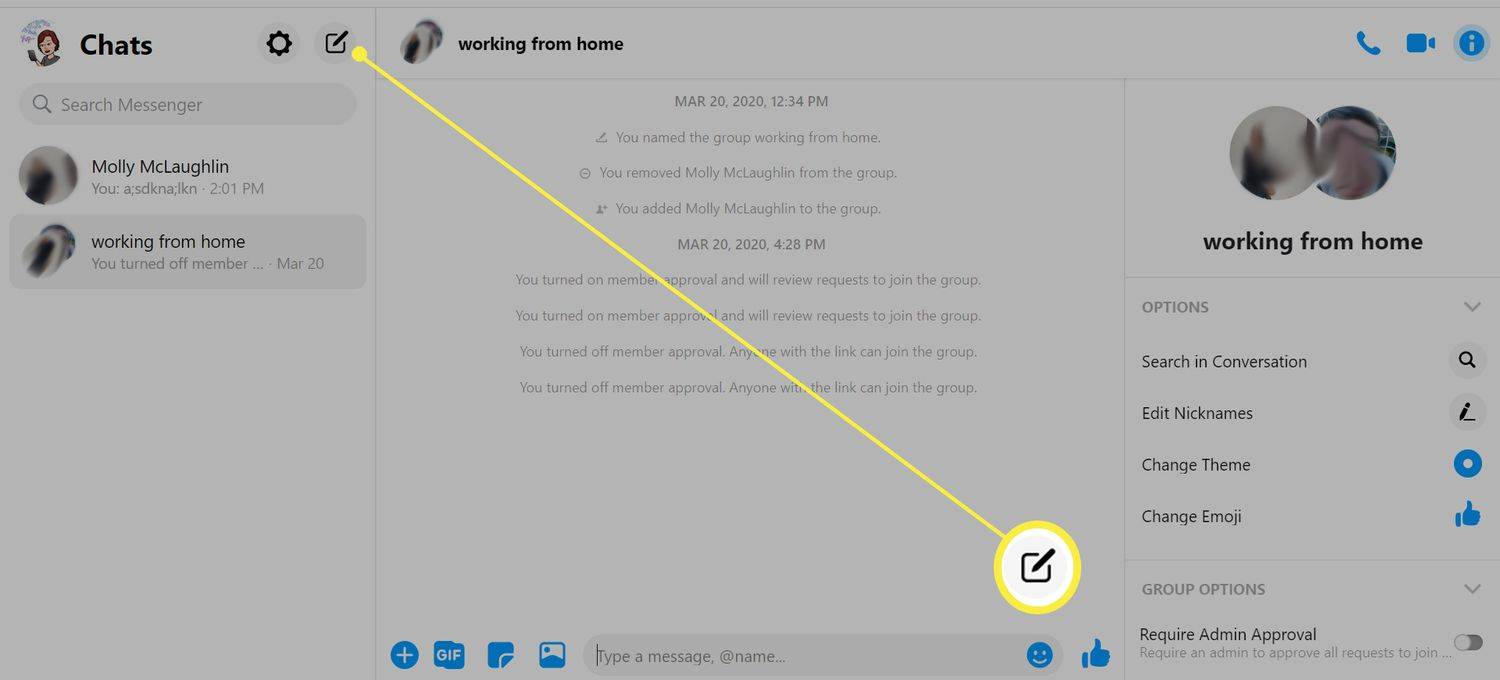
-
Kirjoita henkilön nimi hakupalkkiin ja valitse se, kun se tulee näkyviin.
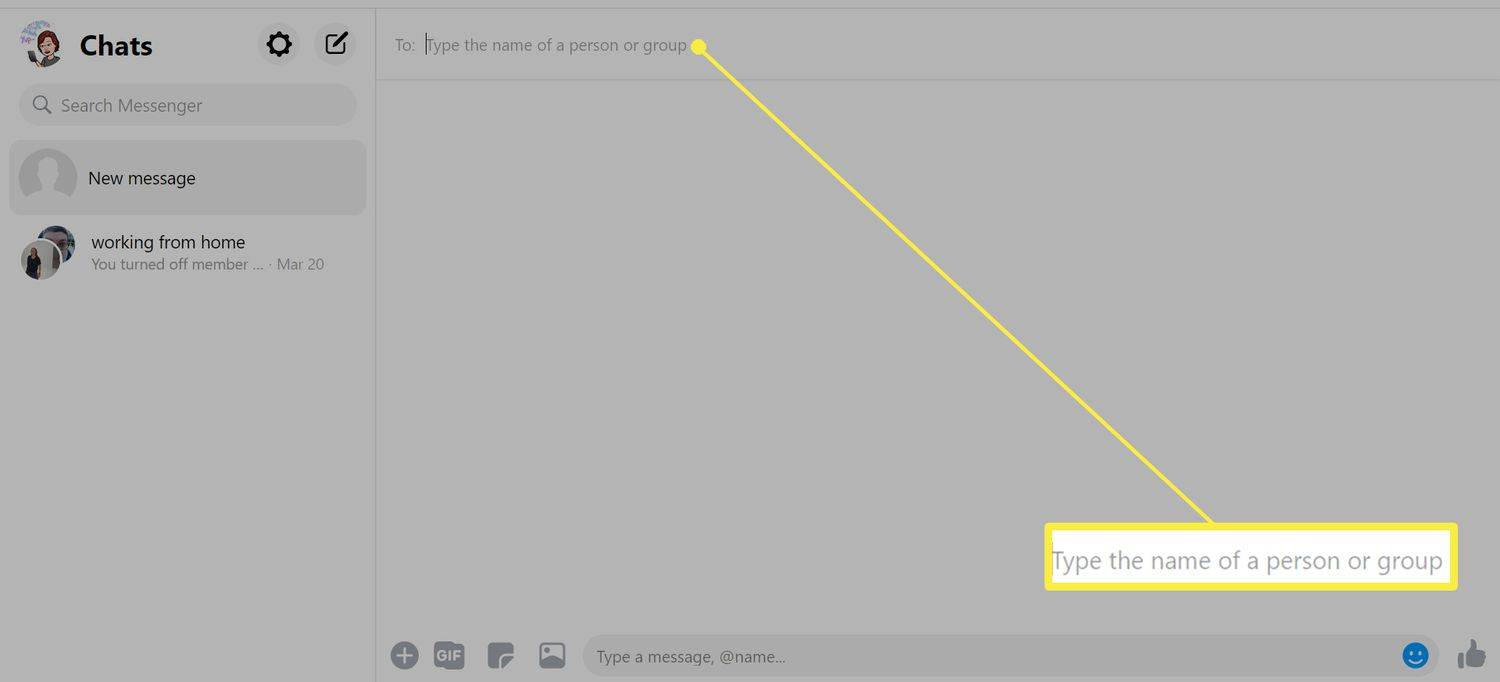
-
Kirjoita viesti keskustelukenttään.
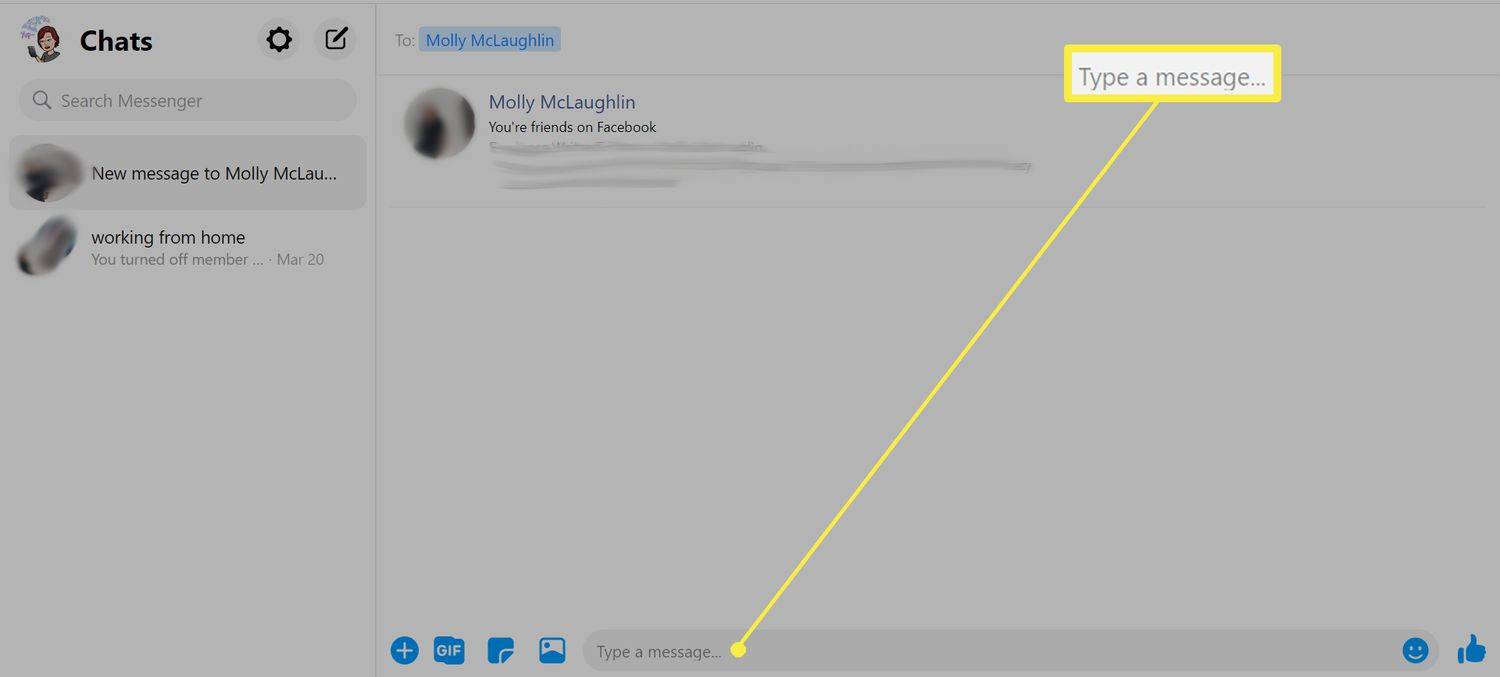
-
paina lähettää painiketta (nuolikuvake).
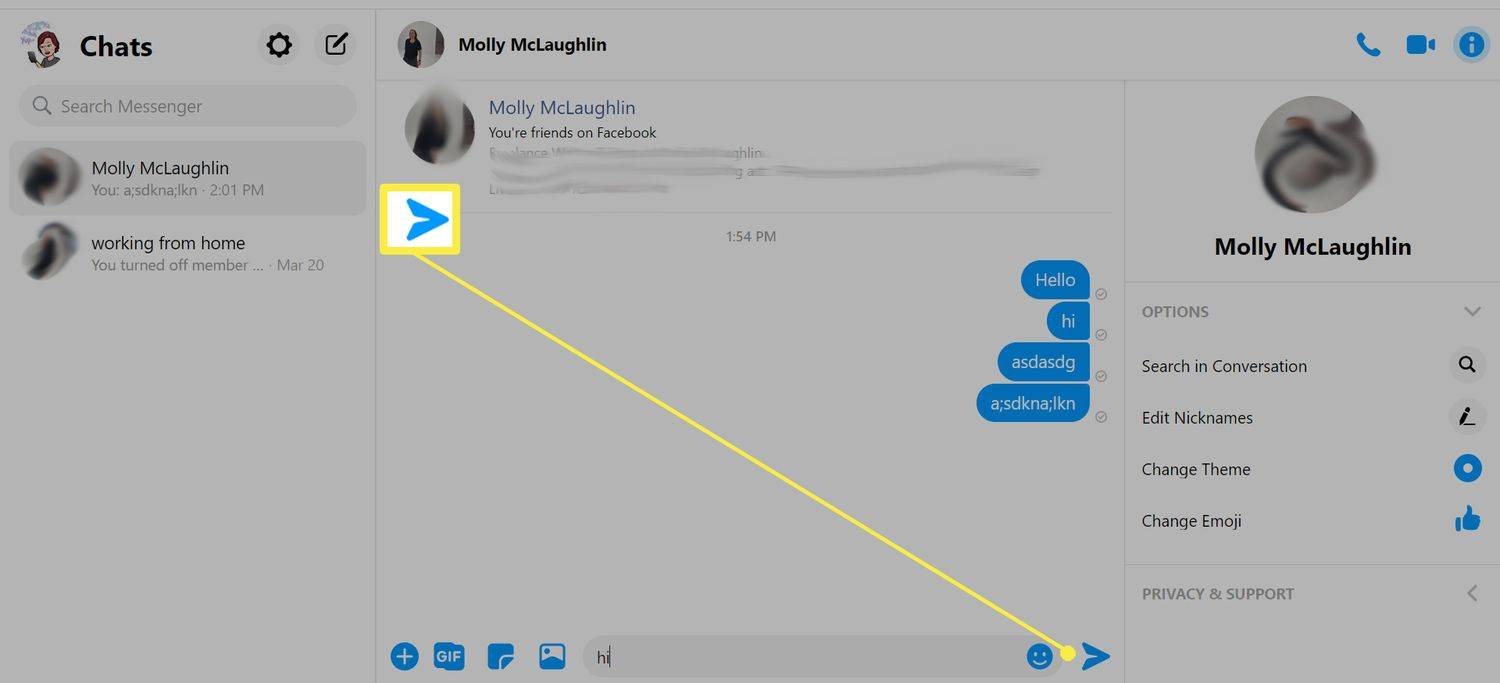
Kun olet napsauttanut Lähetä-painiketta, saatat saada viestin, jossa lukee Tämä henkilö ei ole tällä hetkellä tavoitettavissa .' Jälleen kerran, tämä ei välttämättä tarkoita, että he olisivat estäneet sinut Messengerissä, koska he olisivat voineet joko estää sinut Facebookissa tai deaktivoida tilinsä.
On myös mahdollista, että et näe mitään poikkeavaa (kuten yllä olevassa kuvakaappauksessa), mutta vastaanottaja ei saa viestiäsi eikä voi vastata.
FAQ- Kuinka estät jonkun Facebook Messengerissä?
Voit estää henkilön avaamalla Messenger-sovelluksen, etsimällä estettävän henkilön ja pitämällä sormea hänen nimensä päällä, kunnes ponnahdusikkuna tulee näkyviin. Valitse vaihtoehto Estä viestit ja napauta sitten Tehty .
- Kuinka poistat viestejä Facebook Messengerissä?
Vastaanottaja poista viesti , avaa Messenger-sovellus, etsi keskustelu ja napauta ja pidä sormeasi yksittäisen viestin kohdalla. Napauta näytön alareunassa Poista .
- Kuinka poistat Facebook Messengerin käytöstä?
Ainoa tapa poistaa Messenger käytöstä on poistaa Facebook-tilisi käytöstä. Piilota online-tilasi avaamalla Messenger-sovellus, napauttamalla profiilikuvaasi ja valitsemalla Aktiivinen tila . Vaihda Näytä, kun olet aktiivinen / Näytä, kun olette aktiivisia yhdessä .
kuinka monta kuvaa Google-kuvissa