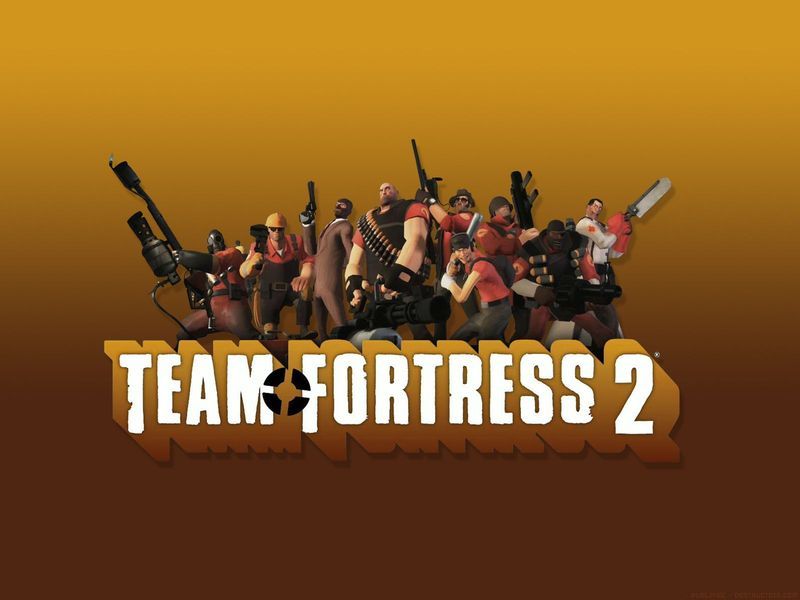Jokainen Applen kannettava tietokone ja jotkut työpöytäversiot on varustettu iSightilla. Tämä on kameraan rakennettu ominaisuus, jonka avulla käyttäjä voi soittaa videopuheluja, ottaa valokuvia ja tallentaa videoita suoraan Maciin.
Ennen videopuhelun soittamista tai videotallennuksen suunnittelua kannattaa ehkä varmistaa, että kamera toimii oikein. On tapa testata kamera ja tarkistaa se nähdäksesi, mikä voi aiheuttaa sen mahdollisen ongelman.
Näin voit ottaa käyttöön ja testata Mac-verkkokamerasi ja joitain hienoja vinkkejä aiheesta.
Verkkokameran käyttöönotto ja testaus Macissa
Paras tapa nähdä, onko Mac-kameraaktiivinenon etsiä pieni LED-vihreä valo sen vierestä. Itse sisäänrakennettu kamera sijaitsee laitteen näytön yläpuolella. Jos LED-valo ei ole aktiivinen, se ei tarkoita kameran toimintahäiriötä - se tarkoittaa, että se ei ole aktiivinen eikä tallenna tai suoratoista suoraa syötettä.
mikä on laitteistokiihdytys kromissa

ISight-kameran virran kytkemiseen ei ole manuaalista tai laitteistotapaa. Ainoa tapa tehdä se on avata sovellus, joka käyttää sitä. Huomaa, ettei myöskään ole iSight-sovellusta.
Kameran käyttöönotto
Kameran ottamiseksi käyttöön ja sen optimaalisen toiminnan tarkistamiseksi sinun on tiedettävä, mitkä sovellukset käyttävät sitä. Luo kaksi oletusarvoisesti Mac-tietokoneestasi iSightia käyttävää sovellusta: FaceTimeand PhotoBooth. Kummankin sovelluksen ottaminen käyttöön kytkee kameran. Näet vihreän LED-valon syttyvän, ja jos kaikki toimii oikein, sinun tulisi nähdä itsesi jommallakummalla näistä.

Voit myös ottaa käyttöön kameroitavat online-sovellukset, kuten Facebook Messenger. Videopuhelun tarkistaminen kameran toimivuudesta ei ole tarpeen. Siirry osoitteeseen messenger.com tai facebook.com, siirry mihin tahansa keskusteluun (voit käyttää sitä itsellesi) ja napsauta plus-kuvaketta sen vieressä, johon kirjoitat viestin. Valitse sitten kamerakuvake ponnahdusikkunoiden luettelosta. Kameran tulisi aktivoitua.
Myös muut sovellukset toimivat. Niin kauan kuin tiedät, että sovellus käyttää iSightia, sitä voidaan tarkistaa, toimiiko ominaisuus oikein.
Jos kamerat eivät jostain syystä näytä mitään ja / tai vihreä LED ei syty, kamera todennäköisesti toimii virheellisesti.
Ratkaisut
On olemassa useita mahdollisia syitä siihen, miksi kamera ei ehkä toimi oikein. Mutta ensin kokeillaan joukkoa helppoja ratkaisuja, jotka eivät vie liikaa aikaa, ja saattavat kuitenkin korjata ongelman.
Ohjelmistojen ristiriidat
Et ehkä ole tietoinen siitä, mutta iSight-ominaisuus toimii yhdessä sovelluksessa kerrallaan. Joten ei, voit käyttää useita sovellusta, jotka käyttävät ominaisuutta, ja odottaa niiden kaikkien näyttävän kameran syötteen. Jos esimerkiksi olet avannut PhotoBooth-ominaisuuden, se alkaa käyttää kameraa. Yritä nyt suorittaa FaceTime-sovellus ja huomaat, että kamera ei toimi.

Nopea ratkaisu on sovelluksen sulkeminen, jota et käytä. Jos kamera ei vieläkään toimi, sulje kaikki sovellukset ja suorita se, jossa haluat käyttää iSight-ominaisuutta. Jos sinulla on edelleen vaikeuksia saada videosyötteesi haluttuun sovellukseen, kokeile jokaista ominaisuutta käyttävää sovellusta tarkistaaksesi, onko ongelma sovelluskohtainen. Jos se toimii muissa sovelluksissa, mutta ei siinä, jota haluat käyttää nyt, asenna se uudelleen. Tämän pitäisi ratkaista ongelma.
Tarkista, tunnistaako Mac kameran
ISight-ominaisuutesi ja Mac-tietokoneesi välillä saattaa olla yhteysongelma. Voit tarkistaa, onko tietokoneesi tunnistanut kameran oikein, siirtymällä kohtaan Finder Dockissa, jota seuraa Apuohjelmat .
Valitse sitten Järjestelmän kuvaus -kuvaketta. Alla Laitteisto , mene eteenpäin ja napsauta USB . Sinun pitäisi nähdä Sisäänrakennettu iSight -merkintä näkyy USB-pikaväylä -osiossa.

Jos täällä ei ole tällaista merkintää, ongelma on Macin ja iSight-ominaisuuden välisessä viestinnässä. Onneksi nopea järjestelmän uudelleenkäynnistys ratkaisee ongelman. Käynnistä laite uudelleen ja tarkista, toimiiko iSight-ominaisuus.
System Management Controller Reset
Jos tietokoneen uudelleenkäynnistys ja sovelluksen uudelleenasennus eivät ratkaise ongelmaa, sinun on ehkä nollattava SMC, joka tunnetaan myös nimellä System Management Controller.
Mutta mikä on SMC? Se on ominaisuus, joka käsittelee yksinkertaisia toimintoja, kuten ympäristön valaistus, lämpö ja akun hallinta.
Jos SMC ei toimi oikein, voi esiintyä outoja ongelmia, kuten iSight-virheitä joissakin sovelluksissa. Ennen kuin voit nollata SMC: n, varmista, että olet sulkenut kaikki sovellukset, erityisesti ne, jotka eivät vastaa. Paras tapa edetä on suorittaa järjestelmän uudelleenkäynnistys ennen SMC-palautusta.
Paina sitten Vaihto (vasemmalla) + Control + Optio + Virta näppäimiä samanaikaisesti. Odota muutama sekunti ja vapauta sitten. Tämä vie Macin alas ja suorittaa automaattisen SMC-nollauksen. Kun prosessi on valmis, käynnistä Mac uudelleen ja tarkista, toimiiko iSight-ominaisuus oikein kaikissa sovelluksissa.

Ota yhteyttä tukeen
Jos mikään yllä kuvatuista menetelmistä ei ole onnistunut auttamaan sinua ratkaisemaan ongelmaa, kannattaa ehkä valita eri polku. Jos olet ostanut laitteen äskettäin ja ongelma jatkuu, ota yhteyttä jälleenmyyjään ja pyydä laitetta vaihtamaan. Selitä heille tilanne ja noudata heidän ohjeita.

Jos iSight-ominaisuutesi on toiminut täydellisesti tähän asti, mutta on nyt alkanut aiheuttaa ongelmia, ota yhteyttä Applen tukeen. He auttavat mielellään ongelman ratkaisemisessa. Voit olla varma, että ongelmasi tavalla tai toisella korjataan.
iSight-vinkkejä
Vaikka iSightfeaturen käyttö on melko yksinkertaista ja suoraviivaista, on olemassa muutama vinkki, jotka auttavat sinua välttämään mahdollisia ongelmia ja parantamaan kokonaiskokemustasi.
Ota merkille LED
Vihreä LED-ilmaisin ei ole esillä. Se kertoo, kun kamerasi on päällä. Tämä tapahtuu enimmäkseen, paitsi että tiedät, onko kamerallesi pääsy haittaohjelmia ja vaarantamatta yksityisyyttäsi. Sitä voidaan kuitenkin käyttää myös osoittimena siitä, oletko sulkenut kameraa käyttävän sovelluksen oikein.
Jos luulet, että olet sulkenut sovelluksen oikein ja vihreä LED palaa edelleen, et ole. Tarkista, onko sovellus minimoitu Dockissa. Se ei ehkä vastaa, joten sinun on varmistettava, että se on kunnolla kiinni. Kun vihreä LED ei pala, sinun on tiedettävä, että voit käyttää iSightia muiden sovellusten kanssa.
Käytä valvontaa
Oversightin kaltaisten sovellusten ainoa tarkoitus on kertoa sinulle, milloin iSight-ominaisuutesi ja mikrofonisi ovat aktiivisia. Sovellus kertoo myös, mitkä sovellukset käyttävät kameraa / mikrofonitoimintoja. Vaikka yksityisyytesi suojaaminen on tämän sovelluksen päätavoite, se on osoittautunut melko siistiksi kertomaan, mitkä sovellukset ovat ristiriidassa näkökyvyn kanssa. Valvonta toimii OS X10.10 tai uudemmissa versioissa.
Muita usein kysyttyjä kysymyksiä
Tässä on joitain usein kysyttyjä kysymyksiä, jotka auttavat sinua ratkaisemaan mahdollisesti kohtaamasi iSight-ongelmat.
1. Kuinka kameran voi poistaa käytöstä pysyvästi?
Et ehkä halua käyttää iSight-ominaisuuttaollenkaan. Tämä voi johtua tietoturvaongelmista, tai se voi johtua siitä, että et tarvitse ominaisuutta, joka häiritsee Mac-ympäristöäsi. Älä huoli, voit poistaa kameran käytöstä Mac-tietokoneellasi pysyvästi. No, kunnes päätät palauttaa sen.
Paras ja typerin tapa tehdä tämä on teipata se. Kyllä, käytä mustaa paksua teippiä, eikä mikään verkkorikollinen pääse käyttämään kameran syötettä.
helpoin tapa nousta höyrylle

Siellä on myös ohjelmistoratkaisu, joka voi auttaa tässä, mutta pidä mielessä, että hyvin perehtynyt hakkeri, joka tietää tästä menetelmästä, voi nopeasti palauttaa sen, kun he saavat hallinnan Macisi. On sovellus nimeltä iSight Disabler, joka sijaitsee omistettu verkkosivusto ja edelleen GitHub . Lataa sovellus, seuraa kehittäjän ohjeita ja voit poistaa iSight-ominaisuuden kokonaan käytöstä.
2. Miksi kamerani ei toimi Mac-tietokoneellani?
Kuten edellä hahmoteltiin, tämän takana voi olla useita syitä. Se voi olla ohjelmistokonflikti, laitteistokomponenttien välinen huono tiedonsiirto tai häiriö, joka voidaan ratkaista järjestelmänhallintaohjaimen nollaus -toiminnolla. Jos mikään menetelmä ei toimi, ota jälleen yhteyttä jälleenmyyjään tai Applen tekniseen tukeen.

3. Onko Mac-tietokoneessani fyysinen kytkin kameralle?
Valitettavasti Mac-laitteissa ei ole vain fyysistä iSight-kytkintä, mutta myöskään virallista ohjelmistojen ohitusta ei ole. Jos haluat sammuttaa kameran, kokeile iSightDisabler-sovellusta yllä kuvatulla tavalla.

Johtopäätös
Vihreä LED on paras osoitus siitä, onko Mac-tietokoneesi iSight-kamera päällä. Vihreä indikaattori ei kuitenkaan tarkoita, että kaikki toimii oikein. Yritä korjata omalla ongelmallasi kohtaamasi iSight-ongelma noudattamalla edellä mainittuja vaiheita. Jos mikään menetelmä ei toimi, älä pidä yhteyttä ammattilaisiin.
Toivomme, että tämä merkintä on auttanut sinua ratkaisemaan kaikki iSight-ongelmasi. Jos ei, selaa alas kommenttiosioon ja katso, onko joku tarjonnut sinulle erilaista ratkaisua. Älä myöskään pidä keskustelusta; yhteisömme auttaa mielellään.