TikTok on sosiaalisen median foorumi, johon käyttäjät voivat ladata lyhyitä videoita, lisätä musiikkia, esitellä kykyjään ja paljon muuta! Sosiaalisen median sovellus kokee suurta menestystä ja jatkaa kasvuaan päivittäin.

Olet ehkä uusi alustalla tai sinulla on vaikeuksia videon leikkaamisessa. Joko niin, olemme kirjoittaneet tämän artikkelin vain sinulle! TikTokilla on paljon muokkaustyökaluja ja tehosteita, joten on helppo eksyä matkalla TikTok-maineeseen.
Tässä artikkelissa opetamme sinulle TikTok-videon leikkaamista ja annamme sinulle muutamia muita hyödyllisiä vinkkejä matkan varrella.
On hauskaa jakaa!
Vaikka monet käyttäjät luovat videoita TikTok-sovelluksessa jakamaan faneilleen itse sovelluksessa, sen pysyvä suosio johtuu osittain siitä mukavuudesta, jolla voit jakaa luomuksiasi muissa sosiaalisen median sovelluksissa. Olipa kyseessä sitten Instagram, Twitter, WhatsApp tai Facebook, TikTokin avulla voit jakaa videoita napin painalluksella.
Mutta monet näistä sosiaalisen median sovelluksista antavat käyttäjilleen mahdollisuuden jakaa vain rajoitetun pituisia videoita. Tällaisessa tilanteessa haluat ehkä leikata videosi ennen kuin lataat ja jaat sen muissa sovelluksissa.
Onneksi TikTokissa on sisäänrakennettu trimmeri, jonka avulla voit leikata juuri luomiasi videoita. Siellä on myös kolmansien osapuolten sovelluksia, jotka voivat auttaa sinua tässä. Tässä artikkelissa näytämme sinulle, miten TikTok-videoiden leikkaaminen tapahtuu mahdollisimman vähän.
miten tallennat gif twitteristä

Videoiden leikkaaminen TikTok-sovelluksella
On monia tapoja ladata video TikTokiin. Voit ladata olemassa olevan videon, yhdistää tai toistaa jonkun toisen videon tai tallentaa oman. Tämä tarkoittaa, että videon leikkaamiseen on myös erilaisia tapoja. Tässä osiossa tarkastellaan erilaisia menetelmiä, joita käytetään videon trimmaamiseen TikTokissa.
Leikkaa ladattu video
Videoiden leikkaaminen TikTokin sisäänrakennetulla trimmerillä on helppoa. Prosessi pysyy samana sekä Android- että iOS-laitteissa. Seuraa vain alla olevia ohjeita:
- Avaa TikTok laitteellasi ja paina näytön alaosassa olevaa + -kuvaketta.
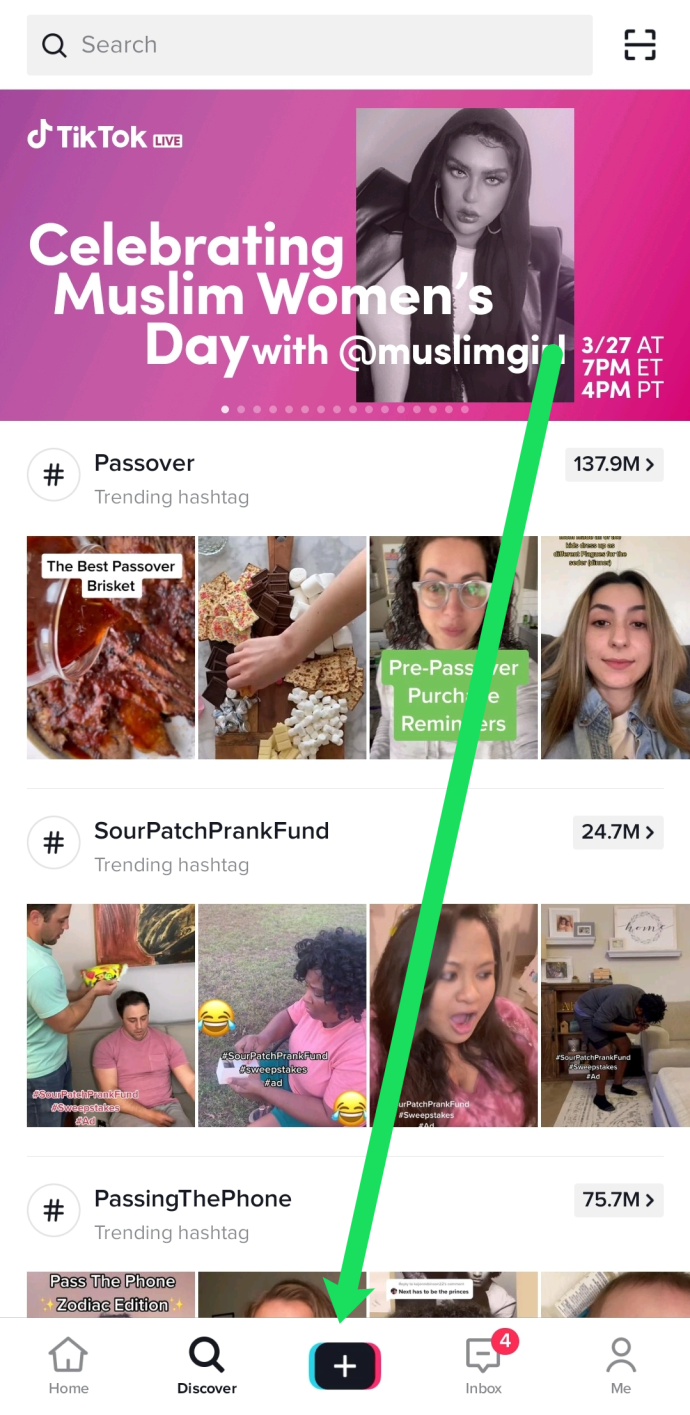
- Napsauta tallennuspainikkeen oikealla puolella olevaa Lähetä-vaihtoehtoa.
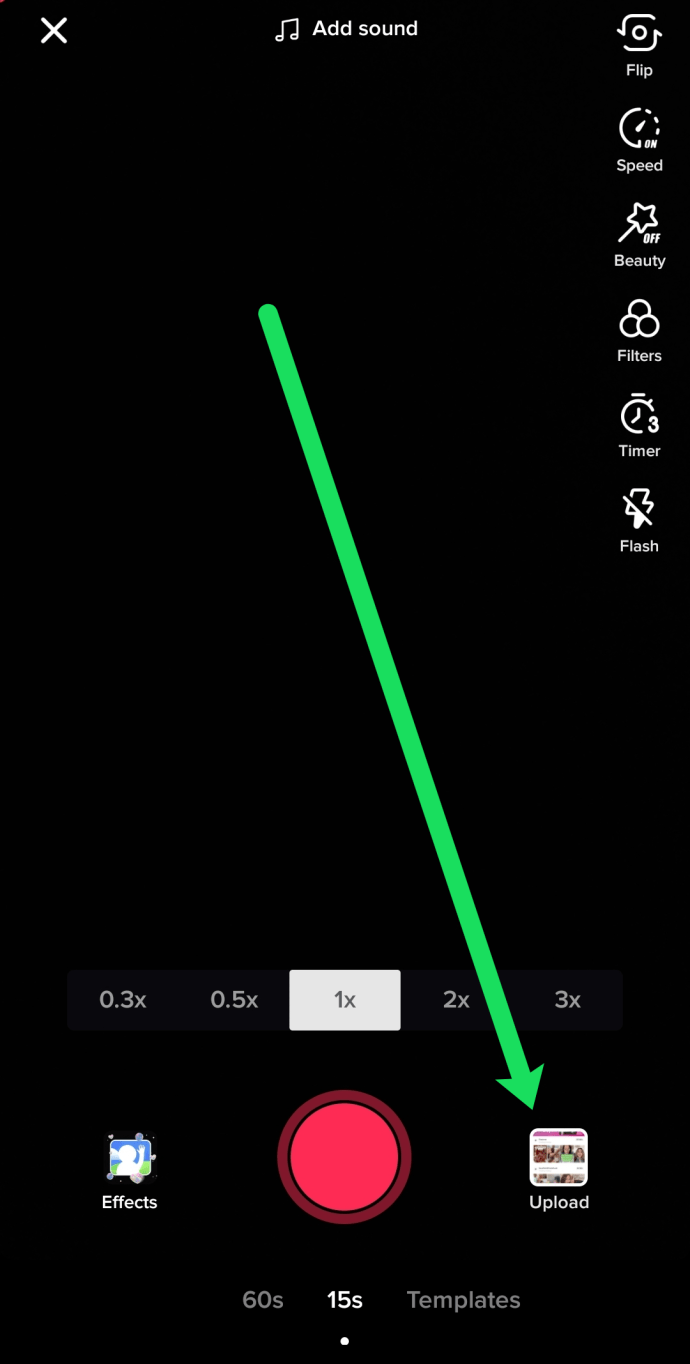
- Valitse video, jonka haluat ladata TikTokiin, ja napsauta Seuraava.
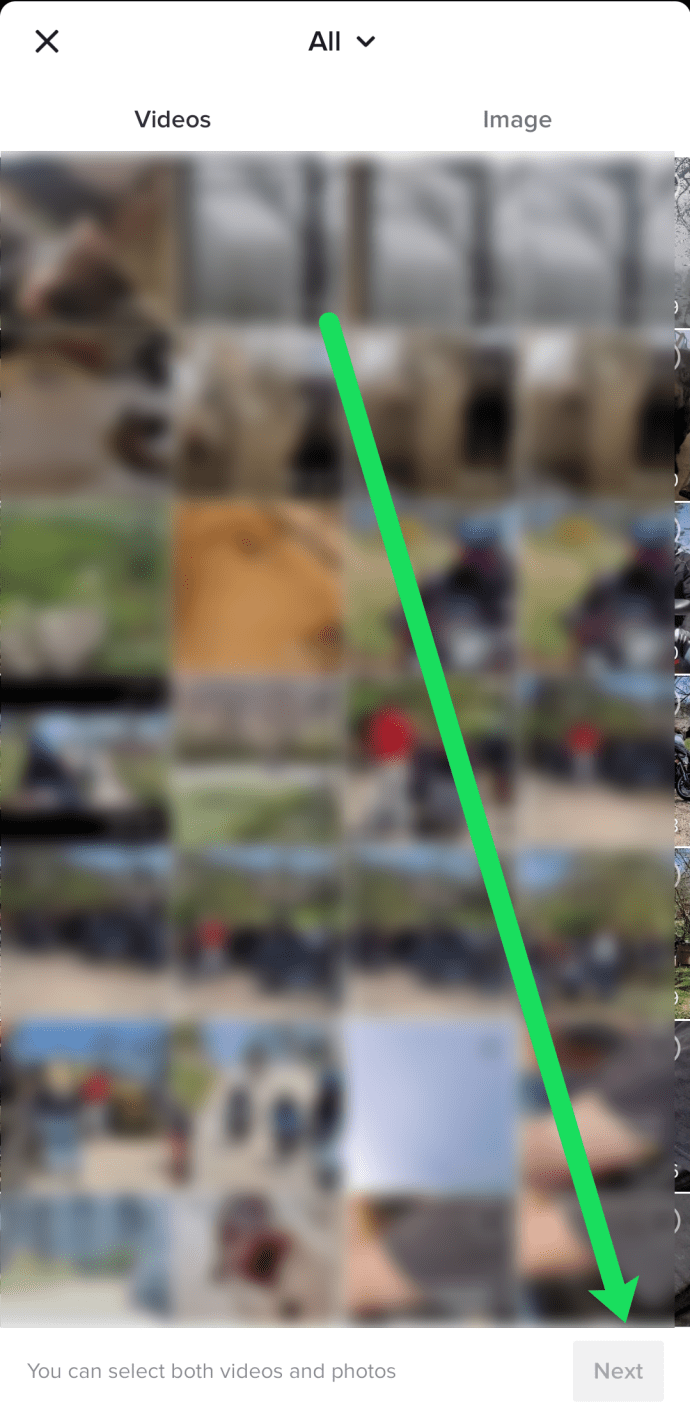
- Rajaa videota näytön alareunassa olevalla liukusäätimellä.
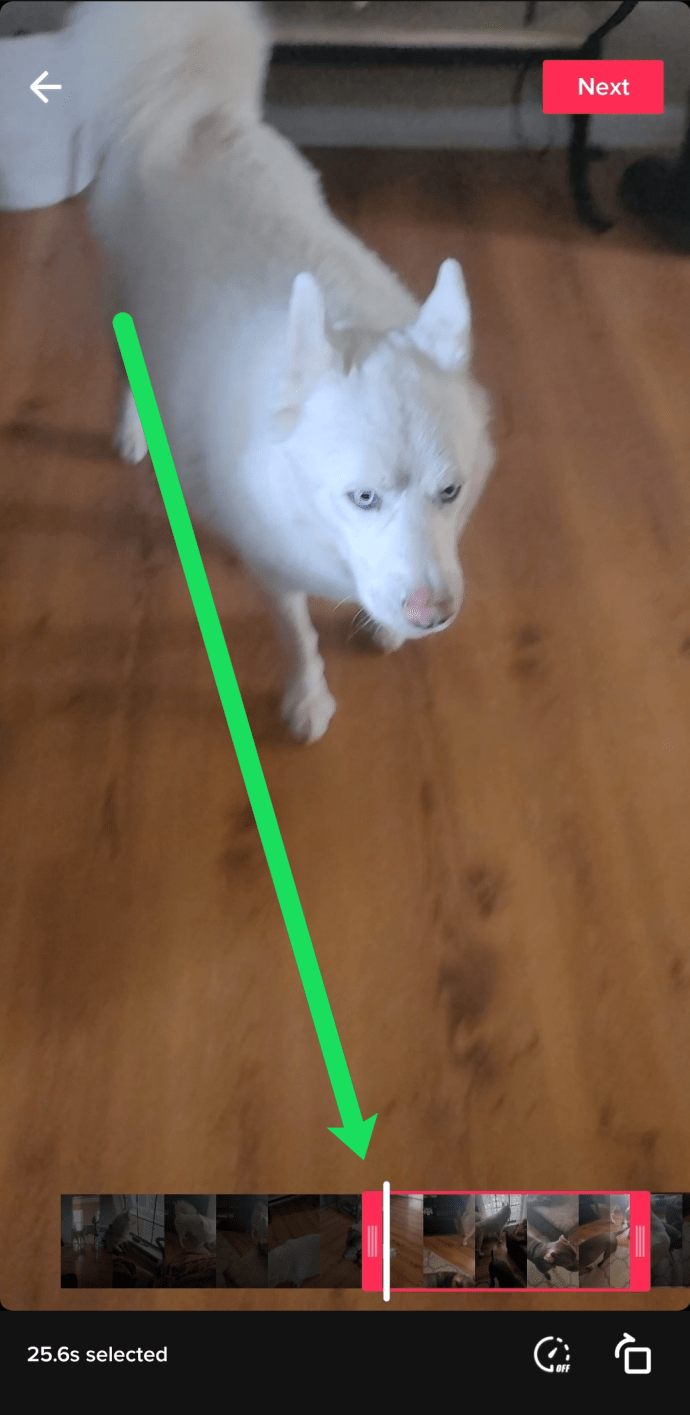
Kun olet napsauttanut 'Seuraava' tämän ruudun yläosassa, voit lisätä muita tehosteita, tekstiä, musiikkia ja muuta. Sitten voit jatkaa lähettämistä tavalliseen tapaan.
Leikkaa TikTokiin tallentamasi video
Jos käytit TikTokin sisäänrakennettua kameratoimintoa videon tallentamiseen, voit silti leikata sitä. Noudata yksinkertaisesti näitä vaiheita:
- Napauta TikTok-ruudun alaosassa olevaa + -merkkiä tallentaaksesi videosi.
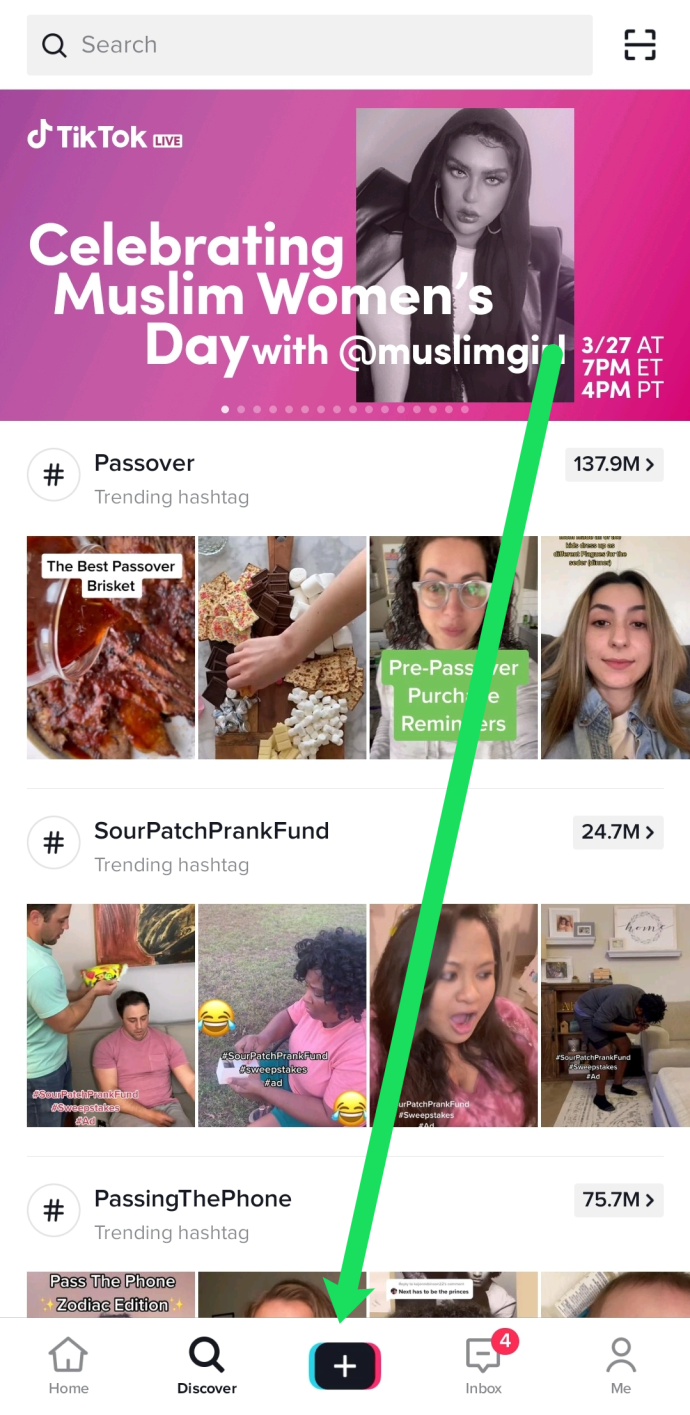
- Kaappaa jaettava sisältö pitämällä punaista tallennuspainiketta painettuna ja siirry seuraavalle sivulle painamalla valintamerkki-kuvaketta.
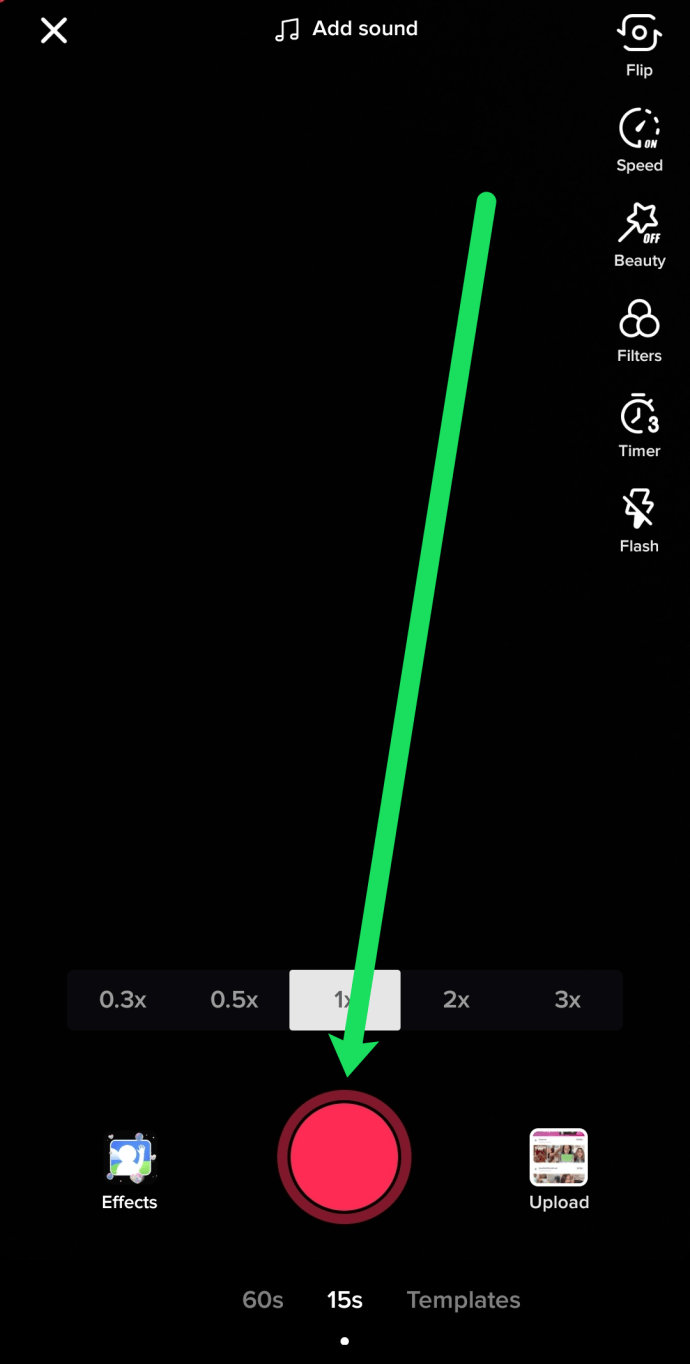
- Napauta oikeassa reunassa olevaa kohtaa Säädä leikkeet.
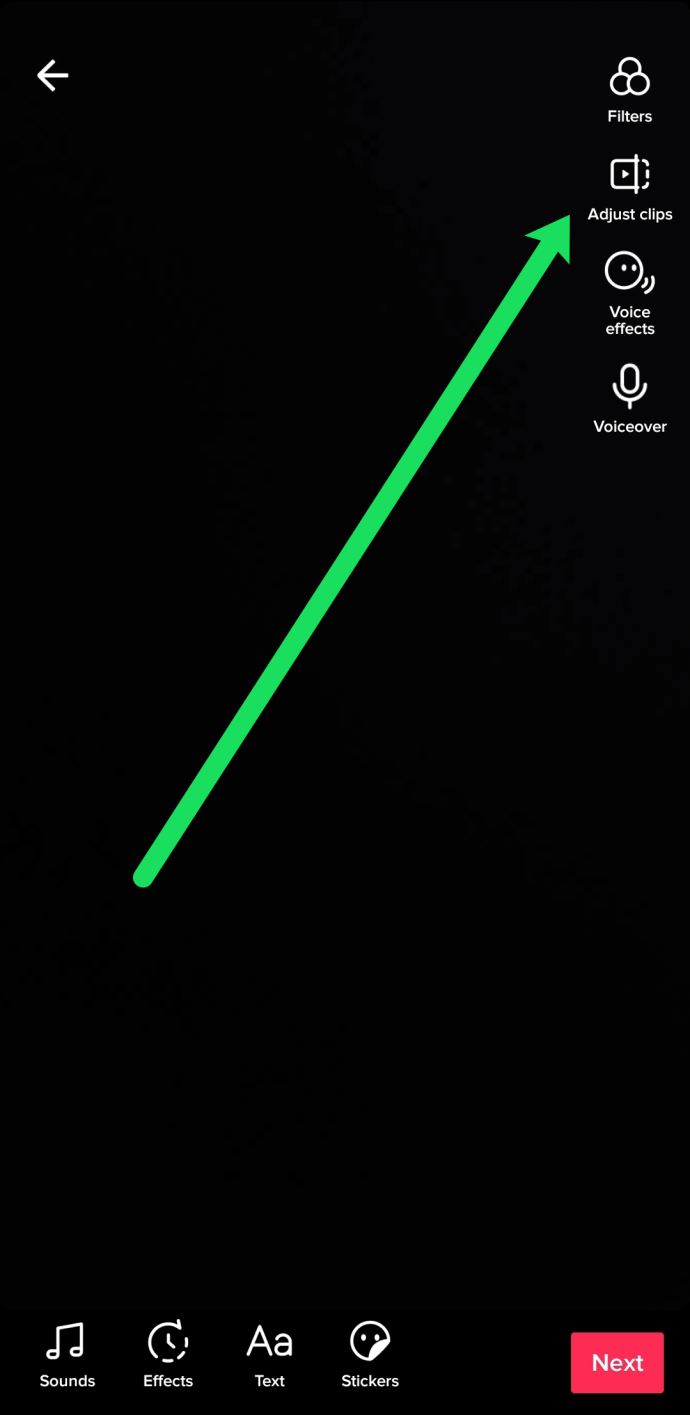
- Säädä sisältöäsi alareunassa olevan punaisen liukusäätimen avulla.
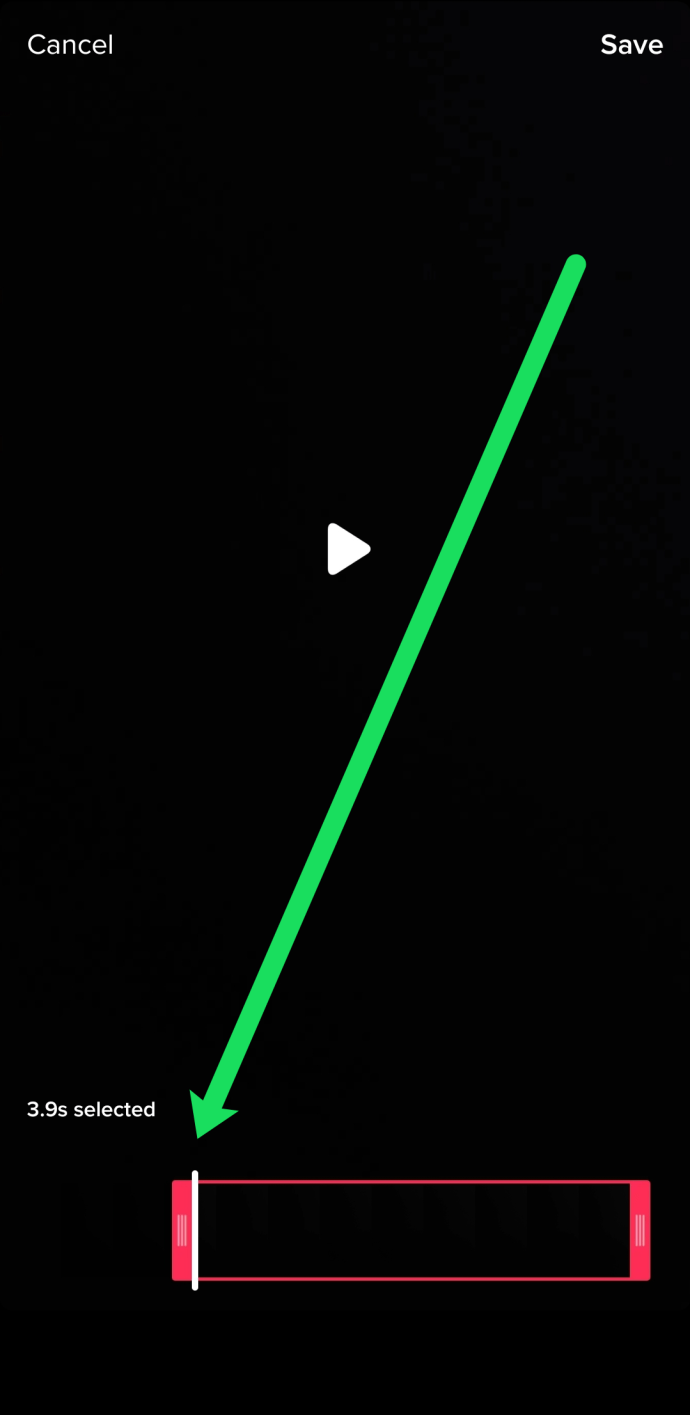
- Napsauta oikeassa yläkulmassa olevaa Tallenna-painiketta, kun olet leikannut videosi oikein.
Onneksi TikTok on niin käyttäjäystävällinen, että se toistaa leikatun videon automaattisesti, jotta voit esikatsella sitä eteenpäin. Näin voit säätää videota helposti täydelliseksi.
Ommellun videon leikkaaminen
Videon ompeleminen on yksi parhaista 'Vastaus' -menetelmistä, joita on saatavana kaikilla online-alustoilla tänään. Jos et tunne TikTokin ompelutoimintoa, otat periaatteessa pienen katkelman jonkun muun videosta ja lisäät oman sisällön.
Tätä varten sinun on leikattava alkuperäinen video sopivaksi omaan sisältösi 60 sekunnin aikarajaan. Mutta älä huoli, se on todella yksinkertaista! Noudata vain näitä ohjeita:
- Napauta videota, jonka haluat ommella, ja napsauta jakokuvaketta oikealla puolella.
- Valitse näkyviin tulevasta valikosta ommel.
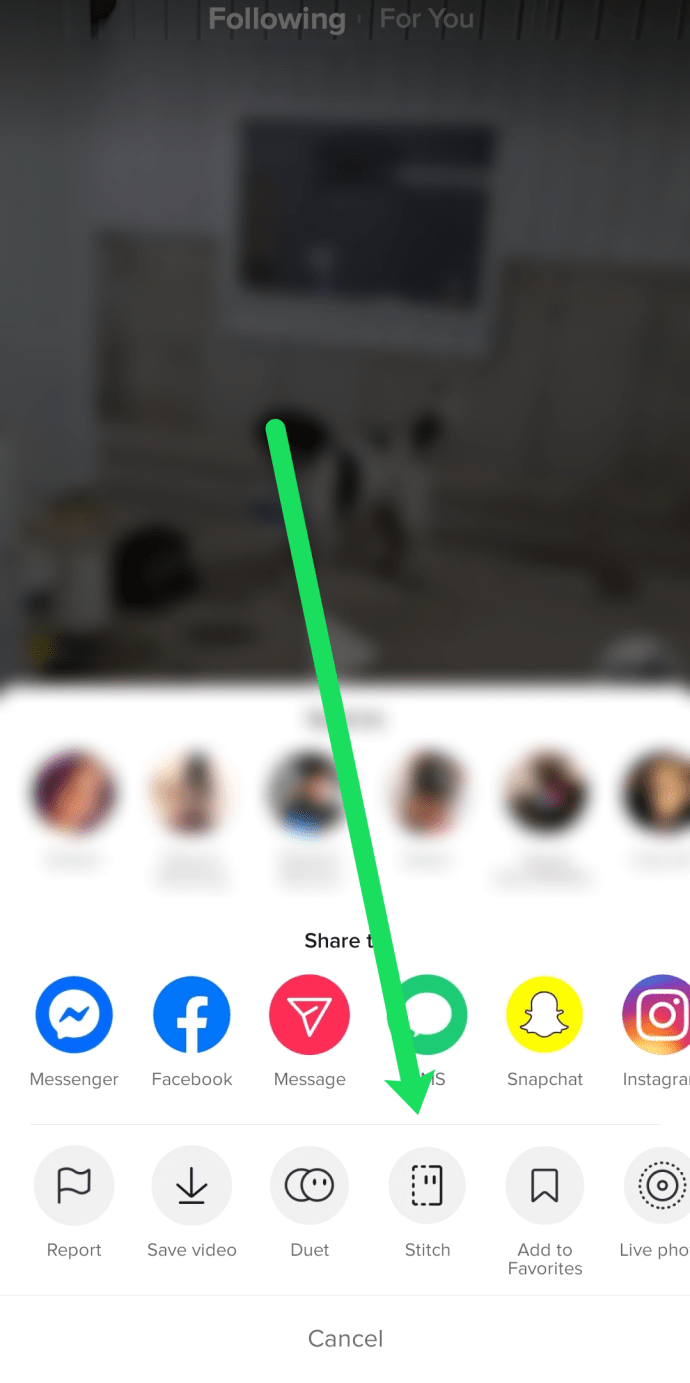
- Vedä liukusäädintä kohtaan, johon haluat aloittaa oman sisällön nauhoittamisen. Voit myös leikata videon alun nappaaksesi katkelman alkuperäisen videon keskelle tai loppuun.
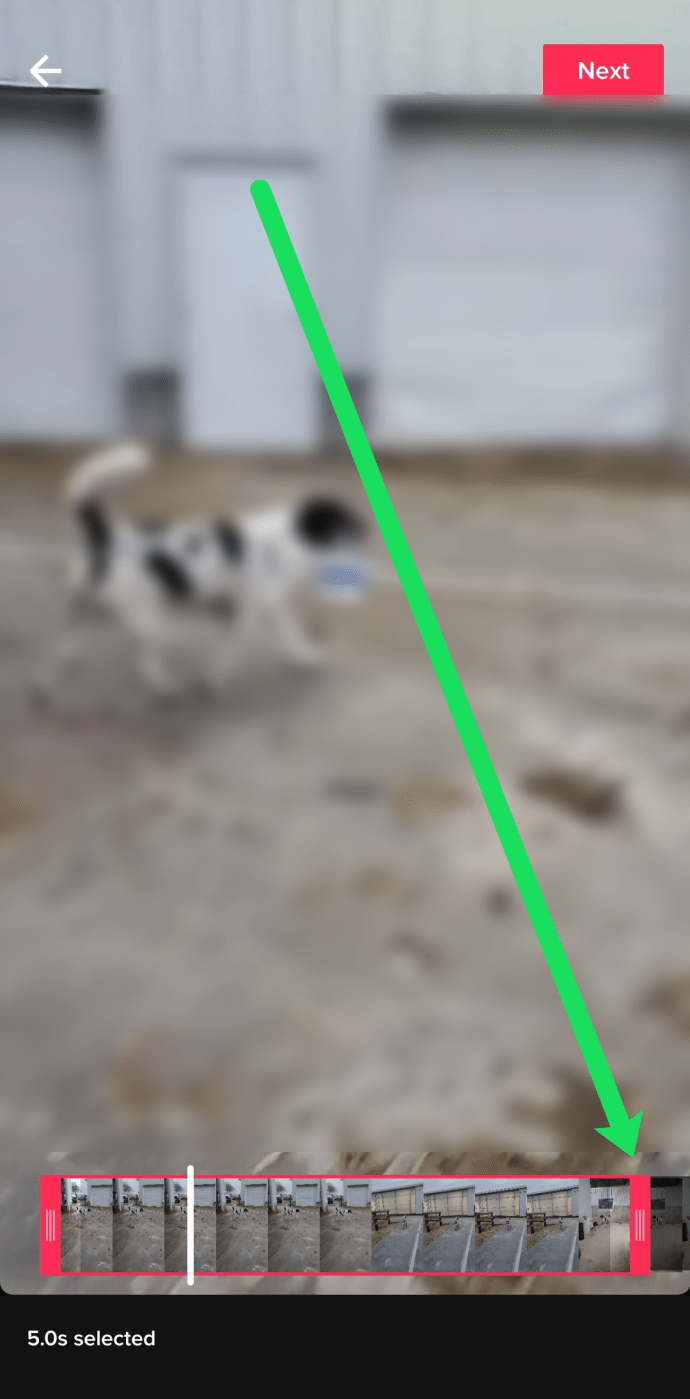
- Kun olet leikannut videon, napauta yläreunassa Seuraava-painiketta lisätäksesi oman sisällön.
Aivan kuten edellä luetellussa menetelmässä, voit napauttaa kohtaa Säädä leikkeitä ja leikata videotasi ennen lähettämistä.
Voit tehdä paljon enemmän kuin trimmaus!
TikTokin vetovoima on alas sen hämmästyttävistä mahdollisuuksista. Videoiden leikkaamisen lisäksi itse sovelluksessa voit käyttää myös Mikseri vaihtoehto asettaa suhteelliset äänitasot äänitetyn äänen ja ennen videon tekemistä valitsemasi äänileikkeen välillä.
Sitten on Vaikutukset paneeli. Tämän vaihtoehdon käyttäminen avaa kirjaston, jossa on useita tehosteita, samoin kuin juuri nauhoittamasi videon aikajana. Hieno asia Vaikutukset TikTokin paneeli on, että voit lisätä tehosteet vain tiettyihin videon osiin.
Siellä on myös vaihtoehtoja Aseta kansi videollesi. Se on ominaisuus, joka on samanlainen kuin YouTube, jonka avulla voit valita videollesi tietyn kehyksen luomuksesi kanneksi.
Suodattimet voidaan soveltaa koko videoon ja ilmoittaa sen ulkonäöstä.
wmic polku softwarelicensingservice saa oa3xoriginalproductkey
Viimeisin TikTokin tarjoama vaihtoehto antaa sinulle mahdollisuuden lisätä Tarrat juuri luomallesi videolle.
Myös ulkoiset toimittajat ovat hyödyllisiä!
Jos TikTok-sovelluksen sisäänrakennettu trimmeri jostain syystä ei täytä tarkoitustasi, sinulla on joukko ulkoisia kolmannen osapuolen sovelluksia, jotka voivat auttaa sinua etsinnässä. Huomaa kuitenkin, että kaikki nämä toimittajat eivät ole TikTok-videoiden erityisiä eivätkä siksi välttämättä tarjoa räätälöityjä muutoksia, kuten itse sovellus.
Android-käyttäjille voit käyttää minkä tahansa videon muokkaussovellusta TikTok-videoidesi trimmaamiseen. Suosituimpia (ja ilmaisia) näistä sovelluksista ovat PowerDirector , BeeCut , Sinä leikkaat ja Inshot , useiden muiden joukossa.
Jos käytät TikTok-sovellusta iOS-laitteessa, suosittelemme, että käytät Applen oletusarvoista videonmuokkaustyökalua, iMovie , leikata ja muokata videoita. Voit myös käyttää Liitos tai Elokuvantekijä Pro Video Editor.

Kaikki nämä sovellukset ovat käteviä ja niitä voidaan käyttää ilman ennakkotietoa. Suosittelemme, että käytät videoidesi TikTokissa sisäänrakennettua editoria
Mutta jos sinun on jatkuvasti muokattava videoita, joita kaikki eivät ole luotuja TikTokissa, suosittelemme, että valitset jonkin tässä artikkelissa mainituista ulkoisista sovelluksista.
Usein Kysytyt Kysymykset
Riippuen siitä, kuinka tuttu olet TikTokilla jo, saatat tietää siitä paljon. Mutta jos sinulla on vielä kysyttävää, olemme sisällyttäneet tämän osan sinulle!
Voinko leikata videon lähettämisen jälkeen?
Valitettavasti TikTok ei anna meille paljon vaihtoehtoja videon muokkaamiseen sen lähettämisen jälkeen. Voit tallentaa nykyisen videon puhelimeesi ja ladata sen yllä olevalla menetelmällä.
RPC-palvelimen korjaaminen ei ole käytettävissä
Mene luomaan!
Joten, mitä sinä odotat? Mene luomaan videoita TikTok-sovelluksella ja jaa ne maailmalle!
Jos et edelleenkään pysty selvittämään, kuinka video leikataan juuri haluamallasi tavalla, älä epäröi jättää kommenttia alla olevaan osioon. Käymme läpi kaikki ja autamme sinua parhaalla mahdollisella tavalla.

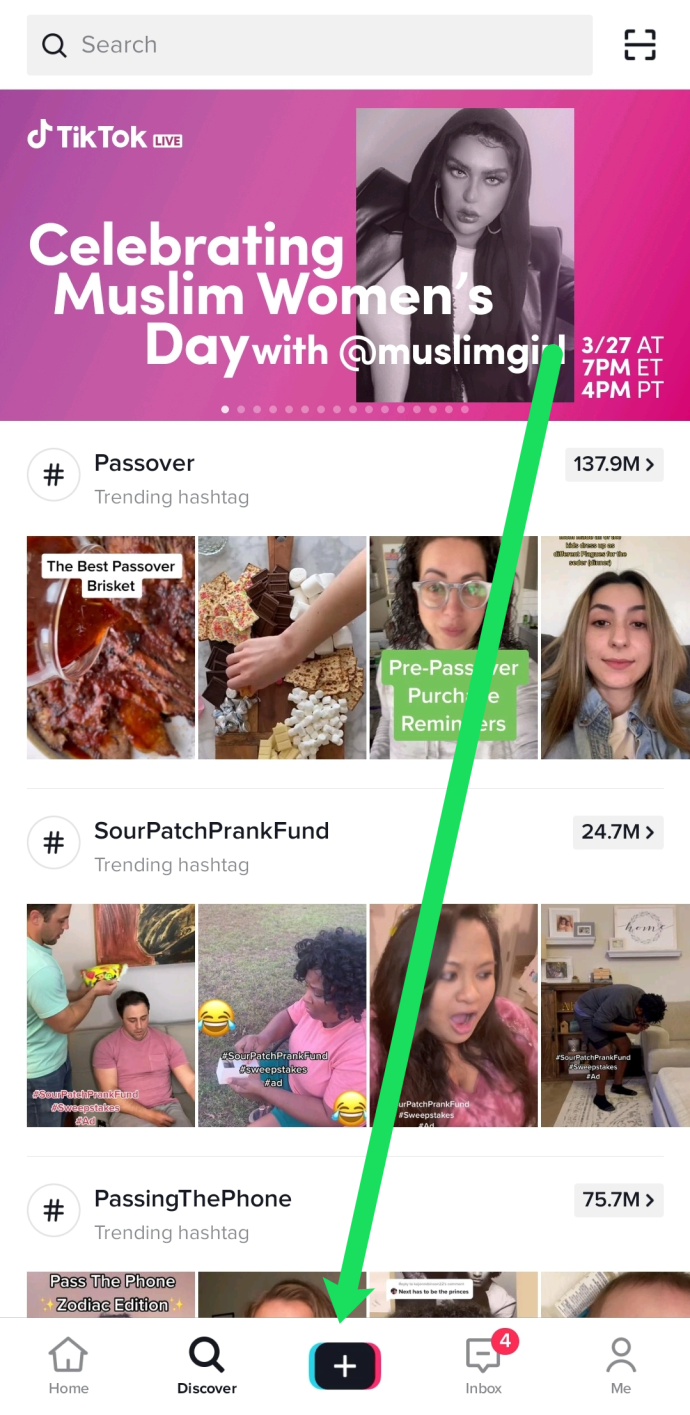
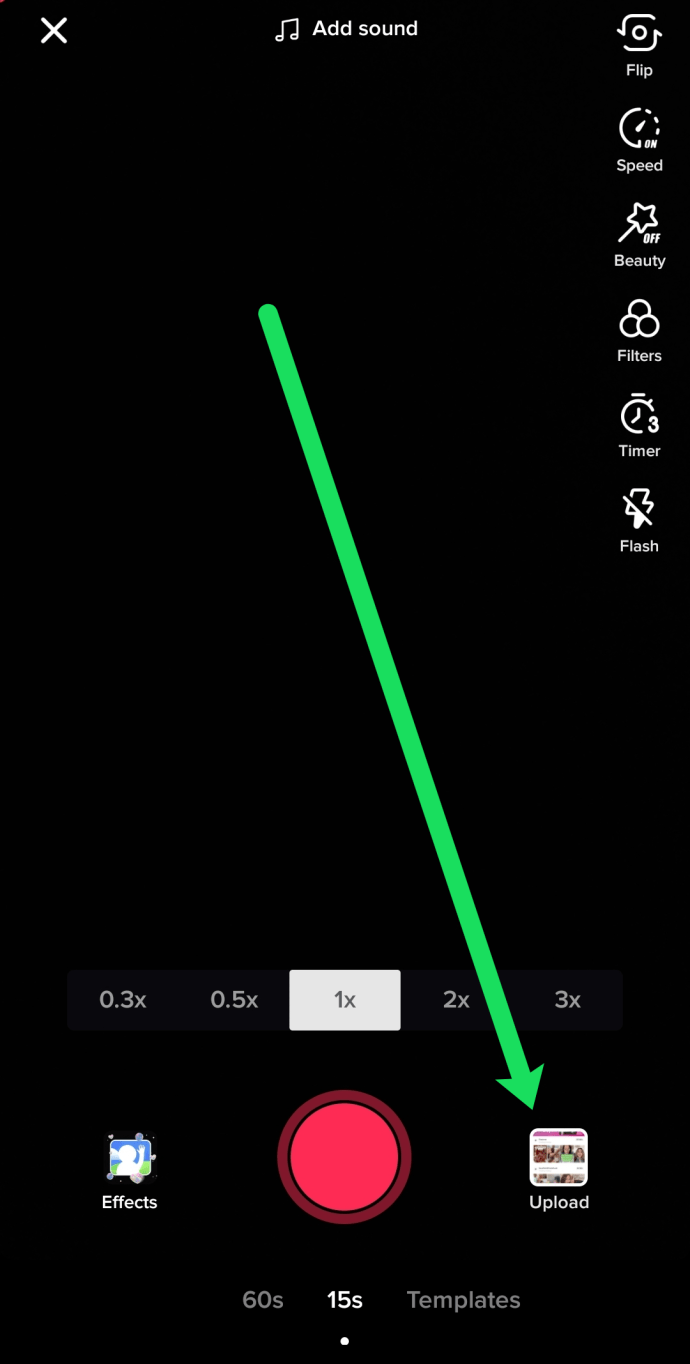
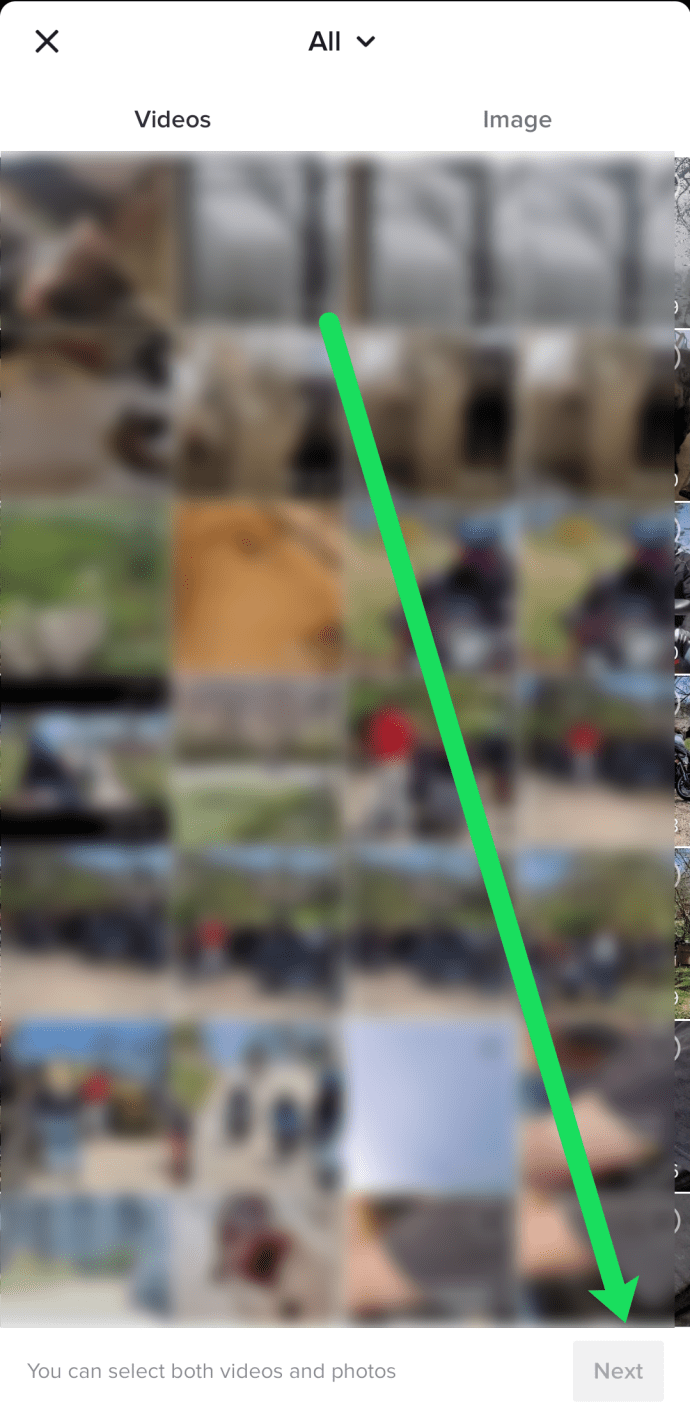
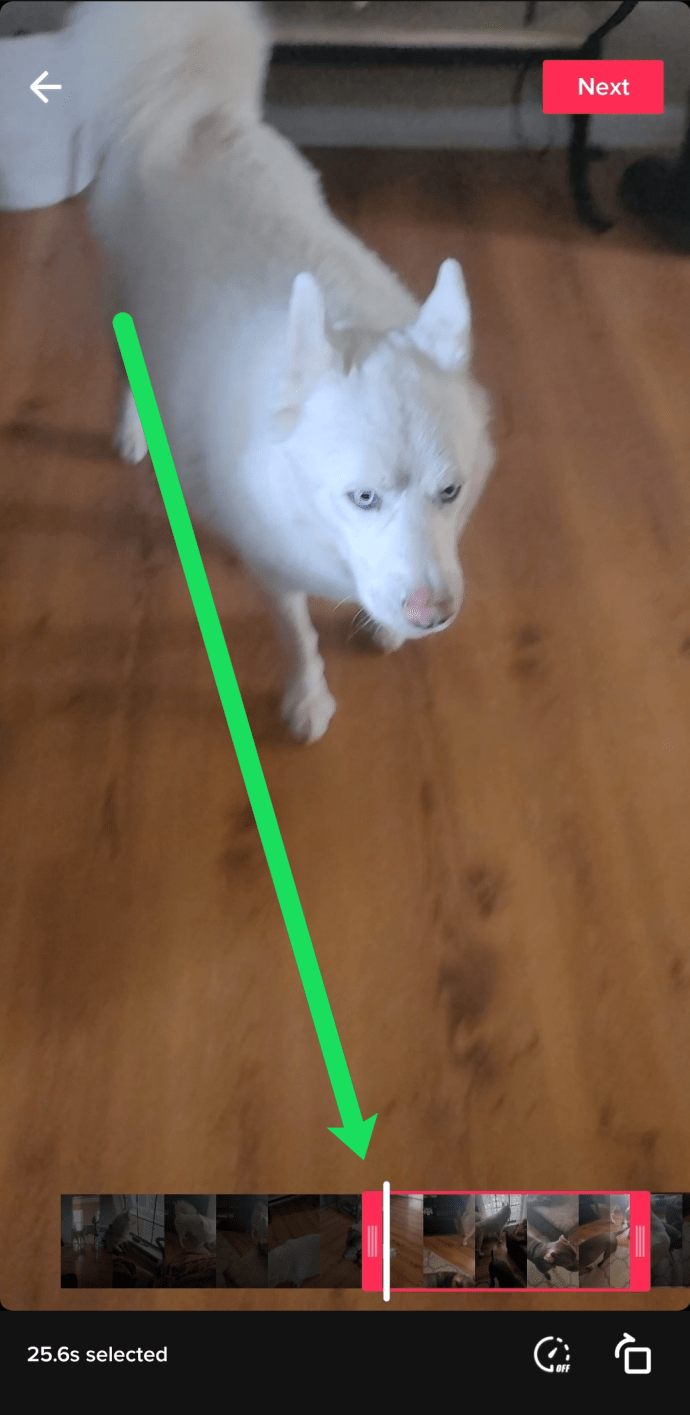
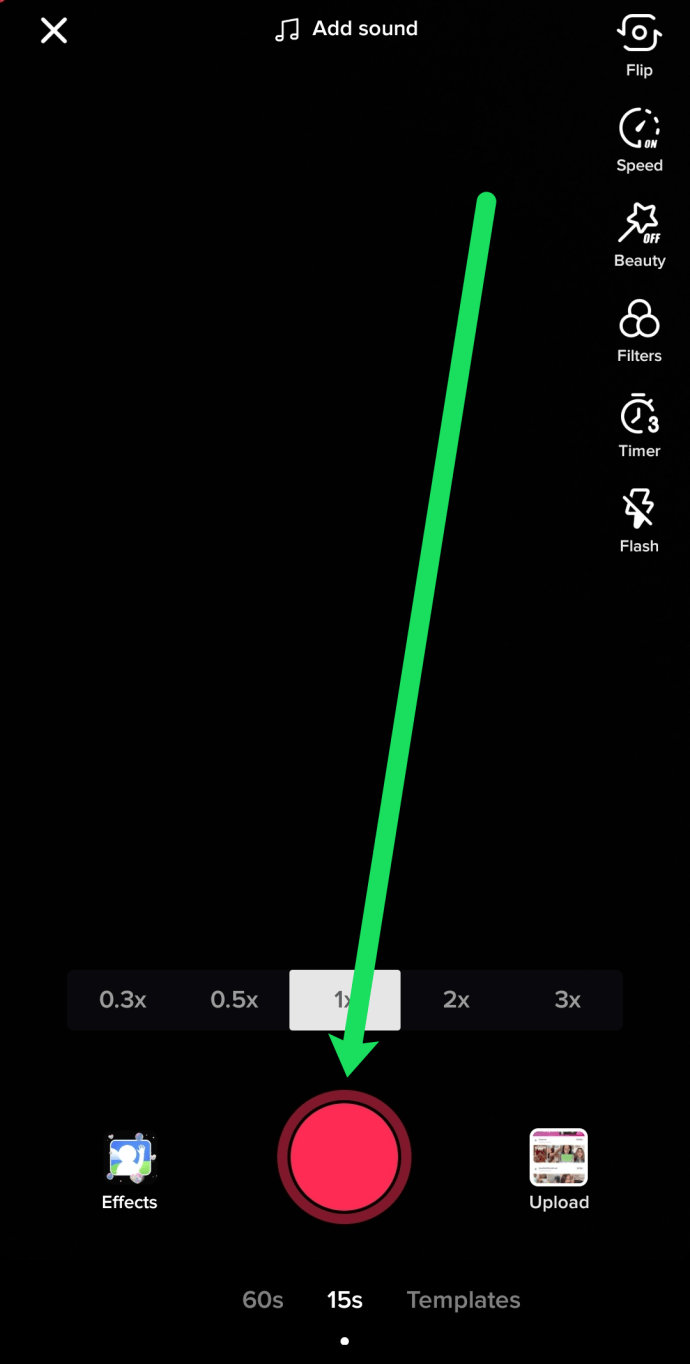
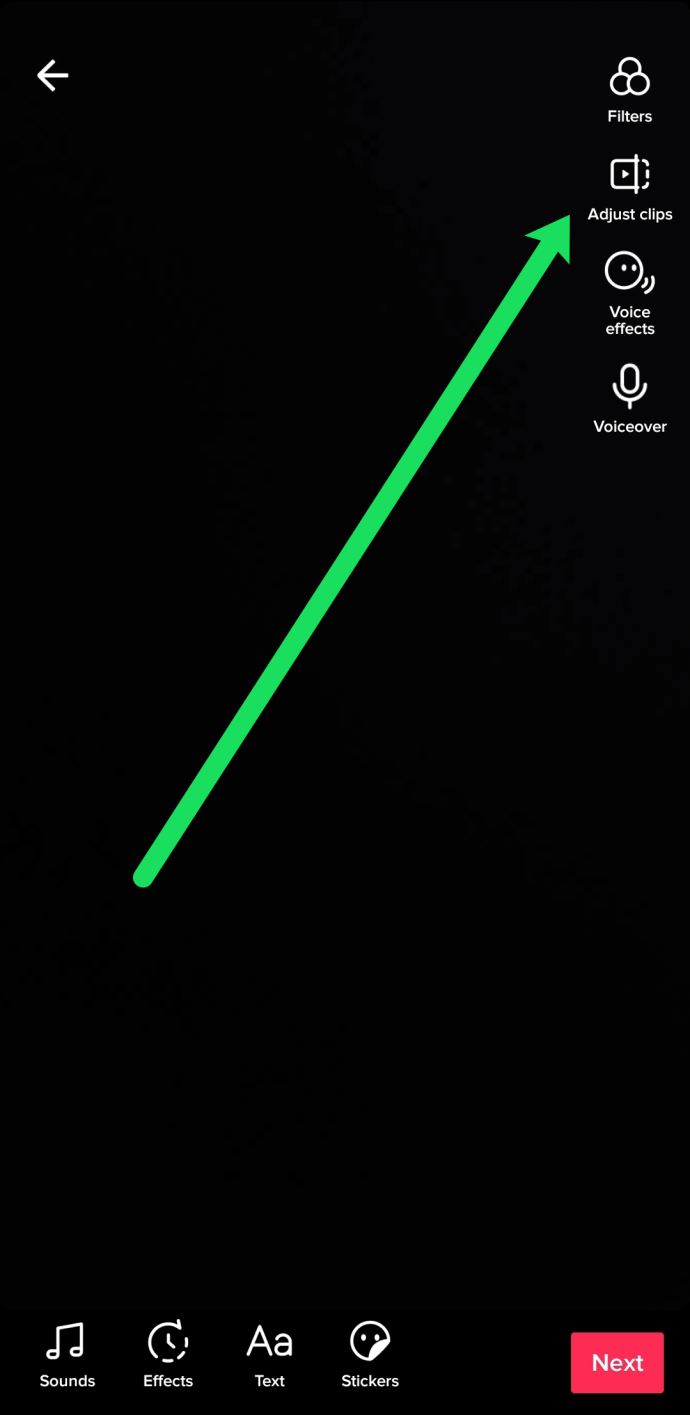
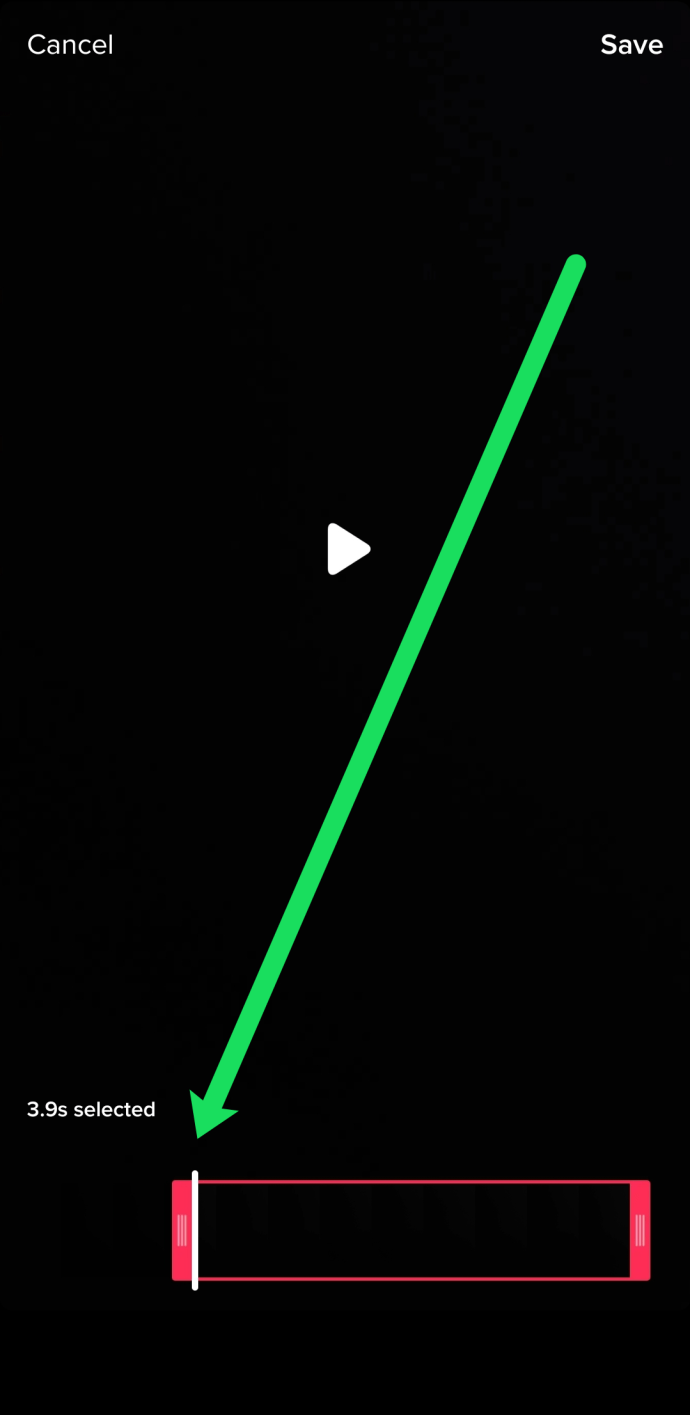
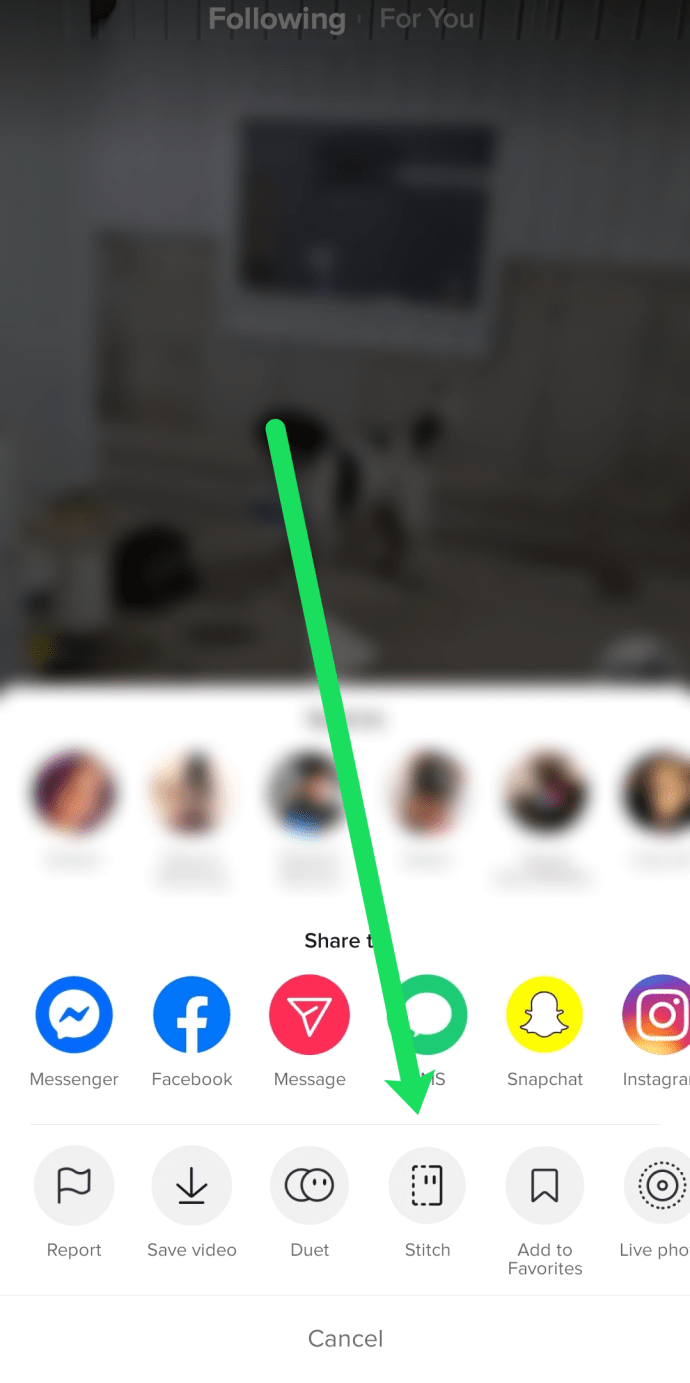
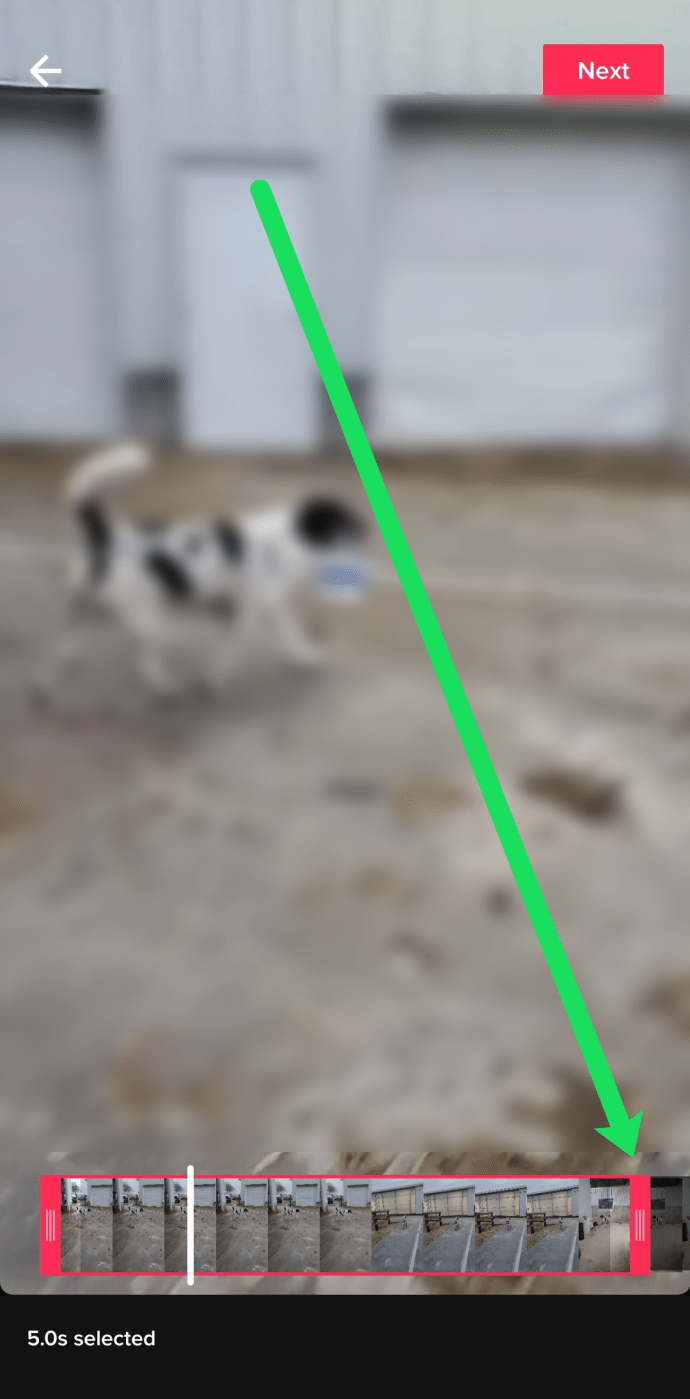
![Miksi puhelimeni tärisee satunnaisesti [selitys]](https://www.macspots.com/img/blogs/07/why-does-my-phone-randomly-vibrate.jpg)






