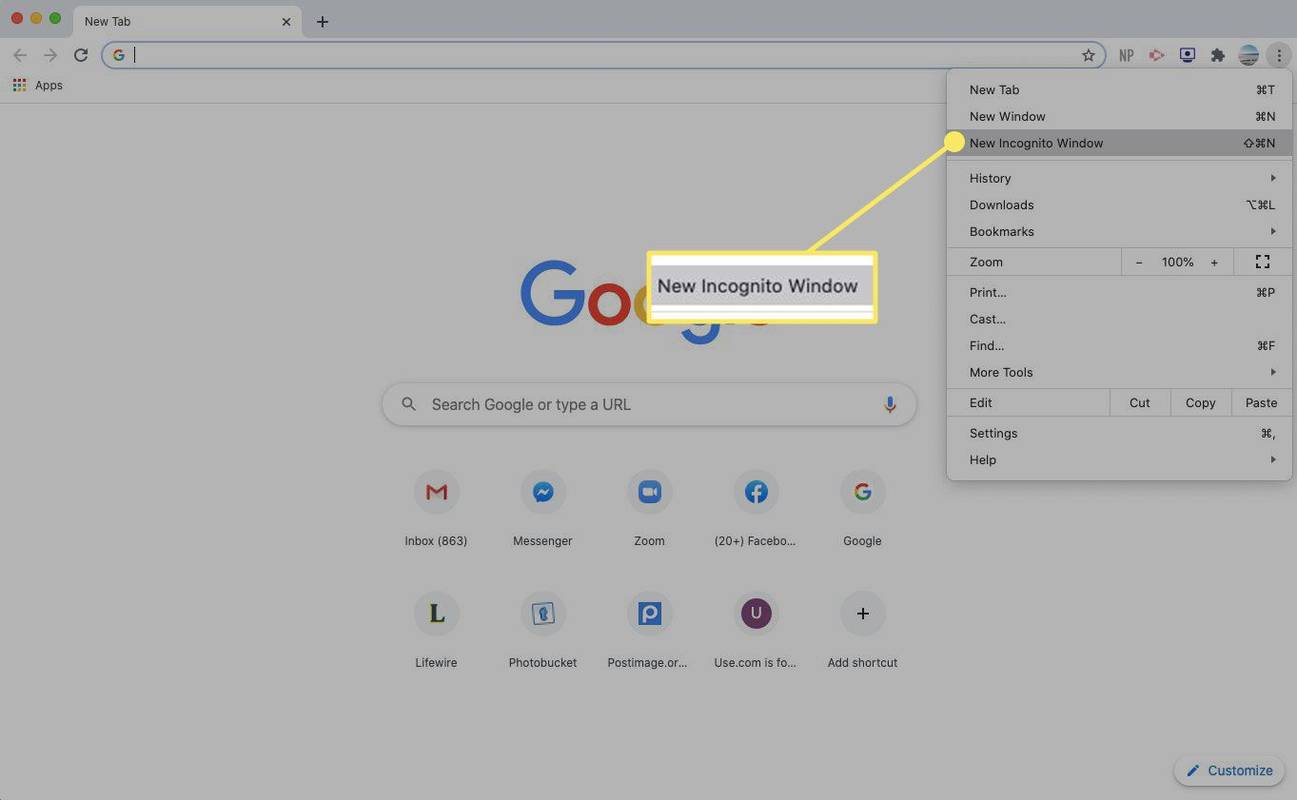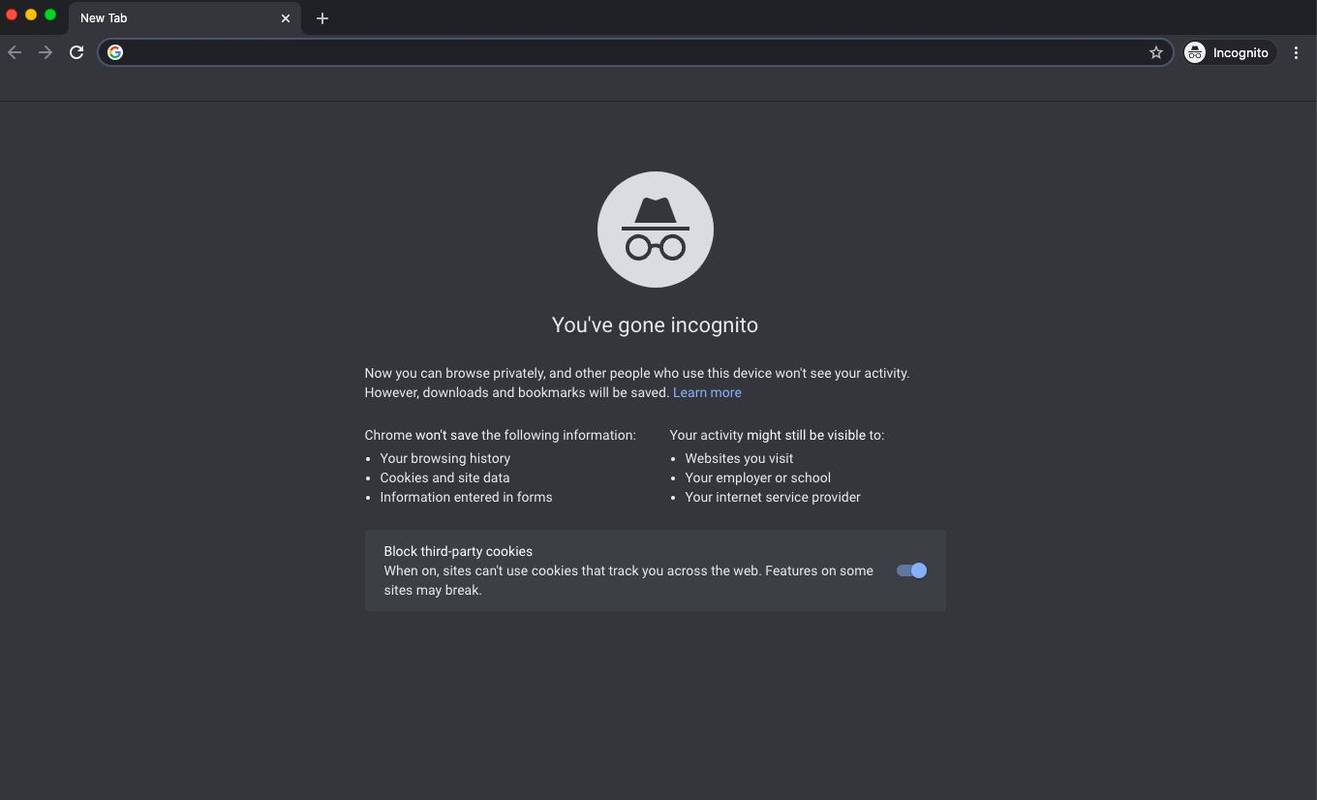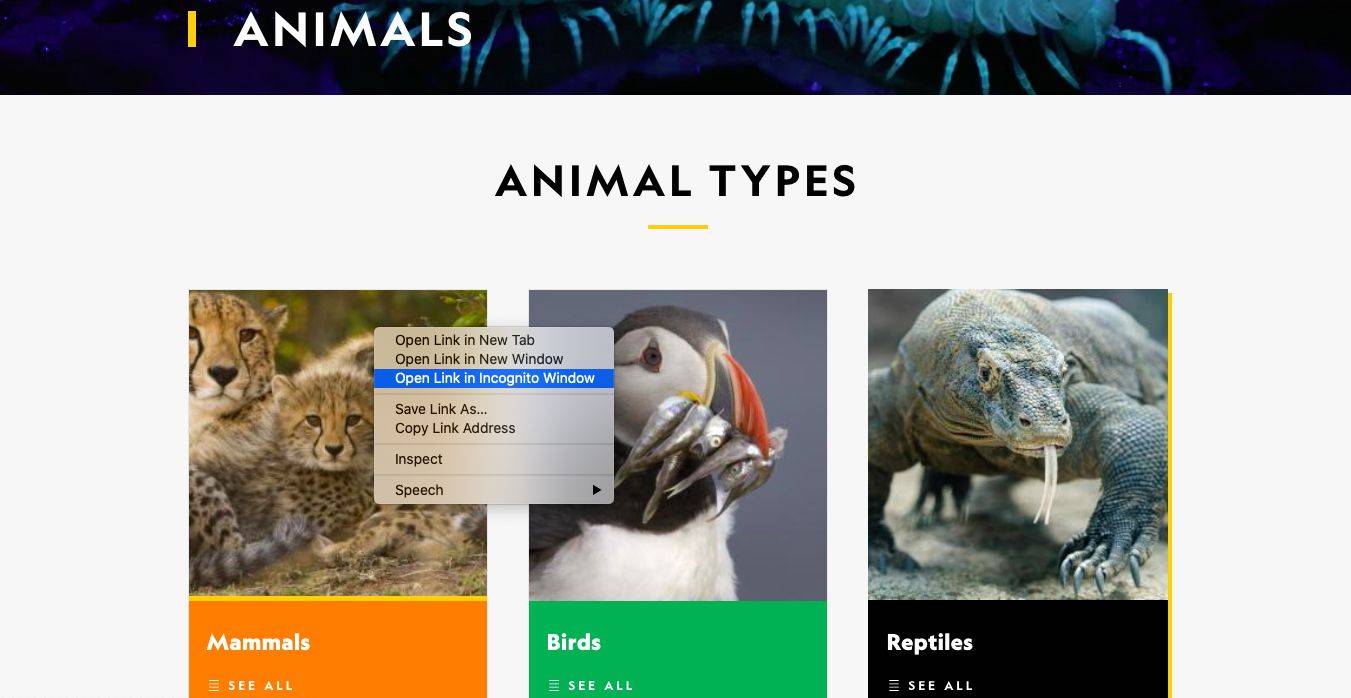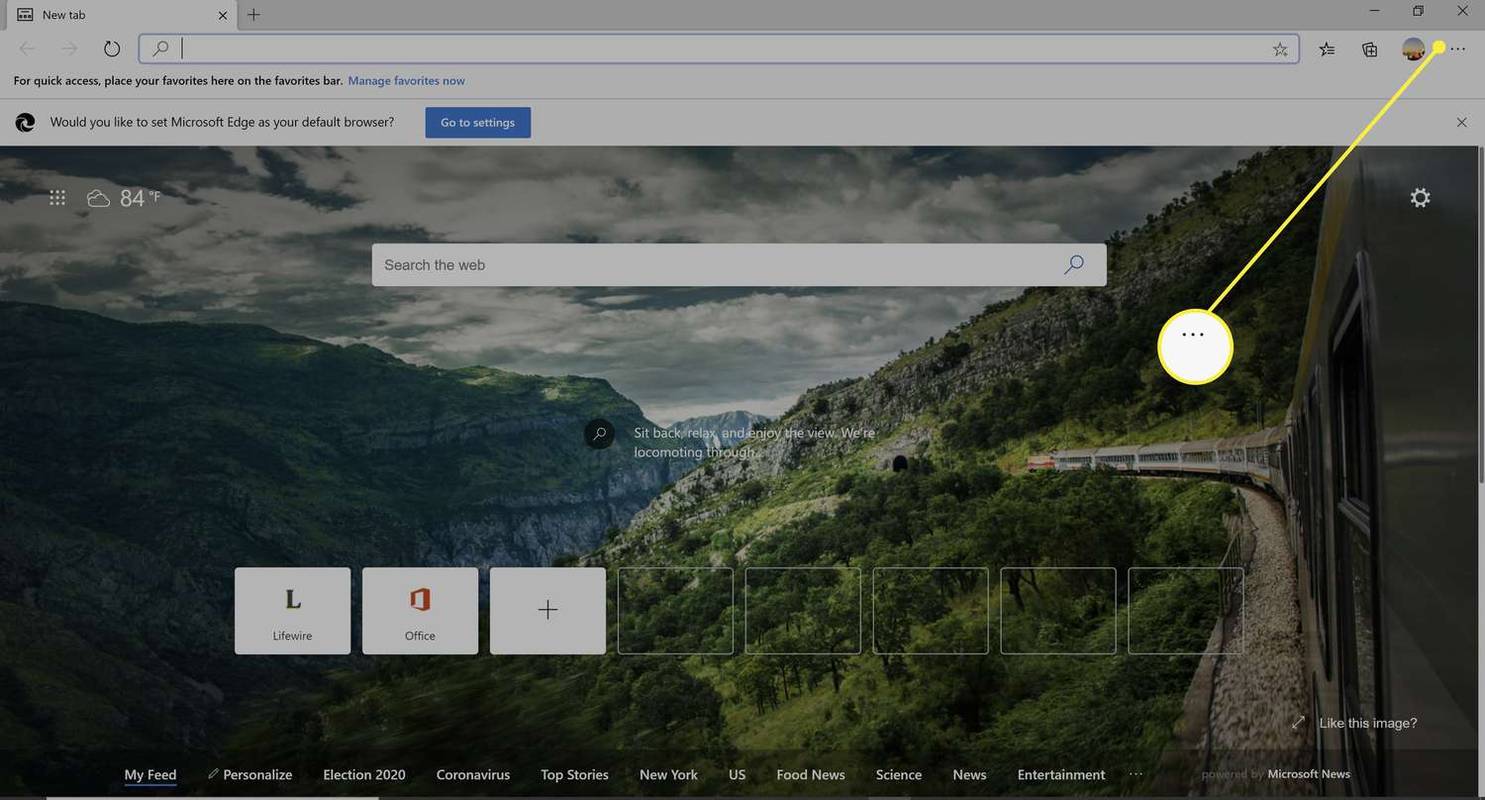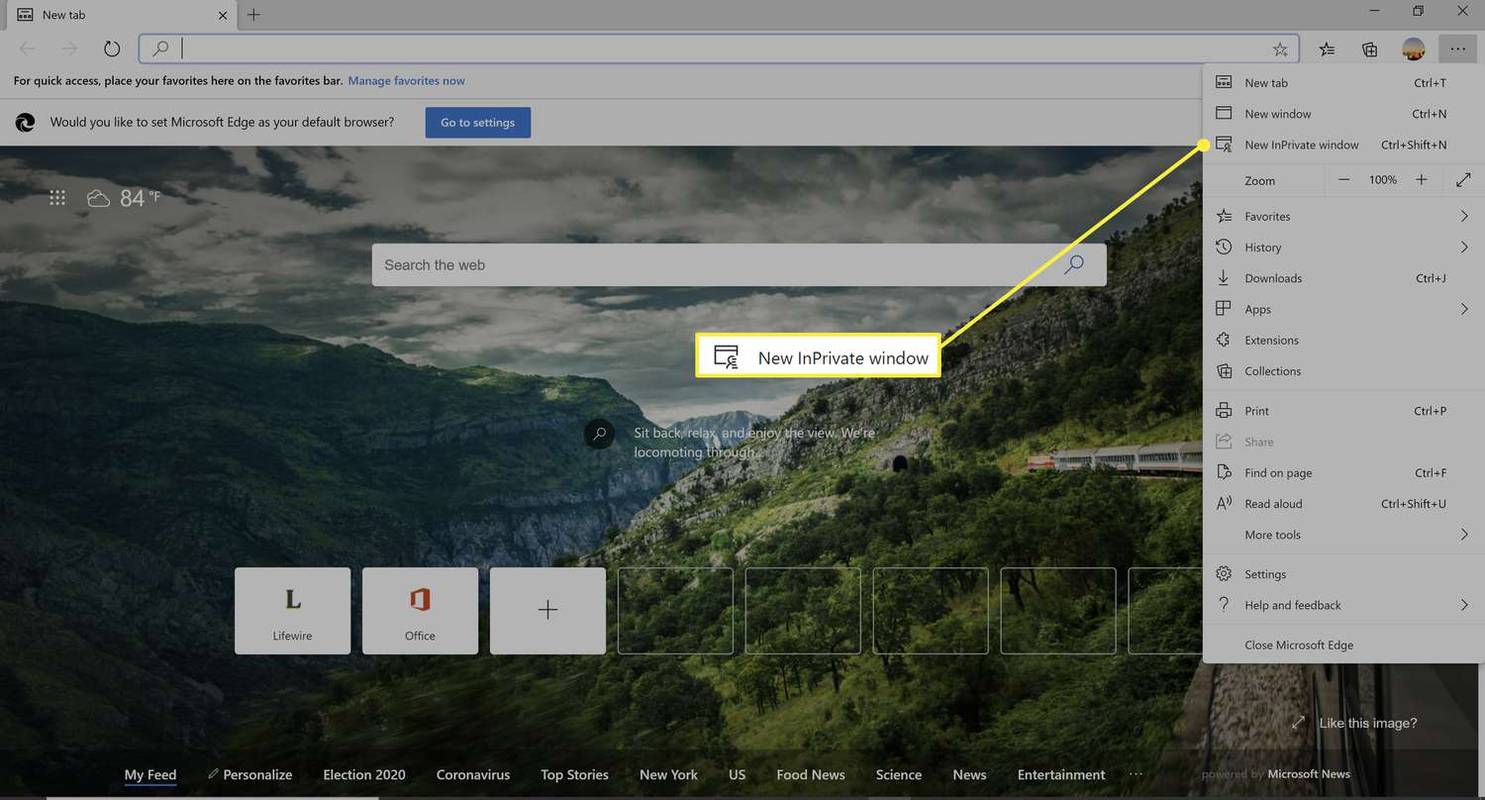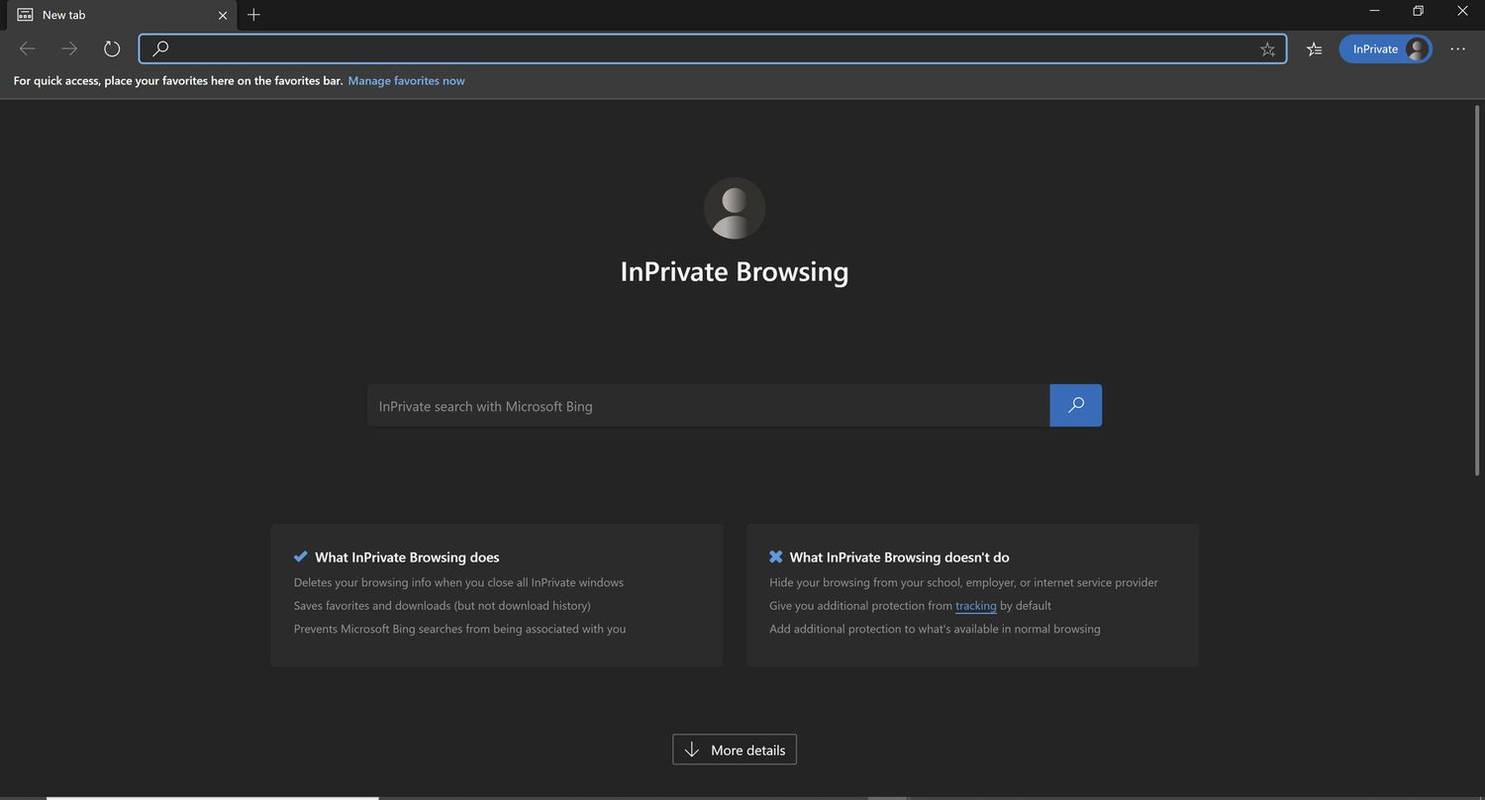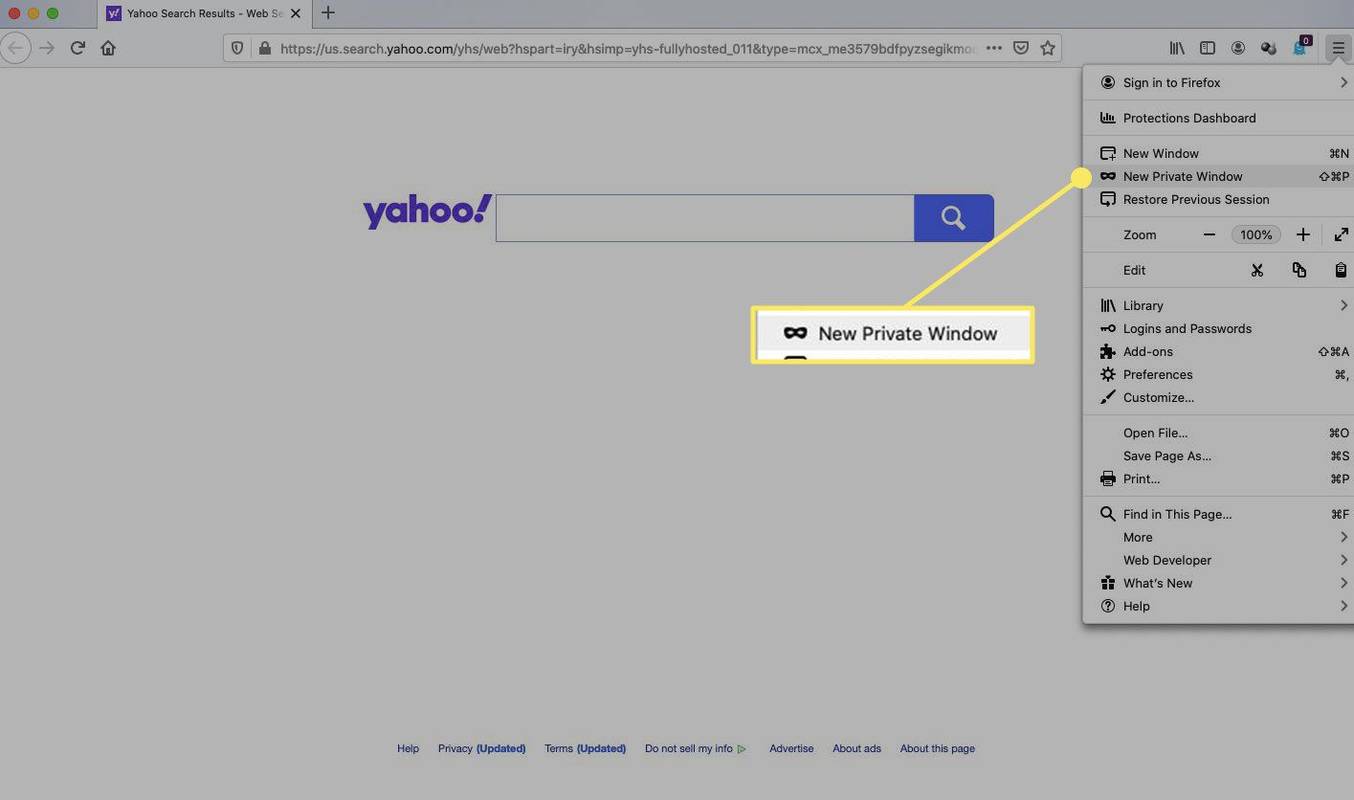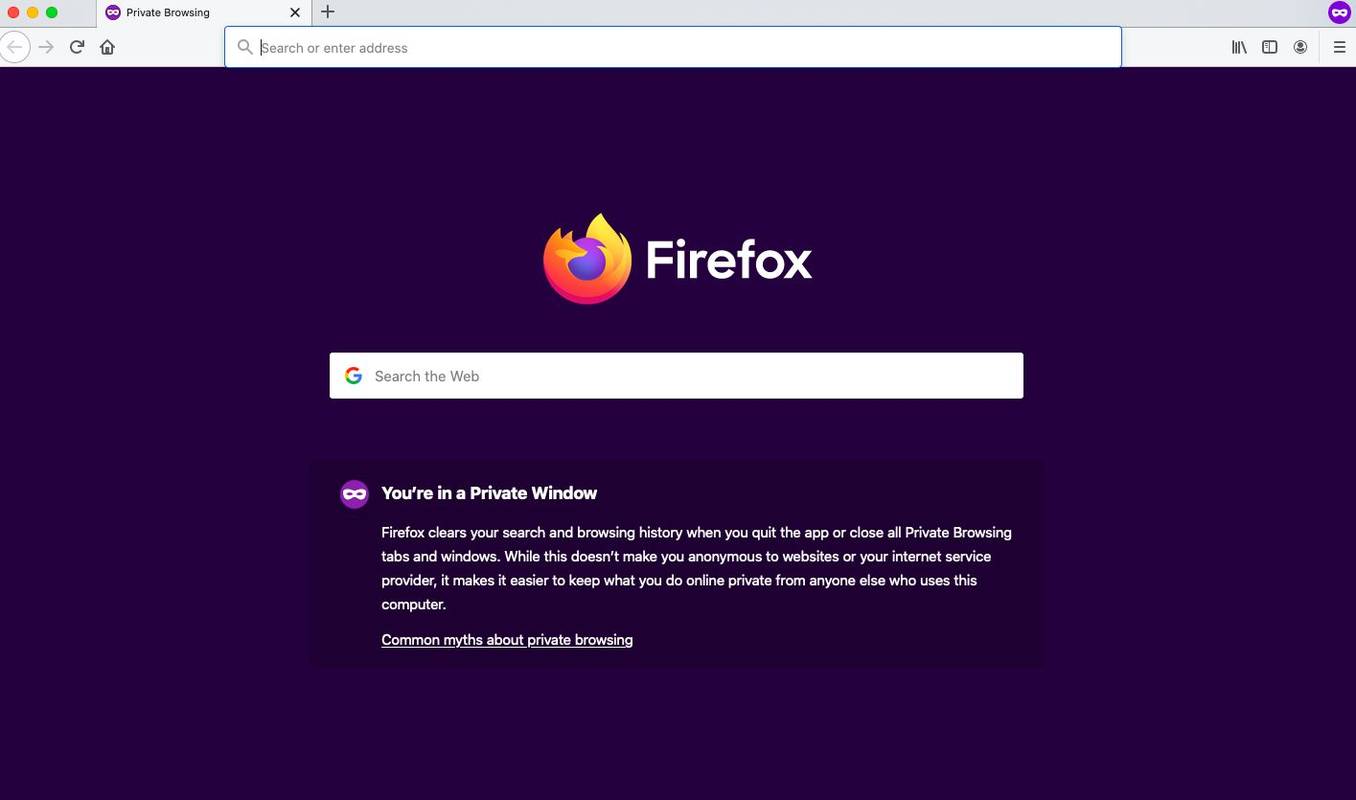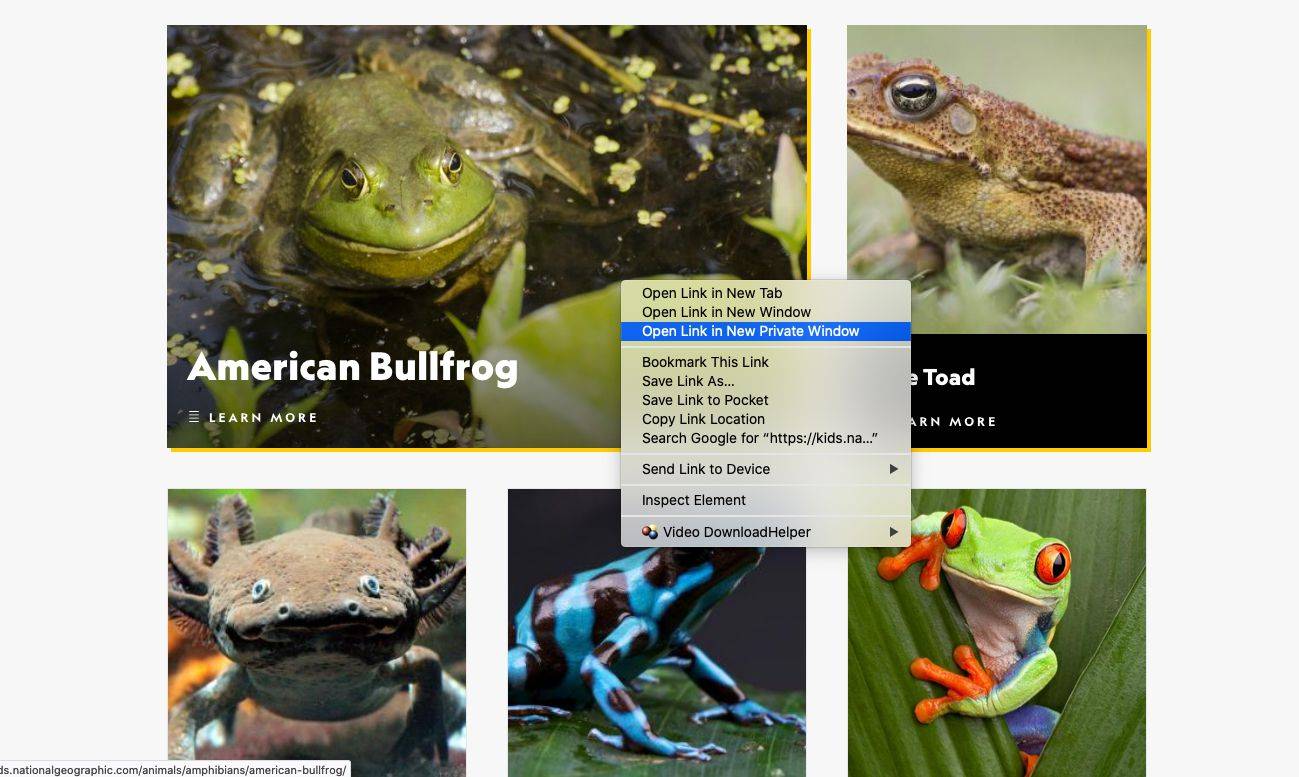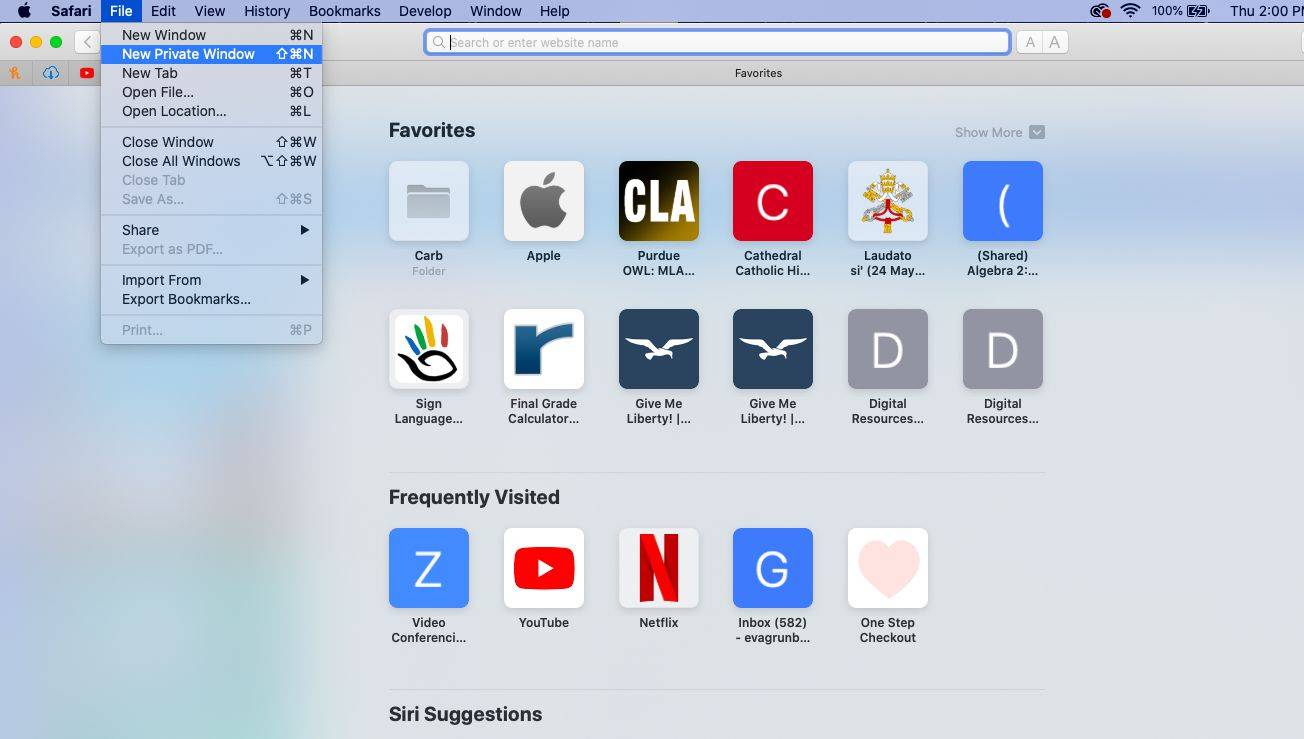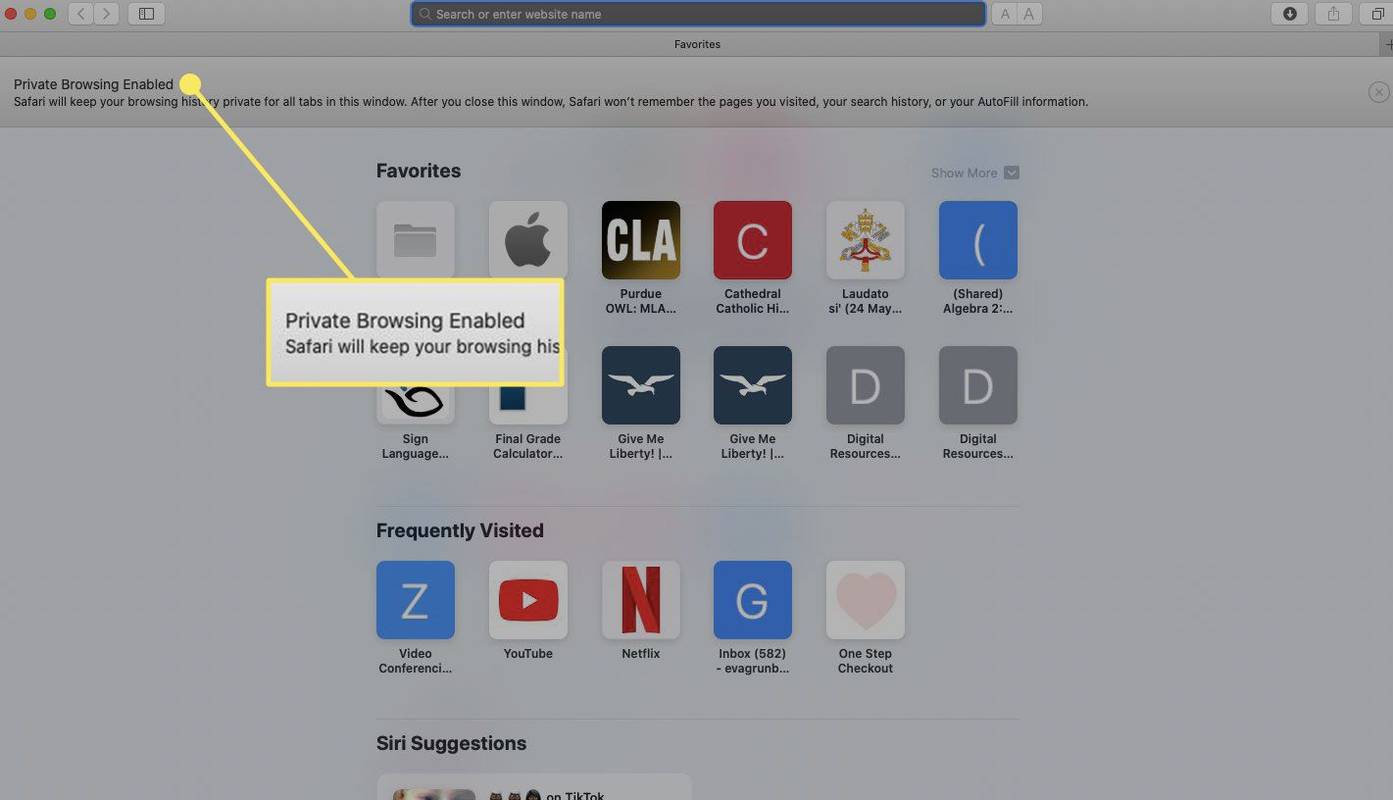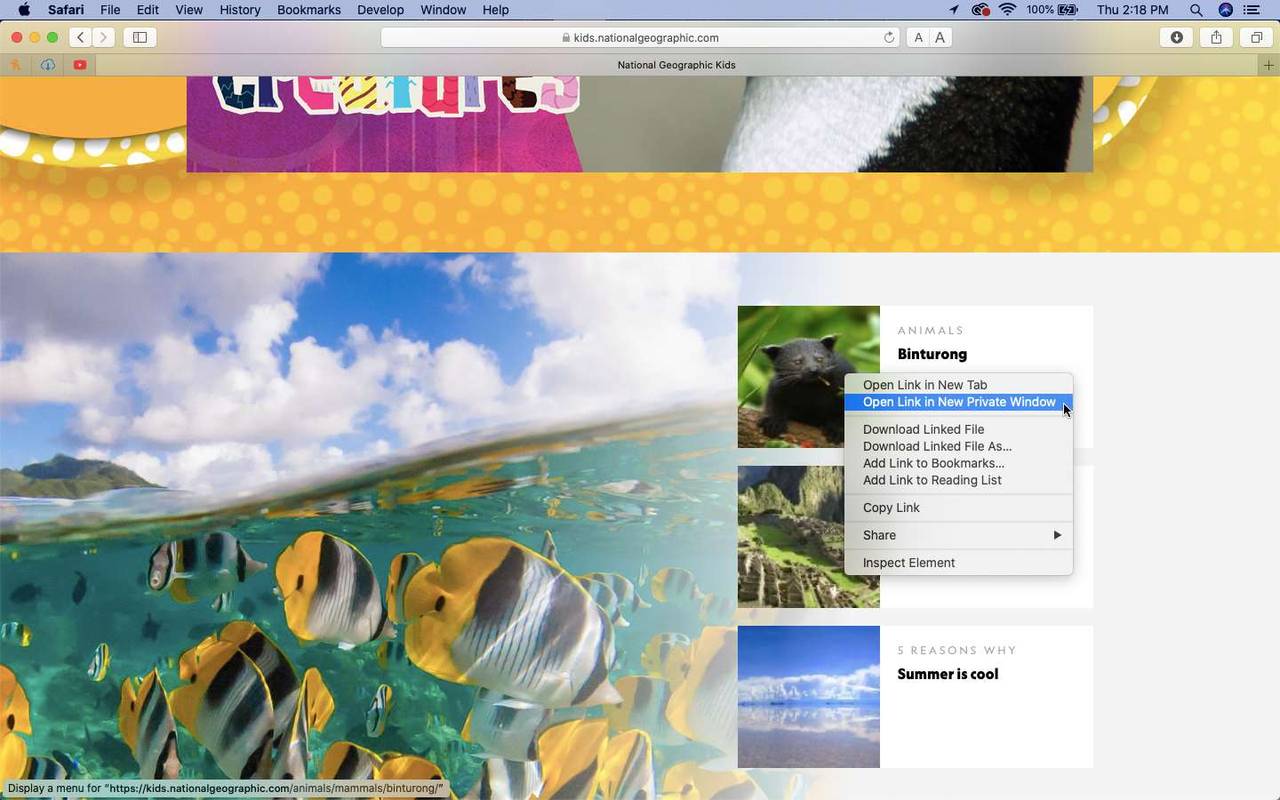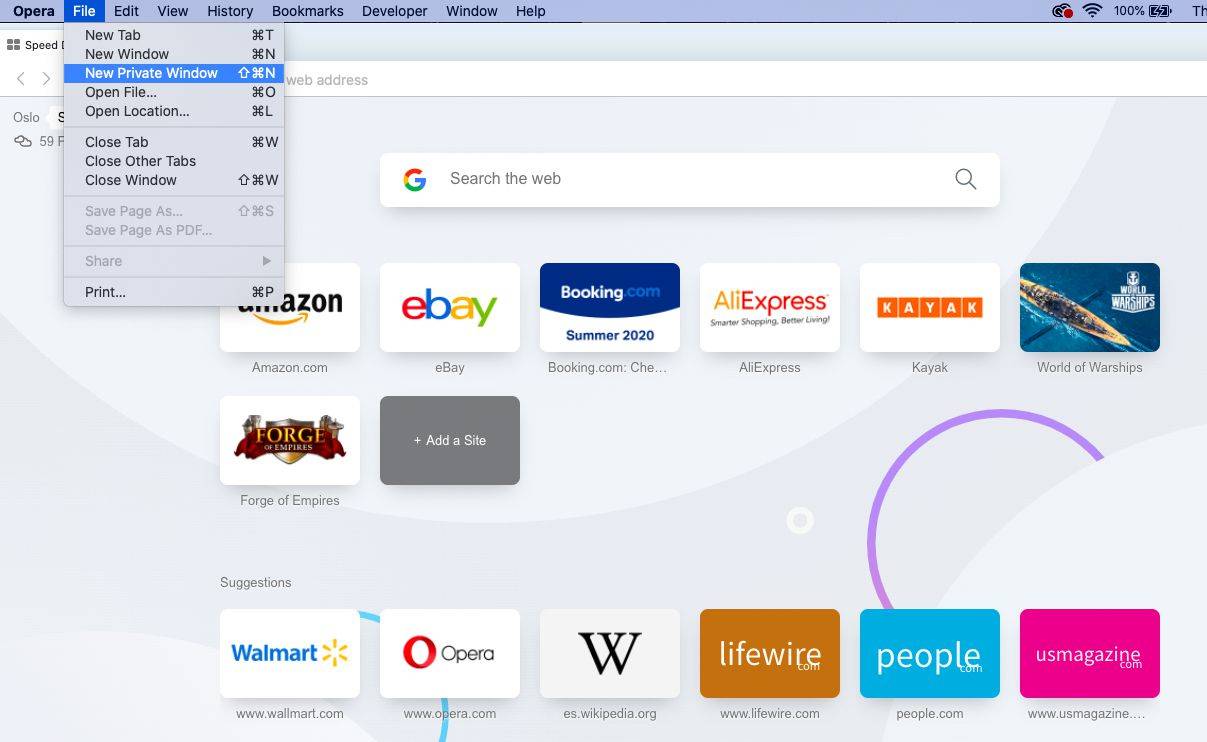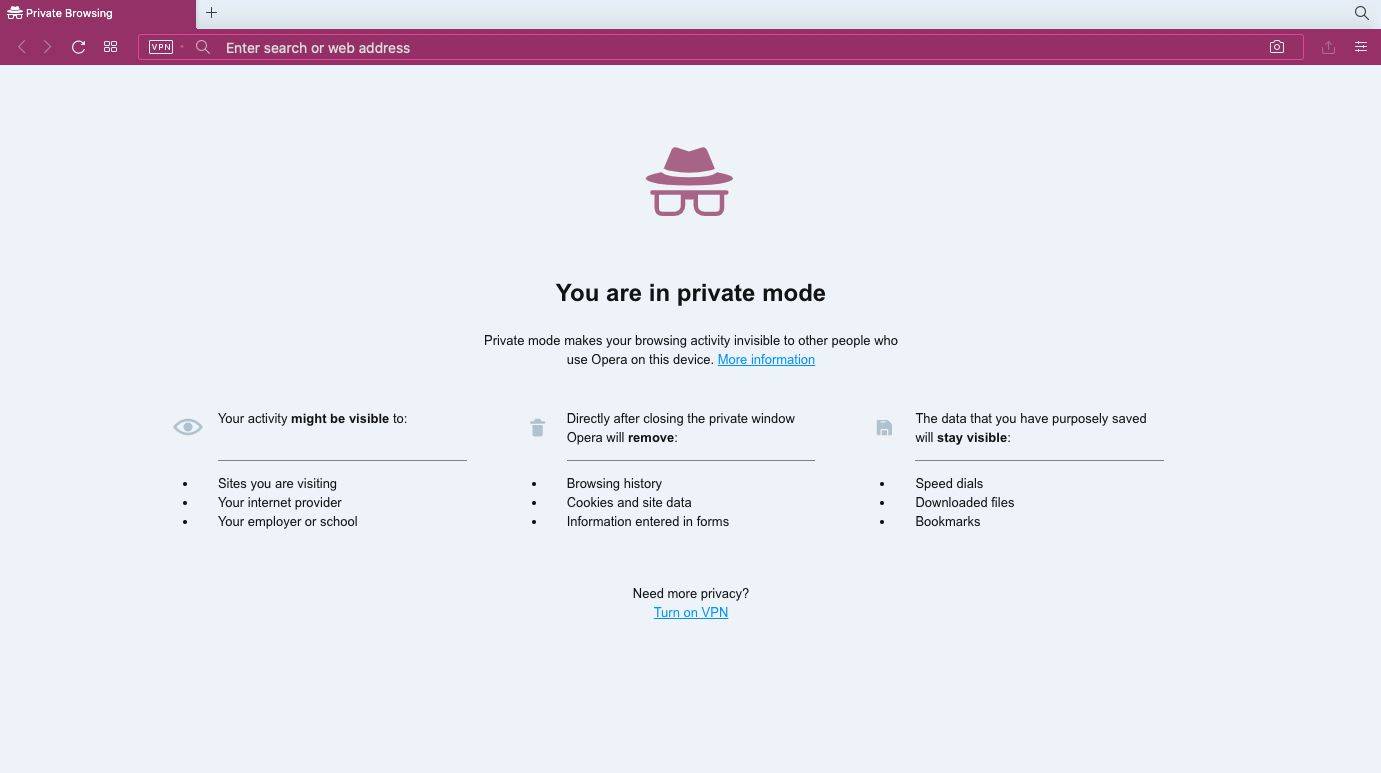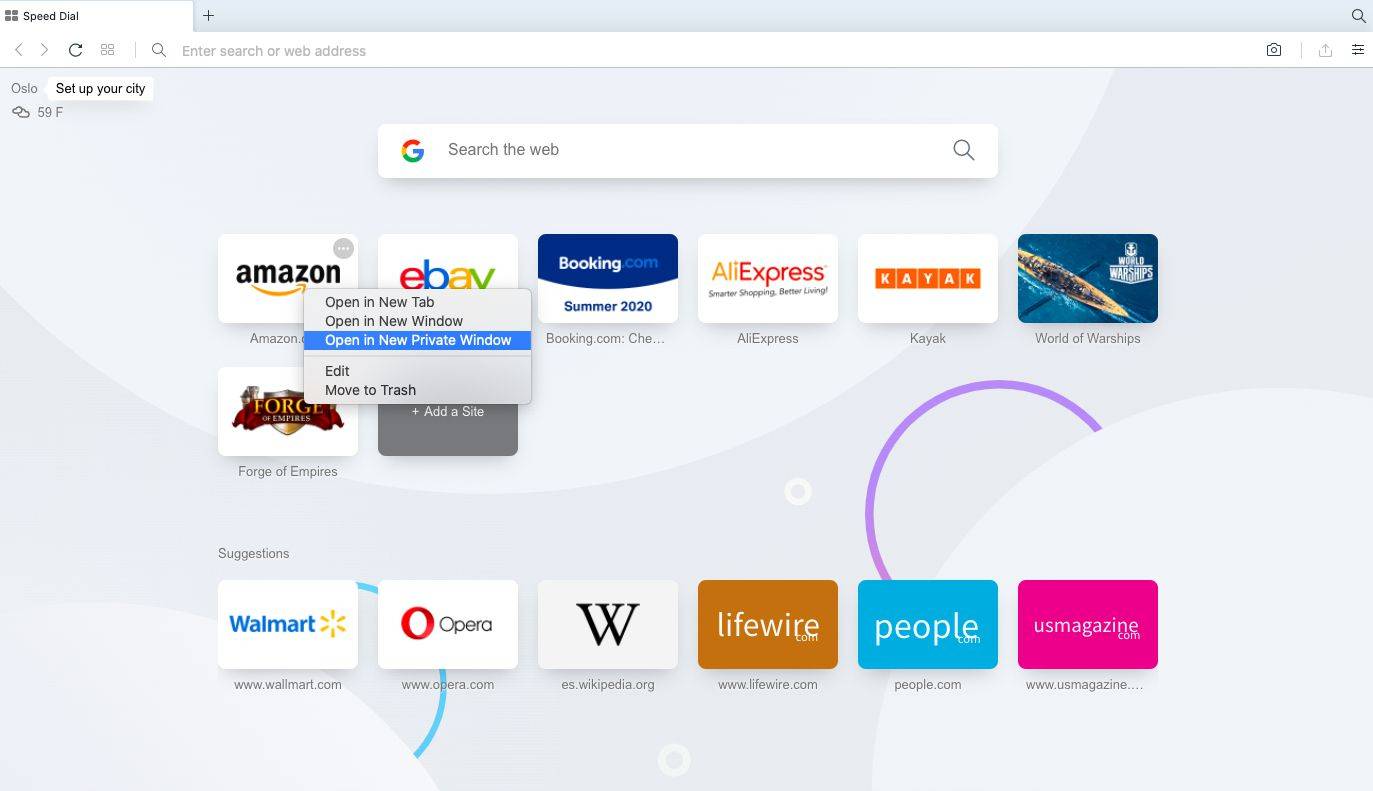Tässä artikkelissa kerrotaan, kuinka incognito-tila otetaan käyttöön yksityistä selaamista varten viidessä suosituimmassa selaimessa.
Incognito-tila estää selainta tallentamasta istuntotietoja, mutta se ei estä tai peitä IP-osoitettasi. Tätä varten sinun on käytettävä VPN:ää, välityspalvelinta tai Tor-selainta.
Kuinka ottaa incognito-tila käyttöön Google Chromessa
Selatessasi verkkoa incognito-tilassa Google Chromessa, selain ei tallenna historiaasi tai muita yksityisiä tietojasi. Voit avata yksityisen selausistunnon Chromessa seuraavasti:
-
Valitse Chrome Valikko (kolme pystysuoraa pistettä) oikeasta yläkulmasta ja valitse sitten Uusi Incognito-ikkuna .
Vaihtoehtoisesti voit valita Chrome-valikosta Tiedosto > Uusi Incognito-ikkuna . Tai paina Ctrl + Siirtää + N (Windows) tai Komento + Siirtää + N (Mac).
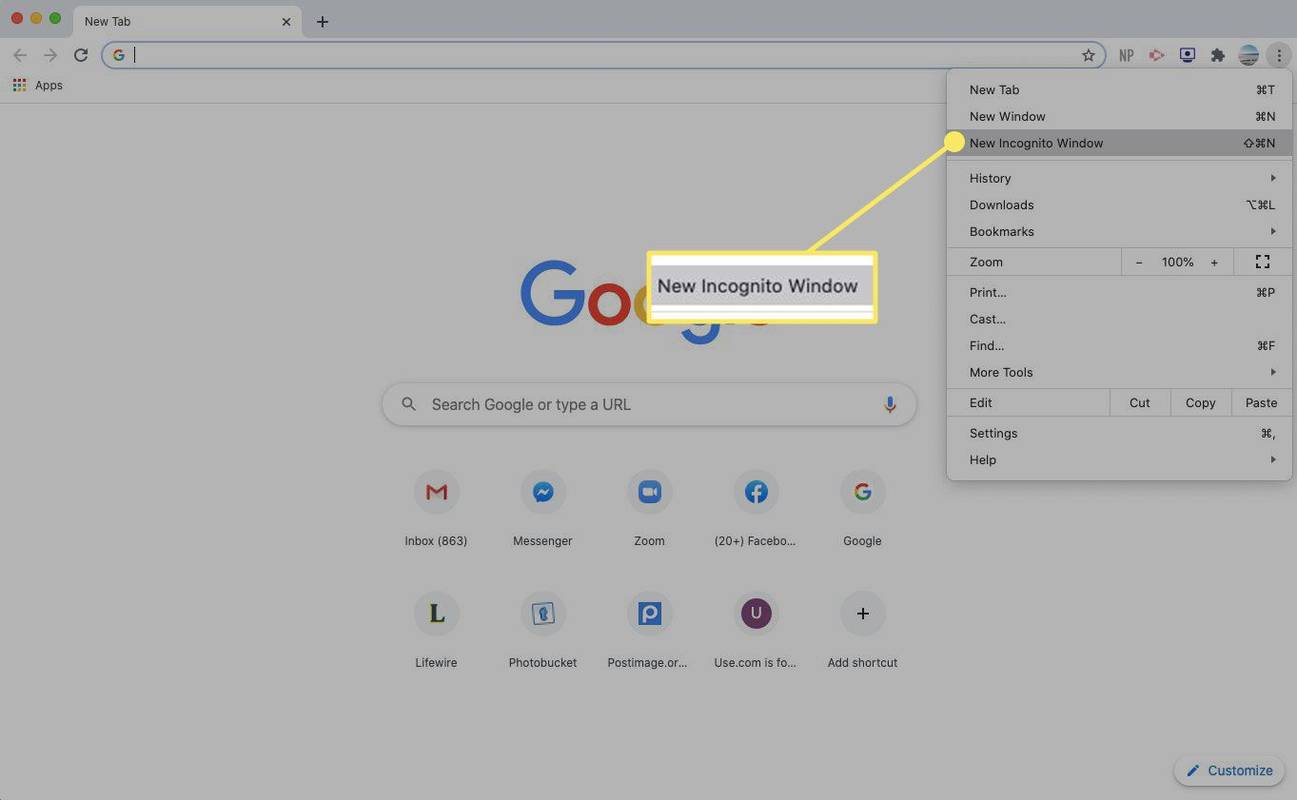
-
Ikkuna avautuu, ja se selittää Chromen incognito-tilan.
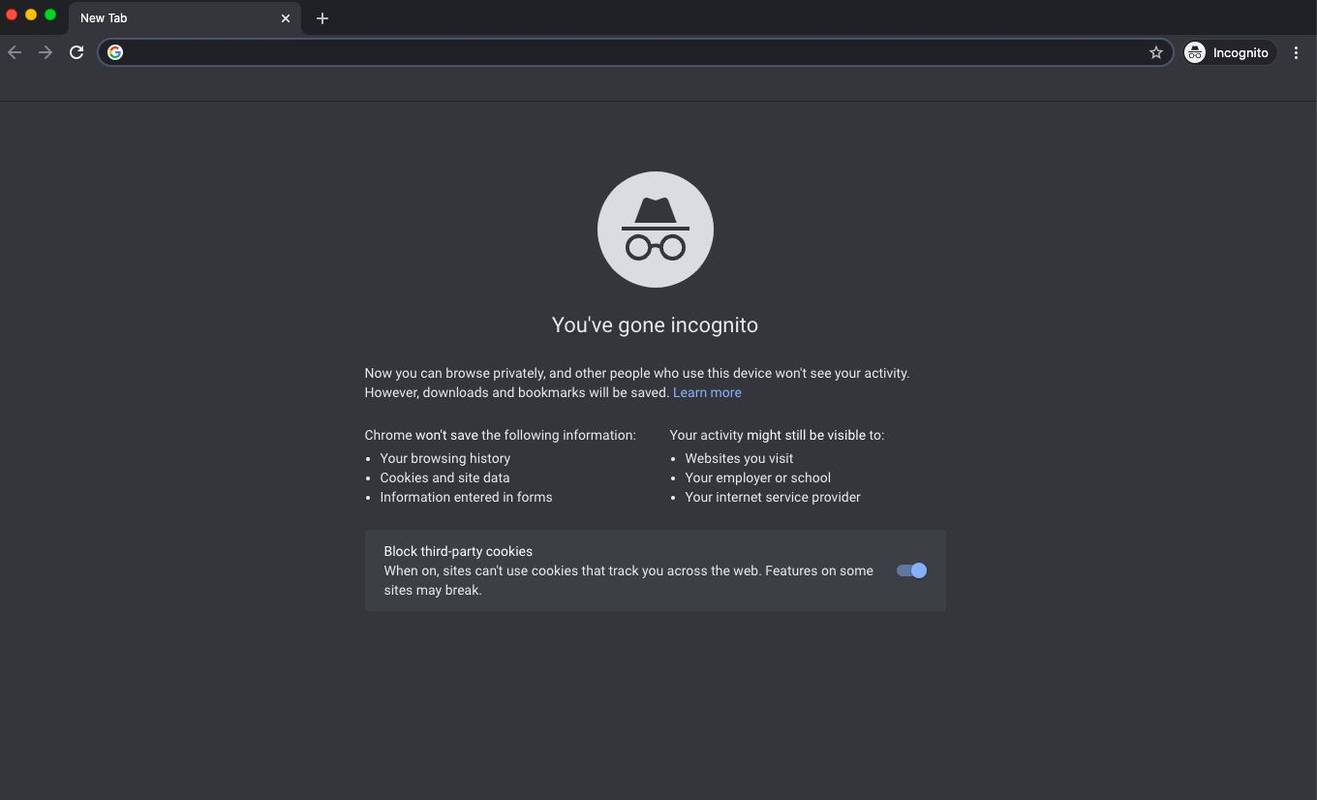
-
Avaa linkki incognito-ikkunassa napsauttamalla sitä hiiren kakkospainikkeella (tai painamalla Ohjaus + Klikkaus Macissa) ja valitse sitten Avaa linkki incognito-ikkunassa .
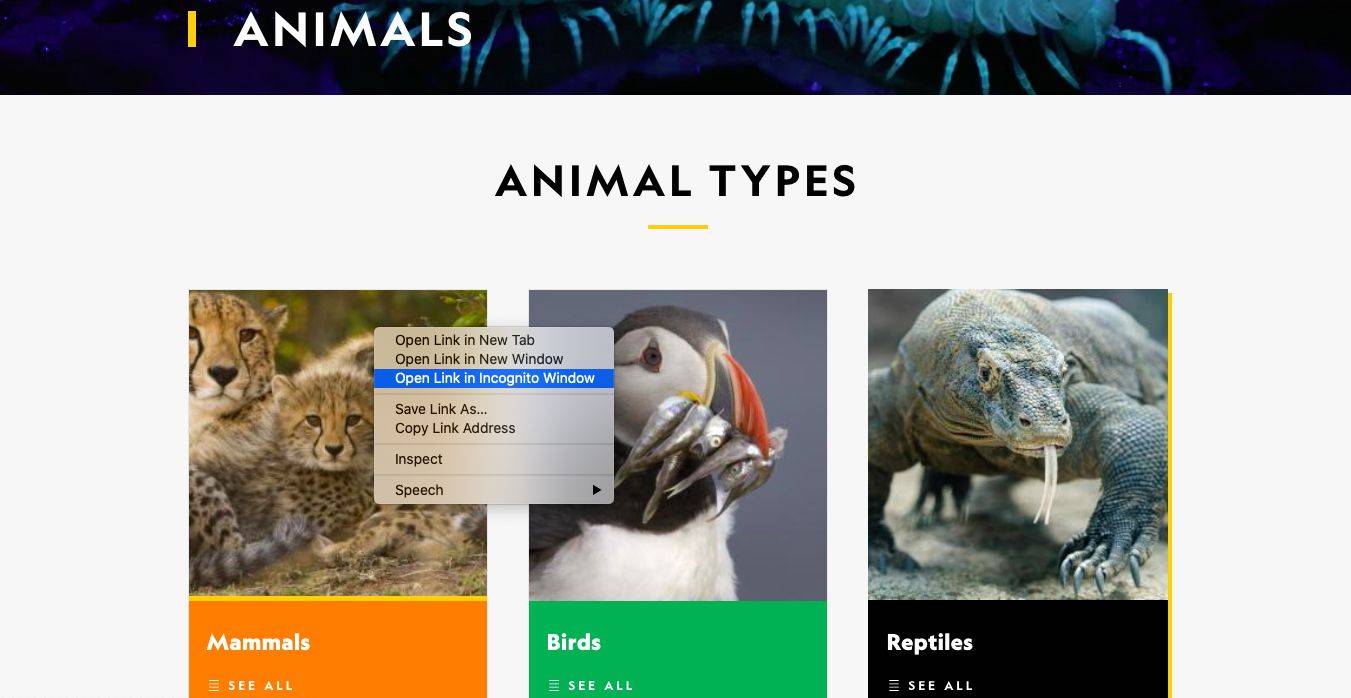
-
Poistu incognito-tilasta sulkemalla selainikkuna tai välilehdet.
Aktivoi Chromen incognito-tila iOS-laitteella napauttamalla Valikko > Uusi incognito-välilehti . Napauta Android-laitteella Lisää > Uusi incognito-välilehti .
InPrivate-selauksen käyttäminen Microsoft Edgessä
Windows 10:n Microsoft Edge -selain mahdollistaa incognito-selauksen InPrivate-selaustoiminnon kautta.
-
Avaa Edge-selain ja valitse Lisää toimintaa valikosta (kolme pistettä).
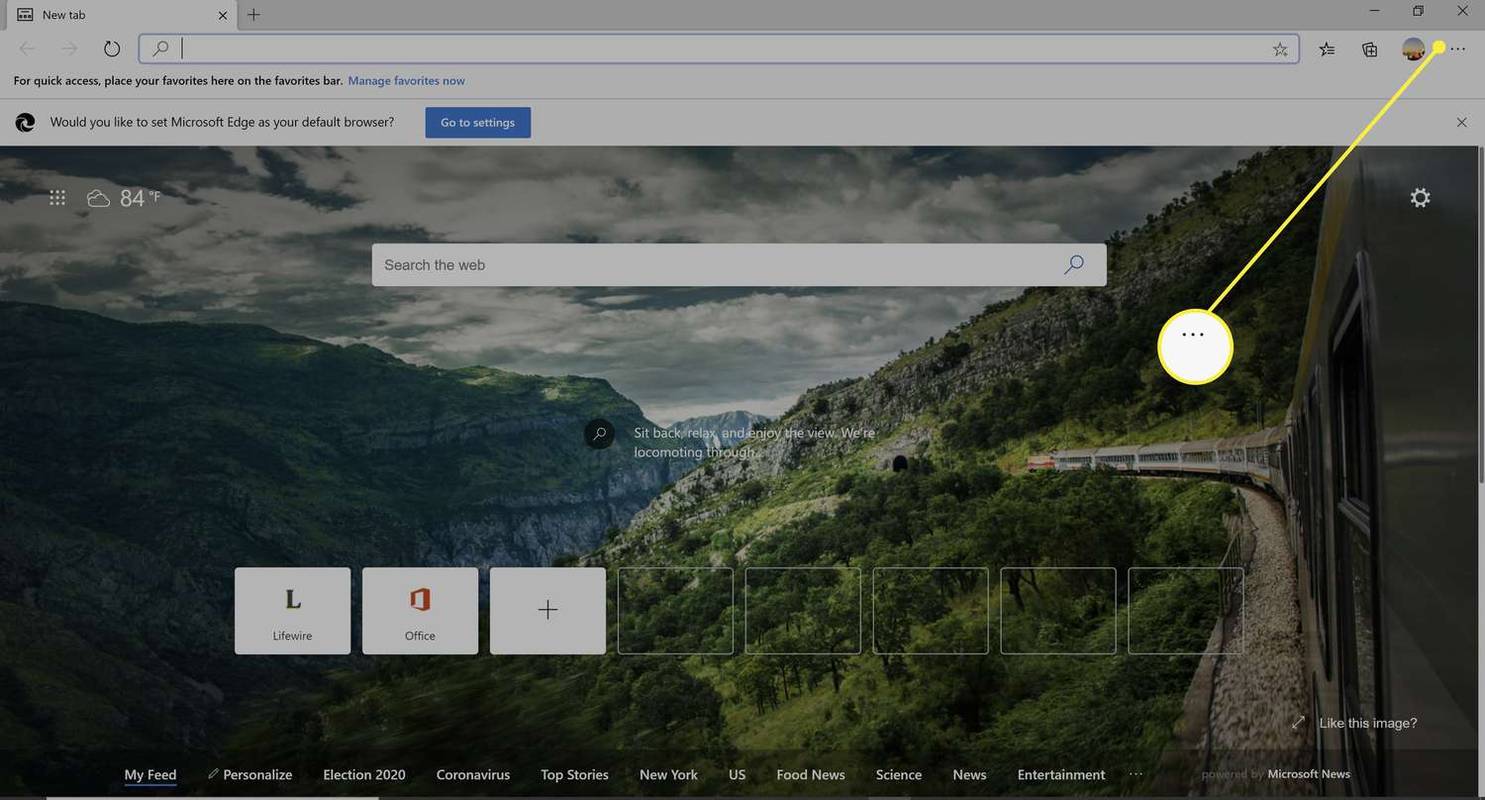
-
Valitse Uusi InPrivate-ikkuna .
kuinka monta ihmistä disney plus
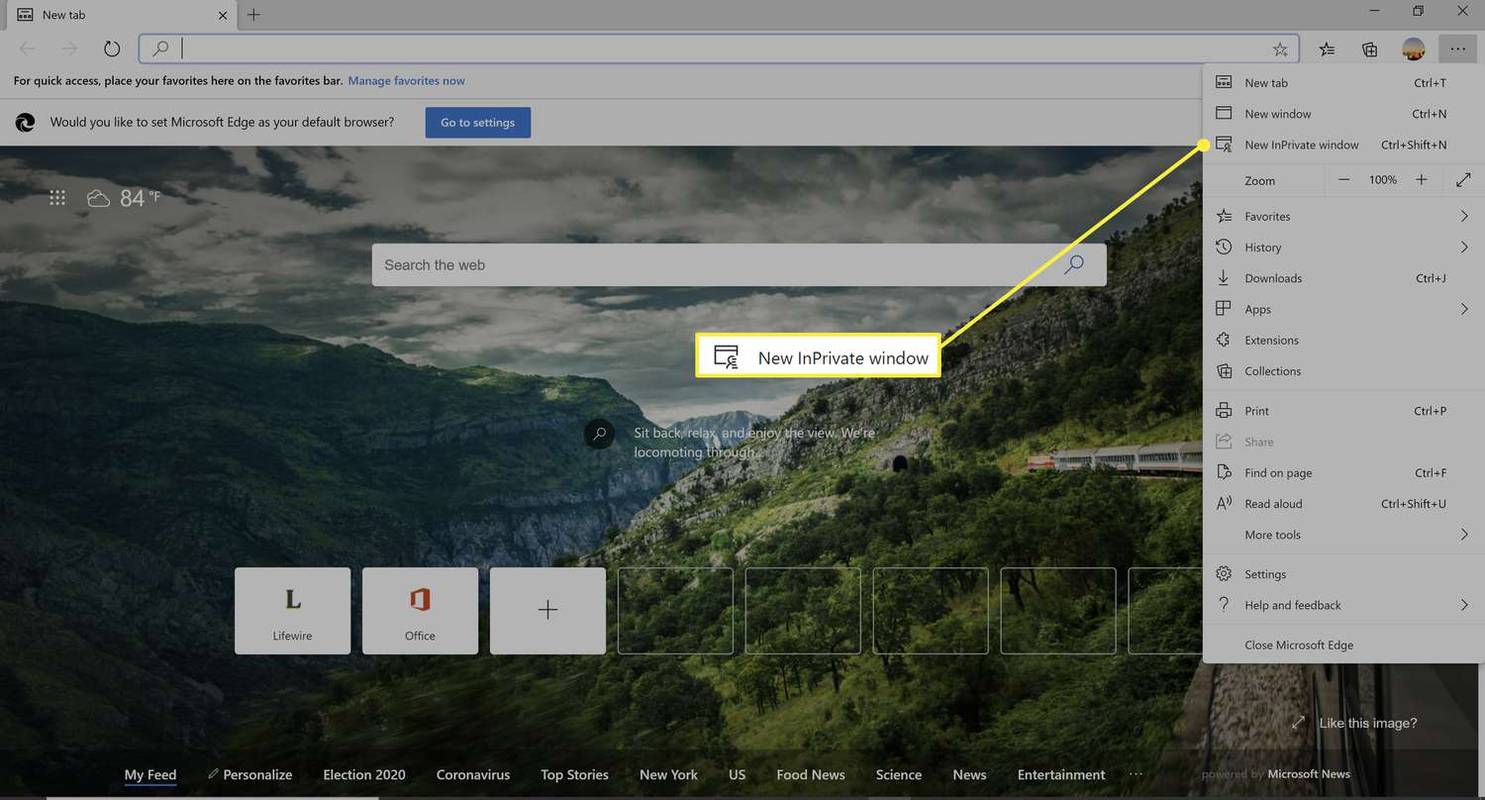
Käytä Windows-tietokoneessa Ctrl + Siirtää + P pikanäppäin avataksesi InPrivate-selausikkunan nopeasti.
-
Ikkuna avautuu, jossa selitetään Edge InPrivate -selaustila.
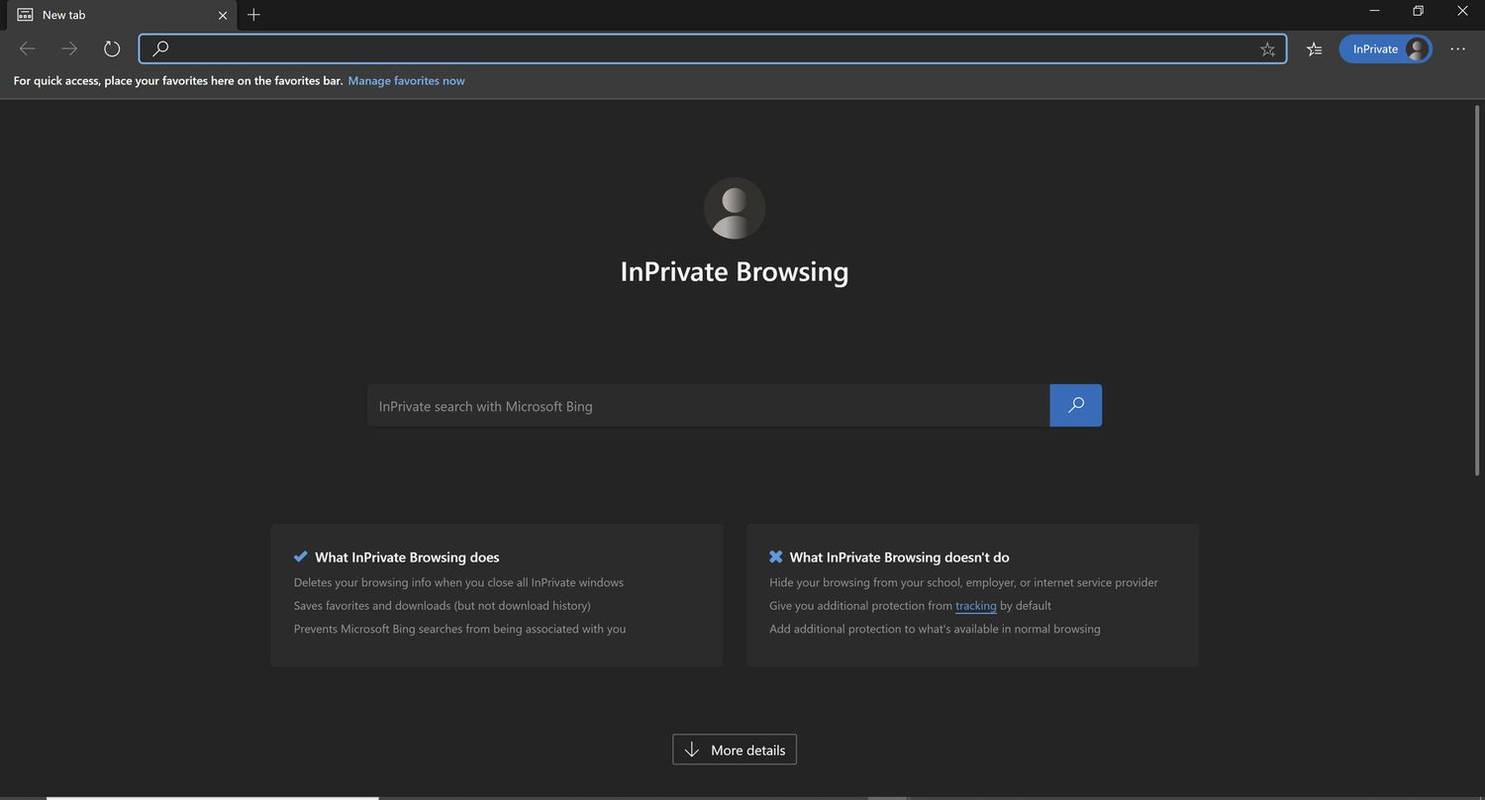
-
Avaa linkki Edge InPrivate -selaustilassa napsauttamalla sitä hiiren kakkospainikkeella (tai painamalla Ohjaus + Klikkaus Macissa) ja valitse Avaa InPrivate-ikkunassa .
Jos haluat siirtyä InPrivate-selaustilaan iOS- tai Android-laitteen Edgessä, valitse Välilehdet -kuvaketta ja napauta sitten Kahden kesken .
Kuinka ottaa yksityinen selaus käyttöön Firefoxissa
Incognito-selausta Mozilla Firefoxissa kutsutaan yksityiseksi selaustilaksi. Voit ottaa ominaisuuden käyttöön seuraavasti:
-
Valitse Firefox Valikko (kolme pystysuoraa viivaa) ja valitse sitten Uusi yksityinen ikkuna .
sammuta älynäyttöikkunat 10
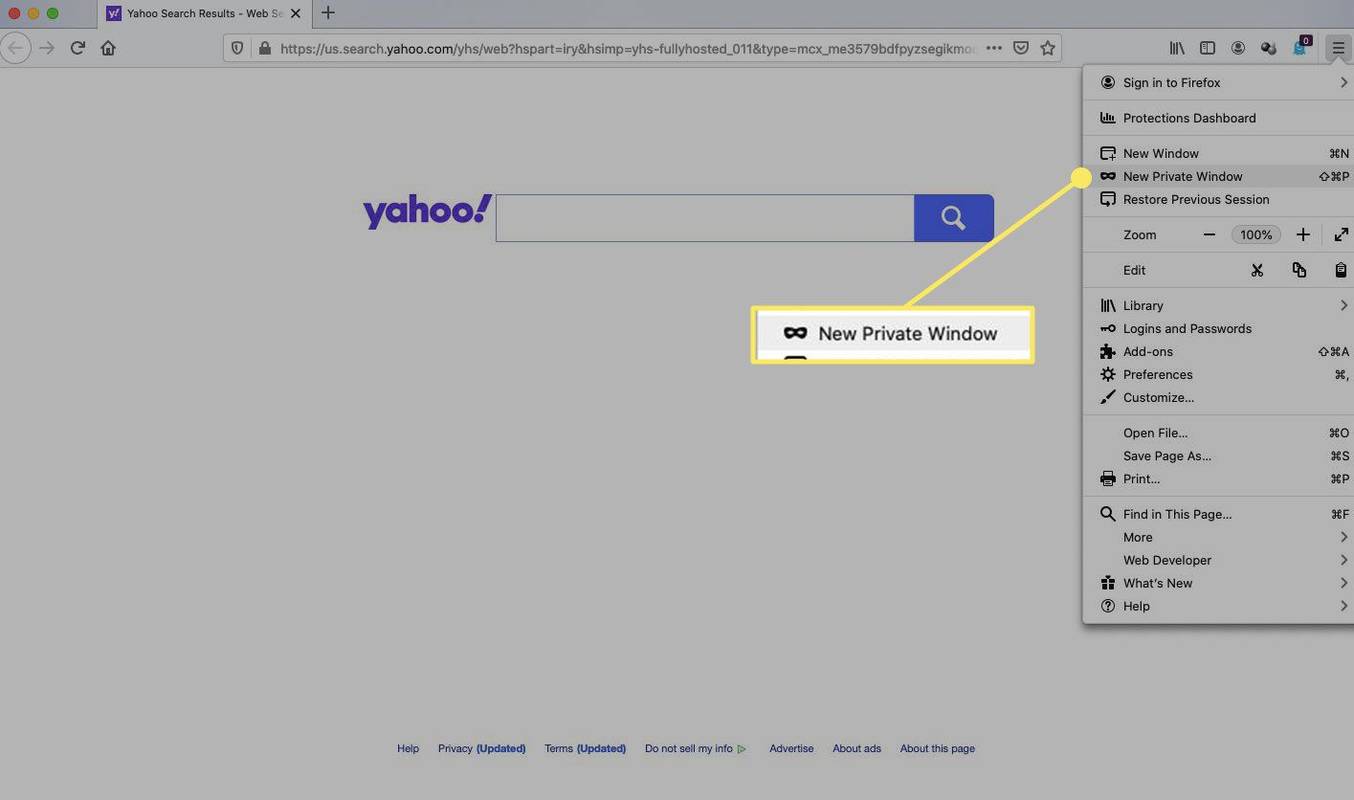
-
Firefoxin yksityinen selausikkuna avautuu.
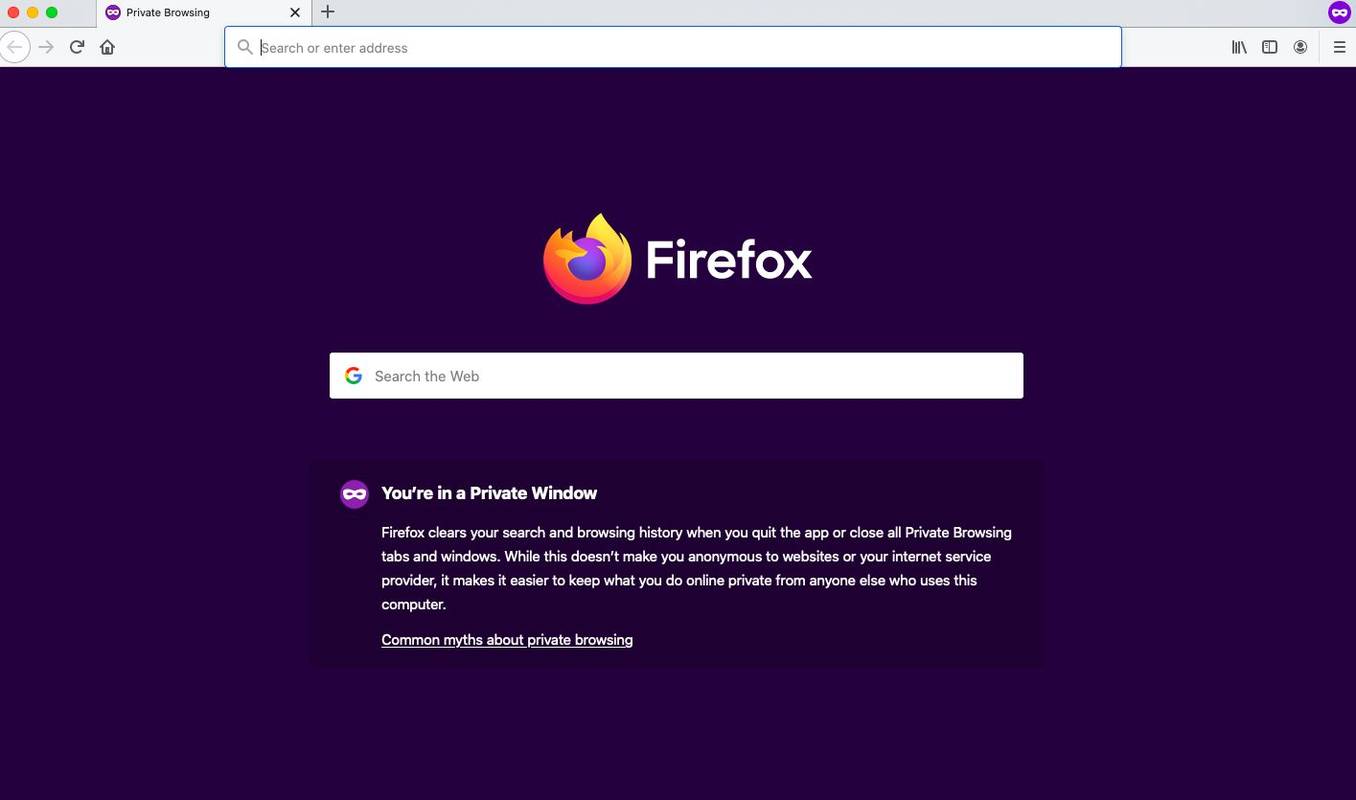
Avaa Firefoxin yksityinen selausikkuna nopeasti painamalla Siirtää + Komento + P Macilla tai Ohjaus + Siirtää + P Windows PC:ssä.
-
Jos haluat avata linkin yksityisessä selaustilassa, napsauta sitä hiiren kakkospainikkeella (tai paina Ohjaus + Klikkaus Macissa), valitse sitten Avaa linkki uudessa yksityisessä ikkunassa .
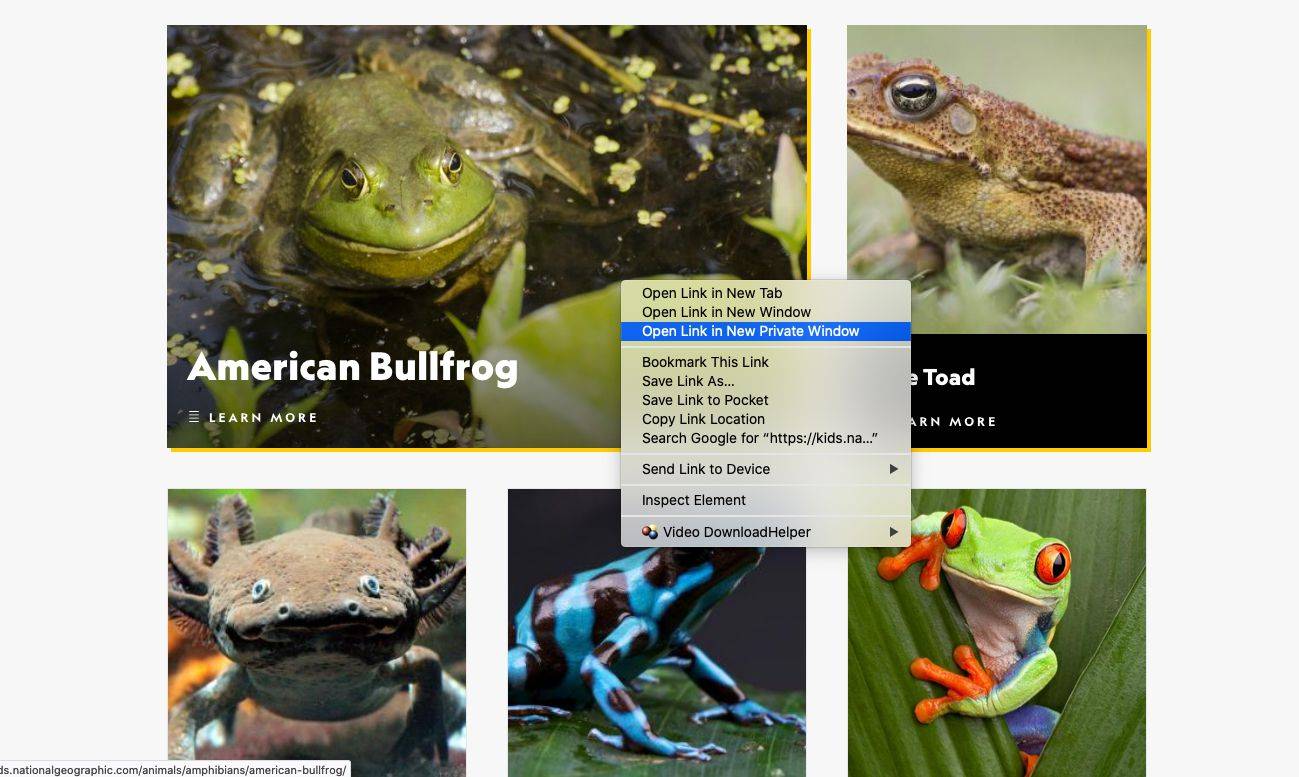
Siirry Firefoxin yksityiseen selaustilaan iOS-laitteella napauttamalla Välilehdet -kuvaketta näytön alareunassa ja napauta sitten Naamio kuvake. Napauta Android-laitteella Naamio kuvaketta näytön yläreunassa.
Kuinka siirtyä incognito-selaukseen Apple Safarissa
Safari on macOS:n oletusselain. Näin pääset Safarin yksityiseen selaustilaan:
-
Avaa Safari Macissa.
-
Valitse valikkopalkista Tiedosto > Uusi yksityinen ikkuna .
Lehdistö Siirtää + Komento + N avataksesi nopeasti yksityisen selausikkunan.
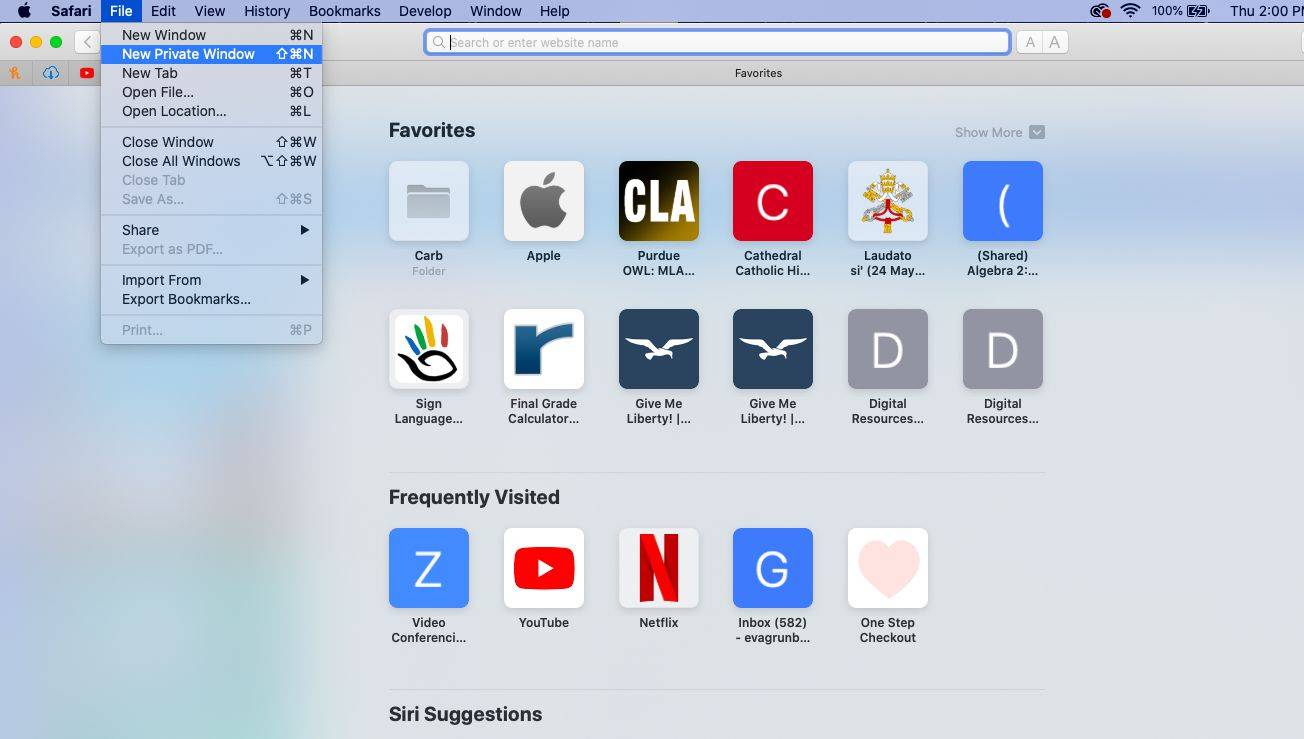
-
Näyttöön tulee ikkuna, jossa on tummempi hakupalkki ja viesti, että yksityinen selaus on käytössä.
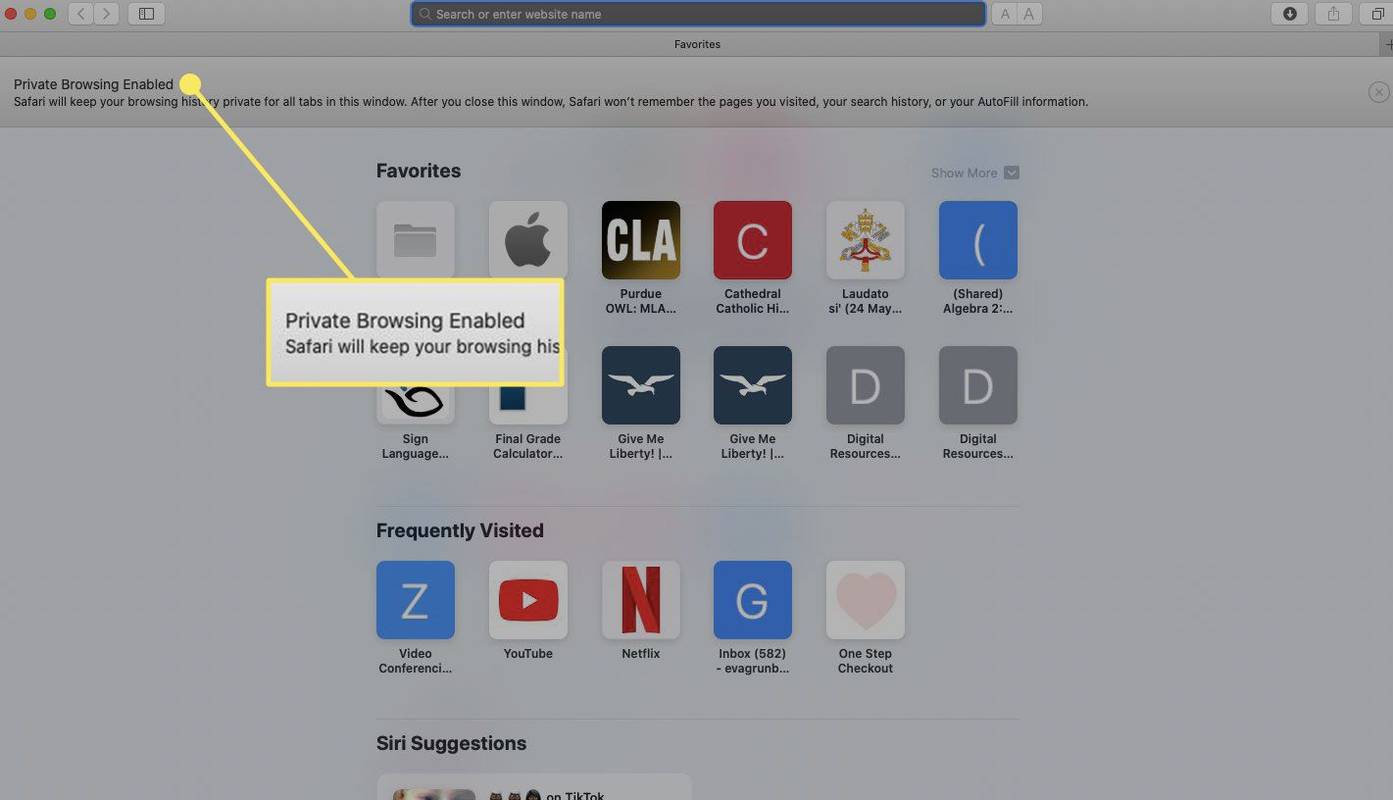
-
Jos haluat avata linkin yksityisessä ikkunassa Macin Safarissa, pidä Vaihtoehto näppäintä ja napsauta linkkiä hiiren kakkospainikkeella (tai pidä Ohjaus ja Vaihtoehto näppäimiä ja valitse linkki), valitse sitten Avaa linkki uudessa yksityisessä ikkunassa .
kuinka asentaa kodi Sony TV: hen
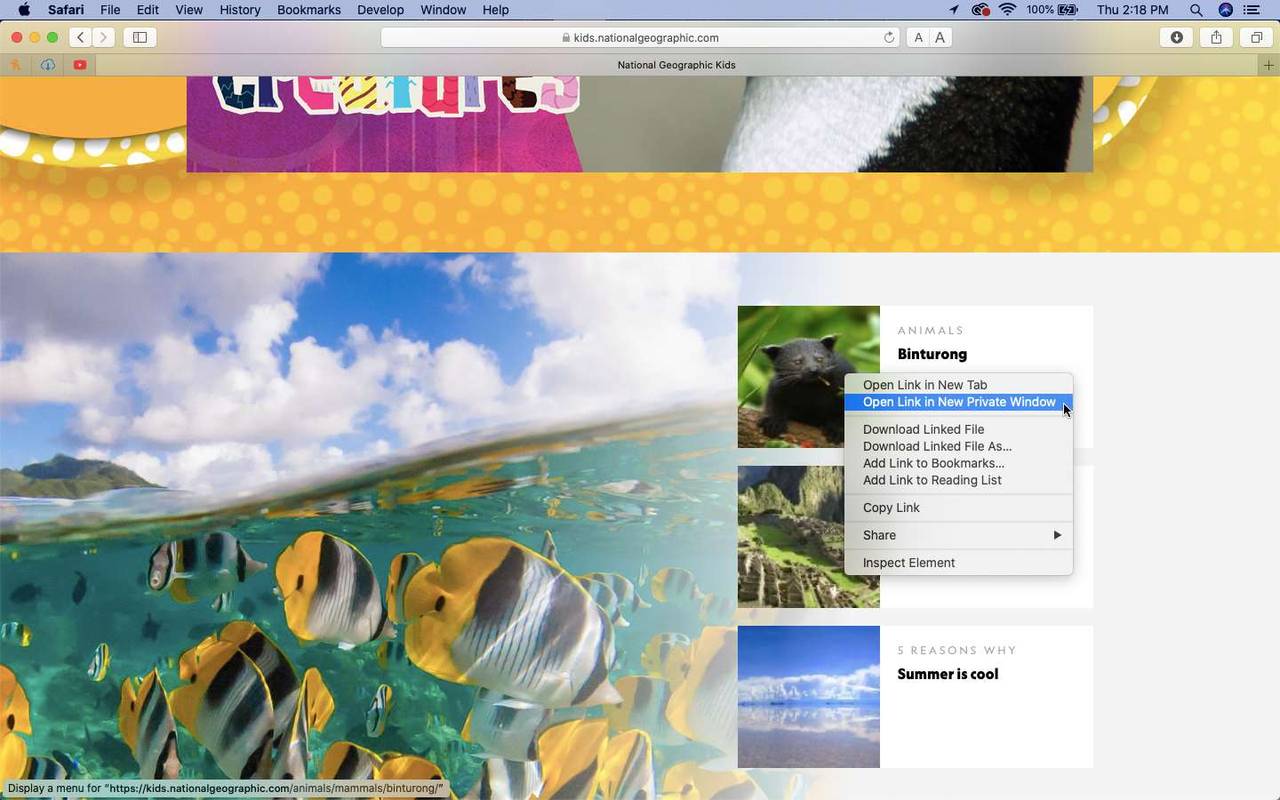
Kuinka avata yksityinen ikkuna Operassa
Opera-verkkoselaimen incognito-tilaa kutsutaan yksityiseksi tilaksi. Näin se toimii:
-
Avaa Opera PC- tai Mac-tietokoneella.
-
Valitse valikkopalkista Tiedosto > Uusi yksityinen ikkuna .
Avaa yksityinen ikkuna nopeasti Operassa painamalla Ctrl + Siirtää + N Windows PC:ssä tai Komento + Siirtää + N Macilla.
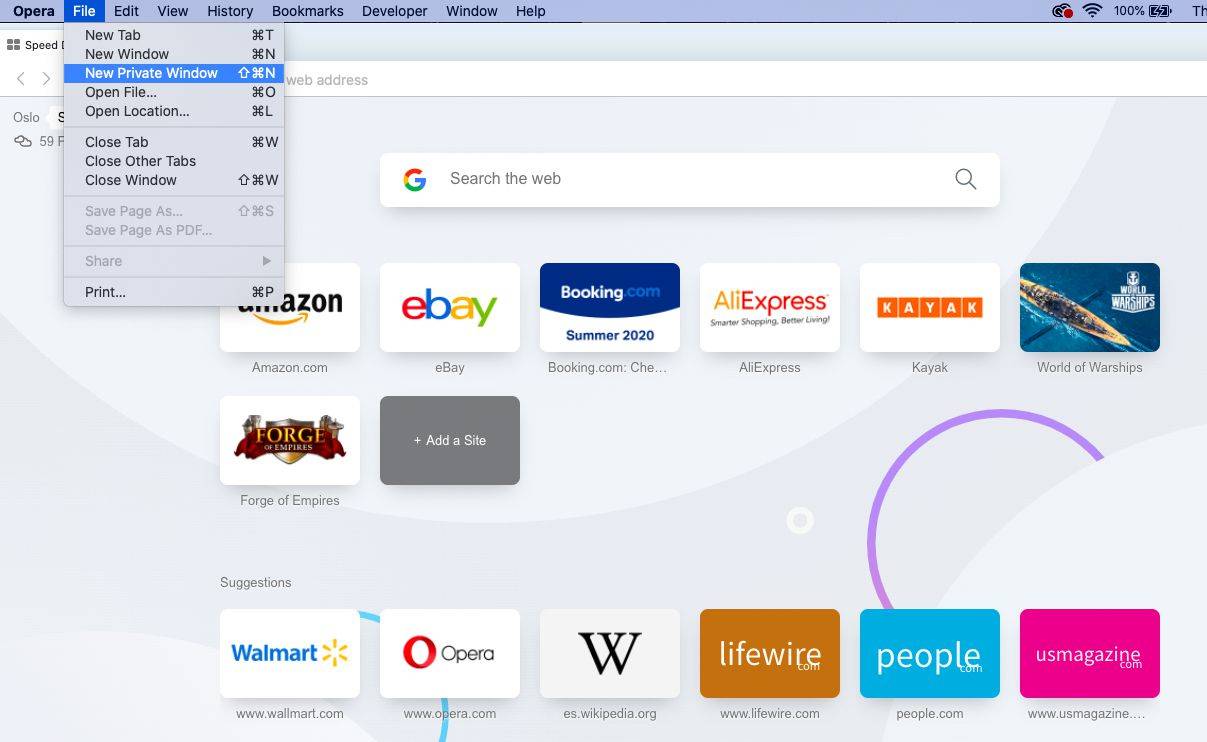
-
Näkyviin tulee ikkuna, joka selittää Operan yksityisen tilan.
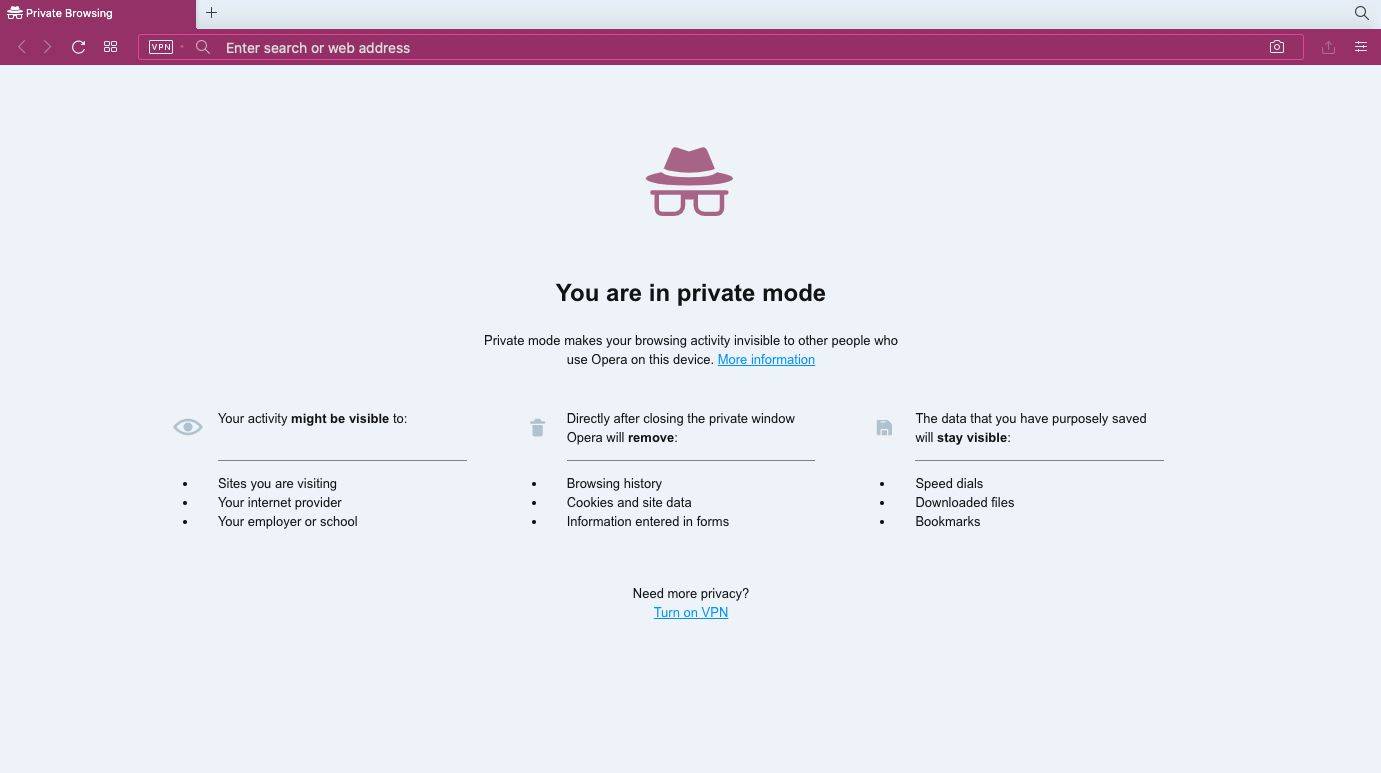
-
Voit avata linkin Operan yksityisessä tilassa napsauttamalla sitä hiiren kakkospainikkeella (tai painamalla Ohjaus + Klikkaus Macissa) ja valitse Avaa uudessa yksityisessä ikkunassa .
Siirry yksityiseen tilaan Opera iOS -mobiiliselaimessa napauttamalla Lisää (kolme vaakaviivaa) -valikko ja valitse Yksityinen tila .
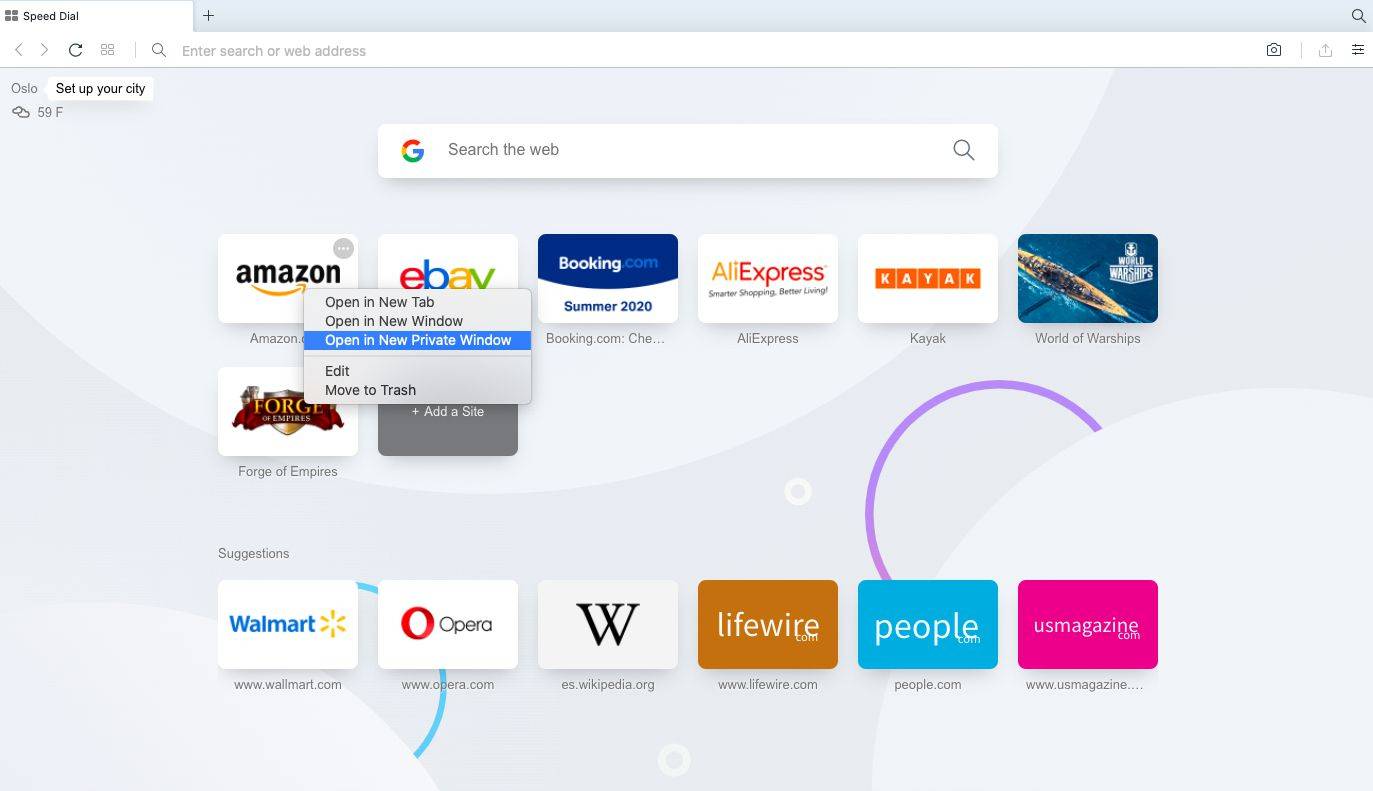
- Mitä hyötyä on yksityisen selauksen käyttöönotosta?
Yksityinen selaus estää muita käyttäjiä näkemästä Internet-historiaasi. Se myös estää verkkosivustoja seuraamasta verkkotoimintaasi evästeiden avulla. Siksi et todennäköisesti näe online-mainoksia, jotka liittyvät verkkosivustoihin, joissa käyt yksityisten selausistuntojen aikana.
- Kuinka laitan salasanan selaimeen Androidissa?
Sinä pystyt sovellusten lukitseminen Androidissa laitteesi suojakoodilla tai käytä kolmannen osapuolen sovellusta. Voit myös määrittää Android-lapsilukon laitteesi lapsiturvallisuutta varten.