Kaiken saatavilla olevan sisällön vuoksi on valitettavasti liian helppoa mennä YouTube-videoiden kaninkuoppaan ja menettää ajantaju. Mukaan pääseminen on vieläkin helpompaa, jos annat alustan Autoplay-ominaisuuden – jonka avulla aiheeseen liittyvät videot toistuvat automaattisesti – pysyä päällä, kun katsot videoita.

YouTuben automaattinen toisto on oletuksena käytössä, joten sinun on fyysisesti päätettävä poistaa se käytöstä, jos siitä tulee ongelma.
Lisäksi, vaikka ominaisuus on tarkoitettu juuri katsomaasi videoon liittyvien videoiden toistamiseen, joidenkin käyttäjien mielestä se jää liian usein huomiotta. Tässä artikkelissa näytämme, kuinka voit poistaa automaattisen toiston käytöstä YouTubessa.
Automaattisen toiston poistaminen käytöstä YouTubessa – eri laitteilla
YouTuben automaattinen toisto -ominaisuus esiteltiin käyttäjille vuonna 2015, ja se on käytettävissä kaikilla YouTubea tukevilla laitteilla. Tämä sisältää Windows-, Mac- ja Chromebook-tietokoneet. Kun napsautat videota, YouTube asettaa automaattisesti samanlaisen videon toistettavaksi, kun ensimmäinen päättyy.
Jos esimerkiksi katsot musiikkivideota, automaattinen toistotoiminto asettaa jonoon kappaleen samalta artistilta. Se voi olla kätevä vaihtoehto, jos et halua etsiä laitteeltasi uutta kappaletta toistettavaksi aina, kun video päättyy.
Voi kuitenkin olla ärsyttävää, jos YouTube tekee mielestäsi väärän valinnan. Katsotaanpa, kuinka voit poistaa automaattisen toiston käytöstä YouTubessa tietokoneellasi millä tahansa käytettävissä olevista selaimista:
voitko katsella paikallisia kanavia Amazon-tulipalossa
- Avaa YouTube millä tahansa selaimella ja napsauta mitä tahansa videota.
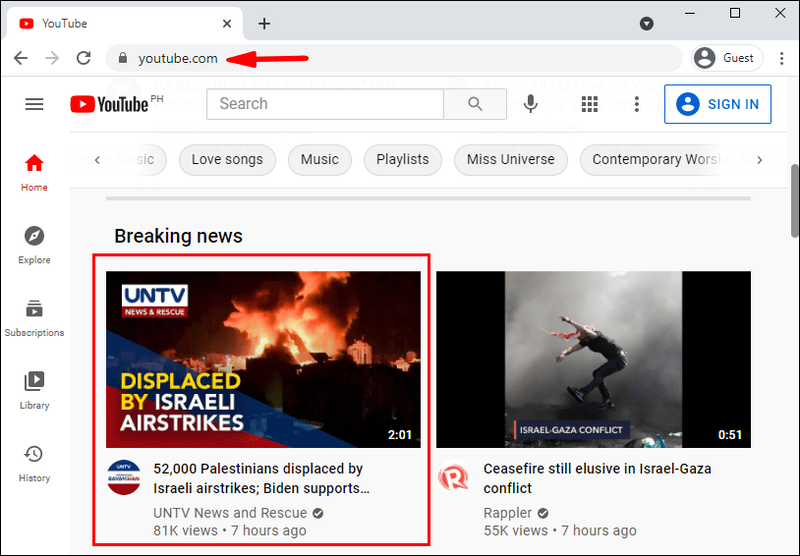
- Kun videon toisto alkaa, vie hiiren osoitin videon päälle.
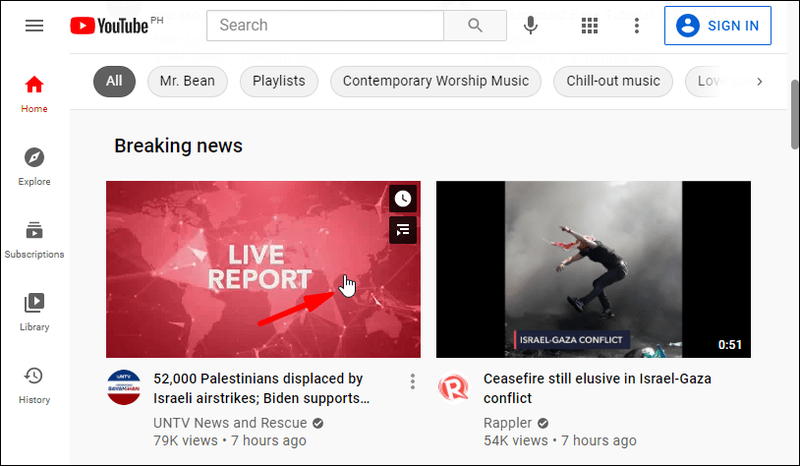
- Näet Toista-kuvakkeen, jota voidaan vaihtaa vasemmalle tai oikealle videoruudun oikeassa alakulmassa.
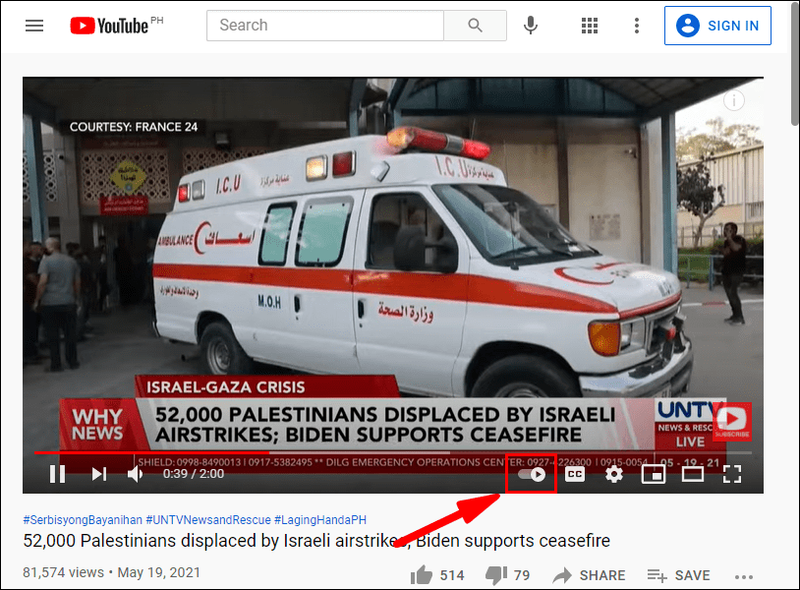
- Jos viet osoittimen sen päälle, näkyviin tulee pieni ponnahdusikkuna, jossa sanotaan, että automaattinen toisto on päällä.
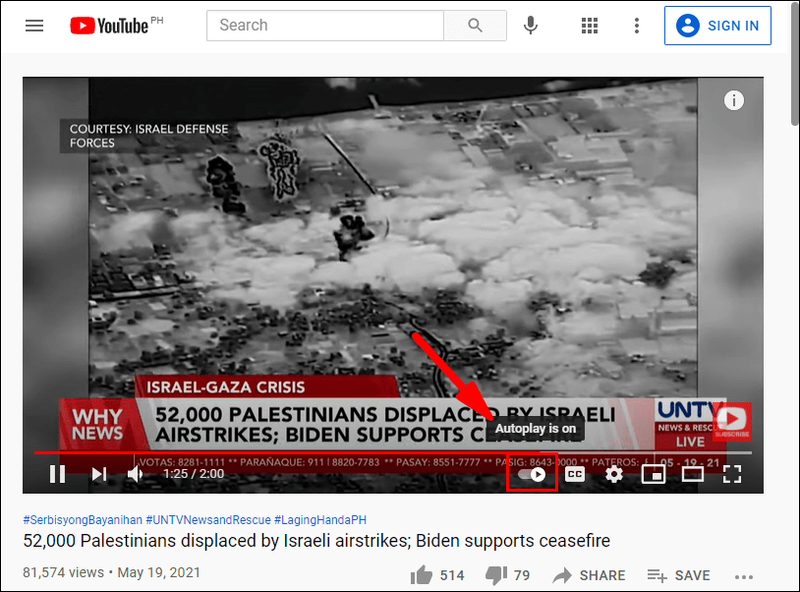
- Vaihda kytkintä, jolloin näkyviin tulee pois-painike, joka ilmoittaa, että automaattinen toisto on pois päältä.
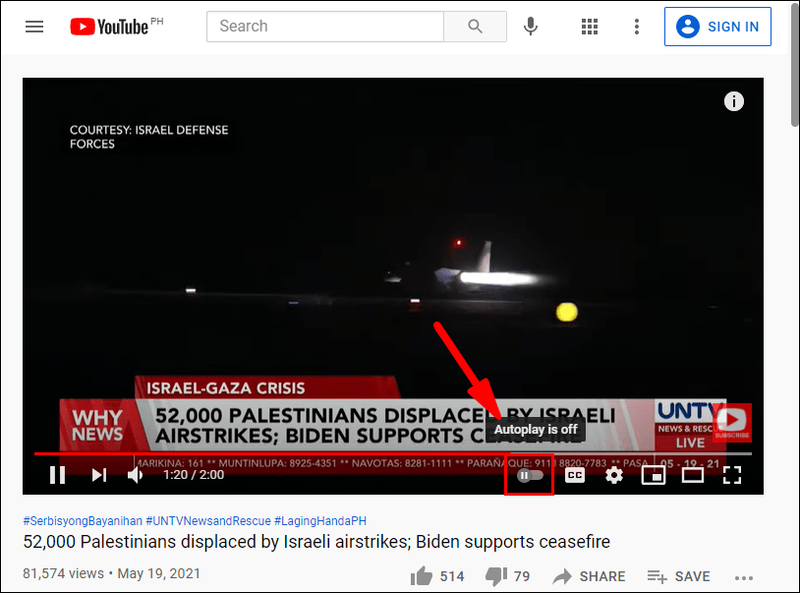
Muista, että YouTube on äskettäin päivittänyt tämän ominaisuuden, ja videon ulkopuolella, näytön oikeassa yläkulmassa, oli aiemmin automaattisen toiston vaihtokytkin. Jos olet tottunut näkemään sen siellä, älä huoli, toiminto on edelleen olemassa. Se on juuri siirretty.

Automaattisen toiston poistaminen käytöstä YouTubessa iOS:ssä ja Androidissa
Autoplay-ominaisuus on käytettävissä myös mobiililaitteissa – älypuhelimissa ja tableteissa. Riippumatta siitä, oletko Android- tai iPhone-käyttäjä, automaattisen toiston sammutusprosessi on sama:
- Käynnistä YouTube-sovellus laitteellasi.
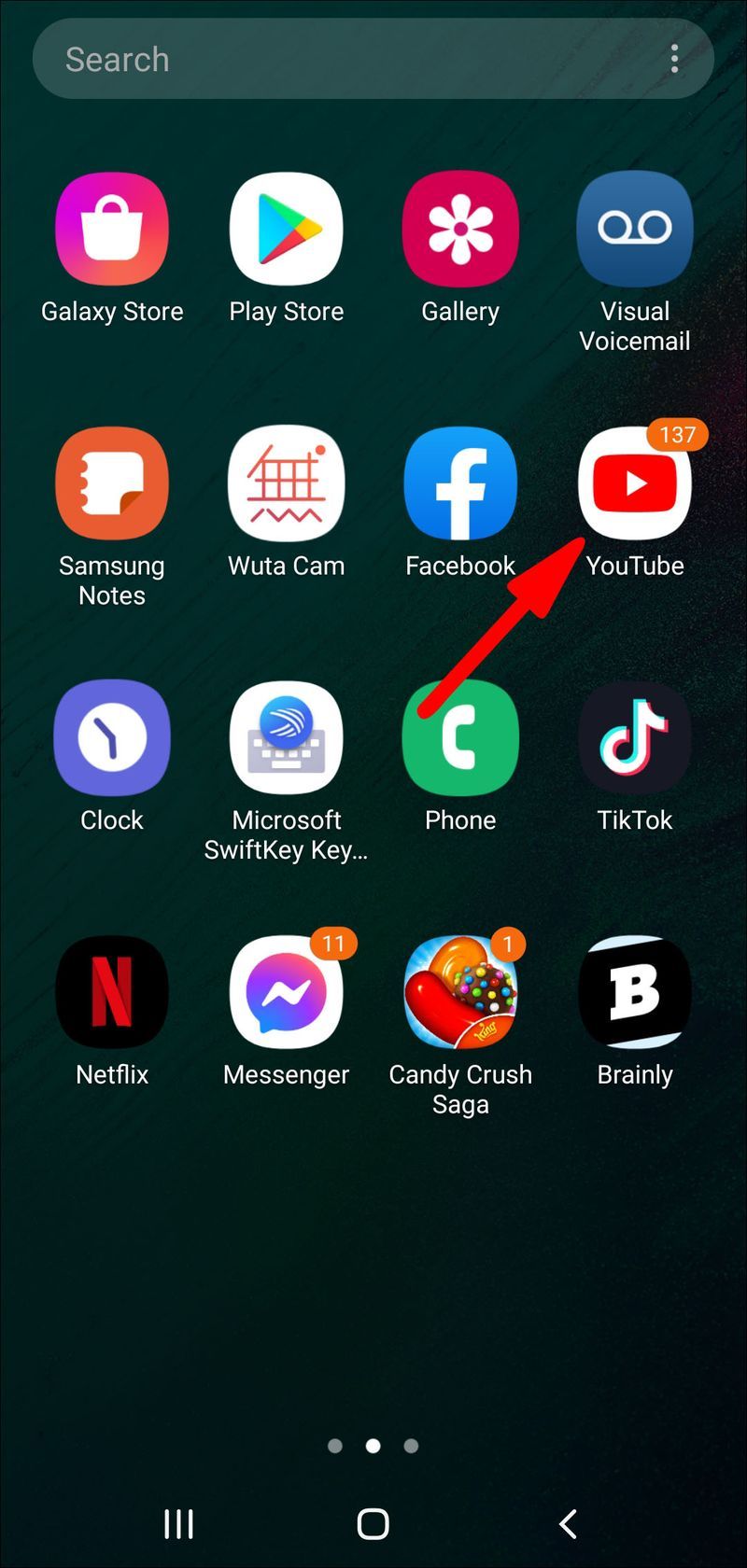
- Toista mitä tahansa videota, jonka haluat.
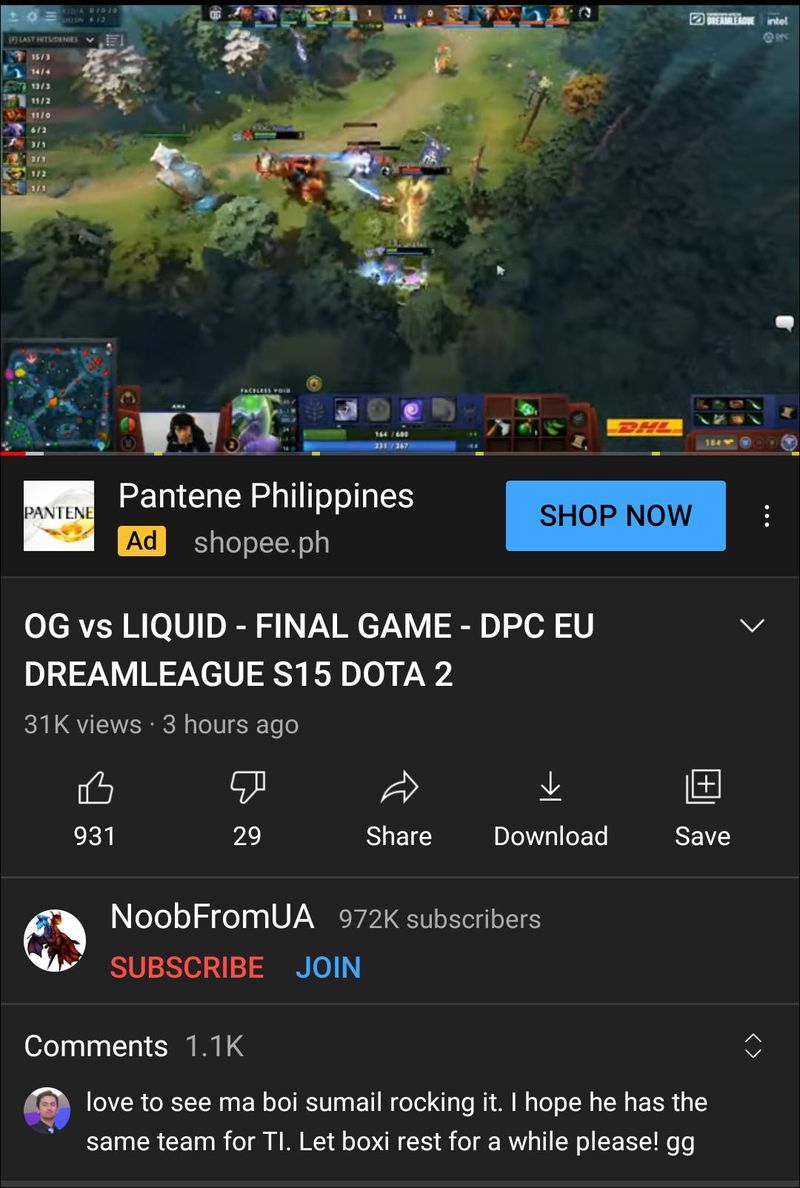
- Napauta videota, ja oikeassa yläkulmassa näet automaattisen toiston vaihtokytkimen.
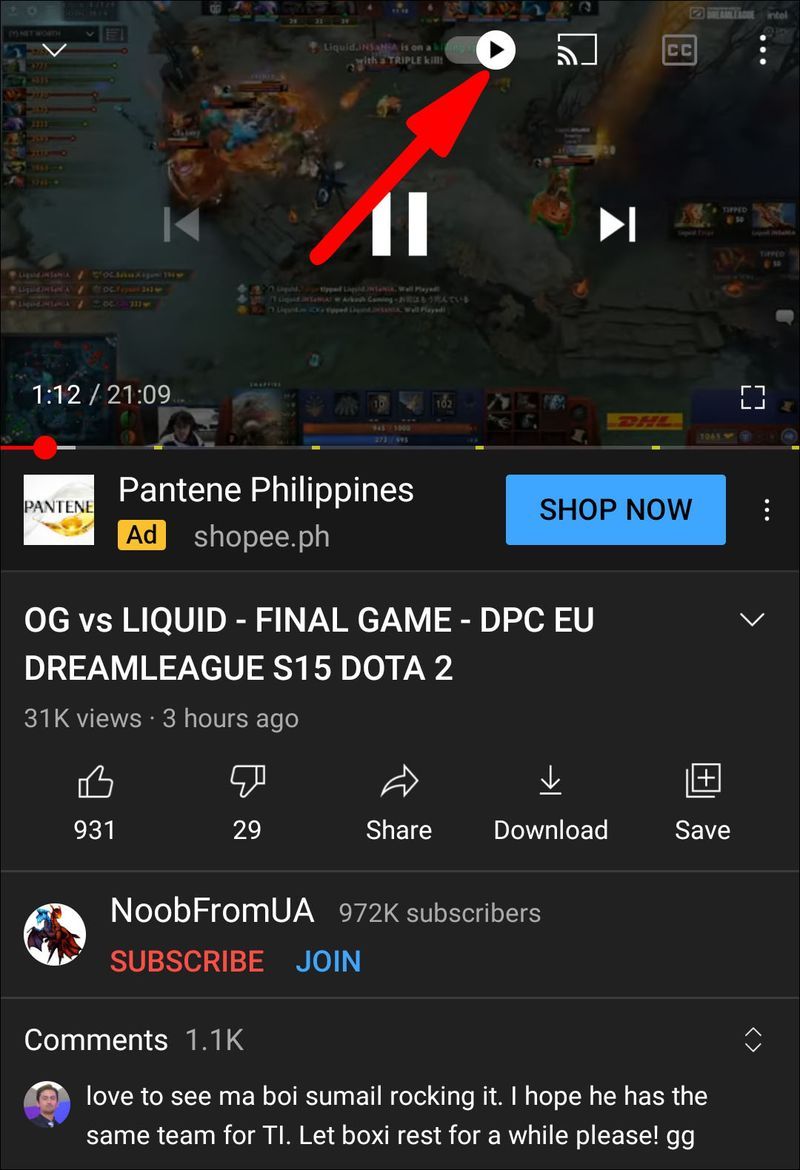
- Napauta vaihtokytkintä, jolloin se siirtyy automaattisesti Päällä-tilasta Pois.
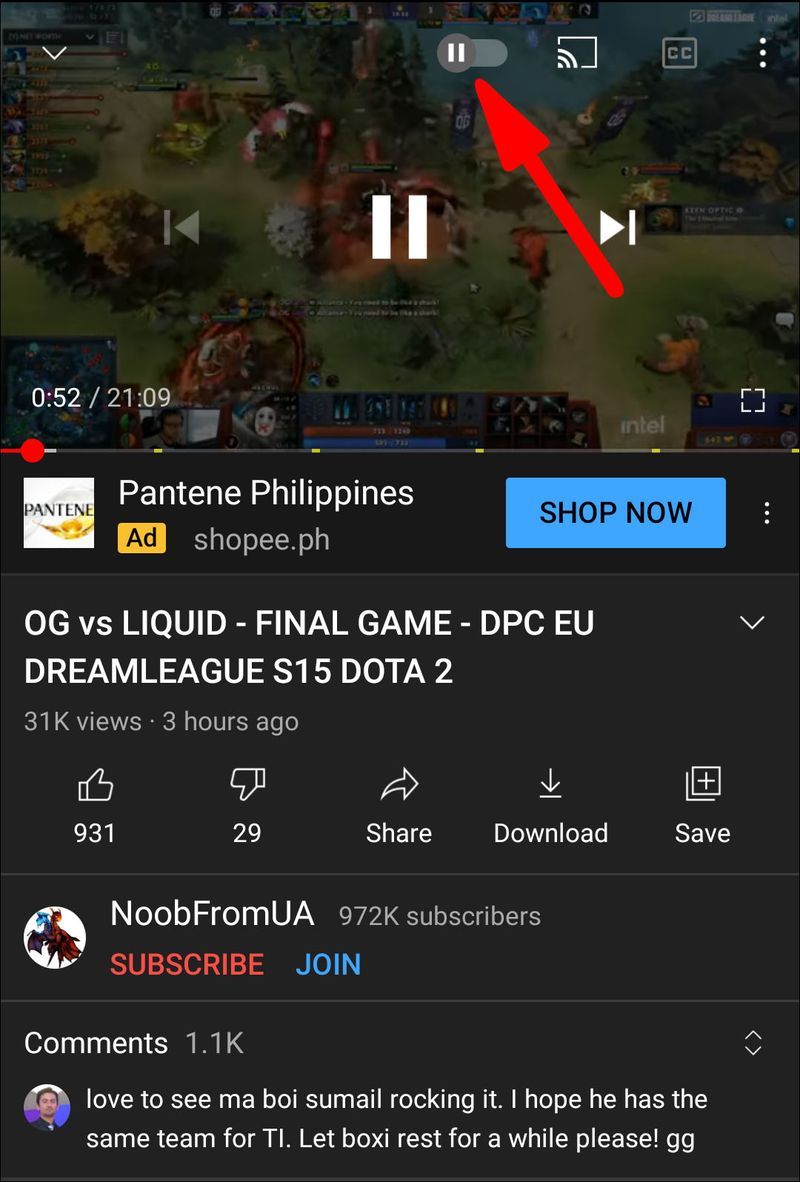
Siinä kaikki. Nyt et toista YouTube-videoita automaattisesti mobiililaitteellasi.
Automaattisen toiston poistaminen käytöstä YouTube Musicissa
YouTube Music on suoratoistopalvelu, jonka avulla käyttäjät voivat kuunnella kaikkea suosikkimusiikkiaan YouTubesta omien mieltymystensä perusteella. Alusta asettaa automaattisesti jonoon toistettavien kappaleiden luettelon, kun alat kuunnella musiikkia.
Tätä ominaisuutta ei voi poistaa käytöstä. Parhaimmillaan voit napsauttaa yhtä kappaletta ja pyytää sen toistamista silmukassa. Voit tehdä sen napsauttamalla Toista yksi -toimintoa näytön oikeassa alakulmassa.
Automaattisen toiston poistaminen käytöstä YouTube-soittolistalla
Kuten YouTube Musicissa, et voi poistaa automaattista toistoa käytöstä YouTubessa, kun napsautat YouTube-soittolistaa. Itse asiassa soittolistojen ideana on toistaa videoita peräkkäin tai sekoitettuna.
Automaattisen toiston poistaminen käytöstä YouTube TV:ssä
Jos sinulla on YouTube TV -tilaus, voit myös poistaa automaattisen toiston käytöstä, jos sinulla ei ole sille käyttöä. Näin teet sen:
- Kirjaudu sisään YouTube TV -tilillesi.
- Napsauta profiilikuvaasi näytön oikeassa reunassa.
- Napsauta Asetukset.
- Napsauta Autoplay on start -vaihtoehtoa ja kytke se päälle tai pois päältä haluamallasi tavalla.

Muita usein kysyttyjä kysymyksiä
Kuinka voin estää YouTube-videoiden toiston vierityksen aikana
YouTube esitteli muutama vuosi sitten toistoominaisuuden, jonka avulla käyttäjät voivat nähdä videoiden esikatselun samalla kun he selaavat aloitusnäyttöä. Ne myös luovat tekstityksiä, ja saat paremman käsityksen videoista. Tämä voi kuitenkin vaikuttaa Wi-Fi-yhteyteen ja dataan, joten sinun kannattaa poistaa se käytöstä. Toimi näin:u003cbru003eu003cbru003e• Avaa YouTube-sovellus ja siirry kohtaan Settings.u003cbru003eu003cimg class=u0022wp-image-246879u0022 style=u0022width/wwwtr2width/wwwtr2width/wwwr02px.phtenurc002px; /8-7.jpg'tj-custom-question'>Mitä hyviä ja huonoja puolia on automaattisen toiston aktivoinnin jättämisestä?
Muista, että riippumatta siitä, haluatko poistua automaattisesta toistosta, tätä asetusta käytetään aina, kun käytät alustaa laitteesta riippumatta.u003cbru003eu003cbru003eJoissakin tapauksissa automaattisen toiston käyttöönotto voi olla erittäin hyödyllistä. Esimerkiksi podcastien peräkkäisten jaksojen kuunteleminen. Muina aikoina ei vaikuta hyvältä ajatukselta antaa YouTuben valita automaattisesti seuraava video. Viime kädessä se riippuu käyttäjästä ja hänen omista mieltymyksistään.

Pitäisikö sinun antaa YouTuben valita puolestasi?
YouTube ottaa Autoplay-ominaisuuden käyttöön oletusarvoisesti, koska he haluavat käyttäjien viettävän mahdollisimman paljon aikaa alustalla. Tämä tarkoittaa enemmän tilauksia, enemmän mainoksia ja viime kädessä enemmän tuloja yritykselle.
Ja katsotaanpa suoraan, YouTubessa on niin paljon sisältöä. Siellä on jokaiselle jotakin, ja automaattinen toisto saattaa sopia sinulle mainiosti. Mutta jos haluat sen pois, nyt tiedät kuinka tehdä se.
kuinka tarkistaa RAM-nopeusikkunat 10
Pidätkö automaattisen toiston päällä vai pois päältä? Kerro meille alla olevassa kommenttiosassa.

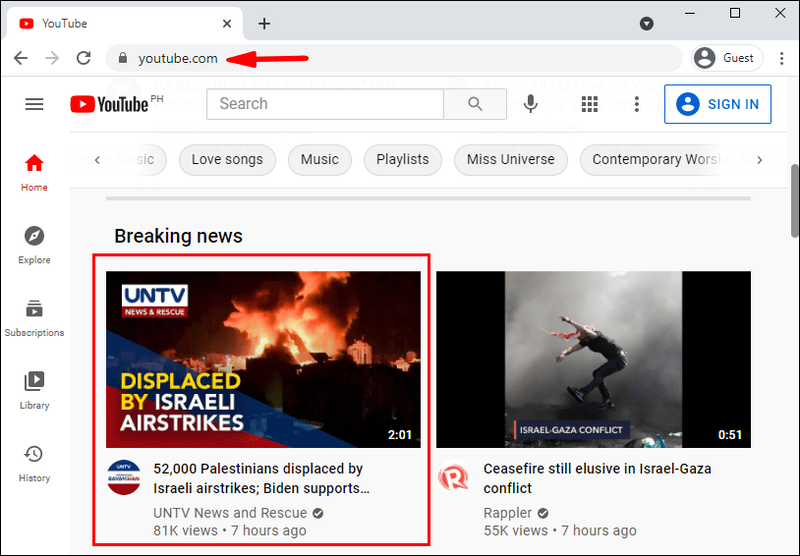
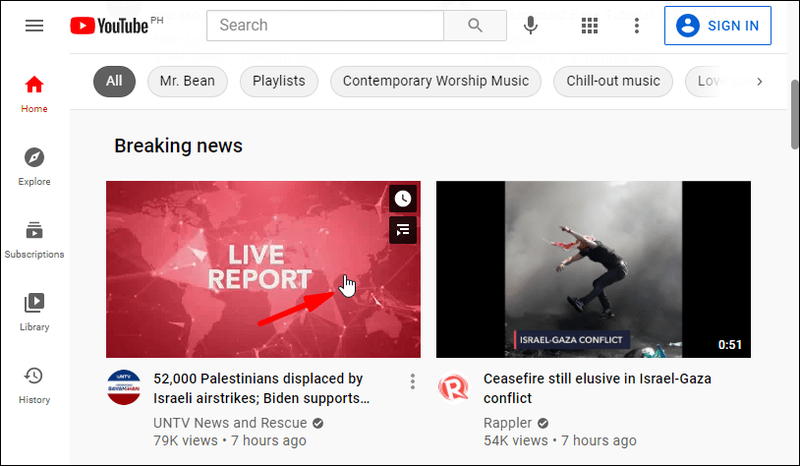
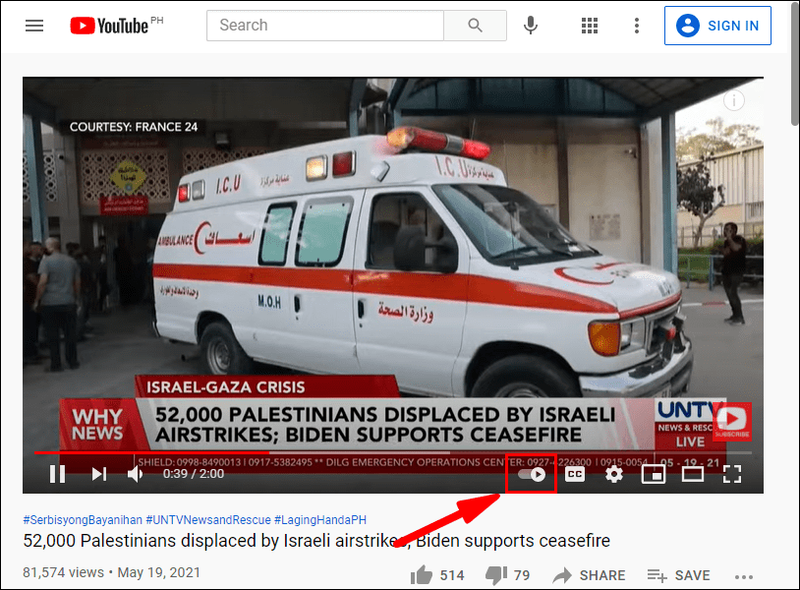
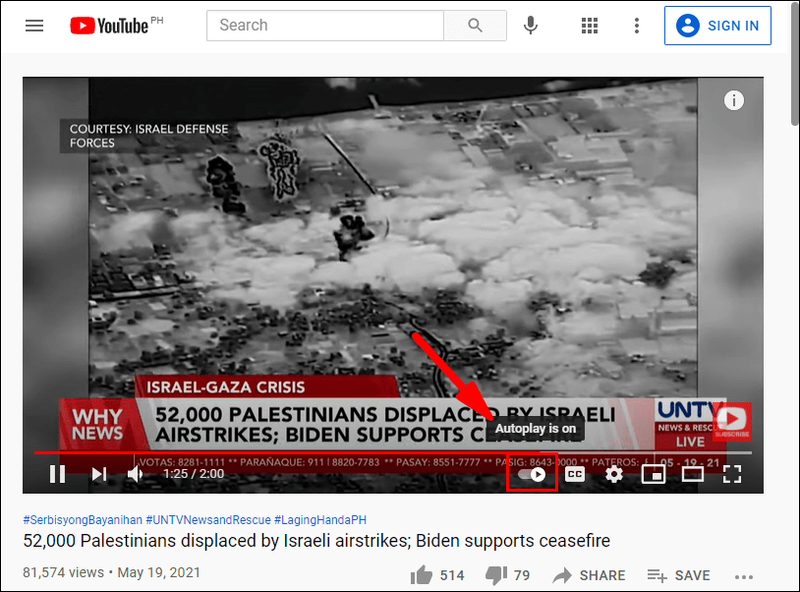
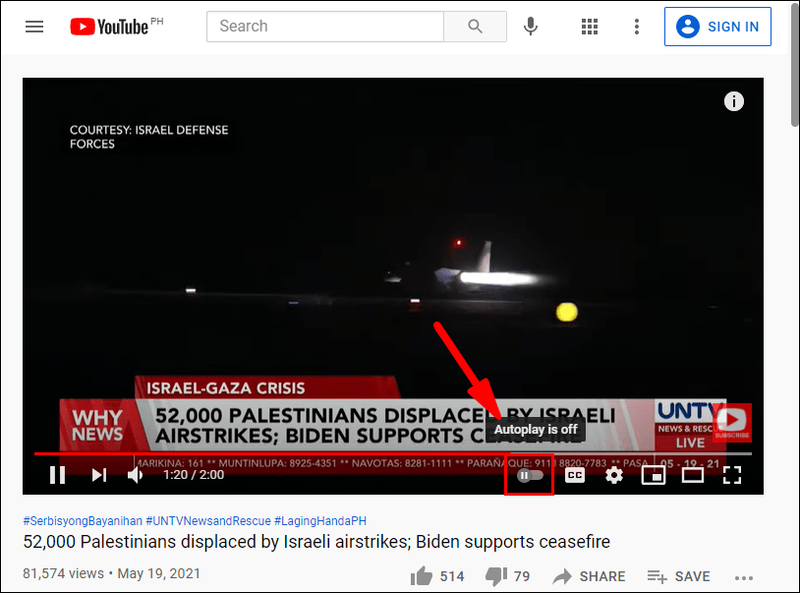
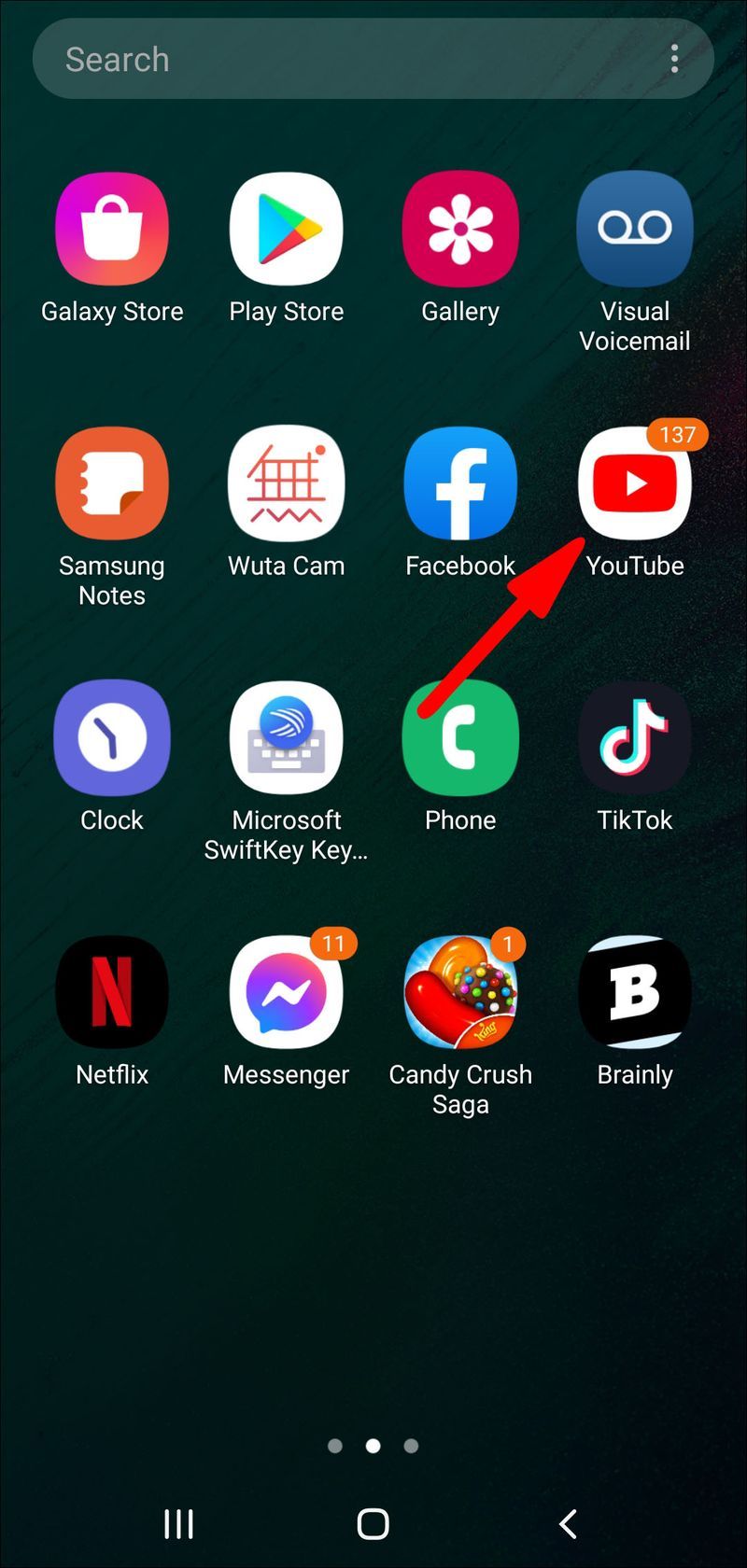
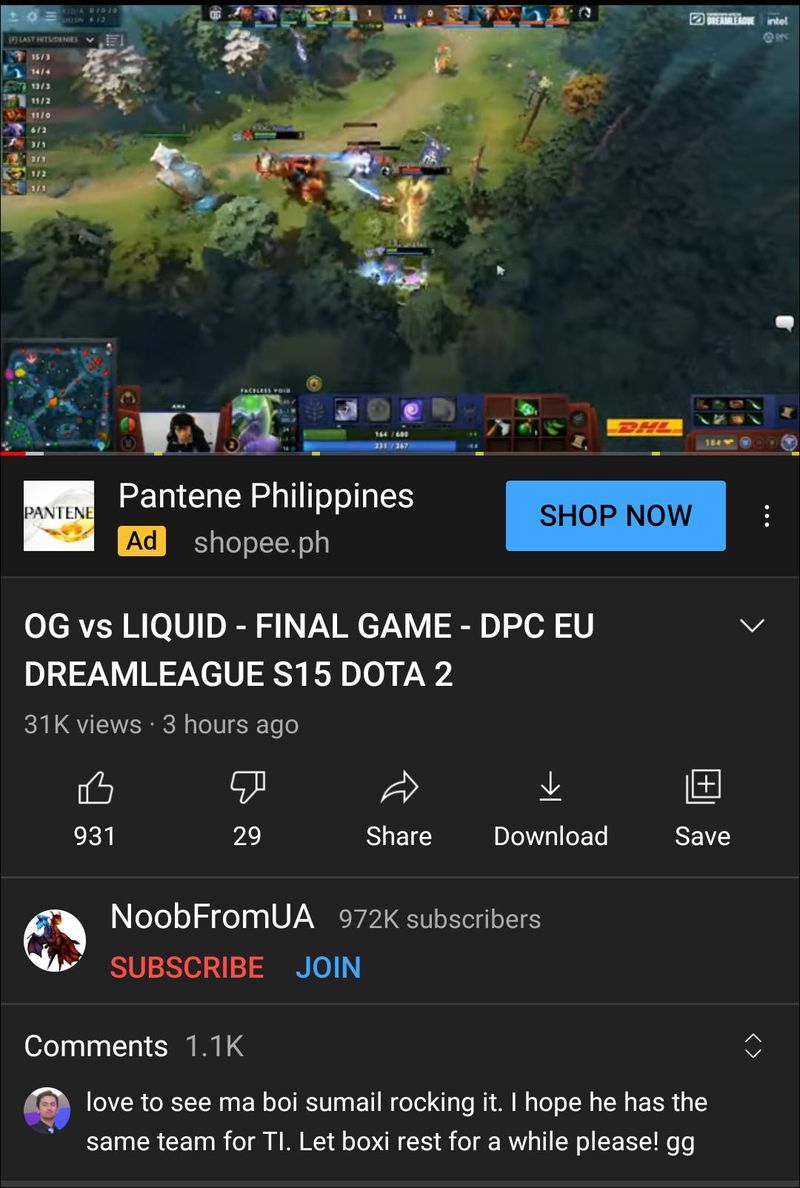
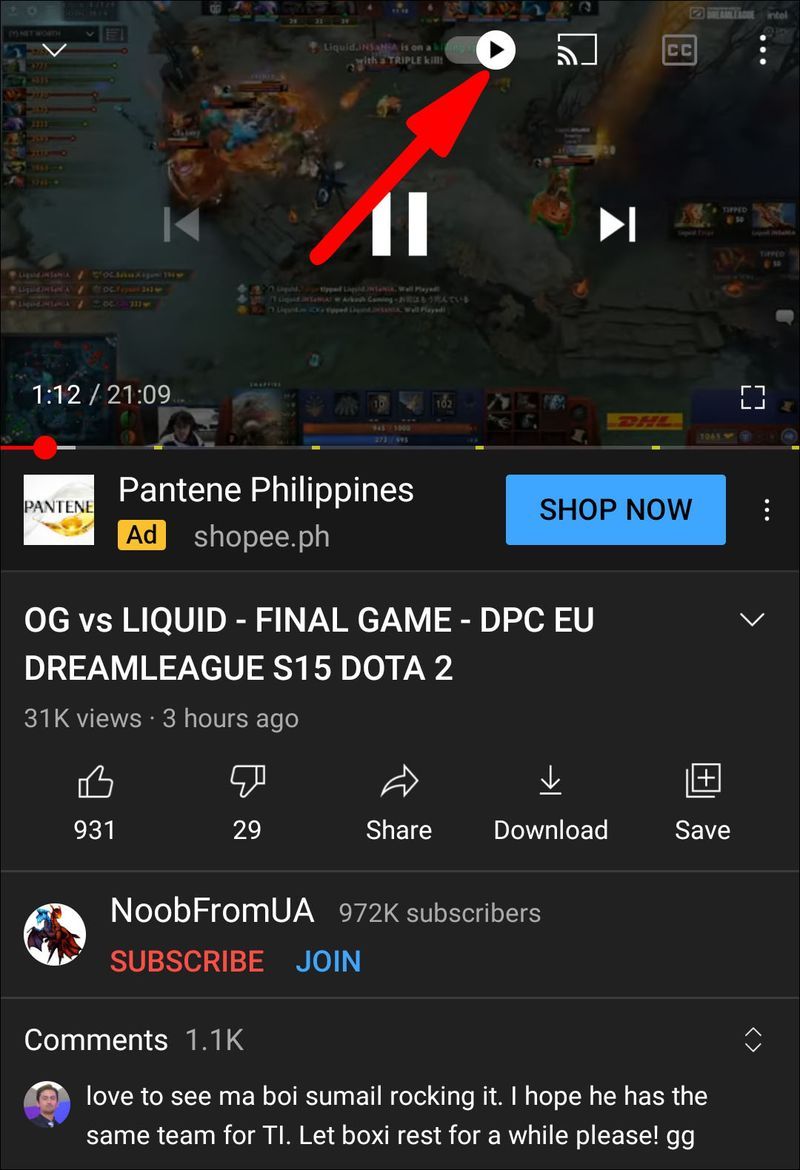
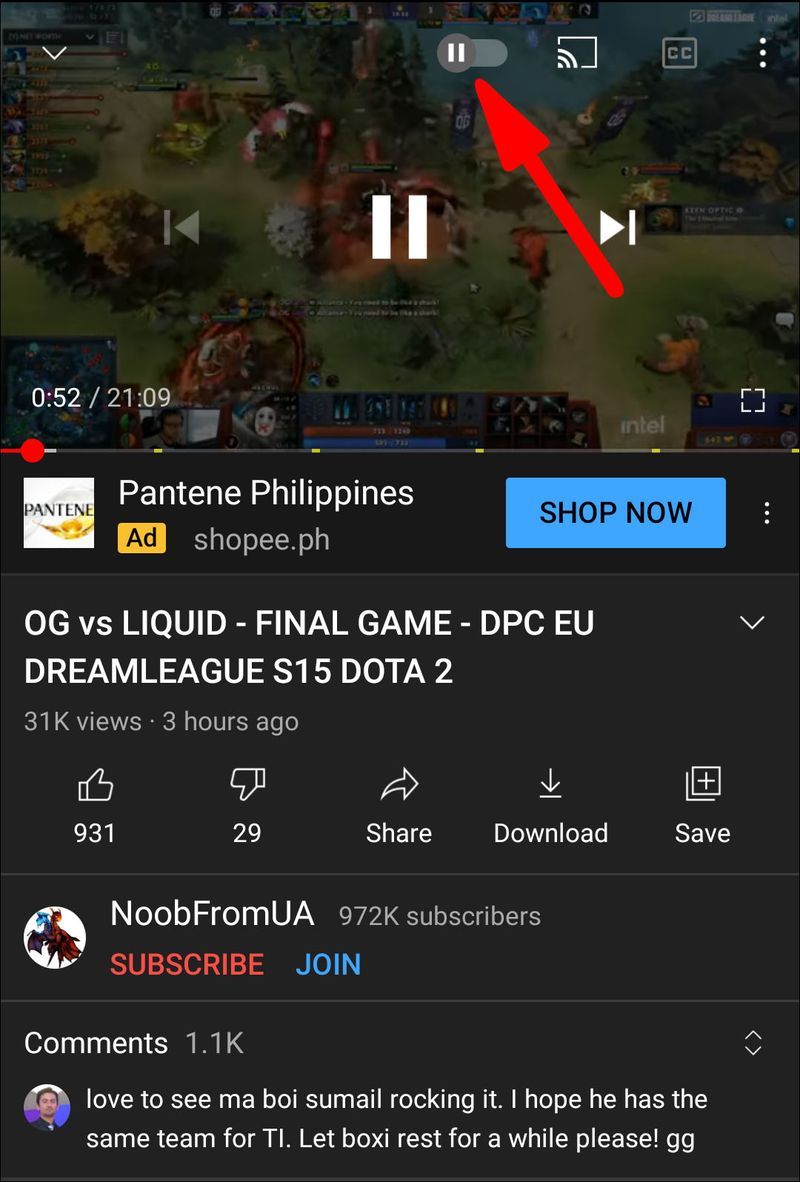
![Miksi puhelimeni tärisee satunnaisesti [selitys]](https://www.macspots.com/img/blogs/07/why-does-my-phone-randomly-vibrate.jpg)






