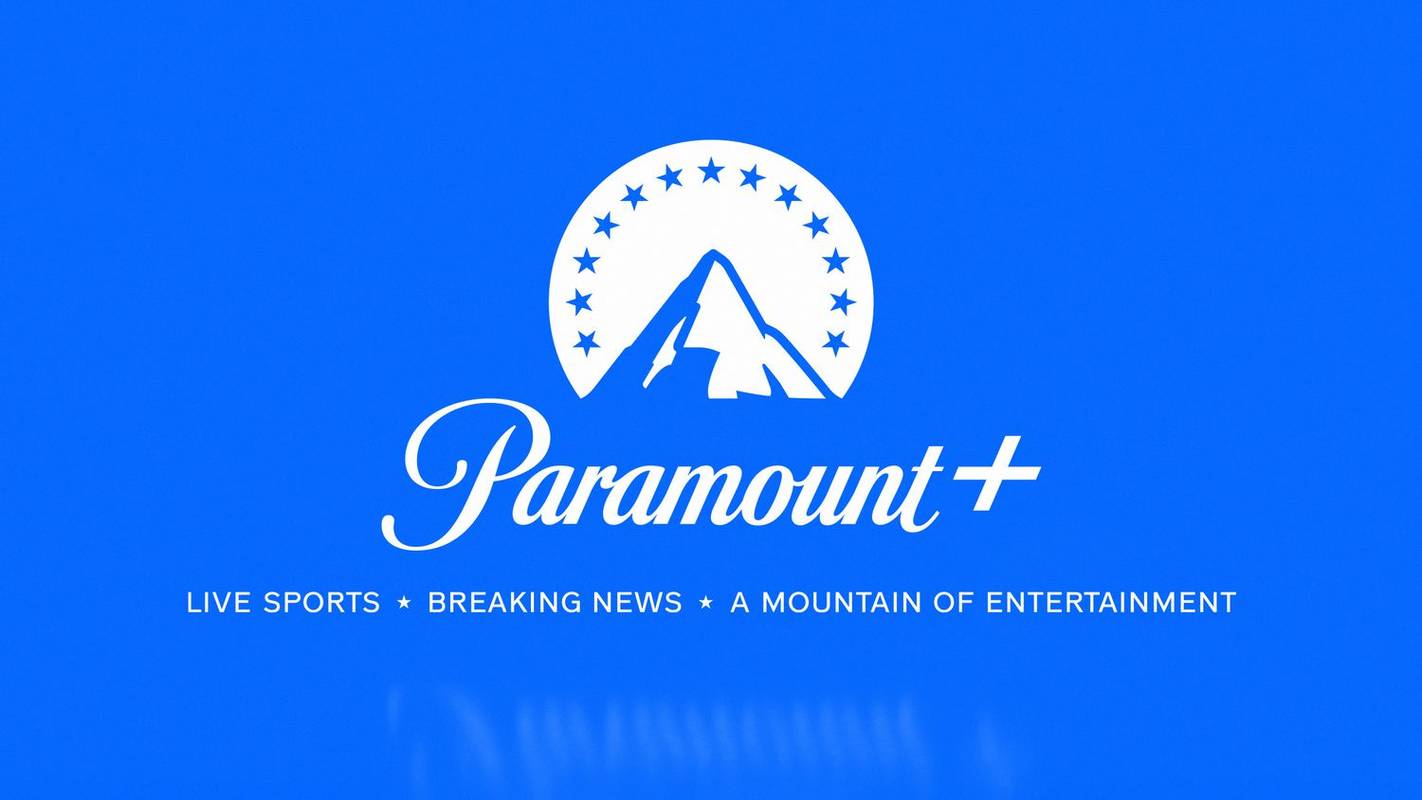Mitä tietää
- Kirjoita Windowsin komentokehote tai sulje incognito-selainikkuna ja käynnistä Chrome uudelleen.
- Macissa: Kirjoita oletusarvot kirjoittaa com.google.chrome IncognitoModeAvailability -integer 1z terminaalissa.
Tässä artikkelissa kerrotaan, kuinka yksityinen selaustila, joka tunnetaan myös nimellä incognito-tila, poistetaan käytöstä suosituissa verkkoselaimissa. Tiedot kattaa Google Chrome Windows PC-, Mac- ja Android-laitteille; Firefox ja Edge Windows-tietokoneille; ja Safari iOS-laitteissa.
Kuinka poistaa incognito-tila käytöstä tietokoneen Chromessa
Voit poistaa Chromen incognito-tilan kokonaan käytöstä Windows-tietokoneessa rekisterilisäyksen avulla. Se kuulostaa monimutkaiselta, mutta se on melko helppoa:
Jos siirryt incognito-tilaan ja haluat vain poistua siitä ja palata normaaliin selaamiseen, sulje incognito-selainikkuna. Kun käynnistät Chromen uudelleen, se avautuu tavalliseen tapaan julkisessa selaustilassa.
-
Valitse alkaa ja kirjoita ' CMD ' hakukenttään.
-
Oikealla painikkeella Komentokehote ja valitse Suorita järjestelmänvalvojana .

-
Kirjoita komentokehote-ikkunaan REG ADD HKLMSOFTWAREPoliciesGoogleChrome /v IncognitoMode Availability /t REG_DWORD /d 1 , paina sitten Tulla sisään .
Kuinka poistaa incognito-tila käytöstä Macin Chromessa
Macissa Chromen incognito-tilan poistamistoiminnot ovat hieman erilaisia, mutta lopputulos on sama. Suurin ero on siinä, miten Macit käsittelevät rekisterin muokkausta.
-
Napsauta Finderissa Mennä > Apuohjelmat .

-
Avaa Terminal-sovellus.

-
Kirjoita seuraava:
|_+_|
-
Lehdistö Tulla sisään .
Kuinka poistaa yksityinen tila käytöstä tietokoneen Firefoxissa
Firefox-selain ei kutsu kykyään incognito-tilaksi. Sen sijaan se on yksityinen tila. Mutta voit silti poistaa sen käytöstä.
-
Käynnistä Firefox.
-
Valitse Hampurilainen menu selainikkunan oikeassa yläkulmassa ja valitse sitten Lisäosat .

-
Kirjoita sivun yläreunassa olevaan hakukenttään ' aloitti yksityisesti .'

-
Valitse Yksityinen Begone hakutuloksissa. Tämä lisäosa poistaa yksityisen selauksen kokonaan käytöstä Firefoxissa.
-
Valitse Lisää Firefoxiin .

-
Jos näkyviin tulee ponnahdusikkuna, jonka nimi on Add Private Begone, valitse Lisätä .
-
Viimeistele asennus valitsemalla Okei selvä .
-
Sulje kaikki käynnissä olevat Firefoxin esiintymät ja käynnistä Firefox uudelleen. Sinun ei pitäisi enää pystyä avaamaan Firefoxia yksityisessä ikkunassa.
InPrivate-selauksen poistaminen käytöstä Microsoft Edgessä
InPrivate-selauksen poistaminen käytöstä Microsoft Edgessä vaatii hieman enemmän huomiota yksityiskohtiin.
-
Sulje kaikki käynnissä olevat Microsoft Edge -selaimen esiintymät.
-
Valitse alkaa ja kirjoita ' REGEDIT ' hakukenttään.

-
Valitse Käynnistä-valikon hakutuloksista Rekisterieditori . Jos Windows kysyy, haluatko antaa ohjelman tehdä muutoksia tietokoneeseesi, valitse Joo .
-
Etsi vasemman ruudun puusta HKEY_LOCAL_MACHINESOFTWAREPoliciesMicrosoft .

-
Oikealla painikkeella Microsoft ja valitse valikosta Uusi > Avain .

-
Nimeä avain' MicrosoftEdge .'
-
Oikealla painikkeella MicrosoftEdge (äsken tekemä avain) ja valitse Uusi > Avain .
kuinka poistaa rajoitettu tila käytöstä YouTubessa
-
Nimeä tämä uusi avaime Main .'
-
Napsauta hiiren kakkospainikkeella avainta nimeltä Main . Valitse valikosta Uusi > DWORD (32-bittinen) arvo .

-
Nimeä uusi avain ' AllowInPrivate .'
-
Kaksoisnapsauta DWORD-nimeä AllowInPrivate ja varmista, että se on asetettu 0 . Jos se on jokin muu arvo, vaihda se arvoon 0 .
-
Valitse OK . Voit nyt sulkea rekisterieditorin.
-
Käynnistä tietokoneesi uudelleen. Nyt kun käytät Microsoft Edgeä, InPrivate-vaihtoehto ei ole enää käytettävissä.
Kuinka poistaa incognito-tila käytöstä Chromessa Android-puhelimissa
Toisin kuin pöytätietokoneissa, Chromen incognito-tilaa ei voi poistaa käytöstä Androidille. On kuitenkin olemassa kolmannen osapuolen sovellus, jonka voit asentaa ja joka tekee saman asian.
-
Käynnistä Google Play -sovellus puhelimessasi.
kuinka tarkistaa puhelinnumerosi
-
Etsiä Poista incognito-tila käytöstä ja asenna sovellus, kun näet sen.
-
Käynnistä Disable Incognito Mode -sovellus.
-
Napauta Avaa asetukset .
-
Kytke päälle asetusnäytössä Poista IncognitoMode käytöstä . Napauta Sallia antaa sovellukselle luvan pyydettäessä.

-
Voit myös palata sovellukseen ja napauttaa Piilota kuvake asettamisen jälkeen jotta sovellus katoaa puhelimen sovellusnäytöltä.
Yksityisen tilan poistaminen käytöstä iPhonen Safarissa
Voit poistaa yksityisen tilan käytöstä Safari-selaimessa iPhonessa käyttämällä Sisältö- ja tietosuojarajoitukset-säätimiä.
-
Mene asetukset > Ruutuaika .
-
Napauta Näyttöaika-sivulla Ota ruutuaika käyttöön .
-
Kun olet lukenut yhteenvedon siitä, mitä Screen Time -ominaisuus voi tarjota, napauta Jatkaa .

-
Jos olet määrittämässä lapsilukkoa lapsesi iPhoneen, napauta Tämä on Lapseni iPhone .
-
Jos haluat, aseta seisonta-ajat, joita puhelinta ei voi käyttää. Tee sama seuraavalla sivulla sovellusrajoituksille. Napauta Jatkaa Sisältö ja tietosuoja -sivulla.
-
Luo salasana, jotta vain sinä voit hallita näitä asetuksia.
-
Napauta Sisältö- ja tietosuojarajoitukset . Anna salasana, jos sitä pyydetään.
-
Kiihottua Sisältö- ja tietosuojarajoitukset pyyhkäisemällä painiketta oikealle.
-
Napauta Sisältörajoitukset .
-
Napauta Verkkosisältö . Napauta Web-sisältösivulla Rajoita aikuisille suunnattuja verkkosivustoja .

Kuinka selaimet ja käyttöjärjestelmät kohtelevat yksityistä selailua
Voit poistaa Chromen incognito-tilan käytöstä PC-, Mac- ja Android-tietokoneissa, mutta et iPhonessa. Sen sijaan voit poistaa yksityisen selaamisen käytöstä iPhonessa Safari , koska se on iOS:n oletusselain. Mitä tulee Firefoxiin ja Microsoft Edgeen, voit poistaa niiden yksityiset selaustilat käytöstä PC:ssä, mutta et Macissa, ja koska sinun on käytettävä Firefoxin laajennusta PC:ssä, muista, että ne voivat helposti poistaa sen käytöstä. tekniikkaa ymmärtävä.
Jos yrität hallita jonkun selaustottumuksia, sinun on oltava tietoinen siitä, mitä selaimia käytössä oleviin laitteisiin ja tietokoneisiin on asennettu. Ei ole mitään järkeä rajoittaa Safaria esimerkiksi iPhonessa, jos myös Chrome tai Firefox on asennettu, koska et voi poistaa käytöstä näiden sovellusten yksityistä selaamista.
FAQ- Kuinka voin ottaa incognito-tilan käyttöön Chromessa?
Käytä incognito-tilaa Chromessa Ctrl + Siirtää + N pikanäppäin, kun olet Chrome-selaimessa Chrome-käyttöjärjestelmässä, Linuxissa ja Windowsissa tai Cmd + Siirtää + N macOS:ssä. Voit myös avata uuden incognito-ikkunan Tiedosto-valikosta Macintoshissa.
- Miten incognito-tila toimii?
Incognito-tilassa verkkoselaimesi 'unohtaa', että selausistuntosi on koskaan tapahtunut. Evästeet poistetaan, eikä verkkoselaushistoriaasi jää mitään. Jos kuitenkin kirjaudut sisään tilille, kuten Facebook tai Amazon, toimintasi ei ole enää anonyymiä.
- Mikä on Netflixin incognito-tila?
Netflix tarjoaa yksityisen katselutilan, jossa katsomasi sisältö ei näy missään tilastoissasi tai 'Jatka katselua' -osiossa. Pääset siihen valitsemalla profiilisi kuvakkeen ja valitsemalla Tili > Profiili ja Vanhemmat Säätimet > Muokkaa profiilia ja ota incognito-tila käyttöön.