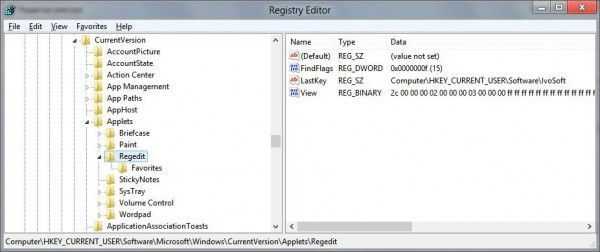Time Machine on sisäänrakennettu ominaisuus, joka varmuuskopioi säännöllisesti tietojasi. Se sisältää valokuvia, videoita, sovelluksia, asiakirjoja ja jopa sähköposteja. Jos sinun on koskaan asennettava macOS uudelleen, sinun ei tarvitse huolehtia tärkeiden tiedostojen menettämisestä. Voit melko paljon palauttaa koko tietokoneen käyttämällä Time Machine -sovellusta.

Koska ohjelma on kuitenkin niin perusteellinen, varmuuskopiotiedostot voivat nopeasti ylikuormittaa ulkoista asemaa. Haluat ehkä vapauttaa osan tästä tilasta ja siirtyä manuaalisten varmuuskopioiden tekemiseen. Tässä artikkelissa näytämme, kuinka Time Machine voidaan kytkeä pois päältä käyttämällä sovellusta tai hienoa Terminal-komentoa.
Vaihtoehto 1: Poista kaikki varmuuskopiot käytöstä Time Machine -sovelluksella
Ensinnäkin, voit yrittää sammuttaa Time Machine -sovelluksen sovelluksen avulla. Tällä tavoin se lopettaa tiedostojen varmuuskopioinnin automaattisesti, mutta voit silti tehdä sen manuaalisesti. Se on melko suoraviivaista ja vaatii vain muutaman yksinkertaisen vaiheen:
- Avaa Mac-tietokoneesi Järjestelmäasetukset. Siirrä kohdistin näytön vasempaan yläkulmaan ja napsauta Apple-kuvaketta. Valitse sitten avattavasta luettelosta Järjestelmäasetukset. Voit myös käyttää Dockia ja napsauttaa Järjestelmäasetukset-kuvaketta.

- Etsi Time Machine -kuvake ikkunan alaosasta. Kaksoisnapsauta käynnistääksesi sovelluksen.

- Uusi ikkuna tulee näkyviin. Sammuta Time Machine napsauttamalla isoa liukusäädintä vasemmalla puolella.
Sammutuksen jälkeen Time Machine ei enää varmuuskopioi tiedostojasi. Et kuitenkaan vapauta tilaa ulkoiselta asemalta tällä tavalla. Sinun on tehtävä se manuaalisesti poistamalla tiedostot sovelluksesta. Näin:
- Siirry valikkopalkkiin ja napsauta Time Machine -kuvaketta. Jos sitä ei ole, napsauta Apple-kuvaketta ja siirry Järjestelmäasetuksiin.

- Selaa luokkia vasemmanpuoleisessa paneelissa. Time Machine erottaa varmuuskopiotiedostot muodon mukaan (esim. Kuvat, Sovellukset). Napsauta kansiota, joka sisältää poistettavat tiedostot.
- Valitse vetämällä kohdistinta poistettavien tiedostojen yli. Napsauta yllä olevaa valikkorivin pientä rataskuvaketta.
- Valitse avattavasta luettelosta Poista kaikki _ Kohteen varmuuskopiot.
Voit myös poistaa Finderin avulla vanhat varmuuskopiotiedostot:
- Avaa Finder napsauttamalla Dockin vasemmassa alakulmassa olevaa kuvaketta.

- Valitse kansio, jossa on Time Machine -varmuuskopiot vasemmasta sivupalkista. Se voi olla ulkoinen kiintolevy tai muistikortti riippuen siitä, mitä käytit varmuuskopiolevynä.
- Kaksoisnapsauta Backup.backupdb-kansiota päästäksesi tiedostoihin. Ne on lajiteltu luomispäivän mukaan vanhimmasta uusimpaan.
- Valitse tiedostot ja napsauta niitä samalla, kun pidät CMND-painiketta alhaalla avataksesi asetusikkunan. Voit tehdä sen myös napauttamalla kosketuslevyä kahdella sormella.
- Valitse vaihtoehtoluettelosta Siirrä roskakoriin.
- Palaa Dockiin ja avaa Roskakori-kansio. Käytä ‘CTRL + click’ -komentoa nähdäksesi vaihtoehdot. Jos haluat poistaa tiedostot pysyvästi, valitse Tyhjennä roskakori. Jos haluat käydä ne läpi uudelleen, napsauta Avaa.
Vaihtoehto 2: Sammuta Time Machine -varmuuskopiot päätelaitteen avulla
Kuten näette, Time Machine -käyttöliittymä on melko yksinkertainen. Voit sammuttaa sovelluksen helposti ja jopa poistaa tarpeettomat varmuuskopiotiedostot vapauttaaksesi tallennustilaa. Mutta mitä tapahtuu, jos työskentelet kauko-Macilla tai haluat suorittaa joitain komentosarjoja?
Terminal-sovellus on sisäänrakennettu komentorivityökalu Apple-laitteille. Voit löytää sen Finderin Sovellukset-kansiosta tai käyttämällä Spotlight-hakua. Tavallisten komentojen lisäksi voit myös käyttää Terminalia poistaaksesi Time Machine -varmuuskopiot. Se on hieman hankalampi kuin edellinen menetelmä, joten noudata ohjeita huolellisesti:
- Avaa Spotlight-valikko painamalla ’CMD + välilyönti’.

- Kirjoita valintaikkunaan Terminal ja paina Enter. Kun olet kirjoittanut muutaman ensimmäisen kirjaimen, Spotlight tarjoaa luettelon hakutuloksista. Voit valita sovelluksen myös sieltä.

- Tyhjennä tila ja kirjoita sudo tmutil disable. Varmista, että ulkoinen asema on kytketty, ennen kuin annat komennon.
Koska tmutil-komento vaatii järjestelmänvalvojan oikeudet, joudut käyttämään myös sudo-komentoa. Sinua todennäköisesti pyydetään antamaan salasana komennon suorittamisen jälkeen, joten älä yllätty.
Jos haluat vain lopettaa tietyn Time Machine -varmuuskopion, voit käyttää myös Terminalia:
- Napsauta CMD + välilyönti.

- Kirjoita Terminal ja paina Enter.

- Poista teksti ja kirjoita
tmutil stopbackup .
Siellä on myös komentorivi, jonka avulla voit sulkea tietyt kansiot Time Machine -varmuuskopioista:
- Paina ’CMND + välilyönti’.

- Avaa Terminal ja kirjoita
sudo tmutil addexclusion . - Lisää kansion nimi komennon jälkeen. Käytä vain ~ / etuliitteenä. Jos esimerkiksi et halua, että Time Machine varmuuskopioi ladatut tiedostot, kirjoita:
sudo tmutil addexclusion ~/Downloads.
On turvallista sanoa, että voit käyttää Terminalia melkein kaikkien varmuuskopiointiin liittyvien tehtävien suorittamiseen. Tässä on lisää Time Machine -komentoja, jotka voivat olla hyödyllisiä:
- Pääset luetteloon kaikista varmuuskopioista käyttämällä:
tmutil listbackups. - Jos haluat nähdä, missä varmuuskopiot ovat etätietokoneessa, käytä:
tmutil destinationinfo. - Aloita varmuuskopiointi:
tmutil startbackup - Poista vanhat tiedostot käyttämällä:
sudo rm –rf ~/.Trash/.
Jos viimeinen komento ei toimi, syynä voi olla, että Terminalilla ei ole täydellistä pääsyä ulkoiseen asemaan. Sinun on väliaikaisesti sallittava prosessin loppuun saattaminen:
tulta hd 8 ei käynnisty
- Napsauta näytön vasemmassa yläkulmassa olevaa Apple-kuvaketta.

- Valitse avattavasta luettelosta Järjestelmäasetukset.

- Siirry Suojaus ja yksityisyys -kohtaan ja avaa Tietosuoja-välilehti.

- Valitse vasemmanpuoleisesta paneelista Full Disk Access.

- Napauta lukituskuvaketta vasemmassa alakulmassa. Kirjoita Touch ID -ponnahdusikkunaan.

- Napsauta pientä + -painiketta lisätäksesi Terminal-sovelluksen.

Time Machine Backup - usein kysytyt kysymykset
Onko aikakoneen käytöstä poistamisen ja sammuttamisen välillä eroa?
Semantiikan lisäksi niiden välillä ei ole paljon erojasammuujapoistaminen käytöstäAikakone. Ero on menetelmässä, mikä tarkoittaa, käytätkö sovellusta vai Terminal-komentoa estämään automaattiset varmuuskopiot.
Suurin osa käyttäjistä pyrkii kohti ensimmäistä vaihtoehtoa, koska se on yksinkertaisempi. Vaikka komentorivien käytössä ei ole mitään luonnostaan vaarallista, se on hieman vaativampaa.
Kummassakin tapauksessa sinulla on mahdollisuus varmuuskopioida tiedostot manuaalisesti. Tarvitset vain ulkoisen tai USB-aseman, jossa on runsaasti tallennustilaa, ja olet valmis menemään. Seuraa vain näitä yksinkertaisia vaiheita:
1. Avaa Finder ja valitse Asetukset.
2. Selaa kiintolevyosioon ja valitse pieni ruutu, jotta kohde näkyy työpöydällä.
3. Luo uusi kansio varmuuskopiotiedostolle varmuuskopiotiedostoille.
4. Avaa paikallinen tietolevy ja valitse Käyttäjät-kansio.
5. Vedä kohdistin varmuuskopioitavien tiedostojen päälle ja siirrä ne ulkoisen aseman kansioon.
6. Odota muutama sekunti, kunnes prosessi on valmis. Aika voi vaihdella tiedostojen koon ja määrän mukaan.
miten kääntää kuvahaku Instagram
Kuinka poistat Time Machine -kuvia säästääksesi tilaa?
Tilannekuvia on olemassa, koska Time Machine ei ole aina kytketty varmuuskopiolevyyn. Koska sovellus käyttää ulkoisia asemia tai flash-muistikortteja tiedostojen tallentamiseen, niitä ei yleensä liitetä 24/7. Kun yhteys katkaistaan, Time Machine tekee luettelon odottavista varmuuskopioista ottamalla otoksia tietyistä tiedostoista.
Vaikka tämä järjestelmä on erittäin tehokas, se on myös tärkein syyllinen varastotilan ylittämiseen. Onneksi voit poistaa tilannekuvat tietokoneeltasi Terminal-komennolla. Näin:
1. Käynnistä Terminal pikanäppäimellä ’’ CMND + välilyönti ’.
2. Kirjoita seuraava komento: tmutil listlocalsnapshots / . Muista lyödä tilaa ennen kauttaviivaa.
3. Näet luettelon otoksista. Kopioi tiedot ja tyhjennä ruutu.
4. Kirjoita ’’ sudo tmutil deletelocalsnapshots ’-komento ja lisää tietty päivämäärä loppuun.
Sinun on toistettava nämä vaiheet jokaiselle tilannekuvalle, jotta se voi olla hieman tylsä. Voit kuitenkin välttää tilannekuvia kokonaan yksinkertaisella Terminal-komennolla:
1. Käynnistä Spotlight-valikko painamalla komentoa + välilyönti.
2. Kirjoita: sudo tmutil Poista paikallinen käytöstä laatikkoon.
3. Kirjoita järjestelmänvalvojan tunnistetiedot ponnahdusikkunaan.
Jos kaikki nämä komennot ovat mielestäsi liian vaativia, älä huoli. Tilannekuvien tyhjentämiseksi on paljon kolmannen osapuolen sovelluksia. Suosittelemme CleanMyMAc X: n lataamista Mac App Storesta. Se on yksi suosituimmista macOS: n puhtaampista työkaluista, ja se on saatavilla ilmaiseksi.
Palataan varmuuskopiointiin Time Machinen kanssa
Vaikka Time Machine on luotettava työkalu, se voi vain ollaliianluotettava. Kukaan ei todellakaan pysty selviytymään siitä määrästä varmuuskopiotiedostoja ja paikallisia otoksia. Onneksi voit yksinkertaisesti poistaa sovelluksen käytöstä ja siirtyä manuaalisten varmuuskopioiden tekemiseen.
Voit mennä siihen kahdella tavalla. Ensisijainen tapa useimmille on käyttää Time Machine -sovellusta automaattisten varmuuskopioiden poistamiseksi käytöstä ja kasattujen tiedostojen poistamiseksi. On kuitenkin olemassa laaja valikoima Terminal-komentoja, jotka voivat suorittaa eniten, ellei kaikkia, hallita tehtäviä. Se on henkilökohtainen mieltymys, joten kokeile vapaasti molempia vaihtoehtoja.
Kuinka teet varmuuskopiot? Mikä on kokemuksesi Terminal-komennoista? Kommentoi alla ja kerro meille, onko Time Machine poistettu käytöstä toisella tavalla.