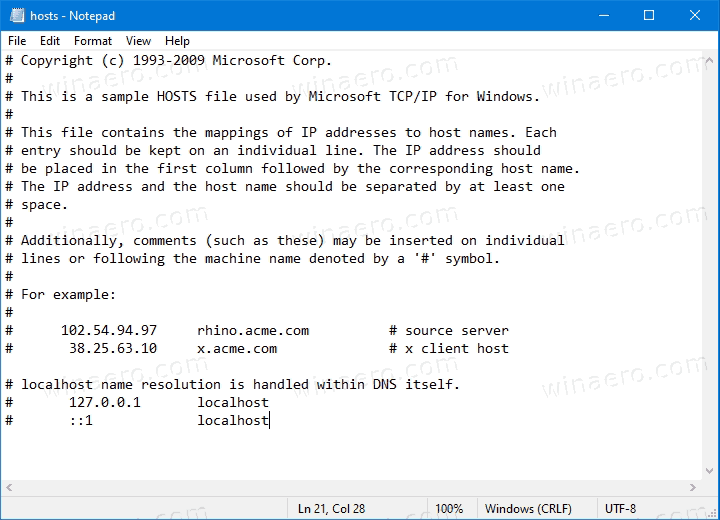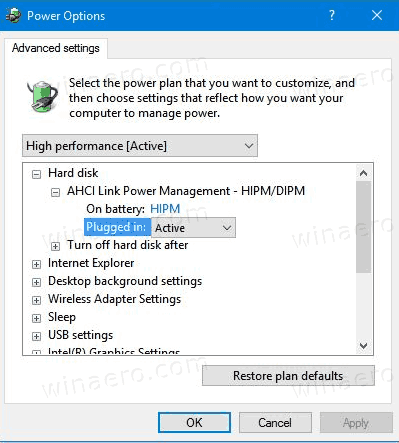Laitteen linkit
Vaikka Google Drive on yksi suosituimmista tiedostojen varmuuskopiointi- ja hallintapalveluista, se ei tarkoita, etteikö siinä olisi haittoja tai virheitä. Kuten mikä tahansa järjestelmä, se voi aiheuttaa ongelmia, jotka voivat aiheuttaa ongelmia sen käyttäjille.
Halusitpa siis korjata tilapäisen vian tai et vain halua enää käyttää Googlen palvelua, autamme sinua. Tässä artikkelissa annamme yksityiskohtaisen vaiheittaisen oppaan Google Driven poistamiseen eri alustoista.
Google Driven asennuksen poistaminen Windows-tietokoneesta
Google Driven asennuksen poistaminen Windows-tietokoneesta voidaan tehdä muutamassa vaiheessa. Ensin sinun on katkaistava tilisi yhteys sovellukseen. Sitten sinun on avattava asetukset ja poistettava ohjelman asennus. Tässä on ohjeet sen tekemiseen:
WAV mp3-mediasoitin
- Avaa Google Drive Windows-tietokoneellasi. Sen pitäisi olla ilmaisinalueella nimellä Backup and Sync Googlelta. Se on pilvikuvake, jossa on ylöspäin osoittava nuoli.

- Paina kolmea pistettä oikeassa kulmassa ja napauta Asetukset.

- Valitse Google Drive vasemmalla olevista vaihtoehdoista.

- Poista valinta kohdasta Synkronoi oma asema tähän tietokoneeseen.
- Valitse oikealla olevista vaihtoehdoista Asetukset.

- Paina Katkaise yhteys. Odota muutama sekunti, kunnes olet kirjautunut ulos ja poistu sovelluksesta.

- Avaa Käynnistä-valikko, etsi ja avaa Sovellukset ja ominaisuudet.

- Etsi Google Drive luettelosta ja valitse se.

- Paina Poista asennus.

- Viimeistele sovelluksen poistaminen noudattamalla näytön ohjeita.
Voit myös poistaa Google Driven asennuksen ohjauspaneelista:
- Avaa Käynnistä-valikko, ala kirjoittaa Ohjauspaneeli ja avaa se.

- Napauta Ohjelmat.

- Napauta Ohjelmat ja ominaisuudet.

- Etsi Google Drive luettelosta tai käytä hakupalkkia sen etsimiseen.

- Napsauta sitä hiiren kakkospainikkeella ja napauta Poista asennus.

Merkintä : Google Driven asennuksen poistaminen ei poista tiedostoja, jotka olet jo varmuuskopioinut. Voit aina käyttää ja siirtää niitä tarpeen mukaan.
Google Driven poistaminen Macista
Google Driven poistaminen Macista koostuu useista vaiheista. Ensinnäkin sinun on varmistettava, että tiedostoja ei enää synkronoida, ja katkaista tilisi yhteys. Sitten sinun on poistettava sovellus. Lopuksi sinun on tarkistettava kaikki jäljellä olevat tiedostot, jotka saattavat olla piilossa laitteessasi. Hyppäätään suoraan asiaan:
- Avaa Varmuuskopiointi ja synkronointi Googlesta -kuvake oikeassa yläkulmassa. Jos et näe sitä, avaa se Sovellukset-kansiosta.

- Paina kolmea pistettä oikeassa yläkulmassa ja paina sitten Asetukset.

- Siirry Google Drive -välilehteen ja poista Synkronoi Oma Drive tähän tietokoneeseen -valinta.
- Siirry Asetukset-välilehteen ja paina Katkaise yhteys.

- Etsi sovelluksen kuvake ylävalikosta, paina kolmea pistettä ja paina sitten Lopeta.

- Siirry Sovellukset-kansioon ja etsi Varmuuskopiointi ja synkronointi. Vedä kuvake roskakoriin. Avaa sitten Roskakori ja tyhjennä se.
Nyt kun olet poistanut Google Driven, päästään eroon jäljellä olevista tiedostoista:
- Avaa Finder.

- Paina Go.
- Paina Siirry kansioon.

- Kirjoita ~/Library ja napauta Go.

- Poista Google Driveen tai Backup and Synciin liittyvät tiedostot Googlesta.
Olet nyt suorittanut asennuksen poistoprosessin. Kaikki synkronoidut tiedostot säilyvät Google Drivessa, ja voit käyttää niitä milloin tahansa.
kuinka palauttaa Xbox 360 tehdasasetuksiin
Google Driven poistaminen Android-laitteesta
Google Drive on esiasennettu useimpiin Android-laitteisiin. Tämä ei kuitenkaan tarkoita, etteikö sitä voisi poistaa. Jos et pidä sovelluksen käyttämisestä puhelimellasi, sinun on hyvä tietää, että sen poistamiseen on useita tapoja.
Ensimmäinen tapa on etsiä laite valikosta:
- Siirry valikkoon ja etsi Google Drive -kuvake. Se on Google-nimisessä kansiossa.

- Pidä kuvaketta painettuna, kunnes näet useita vaihtoehtoja.

- Napauta Poista asennus.

Toinen tapa on tehdä se asetusten kautta:
- Siirry laitteesi asetuksiin.

- Napauta Sovellukset.

- Vieritä alas löytääksesi Google Drive ja napauta sitä.

- Napauta Poista asennus.

Voit myös käyttää Play Kauppaa Google Driven poistamiseen:
- Siirry Play Kauppaan.

- Napauta profiilia hakupalkin oikealla puolella.

- Napauta Omat sovellukset ja pelit.

- Siirry Asennettu-välilehteen ja etsi Google Drive.

- Avaa sovellus ja napauta Poista asennus.

Sovelluksen poistaminen ei poista synkronoituja tiedostoja. Lisäksi, jos haluat jatkaa Google Driven käyttöä toisella laitteella, on hyvä tietää, että Android-sovelluksen poistaminen ei vaikuta siihen.
Google Driven poistaminen iPhonesta
Jos et enää halua käyttää Google Drivea iPhonessasi tai haluat asentaa sen uudelleen, on olemassa useita tapoja poistaa se.
Yksi tavoista on valikon kautta:
- Avaa valikko ja etsi Google Drive.

- Napauta ja pidä sovellusta, kunnes näet x-merkin kuvakkeen vasemmassa yläkulmassa.

- Napauta x ja napauta sitten Poista.

Voit myös poistaa sen siirtymällä asetuksiin:
- Avaa asetuksesi.

- Napauta Yleistä.

- Napauta iPhonen tallennustila.

- Napauta Google Drive.

- Napauta Poista sovellus.

Kuten näet, Google Driven poistaminen iPhonesta on yksinkertainen prosessi. Jos haluat jatkaa sovelluksen käyttöä muilla laitteilla, iPhone-version asennuksen poistaminen ei vaikuta siihen. Kaikki iPhonen kautta synkronoidut tiedostot pysyvät pilvessä.
Google Drive File Streamin asennuksen poistaminen
Google Drive File Stream on sovellus, johon törmäät, jos käytät PC- tai Mac-tietokonetta. Tämä sovellus on osa Google Drivea (tämä nimi), ja se vastaa tietokoneesi synkronoinnista siihen. Sen poistaminen ei ole monimutkaista, mutta PC- ja Mac-versioiden välillä on pieniä eroja.
miten saada Google-taulukot pyöristämisen lopettamiseen
Google Drive File Streamin asennuksen poistaminen tietokoneesta
Jos käytät tietokonetta, voit poistaa Google Drive File Streamin asennuksen seuraavasti:
- Etsi File Stream -kuvake ilmaisinalueelta.

- Avaa se ja napauta kolmea pistettä oikeassa yläkulmassa.

- Napauta Lopeta. Tärkeää: varmista, että mikään tiedosto ei synkronoidu, kun lopetat. Jos joitain tiedostoja synkronoidaan, odota, kunnes se on valmis. Kun näet Kaikki on ajan tasalla, voit jatkaa asennuksen poistamista.

- Avaa Käynnistä-valikko, ala kirjoittaa Ohjauspaneeli ja avaa se.

- Napauta Ohjelmat.

- Napauta Ohjelmat ja ominaisuudet.

- Etsi Google Drive File Stream, napsauta sitä hiiren kakkospainikkeella ja napauta Poista asennus.

Google Drive File Streamin asennuksen poistaminen Macissa
Tässä ovat vaiheet Google Drive File Streamin asennuksen poistamiseksi Mac-laitteesta:
- Etsi Google Drive File Stream oikean yläkulman navigointipalkista.

- Paina kolmea pistettä ja napauta sitten Lopeta.

- Siirry Sovellukset-kansioon ja etsi sovellus.

- Napsauta sitä hiiren kakkospainikkeella ja napauta Siirrä roskakoriin.
Jos olet suorittanut nämä vaiheet ja näet ilmoituksen, jonka mukaan jotkin sovelluksen laajennukset ovat käytössä, toimi seuraavasti:
- Paina Apple-kuvaketta.

- Valitse Järjestelmäasetukset.

- Paina Laajennukset.

- Napauta Finder.

- Poista valinta Google Drive File Stream -kohdan viereisestä valintaruudusta.

- Palaa sovellukseen ja napauta Siirrä roskakoriin.

- Anna salasanasi tarvittaessa, niin sovellus poistetaan.

Google Drive on loppunut
Google Driven poistamiseen on saatavilla erilaisia tapoja, jotka riippuvat käyttämästäsi alustasta. Google Driven poistamisen oppiminen voi olla hyödyllistä riippumatta siitä, aiotko asentaa sen uudelleen. Parasta on, että Google Drive ei poista synkronoituja tiedostoja, kun poistat sen, joten voit käyttää niitä milloin tahansa.
Oletko koskaan yrittänyt poistaa Google Drivea? Käytitkö jotakin artikkelissa mainitsemistamme tavoista? Kerro meille alla olevassa kommenttiosiossa.