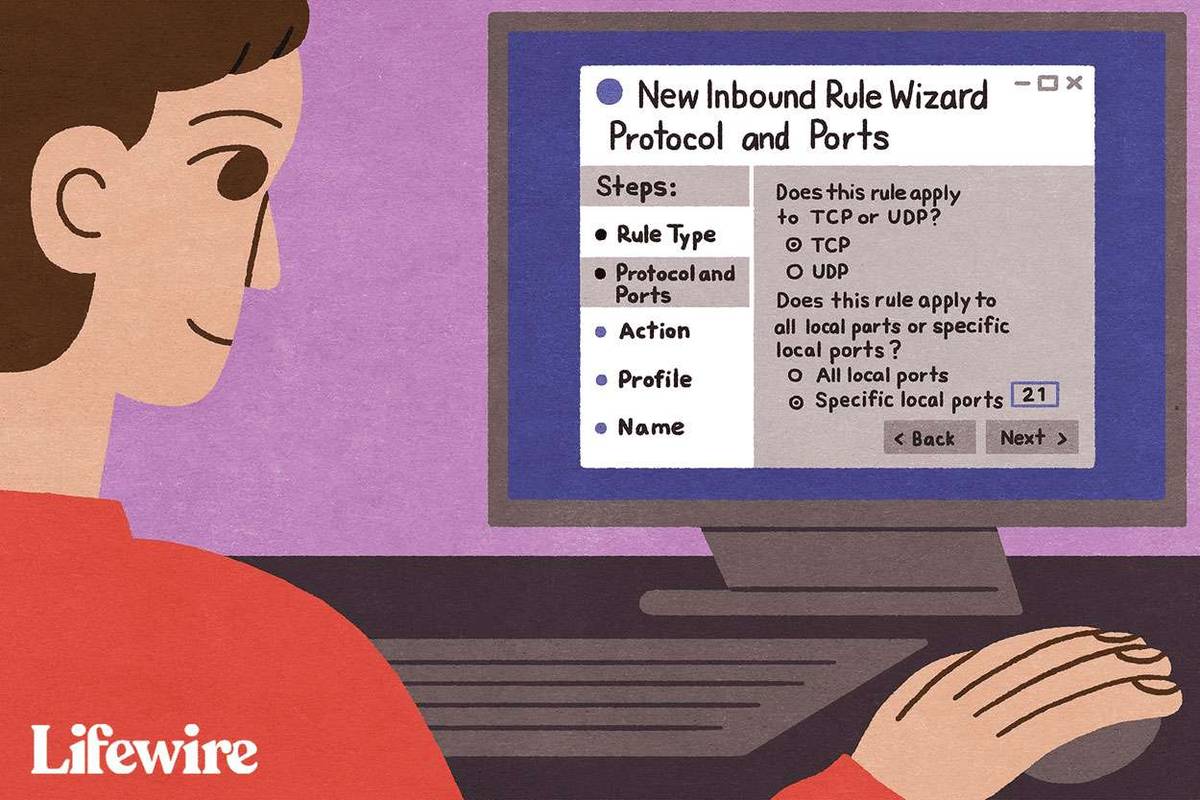Mitä tietää
- Ajurit purettu, auki Laitehallinta ja navigoi kohdelaitteeseen. Napsauta hiiren kakkospainikkeella ja valitse Päivitä Drive > Selaa tietokonettani .
- Valita Anna minun valita luettelosta > Onko levy > Selaa > [INF-tiedosto] > Avata > OK . Valitse juuri lisätty laitteisto > Seuraava Päivitys alkaa.
- Kun päivitys on valmis, käynnistä tietokone uudelleen.
Sinun on ehkä päivitettävä ohjaimet Windowsissa, kun uusi laitteisto ei toimi tai kun olet päivittänyt uuteen Windows-versioon. Ohjainten päivittäminen voi olla vianetsintävaihe, kun laitteessa on ongelma tai se tuottaa virheen, kuten Laitehallinnan virhekoodin . Päivitetty ohjain voi myös mahdollistaa uusia laitteisto-ominaisuuksia, kuten suosittuja videokortit ja äänikortit.
Kuinka päivittää ajurit Windowsissa
Näitä vaiheita voidaan käyttää ohjainten päivittämiseen Windows 11-, Windows 10-, Windows 8-, Windows 7-, Windows Vista- tai Windows XP -käyttöjärjestelmissä. Ohjaimen päivittäminen Windowsissa kestää yleensä noin 15 minuuttia. Jos haluat seurata alla olevaa prosessia, mutta jossa on lisätietoja ja kuvakaappauksia jokaisesta vaiheesta, käytä sen sijaan vaiheittaista opastamme ohjainten päivittämiseen Windowsissa.
Ohjainten päivittäminen itse ei ole vaikeaa, mutta on ohjelmia, jotka tekevät sen enemmän tai vähemmän puolestasi. Katso meidän Luettelo ilmaisista ohjainpäivitystyökaluista arvosteluja parhaista.
-
Etsi, lataa ja pura laitteiston uusimmat ohjaimet. Sinun pitäisiainatarkista laitteiston valmistajaltaensimmäinenkun etsit päivitettyä ohjainta. Kun lataat suoraan laitteiston valmistajalta, tiedät, että ohjain on sekä kelvollinen että uusin laitteistolle.
Jos laitteiston valmistajalta ei ole saatavilla ohjaimia, tarkista Windows Update tai jopa tietokoneen tai laitteiston mukana toimitettu levy, jos sait sellaisen. On myös useita muita ohjainlatausvaihtoehtoja, jos nämä ideat eivät toimi.
google play -kauppa Amazon Fire TV: ssä
Monet ajurit on integroitu ohjelmistoon, joka asentaa ne automaattisesti, mikä tekee alla olevista ohjeista tarpeettomia. Jos ohjaimen lataussivulla ei ole viitteitä siitä, sinun on asennettava ohjain manuaalisesti, jos se tulee ZIP-muodossa . Windows Updaten kautta hankitut ohjaimet asennetaan automaattisesti.
-
Avaa Laitehallinta . On useita tapoja päästä Laitehallinta Windowsissa, mutta tekee niin Ohjauspaneeli (linkissä kuvattu menetelmä) on melko yksinkertainen.

Laitehallinta on yksi Power User -valikon pikakuvakkeista Windows 11:ssä, 10:ssä ja 8:ssa. Paina vain WIN+X avataksesi tämän kätevän työkalun.
-
Kun Laitehallinta on auki, valitse > tai [+] -kuvaketta (Windows-versiosi mukaan) avataksesi luokan, jonka uskot sisältävän laitteen, jonka ohjaimet haluat päivittää.

Jos et löydä etsimääsi laitetta, avaa joitain muita luokkia, kunnes löydät sen. Windows ei aina luokittele laitteistoa samalla tavalla kuin laitteesta ja sen tekemisestä luulisi.
-
Kun olet löytänyt laitteen, jonka ohjaimia päivität, seuraava vaihe riippuu Windows-versiostasi:
-
KohteeseenMiten haluat etsiä ohjaimia?kysymys tai joissakin Windows-versioissa,Miten haluat etsiä ohjainohjelmistoa?, valitse Selaa ajureita tietokoneeltani (Windows 11 ja 10) tai Selaa tietokoneeltani ohjainohjelmistoa .

-
Valitse seuraavassa ikkunassa Anna minun valita tietokoneellani käytettävissä olevien ohjainten luettelosta (Windows 11 ja 10) tai Anna minun valita tietokoneellani olevasta laiteohjainluettelosta , joka sijaitsee lähellä ikkunan alaosaa.

-
Valitse Onko levy , joka sijaitsee oikeassa alakulmassa, tekstiruudun alla.
-
Käytössä Asenna levyltä näyttöön tuleva ikkuna, valitse Selaa ikkunan oikeassa alakulmassa.

-
Käytössä Etsi tiedosto ikkuna, jonka näet nyt, siirry kansioon, jonka loit osana ohjaimen latausta ja purkamista vaiheessa 1.
Purmassasi kansiossa voi olla useita sisäkkäisiä kansioita. Ihannetapauksessa siellä on Windows-versiosi otsikko (esimWindows 11, taiWindows 7, jne.), mutta jos ei, yritä tehdä perusteltu arvaus sen perusteella, mitä varten olet päivittämässä ohjaimia, mikä kansio saattaa sisältää ohjaintiedostot.
-
Valitse mikä tahansa INF-tiedosto tiedostoluettelosta ja valitse sitten Avata . INF-tiedostot ovat ainoita tiedostoja, jotka Laitehallinta hyväksyy ohjaimen asetustiedoiksi, ja ne ovat myös ainoat tiedostotyypit, jotka sinulle näytetään.
-
Valita OK takaisin päälle Asenna levyltä ikkuna.
onko olemassa tapa muuttaa Steam-tilin nimeä
-
Valitse äskettäin lisätty laitteisto tekstiruudusta ja paina sitten Seuraava .
Jos saat varoituksen painalluksen jälkeen Seuraava , katso vaihe 13 alla. Jos et näe virheilmoitusta tai muuta ilmoitusta, siirry vaiheeseen 14.
-
Ohjaimen päivitysprosessin tässä vaiheessa saatat saada useita yleisiä varoituksia ja muita viestejä, joista monet on muotoiltu uudelleen ja lueteltu tässä sekä neuvoja mitä tehdä:
-
Kun käytössäAjuriohjelmiston asennusnäyttöön, jonka pitäisi kestää vain muutamasta useaan sekuntiin, Windows käyttää INF-tiedoston ohjeita vaiheesta 10 asentaakseen laitteistosi päivitetyt ohjaimet.
Riippuen asentamistasi ohjaimista, saatat joutua antamaan lisätietoja tai tekemään tiettyjä valintoja tämän prosessin aikana, mutta tämä ei ole kovin yleistä.
-
Kun ohjainpäivitys on valmis, sinun pitäisi nähdä aWindows on päivittänyt ohjainohjelmistosi onnistuneestiikkuna.
Valitse kiinni . Voit nyt myös sulkea Laitehallinnan.
-
Käynnistä tietokoneesi uudelleen , vaikka sinua ei kehotettaisi tekemään niin. Windows ei aina pakota sinua käynnistämään uudelleen ohjaimen päivityksen jälkeen, mutta se on hyvä idea.
kuinka tarkistaa mobiilidatan käyttö
Ohjainpäivitykset sisältävät muutoksia Windowsin rekisteri ja muut tärkeät Windowsin osat, joten uudelleenkäynnistys on hyvä tapa varmistaa, että tämä päivitys ei ole vaikuttanut negatiivisesti johonkin muuhun Windowsin osioon.
Jos huomaat, että ohjainpäivitys aiheutti jonkinlaisen ongelman, vain palauta ohjain edelliseen versioon ja yritä sitten päivittää se uudelleen.
FAQ - Miten Windows-päivitykset asennetaan?
Tarkista Windows-päivitykset siirtymällä osoitteeseen asetukset > Päivitys ja suojaus > Windows päivitys > Tarkista päivitykset . Asenna uudet Windows-päivitykset mahdollisimman pian.
- Kuinka päivitän näytönohjaimeni Windowsissa?
Vastaanottaja päivitä Windows-näytönohjain , siirry Laitehallintaan ja etsi Näyttösovittimet . Valitse nuoli sen vieressä, napsauta hiiren kakkospainikkeella näytönohjaimen tai näyttösovittimen nimeä ja valitse Päivitä ohjain .
Windows ei voi varmistaa, että ohjain on yhteensopiva : Jos olet varma, että tämä ohjain on oikea, valitse Joo jatkaaksesi sen asentamista. Valita Ei jos epäilet, että sinulla saattaa olla ajuri väärälle mallille tai jotain vastaavaa, silloin sinun kannattaa etsiä muita INF-tiedostoja tai ehkä kokonaan eri ohjainlatausta. Tarkistetaan Näytä yhteensopiva laitteisto Vaiheesta 12 lähtien ikkunassa sijaitseva laatikko, jos saatavilla, voi auttaa estämään tämän.Windows ei voi vahvistaa tämän ohjainohjelmiston julkaisijaa : Valitse Joo jatkaaksesi tämän ohjaimen asentamista vain, jos olet saanut sen suoraan valmistajalta tai hänen asennuslevyltään. Valita Ei jos latasit ohjaimen muualta etkä täyttänyt valmistajan toimittamaa hakuasi.Tätä kuljettajaa ei ole allekirjoitettu : Valitse yllä olevan julkaisijan vahvistusongelman tapaan Joo vain, kun olet varma kuljettajan lähteestä.Windows vaatii digitaalisesti allekirjoitetun ohjaimen : Sisään 64-bittinen Windows-versioissa et edes näe yllä olevia kahta viestiä, koska Windows ei anna sinun asentaa ohjainta, jossa on digitaalisen allekirjoituksen ongelma. Jos näet tämän viestin, lopeta ohjaimen päivitysprosessi ja etsi oikea ohjain laitteistovalmistajan verkkosivustolta.Mielenkiintoisia Artikkeleita
Toimituksen Valinta

Kuinka katsoa ilmaista televisiota verkossa
Kaapeli-TV on ollut monien kotitalouksien perusvarusteena jo vuosia, mutta Internet on tehnyt suoratoistoohjelmista paremman vaihtoehdon. TV-ohjelmat säilyvät edelleen, ja niitä voi katsoa verkossa osana suoratoistopalveluita. Mikä parasta, jotkut

Ota etätyöpöytäyhteys käyttöön Windows 10: ssä kirjautumalla tietokoneellesi mistä tahansa
Tarvitsetko etäyhteyden tietokoneeseesi? Kolmannen osapuolen ohjelmistoja ei tarvita. Windows 10 sisältää sisäänrakennetun etätyöpöytätoiminnon, mutta se on oletusarvoisesti poissa käytöstä. Näin voit ottaa etätyöpöytäyhteyden käyttöön Windows 10: ssä ja käyttää tietokonetta mistä tahansa.

Pöytätietokoneen kotelon avaaminen
Täydellinen esittely kuvineen pöytätietokoneen kotelon avaamisesta. Sinun on avattava kotelo toimiaksesi tietokoneen sisällä.

Kuinka yhdistää äänitiedostot
Äänitiedostojen yhdistäminen tai liittyminen on hyödyllistä ääniraitojen luomisessa videoille, miksauksille ilman aukkoja tai omalle äänivirrallesi MP3-soittoa varten. Suoratoisto voi olla tapa tällä hetkellä, mutta jos omistat musiikkisi

Windows 7 HomeGroupin määrittäminen
Yksi Windows 7: n parhaista uusista ominaisuuksista on HomeGroup. Tämä ominaisuus on suunniteltu tekemään siedettäväksi kerran vaikea tehtävä jakaminen kotiverkon kautta. Asennuksen jälkeen löydät asiakirjojen, valokuvien ja musiikin jakamisen

Kuinka vaihtaa Outlook-sähköpostiosoite
Toisin kuin muut sähköpostin tarjoajat, Microsoft Outlook antaa käyttäjilleen mahdollisuuden vaihtaa sähköpostiosoitteitaan ja samalla säilyttää kaikki vuosien aikana keräämänsä tiedot ja yhteystiedot. Joidenkin suosituimpien verkkojen, kuten Gmailin, kanssa
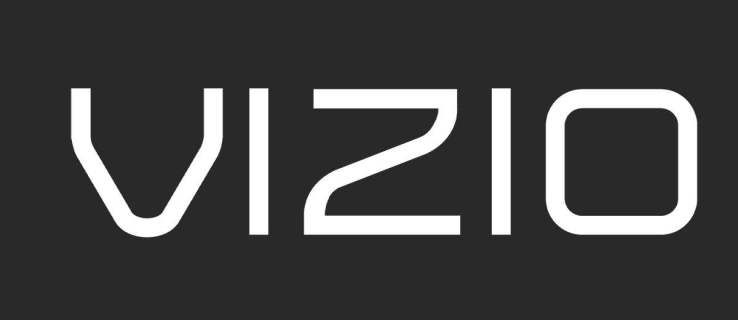
Mitä tehdä, kun Vizio-televisio käynnistyy itsestään
Siellä on syy, miksi Vizio-televisiot ovat niin suosittuja ympäri maailmaa. Kyse ei ole vain kohtuuhintaisuudesta. Niillä on myös erinomaiset ominaisuudet ja vaikuttava kuvanlaatu. Mutta on ongelma, joka saattaa kiinnittää sinut
-
Löydätkö useita INF-tiedostoja yhdestä kansiosta? Älä huoli tästä. Ohjattu ohjainpäivitystoiminto lataa tiedot kaikista kansion INF-tiedostoista automaattisesti, joten sillä ei ole väliä, kumman valitset.Löydätkö monta INF-tiedostoja sisältäviä kansioita? Kokeile INF-tiedostoa jokaisesta kansiosta, kunnes löydät oikean.Etkö löytänyt INF-tiedostoa valitsemastasi kansiosta? Selaa muita kansioita, jos sellaisia on, kunnes löydät sellaisen, jossa on INF-tiedosto.Etkö löytänyt INF-tiedostoja? Jos et löytänyt INF-tiedostoa mistään puretun ohjaimen latauksen sisältämästä kansiosta, on mahdollista, että lataus on vioittunut. Yritä ladata ja purkaa ohjainpaketti uudelleen. -
Windows 11, 10 ja 8 : Napsauta hiiren kakkospainikkeella tai pidä painettuna laitteiston nimeä tai kuvaketta ja valitse Päivitä ohjain (W11/10) tai Päivitä ohjainohjelmisto (W8).Windows 7 & Vista : Napsauta hiiren kakkospainikkeella laitteiston nimeä tai kuvaketta ja valitse Ominaisuudet , sitten Kuljettaja -välilehti ja sen jälkeen Päivitä Drive -painiketta.ThePäivitä ajurittaiPäivitä ohjainohjelmistoohjattu toiminto käynnistyy, ja teemme sen kokonaan läpi tämän laitteiston ohjainpäivityksen viimeistelemiseksi.
Katso Mikä Windows-versio minulla on? jos et ole varma kumpaa olet juoksemassa.

Vain Windows XP : Napsauta laitteistokohdetta hiiren kakkospainikkeella ja valitse Ominaisuudet , Kuljettaja -välilehti ja sitten Päivitä Drive -painiketta. alkaenOhjattu laitteiston päivitystoiminto, valitse Ei, ei tällä kertaa kohtaanWindows päivityskysymys, jota seuraa Seuraava > . alkaenhaku- ja asennusvaihtoehdotnäyttö, valitse Älä etsi, valitsen asennettavan ohjaimen vaihtoehto, jota seuraa jälleen Seuraava > . Siirry alla olevaan vaiheeseen 7. -