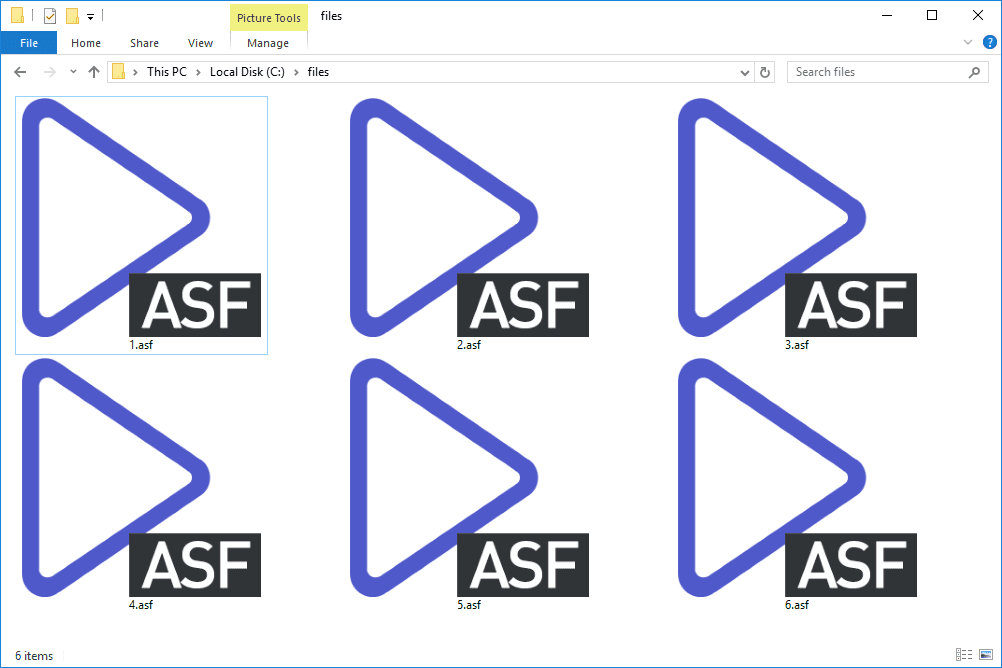Garminista on tullut yksi GPS-alan johtajista runsaiden ominaisuuksiensa ja erinomaisen laitevalintansa ansiosta. Garminin käyttämät tiet voivat kuitenkin muuttua ajan myötä, samoin eri paikat kartalla. Parhaan navigointikokemuksen saamiseksi sinun on päivitettävä Garmin-kartat säännöllisesti. Muussa tapauksessa sinua saatetaan vain kehottaa kääntymään oikealle tieltä näennäisesti ilman syytä.

Onneksi Garminin päivittäminen on melko yksinkertaista ja käyttäjät voivat tehdä sen muutamalla tavalla. Tässä on kaikki mitä sinun tarvitsee tietää Garmin-karttapäivityksistä.
Kuinka päivittää Maps Garminille?
Garmin käyttää muutamaa erilaista tapaa toimittaa karttapäivityksiä käyttäjille, mutta suoralinjaisin on Garmin Express. Se on Windows- ja Mac-tietokoneille saatavilla oleva sovellus, joka lataa ja tallentaa karttapäivitykset tehokkaasti myöhempää käyttöä varten. Tämän jälkeen käyttäjät voivat liittää Garmin-laitteen tietokoneeseen päivitettyjen karttojen siirtämiseksi.
Vaihtoehtoisesti modernit laitteet, kuten DriveSmart 51 tai 61, voivat käyttää Wi-Fi-yhteyttä Internet-yhteyden muodostamiseen kytkemättä sitä tietokoneeseen.
Garmin Express
Garmin Expressin käyttö karttojen ostamiseen, päivittämiseen ja lataamiseen on yksinkertaista ja yhteensopiva useimpien Garmin-laitteiden (autoteollisuuden tai muiden) kanssa. Käyttäjät voivat ladata Garmin Expressin tietokoneisiinsa suoraan Nettisivu.
Mac
Lataa Garmin Express ja aloita karttojen päivittäminen Macissa seuraavasti:
- Siirry Express-verkkosivustolle ja valitse Lataa Macille.

- Kun lataus on valmis, avaa ladattu tiedosto aloittaaksesi asennuksen.
- Noudata käynnistysohjelmassa annettuja asennusohjeita.
- Voit avata sovelluksen valitsemalla vaihtoehdon Käynnistä Garmin Express, jos olet jo kytkenyt GPS-laitteen tietokoneeseen.
- Garmin Express sijaitsee Finderin Sovellukset-kohdassa.
Windows 10
Garmin Expressin lataaminen Windows 10: een on yhtä helppoa:
- Valitse verkkosivustolla Lataa Windowsille.

- Odota latauksen päättymistä ja avaa sitten käynnistysohjelma.

- Noudata asennusohjelman ohjeita.
- Kun asennus on valmis, valitse Käynnistä Garmin Express, jos GPS-laite on kytketty tietokoneeseen.
- Voit etsiä Garmin Express -ohjelmaa Käynnistä-valikosta.
Karttapäivitysten asentaminen
Helpoin tapa päivittää laite Garmin Expressin kautta on kytkeä se Express-sovellusta käyttävään tietokoneeseen. Tietokoneesi pitäisi tunnistaa laite automaattisesti ja synkronoida tilitietosi. Toimi sen jälkeen seuraavasti:
- Avaa Garmin Express.

- Jos laitettasi ei ole yhdistetty, valitse Lisää laite.

- Jos omistamillesi kartoille on saatavana päivityksiä, jotka eivät vaadi maksua, sinulle ilmoitetaan asiasta.
- Valitse Päivitä kaikki ladataksesi kaikki karttapäivitykset suoraan laitteeseen.
- Vaihtoehtoisesti voit valita ostetut karttapäivitykset samasta valikosta.
- Valitse Työkalut ja sisältö.
- Napsauta Ostettu-välilehteä.
- Kirjaudu tarvittaessa sisään nähdäksesi kaikki laitteelle ostamasi kartat.
- Valitse päivitettävät kartat ja lataa sitten napsauttamalla pilvikuvaketta.
Käyttäjät voivat päivittää vain laitteeseen esiladatut kartat ilman uusia ostoksia tai muita Garmin-suunnitelmia. Voit tarkistaa Garmin-tilistäsi lisätietoja suunnitelmastasi tai sen muuttamisesta.
Karttapäivitysten ostaminen
Garmin-laitetta valittaessa ostamasi pakettipaketin mukaan ilmaisia päivityksiä saattaa olla rajoitetusti. Voit tarkistaa käytettävissä olevat ilmaiset päivitykset avaamalla Garmin Express tietokoneellasi (tai mobiililaitteelle tietyille laitteille).
Jos haluat ostaa lisää karttoja, mukaan lukien kartat muille maille, voit tehdä sen osoitteesta Garminin City Navigator -sivusto. Toimi seuraavasti:
- Valitse kartta, jonka haluat ostaa.

- Napsauta Yhteensopivat laitteet tarkistaaksesi, voidaanko kartta ladata Garmin-laitteisiin. Yhteensopimattomat laitteet eivät toimi.
- Valitse Versio, jos haluat tarkistaa laitteesi kanssa yhteensopivan uusimman version.
- Valitse Lataa-osiosta Lisää ostoskoriin.

- Kirjaudu tarvittaessa Garmin-tilillesi ja paina sitten Check out.

- Täytä loput ostolomakkeesta ja paina sitten Jatka maksuun.
- Saat ilmoituksen, kun osto on valmis ja voit ladata kartan.
Karttapäivitysten lataaminen
Voit ladata ostettuja karttoja ja karttapäivityksiä Garmin Expressin avulla:
- Liitä GPS-laite tietokoneeseen USB: n kautta.
- Avaa Garmin Express -sovellus.

- Valitse laitteesi sovelluksessa tai valitse Lisää laite, jos sitä ei ole luettelossa. Lisää laite sovellukseen noudattamalla sovelluksen ohjeita.
- Garmin Express listaa käytettävissä olevat kartta- ja ohjelmistopäivitykset.
- Valitse Asenna kaikki, jos mahdollista.
- Jos haluat valita tietyn päivityksen, napsauta Kartta-osion alla olevaa Päivitykset-painiketta.
- Valitse ladattava päivitys ja paina sitten Asenna.
- Garmin Express näyttää lataustiedot ja edistymisen ilmoittamaan sinulle, kun prosessi on valmis.
Lisäkysymyksiä
Voinko päivittää Garmin-karttani ilman USB-kaapelia?
Jotkin Garmin-laitteet, lähinnä uudemmat, voivat ladata karttoja yhdistämättä tietokoneeseen suoraan USB-kaapelilla. Merkittävimpiä esimerkkejä ovat DriveSmart 51, 61 ja 7.
Käyttäjät voivat muodostaa yhteyden Wi-Fi-verkkoon suoraan näistä laitteista:
mistä saan jotain painettua
1. Valitse Asetukset.
2. Valitse Langattomat verkot.
3. Valitse Etsi verkkoja.
4. Laite näyttää luettelon käytettävissä olevista verkoista. Muodosta yhteys haluamaasi verkkoon.
5. Laite tarkistaa päivitykset automaattisesti.
6. Tarkista käytettävissä olevat karttapäivitykset valitsemalla Asetukset ja sitten Päivitykset.
7. Jos haluat asentaa kaikki päivitykset, valitse Asenna kaikki.
kuinka tehdä saha terrariaan
8. Jos haluat ladata vain karttapäivityksiä, valitse Kartta ja sitten Asenna kaikki.
9. Hyväksy käyttäjän sopimus.
10. Sinun on ehkä liitettävä laite laturiin. Liitä se sopivaan virtalähteeseen USB-kaapelilla.
11. Pidä laite kytkettynä Wi-Fi-verkkoon ja laturiin, kunnes asennus on valmis.
Jotkut Garmin-laitteet, joita käytetään patikointiin tai purjehdukseen, voivat käyttää Bluetoothia muodostaakseen yhteyden mobiililaitteeseen ja käyttää sitä välittäjänä karttapäivitysten löytämiseen. Käytä matkapuhelimen Connect Mobile -sovellusta päivittääksesi GPS-laitteen Bluetoothin kautta, kun käytät matkapuhelinverkkoa tai Wi-Fi-yhteyttä. Voit tarkistaa laitteesi käyttöoppaasta lisätietoja mahdollisista päivitystavoista.
Kuinka usein minun on päivitettävä Garmin-karttani?
Nyrkkisääntönä Garmin julkaisee päivityksiä karttoihin noin kolmesta neljään kertaa vuodessa. Vaikka päivityksen tai kahden puuttuminen ei saisi olla suuri huolenaihe, se voi johtaa valitettaviin hetkiin, jos matkustat ulkomaille tai tuntemattomalle alueelle.
Suosittelemme, että lataat karttapäivityksen ennen jokaista ulkomaanmatkaa ja vähintään kerran puolessa vuodessa alkuperäisessä maastossa. Ohjelmistopäivityksiä suositellaan vähintään muutaman vuoden välein.
Matkusta turvallisesti Garminin kanssa
Nyt osaat päivittää kartat Garmin GPS -laitteellesi. Älä lykkää päivityksiä liian kauan, varsinkin jos matkustat säännöllisesti ulkomaille. Vanhentuneiden karttojen avulla navigointijärjestelmäsi ei välttämättä toimi lainkaan joissakin tapauksissa.
Mikä on suosikkisi Garmin-laite? Kerro meille alla olevissa kommenteissa.