Mitä tietää
- Avaa asetukset sovellus ja mene osoitteeseen Esteettömyys > Valitse puhuaksesi .
- Kytke se päälle napauttamalla kytkintä ja napauta sitten Sallia tai OK lupien vahvistamiseksi.
- Avaa mikä tahansa sovellus, napauta Select to Speak -pikakuvaketta ja napauta sitten kohdetta lukeaksesi sen ääneen. Napauta Lopettaa lopettaaksesi toiston.
Tässä artikkelissa kerrotaan, kuinka Googlen tekstistä puheeksi -ominaisuutta käytetään Androidissa, jotta tekstit voidaan lukea ääneen. Se sisältää tietoa tekstin ääneen lukemiseen käytetyn kielen ja äänen hallinnasta. Ohjeet koskevat Android 7:ää ja uudempaa.
Googlen tekstistä puheeksi -ominaisuuden käyttäminen Androidissa
Androidiin on sisäänrakennettu useita esteettömyysominaisuuksia. Jos haluat kuulla tekstin luettavan sinulle ääneen, käytä Select to Speak -toimintoa.
minne mennä tulostamaan jotain
-
Pyyhkäise alas puhelimen yläreunasta ja napauta sitten vaihde -kuvaketta avataksesi Asetukset-sovelluksen.
-
Napauta Esteettömyys .
-
Napauta Valitse puhuaksesi .
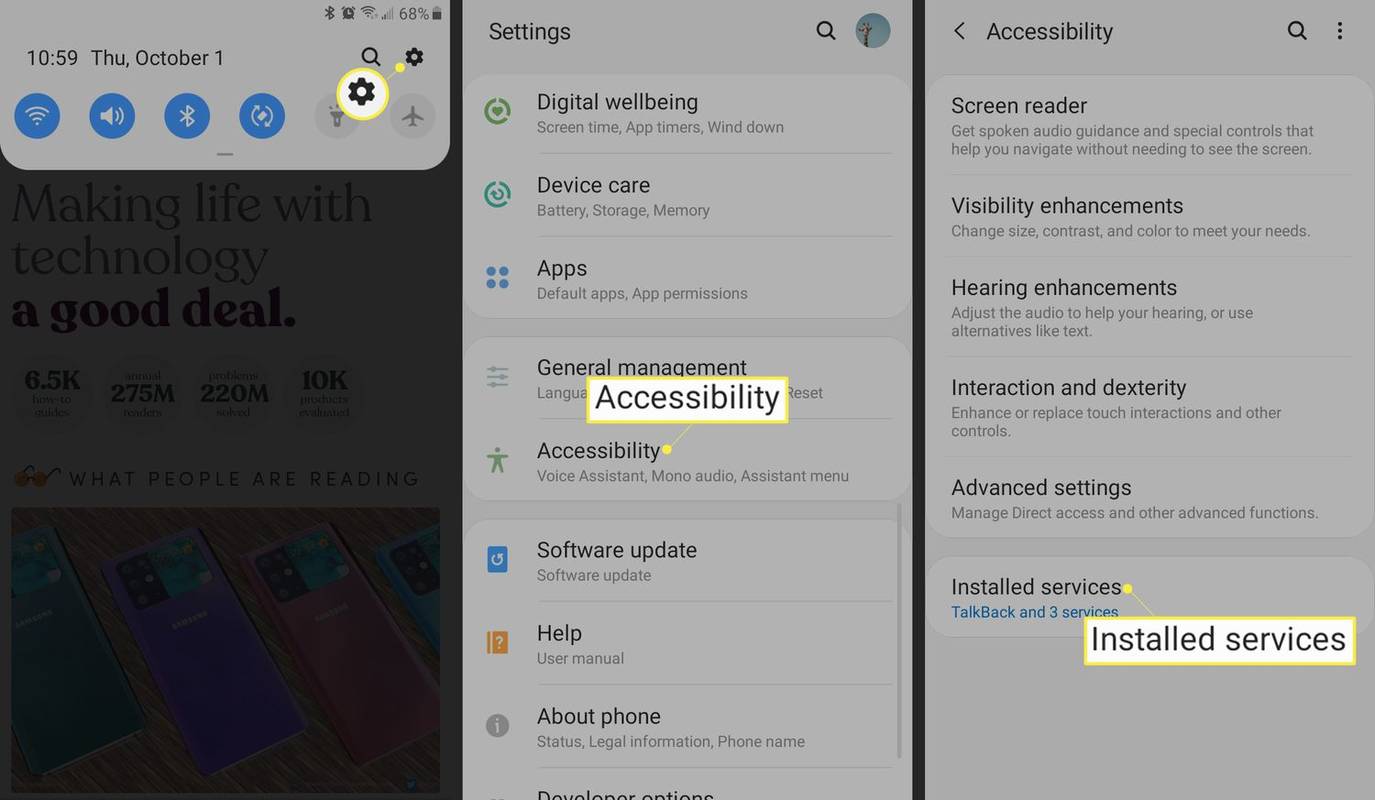
Jos et näe Valitse puhuaksesi , napauta Asennetut palvelut löytääksesi sen.
-
Napauta Valitse puhuaksesi vaihtokytkin kytkeäksesi sen päälle. Joissakin puhelimissa tätä kutsutaan Select to Speak -pikakuvake .
-
Napauta Sallia tai OK vahvistaaksesi käyttöoikeudet, että puhelimesi on otettava tämä ominaisuus käyttöön.
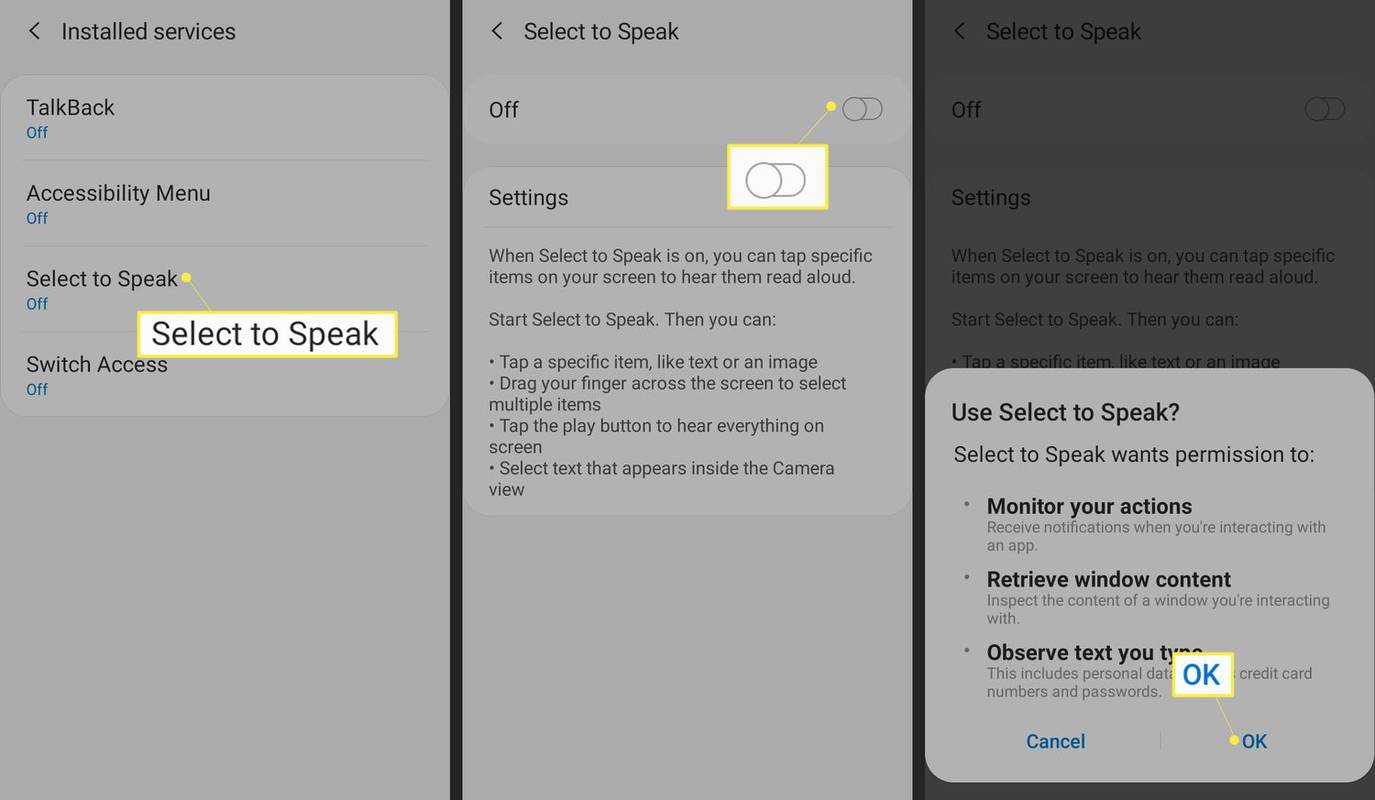
-
Avaa mikä tahansa sovellus ja napauta Valitse puhuaksesi kuvaketta näytön reunasta.
-
Napauta pelata -kuvaketta, jotta puhelin lukee kaiken näytöllä ylhäältä alkaen. Jos haluat vain osan tekstistä luettavan ääneen, käynnistä Select to Speak napauttamalla kelluvaa kuvaketta ja napauta sitten tekstiä.
Napauta vasenta nuolta Toista-painikkeen vieressä nähdäksesi lisää toistovaihtoehtoja.
-
Napauta Lopettaa lopettaaksesi toiston.
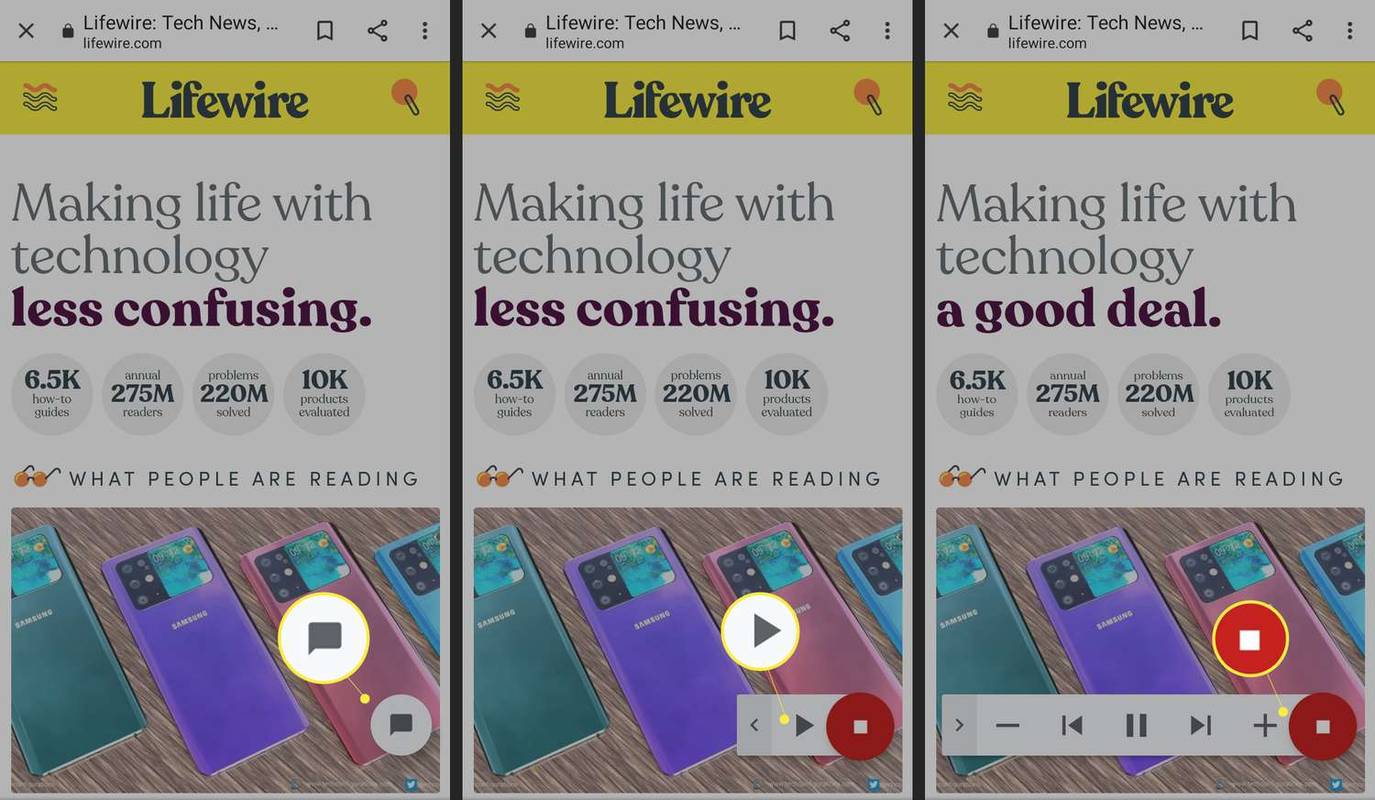
Käytä TalkBackia Android-laitteellasi, jos haluat puhepalautetta käyttäessäsi laitettasi.
Kuinka hallita Androidin tekstistä puheeksi -ääniä ja -asetuksia
Android antaa sinulle mahdollisuuden hallita kieltä ja ääntä, jota käytetään tekstin ääneen lukemiseen Select to Speak -toiminnon avulla. Syntetisoidun tekstiäänen kieltä, aksenttia, äänenkorkeutta tai nopeutta on helppo vaihtaa.
esikatsella psd-tiedostoja Windows Explorerissa
-
Mene asetukset > Yleinen johto > Kieli ja syöttötapa . Tai joillain laitteilla asetukset > Kieli (kielet .
tarkista onko puhelin lukittu
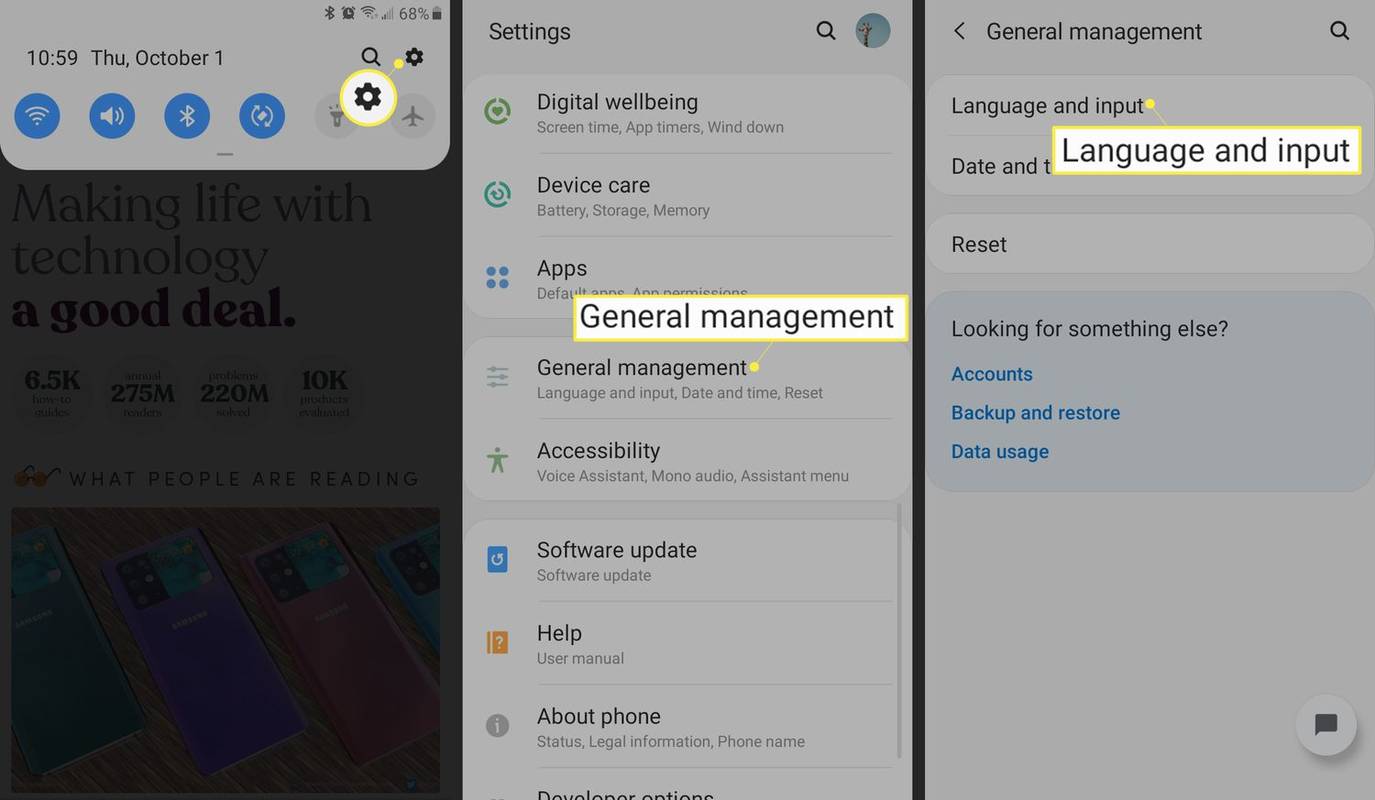
-
Napauta Teksti puheeksi tai Tekstistä puheeksi -tulostus .
-
Säädä näkyviin tulevassa valikossa Puheen nopeus ja Piki kunnes se kuulostaa siltä kuin haluat.
-
Voit vaihtaa kieltä napauttamalla Kieli ja valitse sitten kieli, jonka haluat kuulla, kun tekstiä luetaan ääneen.
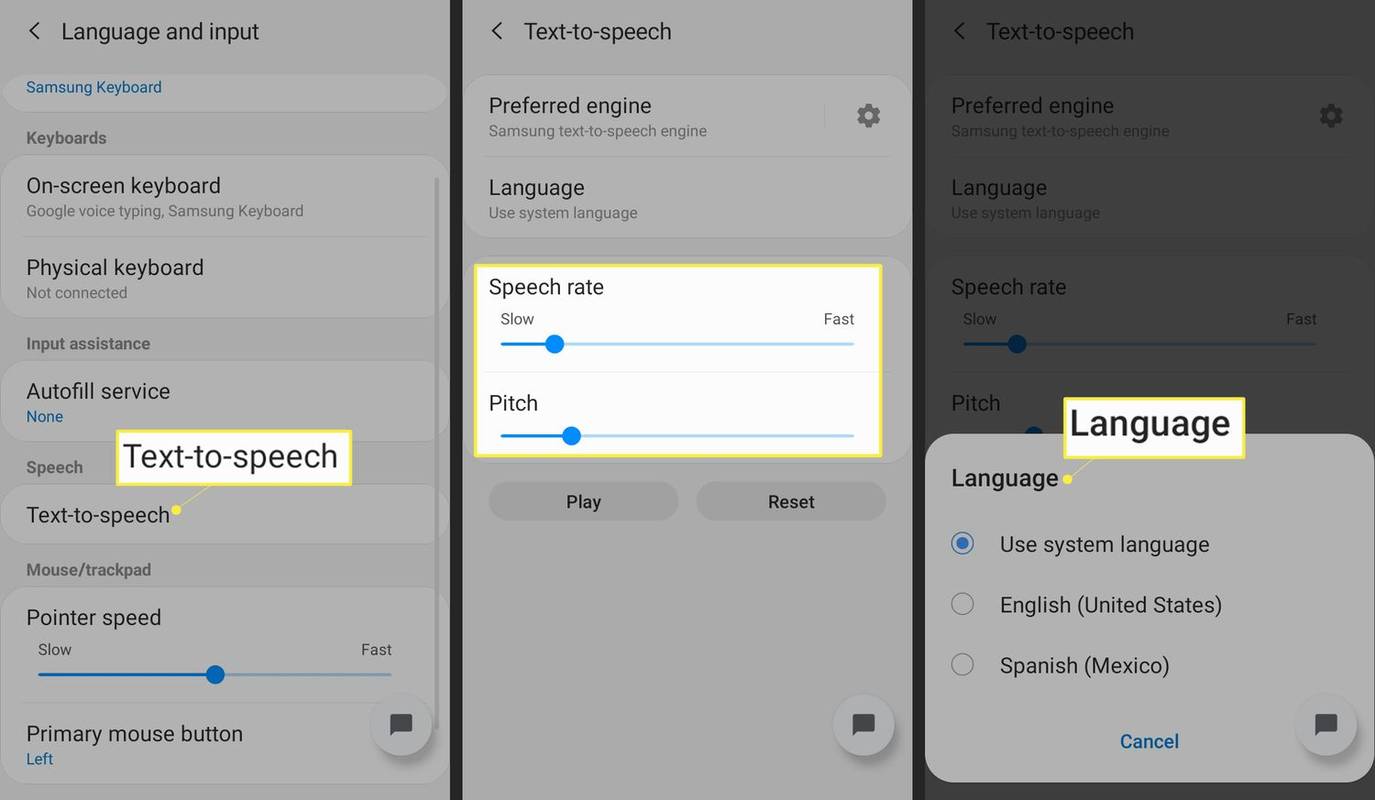
Käytä Select to Speak with Google Lens kääntääksesi kirjoitettuja sanoja
Toinen tapa käyttää tätä tekstistä puheeksi -toimintoa on kääntää kieliä. Google Lens sopii tähän loistavasti. Osoita kameralla tekstiä, jota et ymmärrä, ja se käännetään kielellesi. Select to Speak voi sitten lukea sen ääneen.
Vuoden 2024 5 parasta käännössovellusta FAQ- Kuinka poistan Googlen tekstistä puheeksi käytöstä Androidissa?
Jos haluat poistaa tekstistä puheeksi -ominaisuuden käytöstä, siirry kohtaan asetukset > Esteettömyys > Valitse puhuaksesi ja käännä se napauttamalla vaihtokytkintä Vinossa .
- Kuinka käytän tekstistä puheeksi -toimintoa Google-dokumenteissa?
Androidin tekstistä puheeksi -ominaisuus toimii Google Docs -sovelluksessa, mutta tietokoneella sinun on lataa näytönlukijalaajennus Chromelle . Siirry sitten kohtaan Työkalut > Esteettömyysasetukset > Ota näytönlukijatuki käyttöön > OK , korosta teksti ja valitse Esteettömyys > Puhua > Puhu valinta .
- Kuinka muuntaa puhe tekstiksi Google Docsissa?
Jos haluat käyttää äänikirjoitusta Google-dokumenteissa , aseta kohdistin asiakirjaan, josta haluat aloittaa kirjoittamisen, ja valitse sitten Työkalut > Äänikirjoitus . Vaihtoehtoisesti voit käyttää myös pikanäppäintä Ctrl + Siirtää + S tai Komento + Siirtää + S .

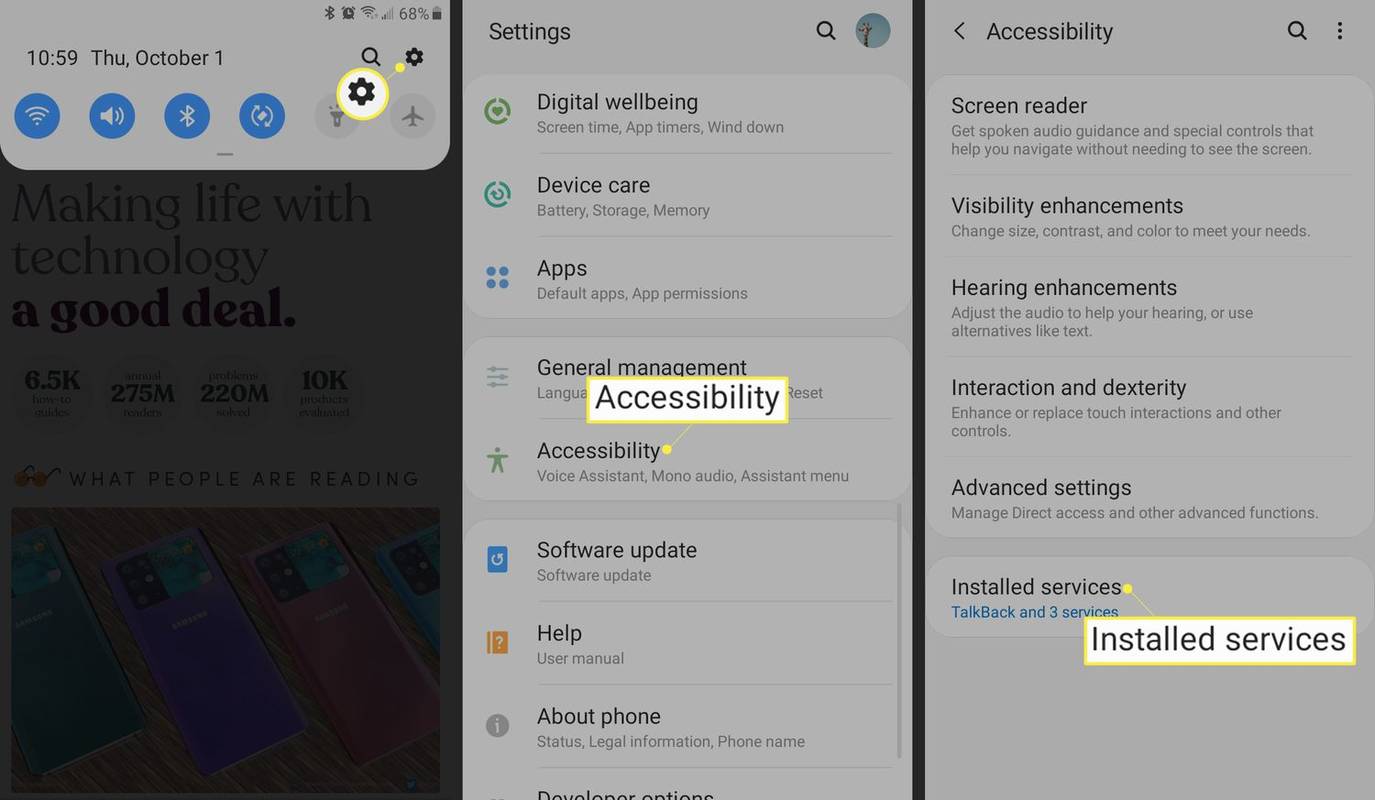
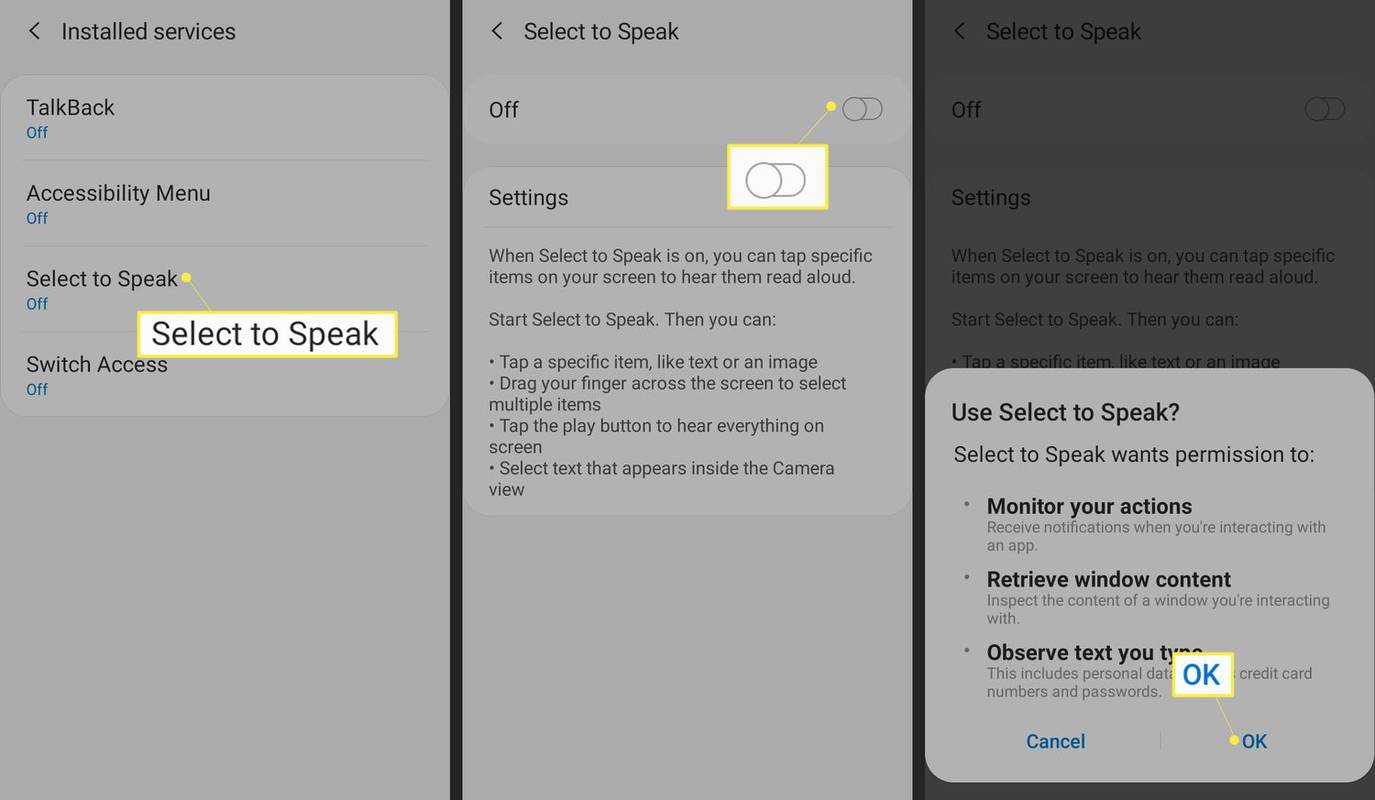
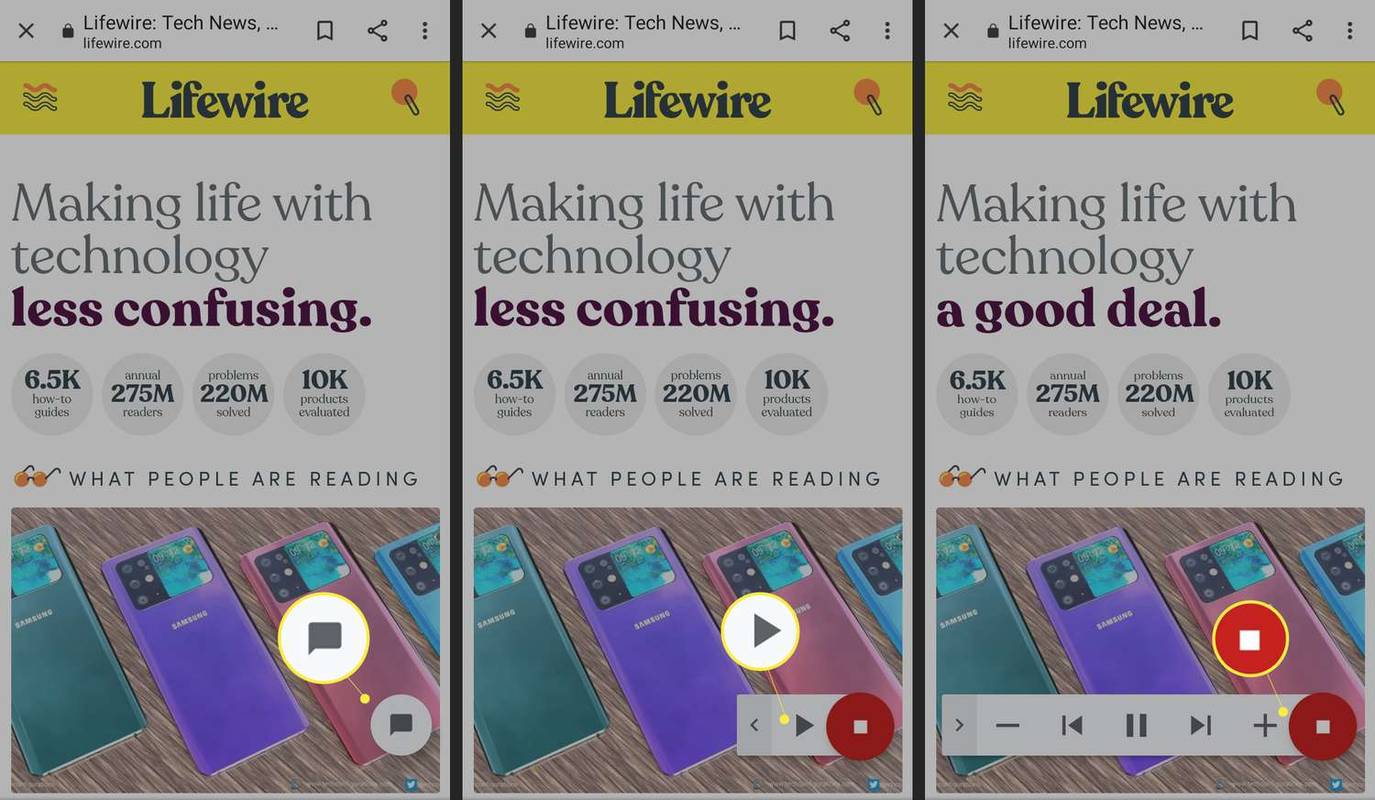
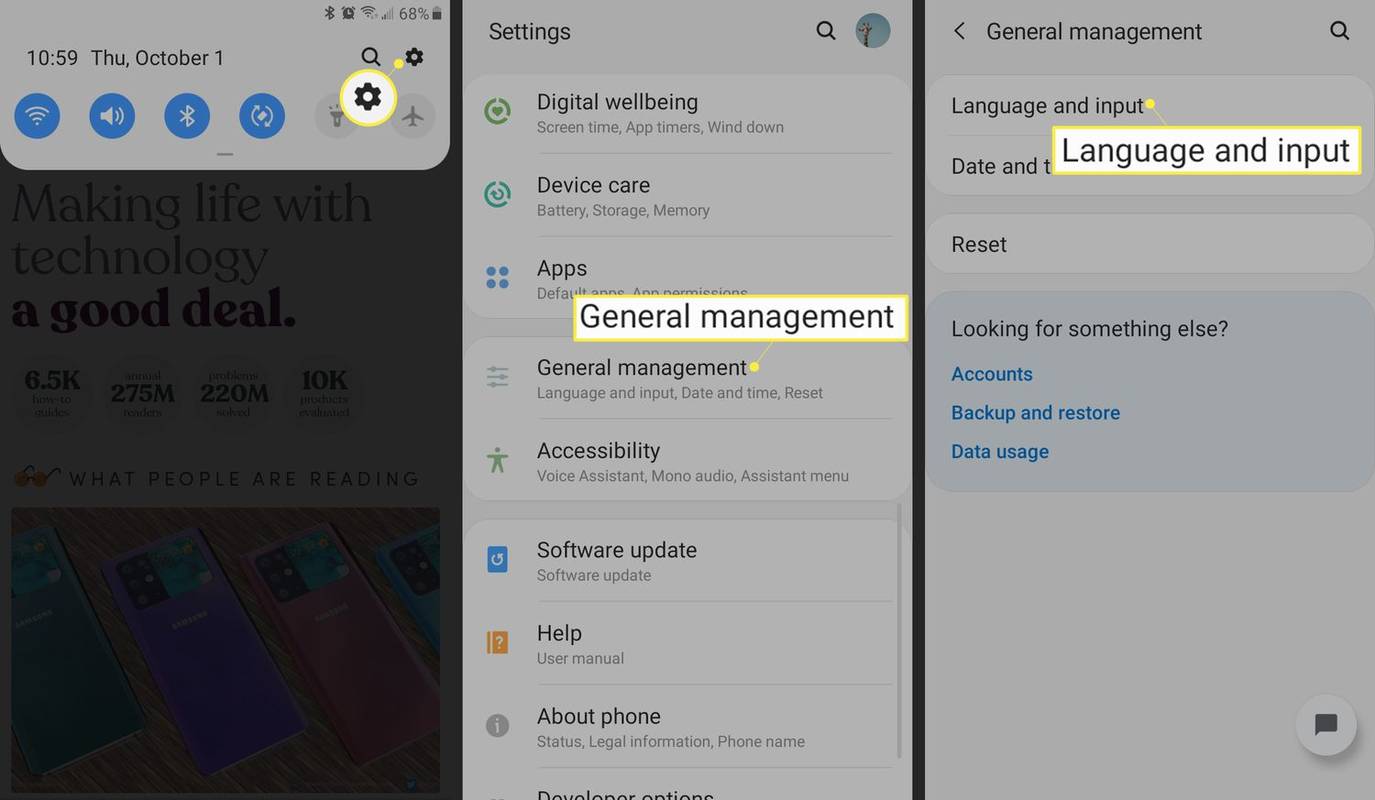
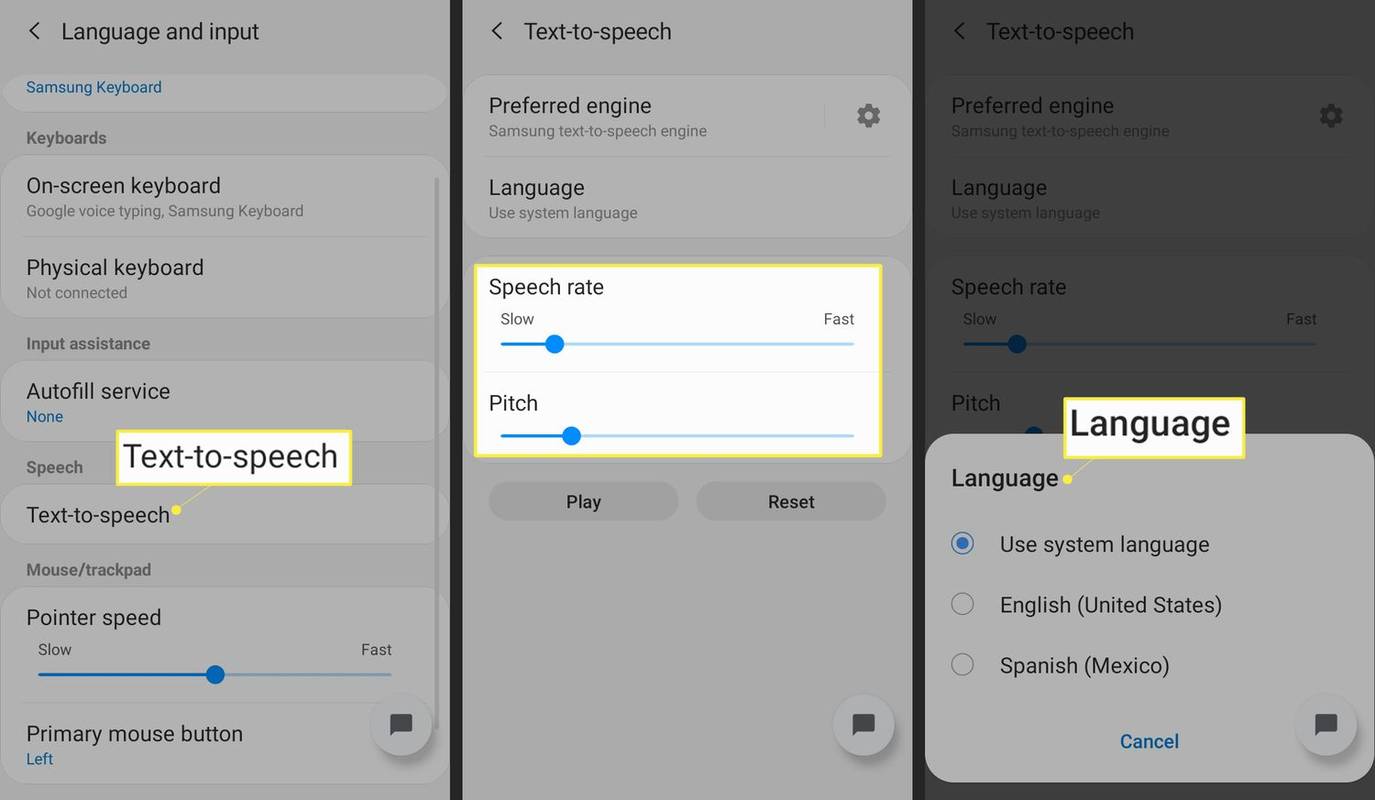




![Paikallisten kanavien saaminen Amazon Fire TV -tikkuille [tammikuu 2021]](https://www.macspots.com/img/streaming-devices/10/how-get-local-channels-an-amazon-fire-tv-stick.jpg)



