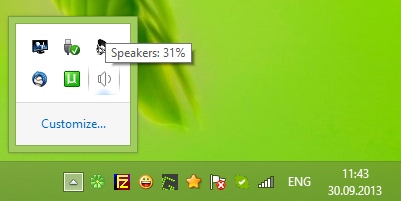Kannettavat tietokoneet sopivat erinomaisesti liikkumiseen. Kannettava ja tehokas, ei ole mitään syytä olla omistamatta sellaista. Mutta jos haluat tyytyä kotitoimistosi mukavuuteen, työskentely kannettavan tietokoneen kanssa voi saada sinut tuntemaan, että yrität työskennellä hotellihuoneessa.

Haluat ehkä suuren näytön, täysikokoisen näppäimistön ja oikean hiiren edut. Miksi kuitenkin maksaa toisen koneen taalaa, kun kannettava tietokoneesi pystyy käsittelemään kaikki laskentatarpeesi? Ratkaisu on käyttää kannettavaa tietokonetta ikään kuin se olisi työpöytä ja määrittää asetukset, jotka voivat helposti vaihtaa näiden kahden välillä. Tässä artikkelissa näytämme sinulle miten.
Päästä alkuun
Aluksi kannattaa ehkä käyttää muutama minuutti työtilan ja tarvitsemasi analysointiin. Yksinkertaisesti kannettavan tietokoneen käyttäminen työpöytänä edellyttää muutakin kuin ulkoisen näytön liittämistä ja laitteiden käynnistämistä.
miten löydän ystäviä spotify-sovelluksessa
Aidon työpöydän asetusten tekemiseksi tarvitset vähän apua joistakin oheislaitteista ja hienoista laitteista. Harkitse myös tätä; haluatko kannettavan tietokoneen pysyvän paikallaan? Vai haluatko pakata sen nopeasti, kun haluat matkustaa kannettavan tietokoneen kanssa?
Joko niin, tarvitset joitain asioita.
Tarvitset:
- Kannettavan telakka
- Näppäimistö ja hiiri
- Kannettavan tietokoneen jalusta (valinnainen)
- Ulkoinen näyttö (valinnainen)
Sinulla saattaa olla jo työpöytä, mutta tarvitset myös sopivan työtilan.
Käytä kannettavaa tietokonetta työasemana - valinta-ase
Nykyaikaiset kannettavat tietokoneet ovat melkein yhtä tehokkaita kuin työpöydät. Niissä voi olla yhtä paljon RAM-muistia, vertailukelpoiset prosessorit ja erilliset näytönohjaimet. Ei ole mitään syytä, miksi et voi käyttää sitä työpöydänä. Sinun tarvitsee vain tehdä siitä hieman mukavampi. Siellä nämä lisävarusteet tulevat sisään.
RAM-muistin nopeus on usein sama tai samanlainen, ja se voidaan määrittää samankaltaisina määrinä kuin työpöytä. Core i7 -kannettava, jossa on 16 Gt RAM-muistia, voi helposti pitää itsensä samanlaisten tai vastaavien ominaisuuksien työpöydällä.
Jos tarvitset enemmän grafiikkatehoa, eGPU (ulkoinen grafiikkaprosessoriyksikkö) voi toimittaa uskottavia peli- tai grafiikkapaloja yhteensopivaan kannettavaan tietokoneeseen. Tämä on ulkoinen ruutu, jossa on näytönohjain ja virtalähde. Viimeisimmät eGPU-versiot, kuten Razer Core, Alienware Graphics Amplifier tai ASUS ROG XG Station 2, tuottavat pelikokemuksen työpöydällä liitettävässä laatikossa.
Jos olet tarpeeksi tekninen, voit lisätä RAM-muistia myös kannettavaan tietokoneeseen.
Kannettavan telakka
Kannettavan telakka on välttämätön, koska se tarjoaa virtaa ja liitettävyyttä kannettavaan tietokoneeseen. Niissä on yleensä LAN-portti, USB, DVI, virta, ääni ja paljon muuta tarvitsemasi mukaan. Liitä kannettava tietokone siihen ja sitten kaikki muu telakkaan. Kannettava tietokone napsahtaa paikalleen ja olet valmis lähtemään.

Löydät erinomaisen Kannettavan tietokoneen telakka Amazonissa .
Kannettavien telakoita on kolme päätyyppiä. Napsautettava tyyppi, joka tukee kannettavan tietokoneen takaosaa, liitettävä tyyppi, joka istuu sen takana, ja sellainen, joka toimii myös kannettavan tietokoneen jalustana. Satoja telakoita, jotka sopivat kaikenlaisiin kannettaviin tietokoneisiin.
Tärkein prioriteetti on hankkia sellainen, joka on yhteensopiva kannettavan tietokoneen merkin ja mallin kanssa. Kaikki kannettavien telakat eivät toimi kaikkien tietokoneiden kanssa. Kun ostat kannettavan telakan, varmista, että se toimii tietyn kannettavan mallisi kanssa ennen ostamista. Ne eivät ole halpoja.
Näppäimistö ja hiiri
Jos olet käyttänyt kannettavaa tietokonetta jonkin aikaa, olet todennäköisesti tottunut sen näppäimistön ahtaisiin rajoihin. Se saa työn valmiiksi, mutta se ei ole aivan mukava tai helppo käyttää. Sama voidaan sanoa ohjauslevystä. Se on hyvä ratkaisu siirrettävyyteen, mutta miksi käyttää sitä, kun et tarvitse sitä?

Yksi kannettavan tietokoneen työpöydän suurista eduista on, että sen avulla voit käyttää täysikokoista, ammattimaista näppäimistöä edistyneillä kosketusvasteilla, kuten erittäin suosittu Das Keyboard 4, joka käyttää kirjoittajien rakastamia Cherry MX -näppäinkytkimiä . Tai voit käyttää kaikkea langatonta pitämään asiat siistinä. Näiden välillä ei ole todellista suorituskykyeroa. Langaton näyttää siistimmältä, mutta vaatii paristoja.
Langallinen ei vaadi paristoja. Molemmat voivat käyttää USB-korttipaikkaa tai kahta Bluetooth-sovittimeen tai langallisiin yhteyksiin. Kehittyneemmissä näppäimistöissä on yleensä ylimääräisiä USB-portteja, joten voit käyttää sitä keskuksena oheislaitteiden liittämiseen. Jos kannettavassa tietokoneessasi on Bluetooth, näppäimistö ja hiiri voivat pystyä muodostamaan yhteyden suoraan pikakytkimen sijaan.

Kannettavan tietokoneen jalusta
Kannettavan tietokoneen jalusta on mukava olla pikemminkin kuin välttämätön. Paljon riippuu käyttämästäsi työpöydästä, istuimen korkeudesta, suositusta ergonomiasta ja siitä, käytätkö tietokoneen näyttöä vai ei. Teline on välttämätön, koska se nostaa koko kannettavan tietokoneen pois pöydältä, tarjoaa vankan pohjan ulkoisen näytön käyttämiseen ja piilottaa kaapelit pois.Lisäetuna nämä telineet voivat olla löydetty edullisesta Amazonista .
tarvitsenko älytelevisiota saada netflix

Jos käytät erillistä näyttöä kannettavan tietokoneen grafiikkamahdollisuuksien mukaan, kannettavan jalustan avulla voit myös sijoittaa kannettavan tietokoneen käytettäväksi toissijaisena näyttönä, mikä kasvattaa dramaattisesti näytön kiinteistöä (on hienoa laittaa elokuva kannettavaan tietokoneeseen kun työskentelet päänäytöllä).
Kannettavien telineitä on eri makuja. Perustelineissä on tilaa kannettavalle tietokoneelle liukua ja istua monitori päällä. On myös jalustoja, jotka nostavat ja kulmuttavat kannettavan tietokoneen, joten et tarvitse näyttöä tai ulkoista näppäimistöä. Jotkut telineet pitävät kannettavaa tietokonetta pystysuunnassa säästääkseen työpöytätilaa. Jokaisella on omat käyttötarkoitukset asetuksestasi riippuen.
Ulkoinen näyttö
Ulkoinen näyttö on puhtaasti valinnainen, mutta sillä on elämänlaadun hyöty. Kunnollinen tietokonenäyttö maksaa vähemmän kuin isompi kannettava tietokone, joten se on hyvä sijoitus.Muista, että jos sinulla on oikeat HDMI-portit, voit käyttää televisiota myös toissijaisena monitorina.
Pariksi aiemmin mainitsemamme kannettavan telakan kanssa toissijainen näyttö voidaan liittää suoraan ja muodostaa yhteys automaattisesti. Jos sinulla on kannettavan tietokoneen jalusta, molemmat näytöt (kannettavan tietokoneen näyttö ja ulkoinen näyttö) ovat silmien tasolla ja tuovat asetuksiin enemmän työpöydän tunnelmaa.
Amazonilla on melko hienoja toissijaisia näyttöjä Suunniteltu erityisesti kannettaville tietokoneille, mutta jos haluat irrottaa virran nopeasti ja mennä, kannattaa harkita tavallista näyttöä, jossa on yksinkertainen HDMI-asennus.

Kun liität toissijaisen näytön, sinun on määritettävä asetukset niin, että kaksi näyttöä toimivat moitteettomasti yhdessä. Voit tehdä tämän avaamalla järjestelmäasetukset ja napsauttamalla kohtaa ”Näytöt”. Napsauta sitten vaihtoehtoa ”Tunnista”. Napsauta sitten ”Kopioi näytöt”, jotta ulkoinen näyttö vastaa kannettavan tietokoneen näyttöä. Tai napsauta ‘Laajenna’, jolloin molemmat näytöt erotetaan toisistaan, jotta voit vetää verkkosivuja.
Yhdistämällä kaikki yhteen
Jos haluat käyttää kannettavaa tietokonetta työpöydänä, sinun on vain liitettävä kannettava tietokone telakkaan, näppäimistö ja hiiri siihen ja aloitettava sitten työskentely. Jos käytät jalustaa ja ulkoista näyttöä, niitä ei tarvitse määrittää, kun olet ensin asettanut ne. He vain työskentelevät.
Hanki se oikein, ja sinun tarvitsee vain napsauttaa kannettava tietokone telakkaan. Kaikki pöytätietokoneen edut ja lisäetu, että tietokone voidaan viedä minne tahansa!