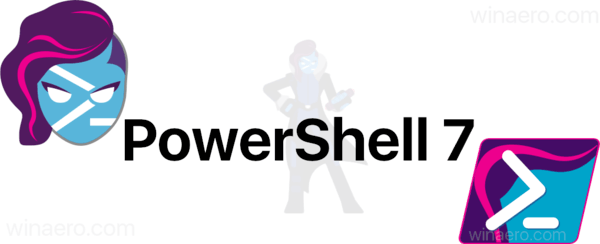Mitä tietää
- Liitä DualSense Edge tietokoneeseesi USB-kaapelilla, niin se muodostaa yhteyden automaattisesti.
- Langattomille: asetukset > Laitteet > Lisää Bluetooth paina ja pidä painettuna tietokoneellasi PS ja Luoda ohjaimen painikkeita ja napsauta sitten Bluetooth > Langaton ohjain .
- Ohjainprofiileja ja mukautettuja painikemäärityksiä voidaan luoda ja muokata vain PS5-konsolin avulla.
Tässä artikkelissa kerrotaan, kuinka PS5 DualSense Edge -ohjainta käytetään tietokoneessa, mukaan lukien yhteyden muodostaminen USB ja Bluetooth ja ohjaimen käyttäminen molempien kanssa Steam ja muut kuin Steam-pelit.
DualSense Edge -ohjaimen käyttäminen tietokoneessa
DualSense Edge -ohjain on pohjimmiltaan DualSense-ohjain, jossa on ylimääräisiä painikkeita ja ominaisuuksia, joten se toimii tietokoneissa kuten alkuperäinen DualSense. Voit liittää DualSense Edgen tietokoneeseen langallisella yhteydellä, ja voit myös muodostaa parin Bluetoothin kautta langatonta yhteyttä varten.
Kun olet liittänyt DualSense Edgen tietokoneeseesi, tarkat toiminnot vaihtelevat pelistä toiseen. Joissakin PC-peleissä on sisäänrakennettu tuki lisäpainikkeille ja parannetuille laukaisuille, kun taas toiset eivät. Muut pelit pitävät DualSense Edgeä tavallisena DualSensenä, koska ne eivät tue lisäominaisuuksia.
Ei ole mahdollista muokata suoraan ohjainprofiileja ja mukautettuja painikemäärityksiä DualSense Edgen PC:ssä. Sinun täytyy synkronoi ohjaimesi PS5:een ja aseta mukautetut profiilit siellä ennen kuin liität ohjaimen tietokoneeseen.
DualSense Edgen liittäminen tietokoneeseen langallisella liitännällä
DualSense Edgessä on DualSensen tapaan USB-C-portti, joten voit kytkeä sen Windows-tietokoneeseen ja se toimii automaattisesti.
Näin liität DualSense Edgen tietokoneeseen langallisella yhteydellä:
-
Liitä USB-kaapeli tietokoneeseesi.
Jeremy Laukkonen / Lifewire
-
Liitä toinen pää DualSense Edgeen, niin Windows tunnistaa ohjaimen automaattisesti.
Jeremy Laukkonen / Lifewire
-
Varmista, että Windows tunnisti ohjaimen, siirtymällä kohtaan asetukset > Bluetooth ja laitteet > Laitteet , ja etsi DualSense Edge listalle.

Jos tietokoneesi ei tunnista ohjainta, varmista, että Windows on täysin päivitetty.
Kuinka yhdistää DualSense Edge tietokoneeseen langattomasti
DualSense Edge tukee myös langattomia yhteyksiä Bluetoothin kautta, joten sinun on liitettävä ohjain tietokoneeseen, jos haluat pelata ilman verkkojohtoa.
Yhteysvirheiden välttämiseksi sammuta PS5 ennen tämän prosessin aloittamista.
Näin liität DualSense Edgen langattomasti tietokoneeseen:
-
Napsauta tietokoneessa hiiren kakkospainikkeella alkaa -painiketta ja valitse asetukset .

-
Klikkaus Bluetooth ja laitteet .

-
Klikkaus Lisää laite .

-
Paina ja pidä painettuna Peli asema ja Luoda DualSense Edgen painikkeita, kunnes se siirtyy pariliitostilaan.

-
Napsauta tietokoneessa Bluetooth .

-
Valitse Langaton DualSense Edge -ohjain .
kuinka poistaa kodi ja asentaa uudelleen

-
Klikkaus Tehty , ja ohjaimesi on nyt käyttövalmis.

Kun ohjain on yhdistetty tietokoneeseesi tässä vaiheessa, sinun on tavallisesti määritettävä se DS4Windowsissa tai Steamissa, jotta voit käyttää sitä pelien kanssa.
Kuinka hyvin DualSense Edge toimii PC:llä?
DualSense Edge toimii hyvin Windows-tietokoneissa, mutta toimii paremmin langallisen yhteyden kuin langattoman yhteyden kanssa. Jotkut uudemmat pelit tunnistavat automaattisesti DualSense Edgen ja tukevat mukautuvia laukaisuja ja muita ominaisuuksia, kun niitä käytetään langallisen yhteyden kanssa. Windows tunnistaa sen myös DualSense Edgeksi, kun sitä käytetään langattoman yhteyden kanssa, mutta pelit eivät todennäköisesti tue sitä ilman apua.
Vaikka jotkin pelit tukevat DualSense Edgeä automaattisesti, sinun on yleensä käytettävä kolmannen osapuolen sovellusta, kuten DS4Windowsia tai Steamin Big Picture Modea.
Näin voit käyttää DualSense Edgeä PC:ssä, jossa on DS4Windows:
-
Irrota DualSense Edge ja sammuta se.
-
Navigoi kohtaan DS4Windows Github ja lataa asennusohjelma.

Sinun on myös asennettava .NET-ajoaika, jos et ole koskaan tehnyt niin. Se on linkitetty DS4Windows Githubin yläreunaan, jotta sitä on helppo käyttää tarvittaessa.
-
Suorita asennusohjelma ja valitse Sovellustiedot .

Sinun on ehkä käynnistettävä uudelleen osana tätä prosessia.
-
Valitse DS4-laitetuki ja DualSense-laitetuki ja napsauta sitten Sulje.

-
Kun DS4Windows on käynnissä, liitä DualSense Edge USB:n tai Bluetoothin kautta ja napsauta alkaa .
-
Kun ohjaimesi näkyy DS4Windowsin Ohjaimet-välilehdessä, se on valmis käytettäväksi.
poista Connect Windows 10: n asennus

Kuinka käyttää DualSense Edgeä Steam-pelien kanssa
Jos pelaat PC-pelejä Steamin kautta, et tarvitse DS4Windowsia DualSense Edgen käyttämiseen. Steam pystyy käyttämään sisäänrakennettuja DualSense-ohjaimia, mutta sinun on käytettävä Big Picture Mode -tilaa ja muutettava asetusta.
Näin käytät DualSense Edgeä Steamin kanssa:
-
Liitä DualSense Edge tietokoneeseesi USB:n tai Bluetoothin kautta.
-
Avaa Steam ja napsauta TV-kuvake siirtyäksesi Big Picture Mode -tilaan.

-
Valitse PS-valikko .

-
Valitse asetukset .

-
Valitse Ohjain .

-
Valitse Ota Steam-tulo käyttöön Playstation-ohjaimille vaihtaa.

-
Ohjaimesi toimii nyt Steam-pelien kanssa Big Picture -tilassa. Klikkaus Aloita testi tarkistaaksesi toiminnan tai käynnistä vain pelisi ja aloita pelaaminen.

Voit napsauttaa Avata tässä näytössä kalibroidaksesi ohjaimesi, jos se ei toimi oikein.
-
Ohjaimesi on valmis käytettäväksi Steam-pelien kanssa.