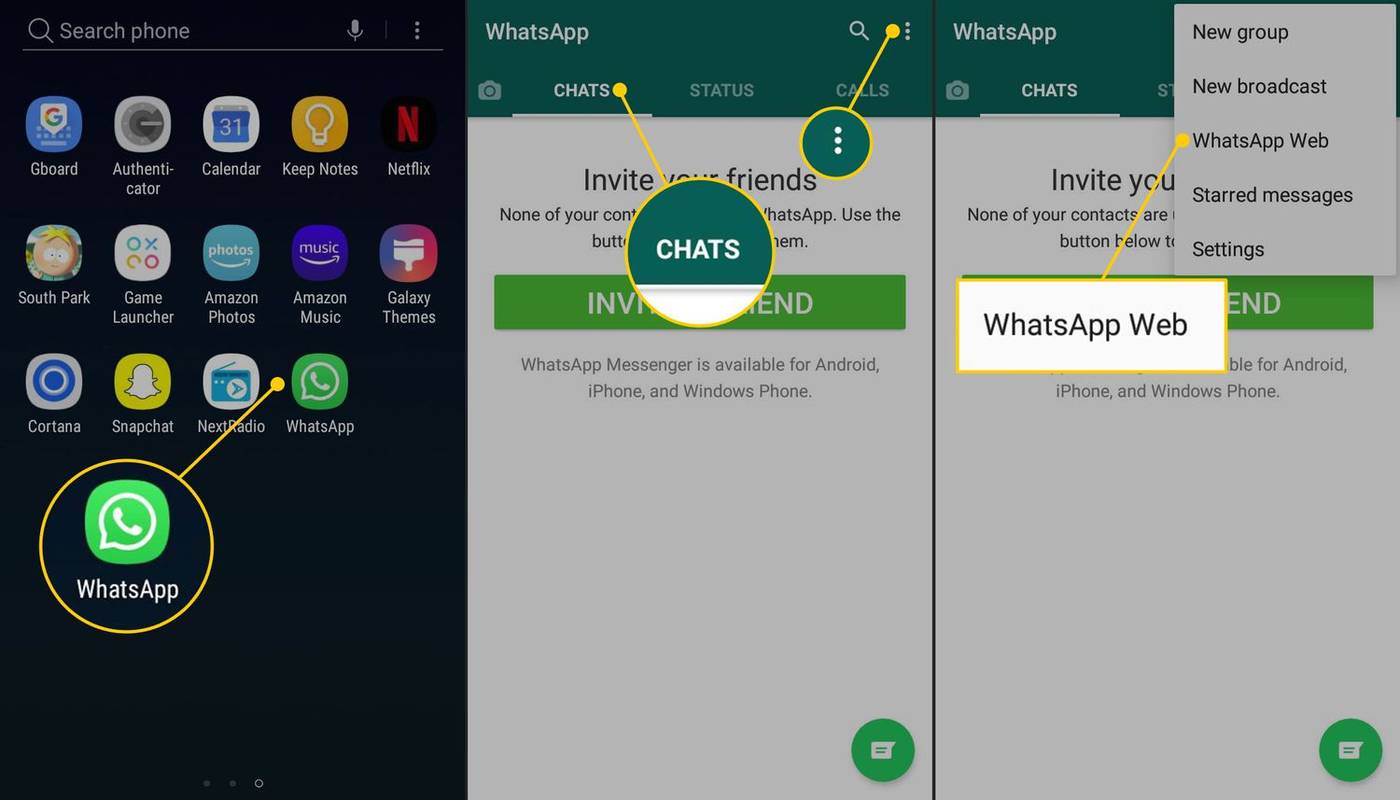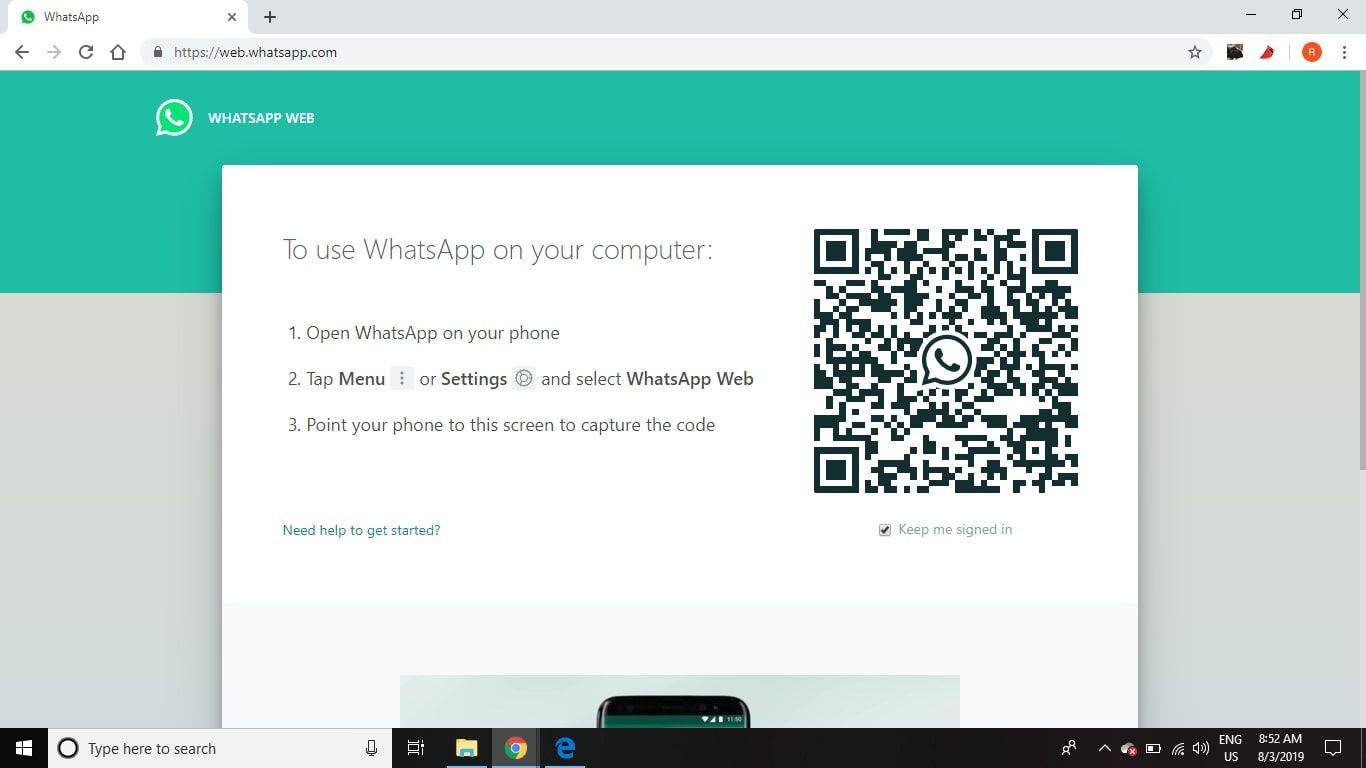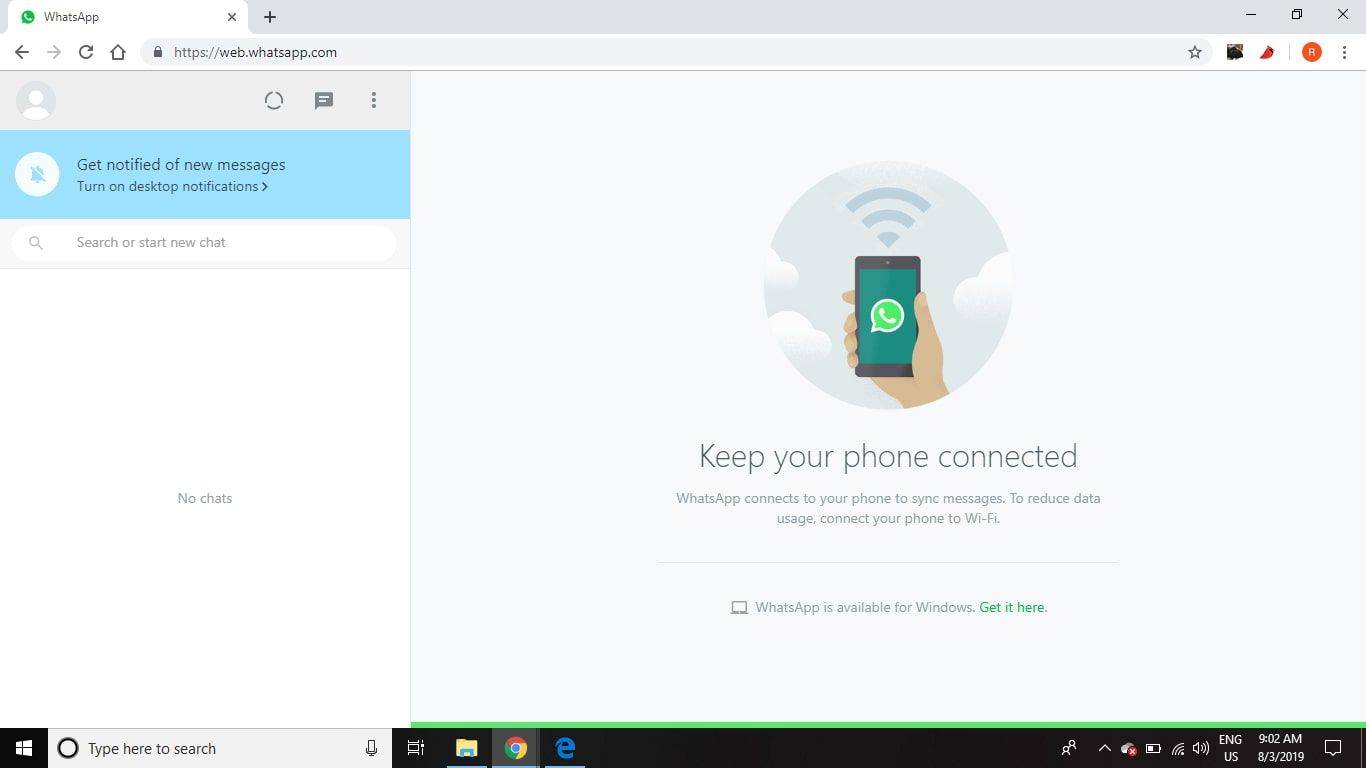Mitä tietää
- Lataa WhatsApp mobiilisovellus . Seuraavaksi vieraile WhatsApp Web , tai lataa WhatsApp Windowsille tai Macille.
- Avaa mobiilisovellus ja napauta Chatit . Napauta sitten kolme pystysuoraa pistettä > WhatsApp Web .
- Skannaa seuraavaksi QR koodi työpöydällä tai verkkoasiakasohjelmassa. Kun viestisi näkyvät tietokoneella, sulje mobiilisovellus.
Tässä artikkelissa kerrotaan, miten WhatsApp ladataan ja käytetään tietokoneella. Ohjeet koskevat WhatsApp Webiä ja WhatsApp Desktopia, jotka ovat saatavilla Mac OS X 10.9:lle ja uudemmille sekä Windows 8:lle ja uudemmille.
Kuinka käyttää WhatsAppia tietokoneelta
On olemassa ilmainen web-asiakasohjelma, jonka avulla voit käyttää WhatsAppia tietokoneella verkkoselaimella. Siellä on myös erillinen WhatsApp-työpöytäohjelma Windowsille ja Macille.
Jos sinulla ei ole mobiilisovellusta, lataa se puhelimeesi ennen kuin määrität WhatsAppin tietokoneellesi. Kun olet tehnyt sen, vieraile WhatsApp Web tai lataa työpöytäohjelma osoitteesta WhatsApp lataus sivu. Valitse työpöytäversiossa latauslinkki, joka vastaa tietokoneesi käyttöjärjestelmää (Windows tai Mac).

Kun WhatsApp-työpöytäohjelma ja verkkoasiakaskäyttöliittymä avataan, prosessi on sama:
diaesitysasetusten ikkunoiden muuttaminen 10
-
Avata WhatsApp puhelimessasi.
-
Napauta Chatit -välilehteä ja napauta sitten kolme pystysuoraa pistettä avataksesi pudotusvalikon.
-
Napauta WhatsApp Web .
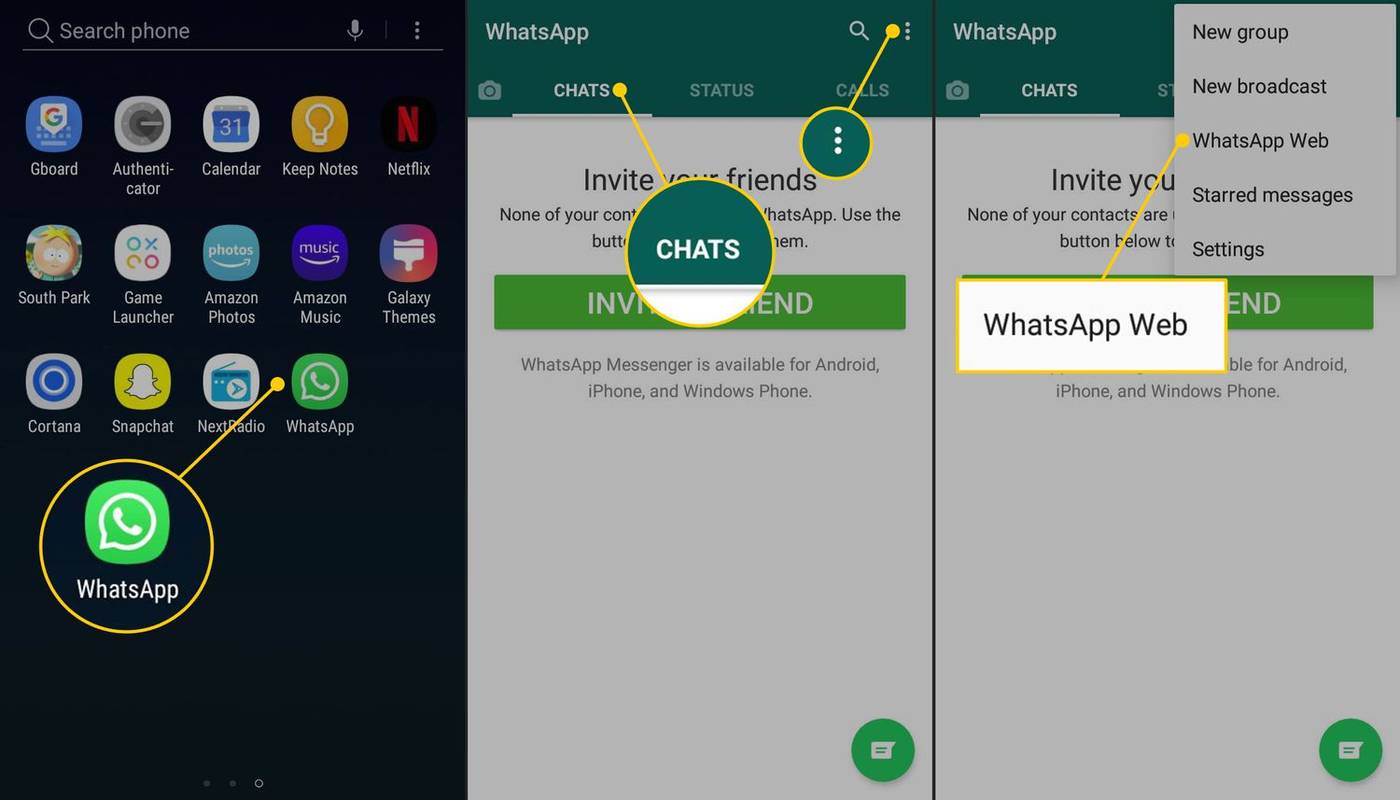
-
Skannaa QR-koodi puhelimesi kameralla työpöydällä tai verkkosovelluksella.
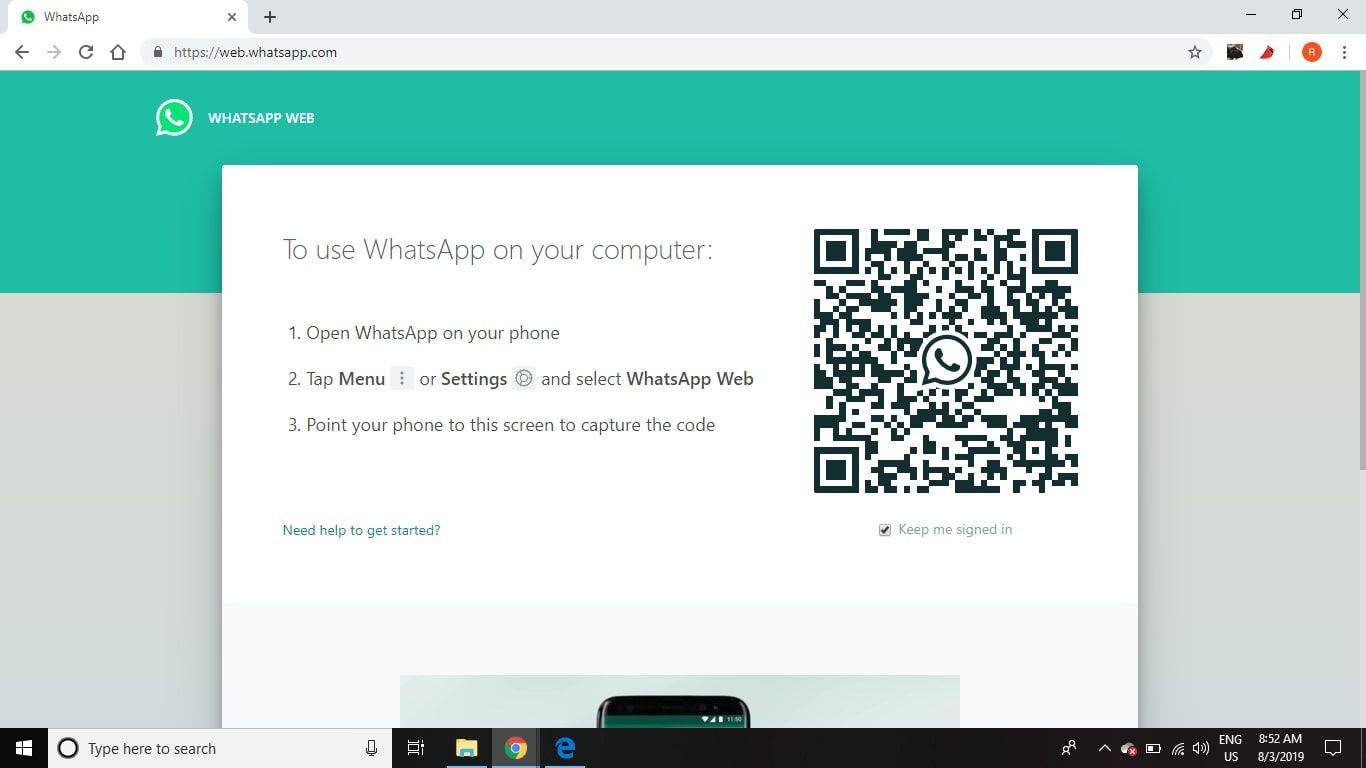
-
WhatsApp-asiakasohjelma avautuu välittömästi ja näyttää puhelimessasi olevat viestit. Sulje WhatsApp puhelimessasi ja käytä sitä tietokoneellasi.
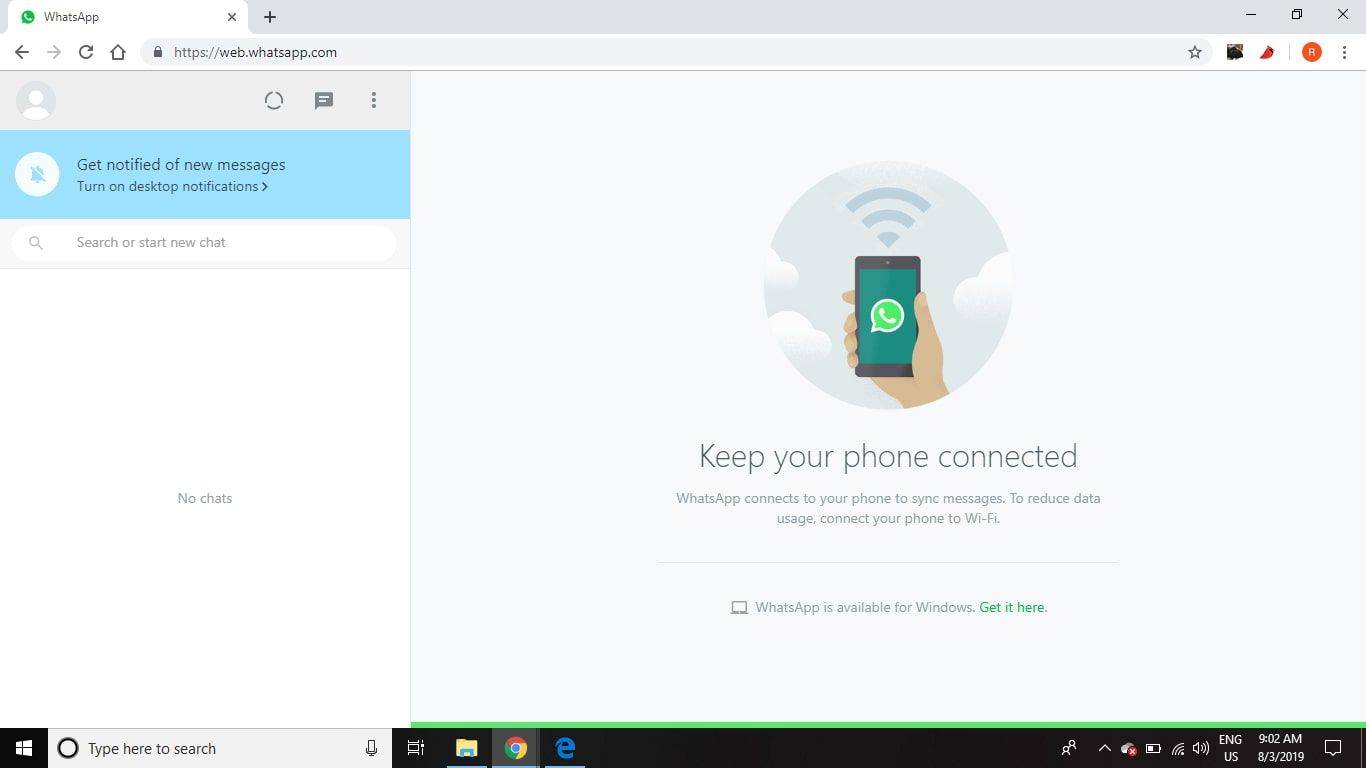
Puhelimesi on oltava yhteydessä Internetiin, kun käytät WhatsApp-verkkoasiakasta. Sovellus synkronoituu suoraan mobiililaitteesi kanssa, joten Wi-Fi-yhteys on välttämätön tiedonsiirtomaksujen välttämiseksi.
WhatsApp Web vs. WhatsApp-työpöytä
WhatsApp Desktop on vankka ohjelma, joka on tehty käyttäjille, jotka ovat tottuneet käyttämään WhatsAppia. Se tukee pikanäppäimiä keskustelun aikana, ja ilmoitukset voidaan lähettää suoraan työpöydällesi.
WhatsApp Web on helpompaa, jos olet uusi ohjelmassa. Sinun tarvitsee vain kirjautua sisään WhatsApp-verkkosivusto mistä tahansa selaimesta. Viestisi näkyvät välittömästi riippumatta siitä, mitä tietokonetta käytät, missä se on ja onko se julkinen vai yksityinen. Kummankin WhatsApp-version avulla voit lähettää kuvia ja muun tyyppisiä tiedostoja aivan kuten mobiiliversiossa.
gmail kuinka lajitella koon mukaan
WhatsAppiin mahtuu jopa 8 käyttäjää. Jos haluat ottaa mukaan enemmän ihmisiä, Zoom pystyy käsittelemään jopa 1 000 osallistujaa kerrallaan. Skypessä on 50 hengen raja, ja Facebook Rooms sallii 50 henkilöä kerrallaan. Mikään näistä kilpailijoista ei kuitenkaan tarjoa päästä päähän -salausta kuten WhatsApp.
WhatsApp-työpöytä- ja verkkoominaisuudet
WhatsAppin verkko- ja työpöytäversioiden avulla voit selata kiintolevyltä valokuvia, videoita ja asiakirjoja, jotka voit lähettää chat-käyttöliittymän kautta. Jos tietokoneessasi on verkkokamera, voit käyttää sitä suoraan käyttöliittymästä ottaaksesi valokuvan, jonka voit lähettää chatissa. Valitse paperiliitin chat-ikkunan oikeassa yläkulmassa avataksesi avattavan valikon.
Toinen WhatsApp Desktopin ainutlaatuinen ominaisuus on ääniviestit. Aloita tallennus valitsemalla mikrofoni käyttöliittymän oikeasta alakulmasta.

WhatsApp Desktopin ja Webin rajoitukset
Jotkut mobiililaitteella saatavilla olevat WhatsApp-ominaisuudet eivät ole käytettävissä tietokoneella. Esimerkiksi työpöytäversiossa ei ole mahdollisuutta kutsua ihmisiä osoitekirjastasi liittymään WhatsAppiin. Lisäksi et voi jakaa sijaintiasi tai karttaa.
Voit myös olla joko WhatsApp Web tai WhatsApp Desktop auki milloin tahansa, mutta jos molemmat ovat auki, se sammuttaa automaattisesti ohjelman, joka ei ole tällä hetkellä käytössä.
Kuinka soittaa WhatsApp-puheluita PC- tai Mac-tietokoneella FAQ- Kuinka voin ladata videoita WhatsApp Webistä?
Vastaanottaja tallentaa videoita tietokoneellesi WhatsApp Webistä tai työpöytäsovelluksessa, avaa keskustelu, jossa on ladattava video, ja avaa se valitsemalla video. Valitse sitten ladata -painiketta (alasnuoli) tallentaaksesi sen.
- Kuinka voin estää jonkun WhatsAppissa?
Jos haluat estää jonkun WhatsAppissa, siirry osoitteeseen asetukset > Tili > Yksityisyys > Estetyt yhteystiedot > Lisätä . Valitse yhteystieto lisätäksesi hänet estettyjen luetteloon. Voit poistaa kontaktin eston pyyhkäisemällä yhteystiedon kohdalla vasemmalle (iOS) tai napauttamalla ja valitsemalla Kumoa esto (Android).
- Kuka omistaa WhatsAppin?
Meta (aiemmin Facebook, Inc.) omistaa WhatsAppin. Instagram sen omistaa myös Meta.
- Miksi WhatsApp Web ei toimi?
Jos WhatsApp Web ei toimi, tyhjennä selaimen välimuisti ja määritä WhatsApp Web uudelleen yhteyden muodostamiseksi. Jos WhatsApp Web toimii selaimen yksityisessä tilassa, mutta ei tavallisessa tilassa, ongelma on todennäköisesti selaimen laajennus. Poista kaikki selainlaajennukset käytöstä ja ota ne sitten uudelleen käyttöön yksitellen, kunnes löydät ongelman.