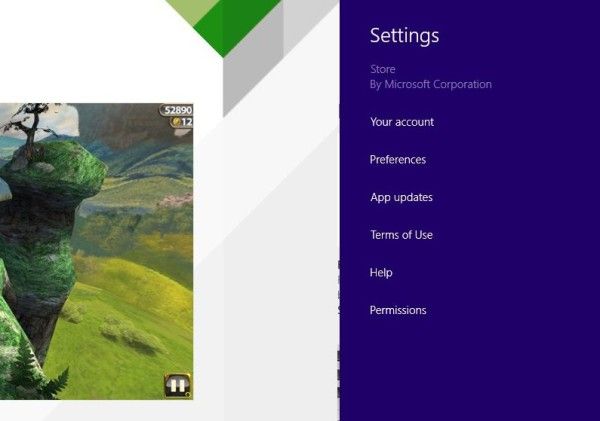Mitä tietää
- Siirry Macissa osoitteeseen Järjestelmäasetukset > Esteettömyys > Zoomaus .
- Valitse vieressä oleva valintaruutu Käytä pikanäppäimiä zoomaamiseen tai Käytä vierityselettä muokkausnäppäimillä zoomataksesi .
- Valita Pitkälle kehittynyt Voit asettaa suurennusalueen, muuttaa hiiren kursorin kokoa ja muita asetuksia.
Tässä artikkelissa kerrotaan, kuinka zoomausominaisuus otetaan käyttöön Macissa ja miten sen lisäominaisuuksia käytetään. Se sisältää myös tietoa Zoomin käytöstä iOS-laitteissa. Tämä artikkeli koskee Maceja, joissa on macOS Big Sur (11.0), macOS Catalina (10.15) tai macOS Mojave (10.14), ja iOS-laitteita, jotka toimivat iOS 14:ssä, iOS 13:ssa tai iOS 12:ssa.
kuinka tarkastella kaikkia youtube-kommentteja
Zoomausasetusten aktivointi Macissa
Zoom on näytön suurennuksen esteettömyystyökalu, joka on saatavilla kaikkiin macOS- ja iOS-tuotteisiin. Mac-laitteissa Zoom voi suurentaa näytön sisältöä (mukaan lukien tekstiä, grafiikkaa ja videoita) jopa 40 kertaa alkuperäiseen kokoonsa. Noudata näitä ohjeita aktivoidaksesi ja muokataksesi zoomin perusasetuksia macOS:ssä.
-
Navigoida johonkin Järjestelmäasetukset > Esteettömyys .

Avata Järjestelmäasetukset alkaen Omena -valikosta vasemmassa yläkulmassa tai etsimällä sitä valikosta Valokeila sovellus.
-
Valitse Zoomaus alla Näkemys vasemmassa valikossa.

-
Valita Käytä pikanäppäimiä zoomaamiseen käyttää vain näppäimistöäsi. Valitse Käytä vierityselettä muokkausnäppäimillä zoomataksesi Voit käyttää näppäimistöäsi yhdessä hiiren tai ohjauslevyn kanssa lähentää ja loitontaa.

Voit muokata Zoomin pikanäppäimiä tai ottaa ohjauslevyn eleitä käyttöön valitsemalla Pitkälle kehittynyt > Säätimet .
Zoomauksen lisäasetusten käyttäminen macOS:ssä
From Esteettömyys > Näkemys > Zoomaus , Käytä Pitkälle kehittynyt -painiketta muuttaaksesi zoomattujen kuvien ulkoasua, zoomausprosenttia ja muita erityisasetuksia.
Muuta näytön kuvaasetuksia
alkaen Ulkomuoto -välilehti, valitse ruutu yhden kolmesta tavasta, joilla zoomausobjektiivin kuva liikkuu lähennettynä:
- Valitse Jatkuvasti osoittimella jotta Zoom-objektiivin kuva seuraa tiukasti hiiren osoitinta.
- Valitse Vain kun osoitin saavuttaa reunan Zoom-objektiivin kuva seuraa hiiren osoitinta ja liikkuu vain, kun se saavuttaa objektiivin kuvan reunan.
- Valitse Joten osoitin on zoomatun kuvan keskellä tai sen lähellä zoom-objektiivin kuva liikkuu kohdistimen mukana, mutta ei niin tiukasti kuin ensimmäisessä vaihtoehdossa.

Aseta suurennusalue
Aseta suurennusalue, jotta kuvia ei tule liian suuriksi tai pieniksi lähennettäessä tai loitonnettaessa. alkaen Säätimet -välilehti, käytä kahta liukusäädintä valitaksesi pienimmän ja suurimman zoomausalueen.

Muuta hiiren kursorin kokoa
Suurenna hiiren kursorin kokoa, jotta se on helpompi nähdä, kun käytät zoomia. From Järjestelmäasetukset > Esteettömyys , valitse Näyttö > Kohdistimen koko . Säädä kohdistimen kokoa liukusäätimellä. Valitsemasi koko säilyy, vaikka kirjaudut ulos, käynnistät uudelleen tai sammutat laitteen.

Zoomin käyttäminen iOS:ssä
Zoomaa voidaan käyttää myös iOS-laitteissa, vaikka suurennusalue on pienempi. Se voi suurentaa jopa 15-kertaiseksi.Kaikki iOS-tavanomaiset eleet – napautus, pyyhkäisy, nipistys ja kiertäminen – toimivat edelleen zoomaustilan ollessa päällä.
Voit käyttää Zoomia ja VoiceOver-näytönlukuohjelmaa samanaikaisesti iOS-laitteellasi, mutta muista, että kosketuseleet voivat häiritä zoomauseleitä.
-
Valitse iOS-laitteellasi asetukset > Esteettömyys > Zoomaus . Aktivoi Zoomaus-painike painamalla sitä oikealle.
-
Lähennä kaksoisnapauttamalla kolmella sormella. Zoomaa lisää kaksoisnapauttamalla ja vetämällä sitten kolmella sormella ylös tai alas. Liiku näytöllä vetämällä kolmea sormea. Jos haluat siirtää zoom-objektiivin kuvaa nopeammin, pyyhkäise mieluummin kuin vedä kolmea sormeasi.
Jos haluat seurata kirjoittamista, valitse Seuraa Focus . Tämä asetus pitää zoomausobjektiivin kuvan tekstikohdistimen vieressä kirjoittaessasi.
-
Jos haluat käyttää visuaalista säädintä säätöjen tekemiseen, valitse Zoomausohjain > Näytä ohjain käyttääksesi näytön Zoomausvalikkoa.
Sen sijaan, että näyttäisit ohjaimen koko ajan, käytä kolmen sormen kaksoisnapautusta tuodaksesi ohjaimen lennossa Zoom-valikosta. Käytä muita vaihtoehtoja lähentääksesi, muuttaaksesi zoomausaluetta tai lisätäksesi suodattimen.