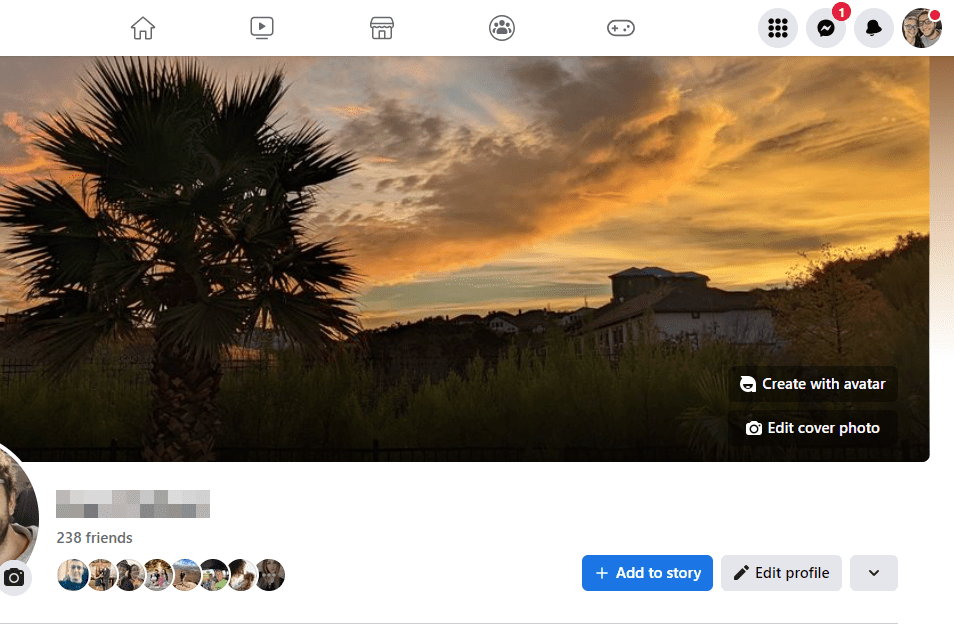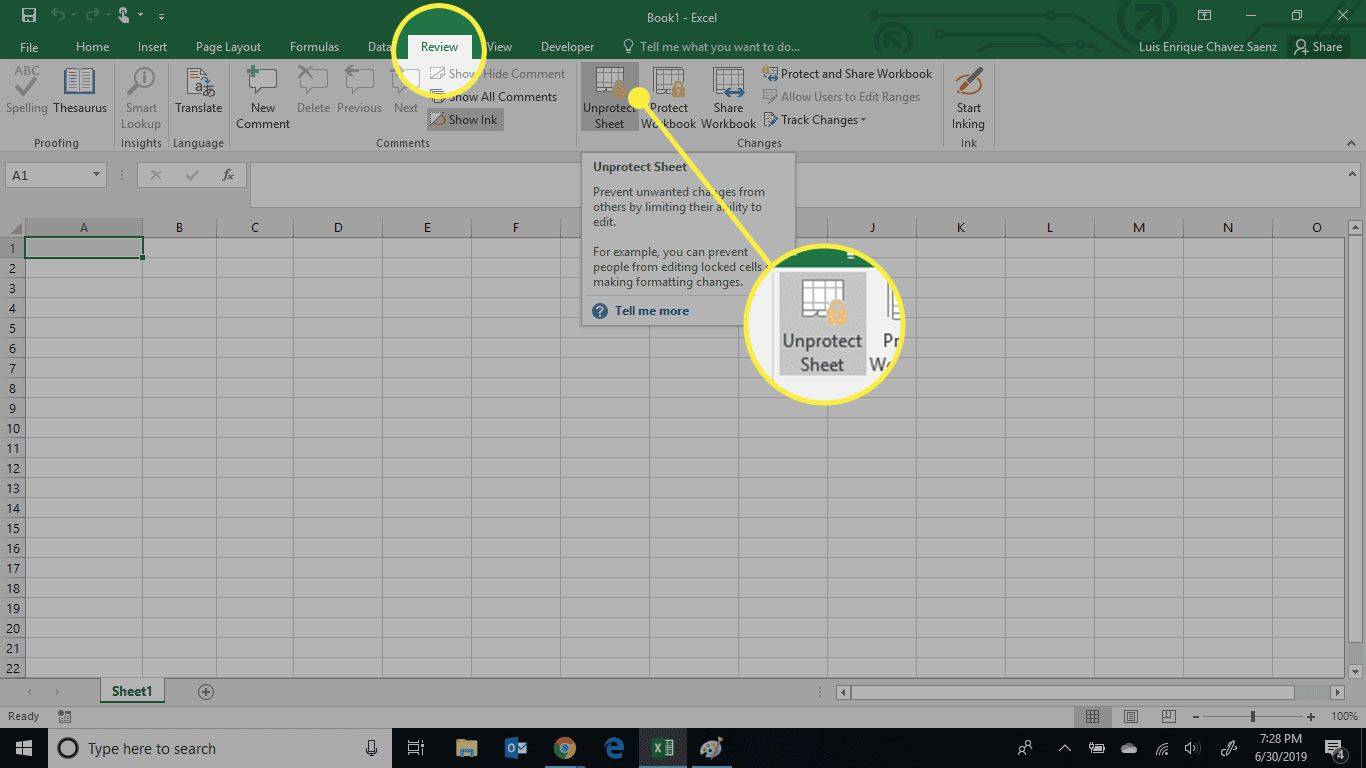Nykyään kirjat ovat digitaalisia niin usein kuin fyysisiä. Ehkä jopa useammin. Jopa kirjastoissa on tähän mennessä omistettu digitaaliset kopiot kirjoista. Amazon Kindle on yksi suosituimmista sähköisistä lukijoista ja erinomainen tapa lukea ja pitää kaikki kirjat digitaalisesti järjestettyinä.

Sen sijaan, että annat sinun lukea eikä mitään muuta, voit tehdä asioita digitaalisen sisällön lukemisen aikana tärkeiden seikkojen seuraamiseksi. Voit korostaa digitaalisen kirjan osia viitteeksi tai muistaa tärkeimmät sanat tai lainaukset. Ehkä sinun on tehtävä muistiinpanoja kirjoittaaksesi arvostelu tai kirjoittaaksesi paperin, mutta et halua yrittää seurata sitä erillisessä asiakirjassa. Amazon Kindle tekee siitä helppoa.
Kun olet korostanut tekstiä tai tehnyt muistiinpanoja lukiessasi Kindle-tietokonetta, tiesitkö, että voit tarkastella niitä verkossa? Kyllä sinä voit. Miten? No, tässä me annamme yksityiskohdat, jotka auttavat sinua selvittämään kaiken.
Näytä Kindle Highlights
Jos haluat nähdä Kindle-tilassa tekemäsi kohokohdat tai muistiinpanot, voit mennä verkkosivustolle ja tarkastella niitä tietokoneellasi tai millä tahansa muulla laitteella, jolla käytät verkkosivustoa. Se on erittäin käyttäjäystävällinen.
kuinka tarkastella jonkun höyrytoivelistaa
- Mene read.amazon.com/notebook
- Kirjaudu sitten Amazon-tiliisi, jos et ole vielä kirjautunut sisään.

- Seuraavaksi näet seuraavan sivun selainikkunassasi. Kun olet kirjautunut Amazon-tilillesi, voit nyt käyttää kaikkia Kindlen kohokohtia ja muistiinpanoja.

Kuten näette, minulla ei tällä hetkellä ole näytettäviä muistiinpanoja tai kohokohtia. Yllä on, miltä Kindle Notes and Highlights -hallintapaneeli näyttää, kun sitä ei ole käytetty, joten tiedät olevasi oikeassa paikassa, kun pääset tälle sivulle.
Korostamalla tekstiä Kindle
Puhutaan siitä, kuinka voit lisätä kohokohdan Amazon Kindleesi lukemisen aikana. Voit tehdä tämän Kindle-laitteellesi tallentamallesi kirjalle tai asiakirjalle, ja se on helppo tehdä. Suunnilleen yhtä yksinkertainen kuin fyysisen kirjan korostaminen.
- Vedä vain sormesi korostettavan tekstin päälle. Kun olet ottanut sormesi Kindles-pinnalta, näet ilmoituksen, joka kertoo juuri tekemäsi kohokohdan.
- Jos haluat kumota korostuksen heti, napauta näkyviin tulevalla työkalurivillä Kumoa. Jos palaat myöhemmin ja et enää tarvitse tiettyä tekstiä korostettuna, voit napauttaa sitä ja poistaa sen, jolloin korostus poistetaan.
Joten näin voit korostaa ja poistaa kohokohdan Amazon Kindle -laitteellasi. Helppo, eikö?
Tee muistiinpanoja syttymisestäsi
Jos haluat tehdä muistiinpanoja Amazon Kindle -laitteestasi, pyyhkäise vain merkitsemäsi teksti-alue korostamalla se.
- Sitten työkalurivi ilmestyy korostetun tekstin yläosaan.
- Napauta työkalupalkin alueella muistiinpanoa.
- Lopuksi voit lisätä muistiinpanoja näyttöön tulevalla näppäimistöllä ja muistikortilla.
- Kun olet kirjoittanut muistiinpanot, napauta muistikortin oikeassa alakulmassa Tallenna.
Jos haluat muokata muistiinpanoa, napauta sitten numeroa, joka näkyy korostetun muistiinpanon oikeassa alakulmassa. Notecard-ruutu näkyy Kindle-näytölläsi, ja sinulla on mahdollisuus jakaa, poistaa tai muokata muistiinpanoa. Napauta muokkaa, jos sitä tarvitaan, tai poista, jos etsit sitä.
Se on kaikki mitä sinun tarvitsee tehdä muistiinpanoja Kindle-laitteestasi ja seurata kirjan tai asiakirjan keskeisiä kohtia.
Kohokohtien muokkaaminen verkossa
Kun olet luonut muistiinpanosi kohokohdista, haluat ehkä muokata niitä, poistaa niitä tai lisätä lisää. Voit tehdä tämän suosikkiselaimellasi. Käy Kindle-muistiinpanosivustolla samalla tavalla kuin aiemmin ja napsauta vasemmalta puolelta kiinnostavaa kirjaa. Oikealla puolella näkyy siepattu sisältösi.

Napsauta oikealla olevaa ”Asetukset”, joka on korostettu sinisenä, jotta se olisi helpompaa löytää. Täältä voit avata Kindle-selaimella tietysti, lisätä uuden muistiinpanon tai poistaa korostuksen kokonaan.
kuinka saada enemmän rune-sivuja
Jos poistat korostuksen, se päivittyy kaikissa Kindle-laitteissasi ja muistiinpano katoaa kaikkialta. Jos haluat lisätä lisää kohokohtia tekstistä, voit koskaan nousta nappaamaan Kindleisi.
Kohokohtien lisääminen verkkoon
Vieraile Amazon Reader -sivusto ja valitse haluamasi kirja. Kirja avautuu automaattisesti viimeiselle sivulle, jolla olit. Luo uusi kohokohta seuraavasti:
- Vedä kohdistin korostettavan tekstin päälle
- Korostus- tai Huomautus-vaihtoehto tulee näkyviin (sinun ei tarvitse napsauttaa hiiren kakkospainikkeella, se näkyy automaattisesti)
- Valitse Korosta
- Teksti korostuu eikä tule näkyviin Kindle Highlights -sivullasi

Voit myös lisätä muistiinpanon. Tästä on hyötyä tutkimuksessa tai muistan suosikkilainauksen, jonka haluat jakaa jollekulle. Noudata samoja vaiheita kuin aiemmin, napsauta Korosta-kohdan sijaan Huomaa. Kirjoita kommentit, jotka haluat tehdä, ja napsauta Tallenna.
Uusi muistiinpanosi näkyy yhdessä kohokohtien kanssa.
Voit käyttää tarjouksia, kohokohtia tai muistiinpanoja tien päällä avaamalla Kindle-sovelluksen älypuhelimellasi tai tabletillasi ja napauttamalla kirjaa, johon haluat viitata. Napsauta oikeassa yläkulmassa olevaa paperikuvaketta (näyttää muistikirjasta, jossa on koirankorva), ja kohokohdat / muistiinpanot tulevat näkyviin.
Käärimistä
Nyt voit tehdä muistiinpanoja ja korostaa tekstiä Amazon Kindle -laitteellasi. Olitpa sitten kirjoittamassa raporttia tai haluat vain muistaa avainkohdat tai korostaa jotain erottuvaa, se on helppo tehdä. Kindle-kohokohdat ovat hyödyllisiä tärkeiden tietojen havaitsemiseksi nopeasti lukemisen tai tien päällä.
Voit myös käyttää kaikkia Kindle-kohokohtia ja muistiinpanoja verkossa verkkoselaimen tai mobiilisovelluksen kautta milloin tahansa. Suuntaa vain read.amazon.com/notebook ja kaikkiin katkelmiin pääsee käsiksi omalla Kindle-kannettavallasi.