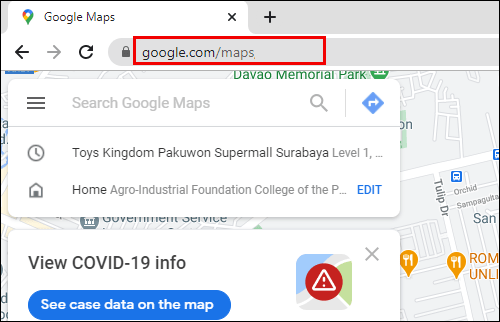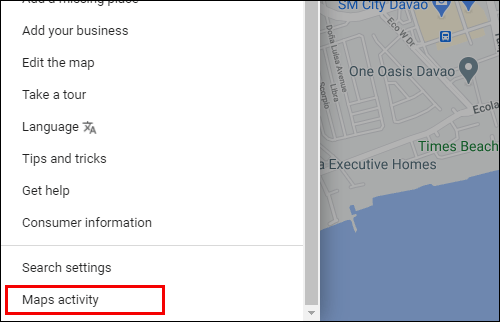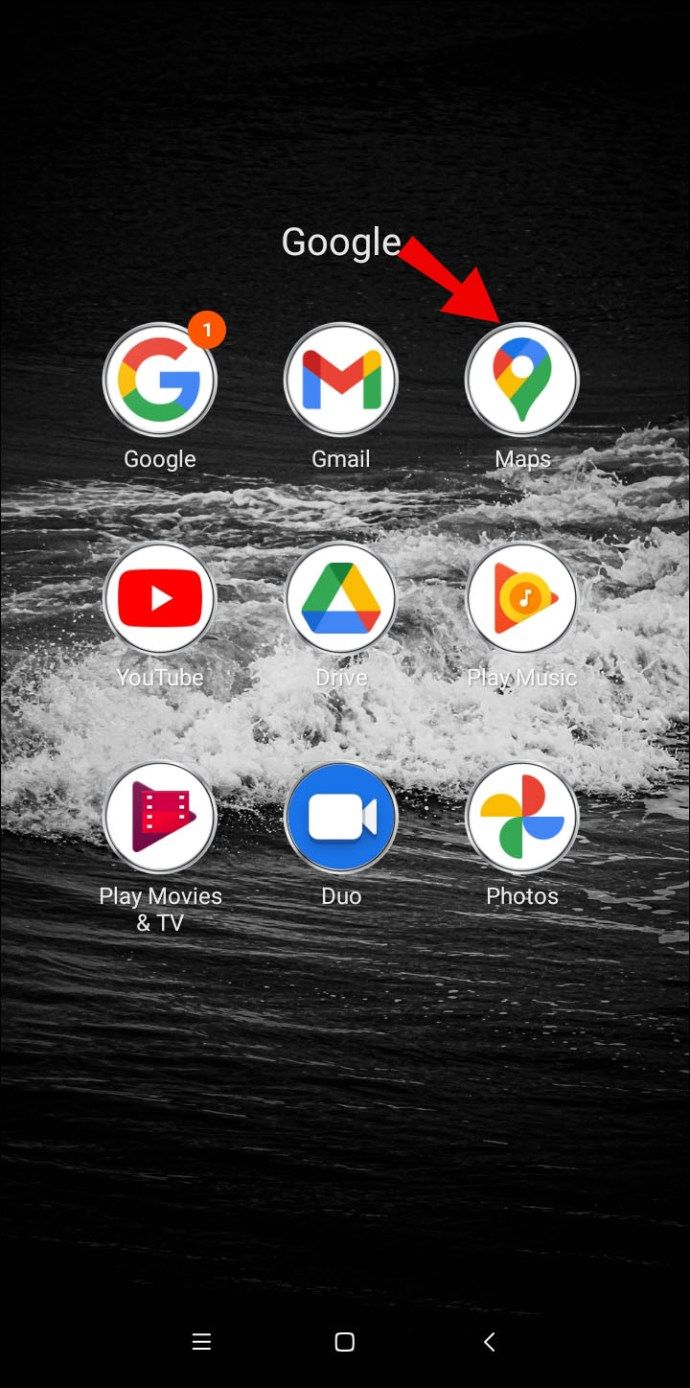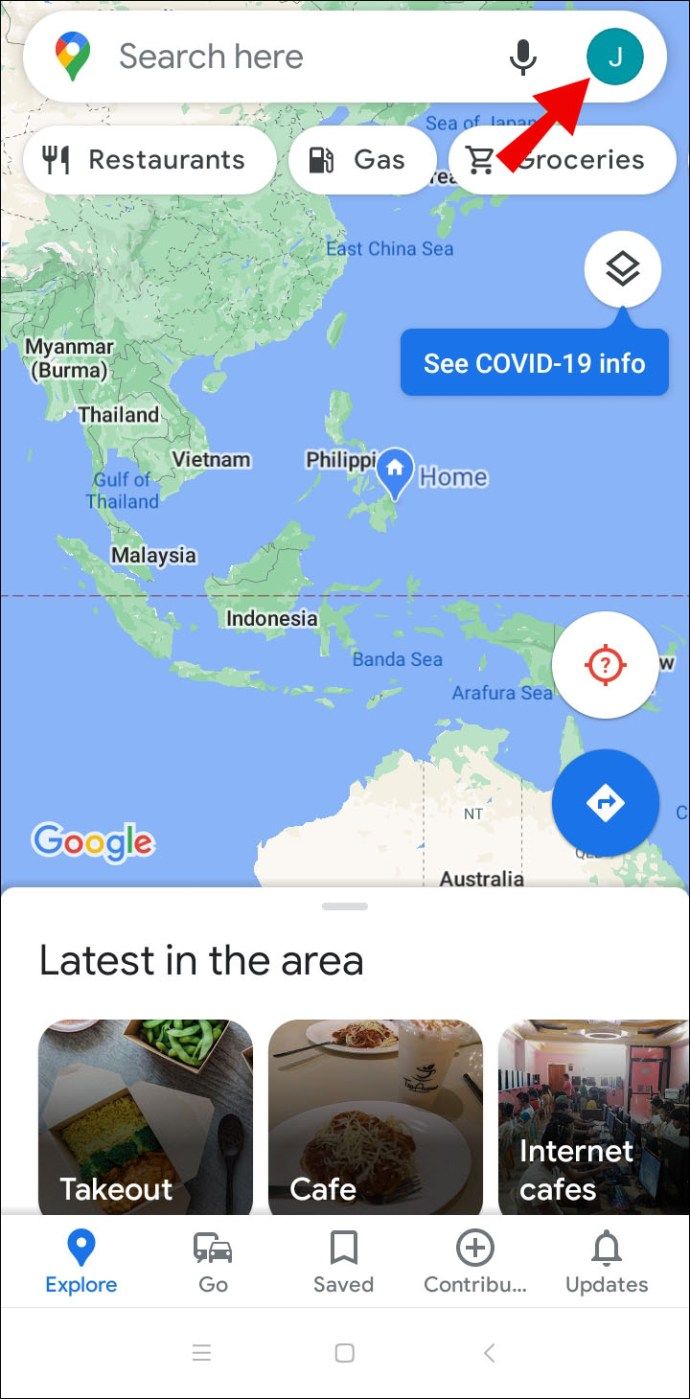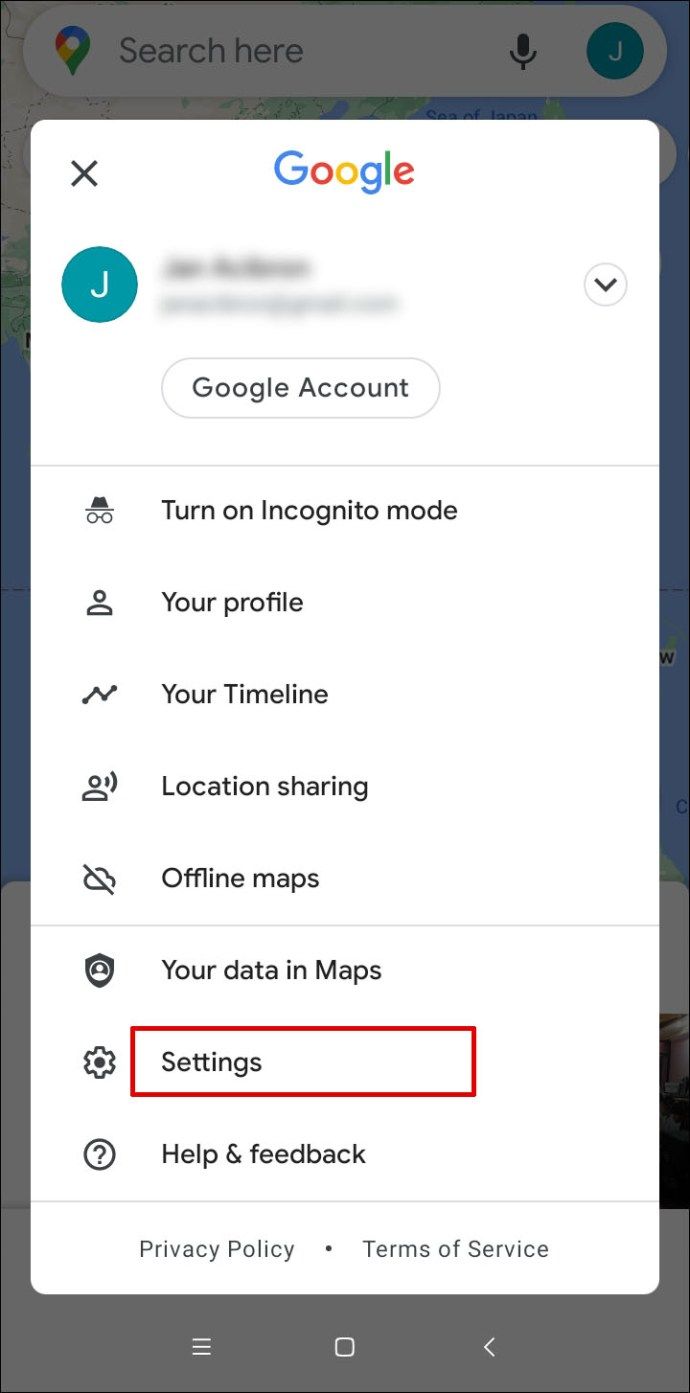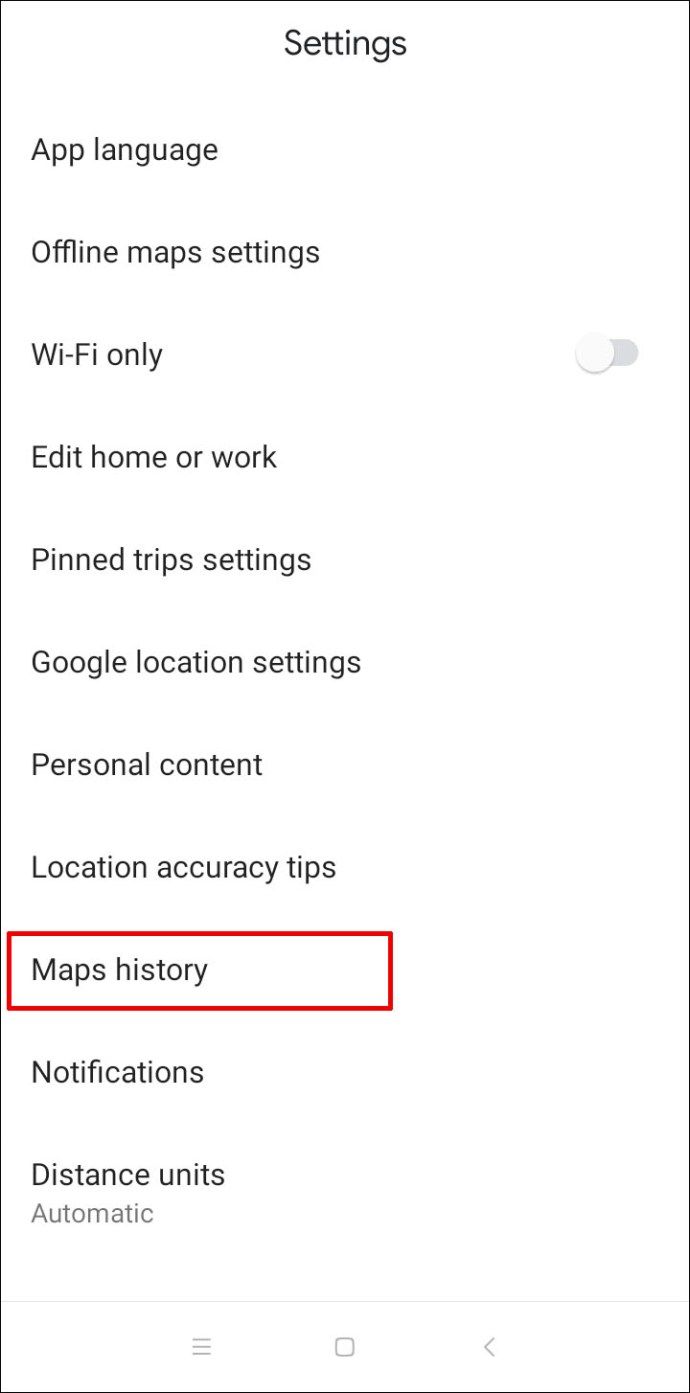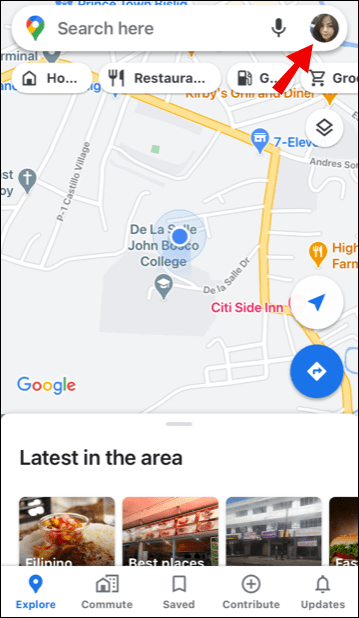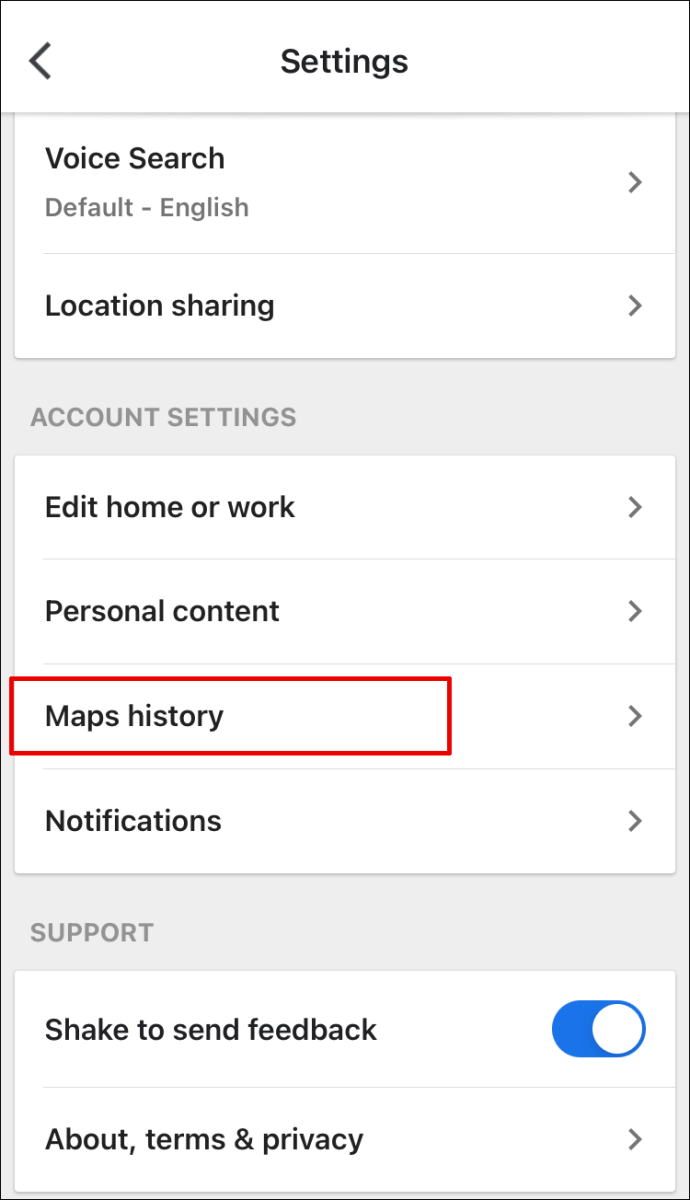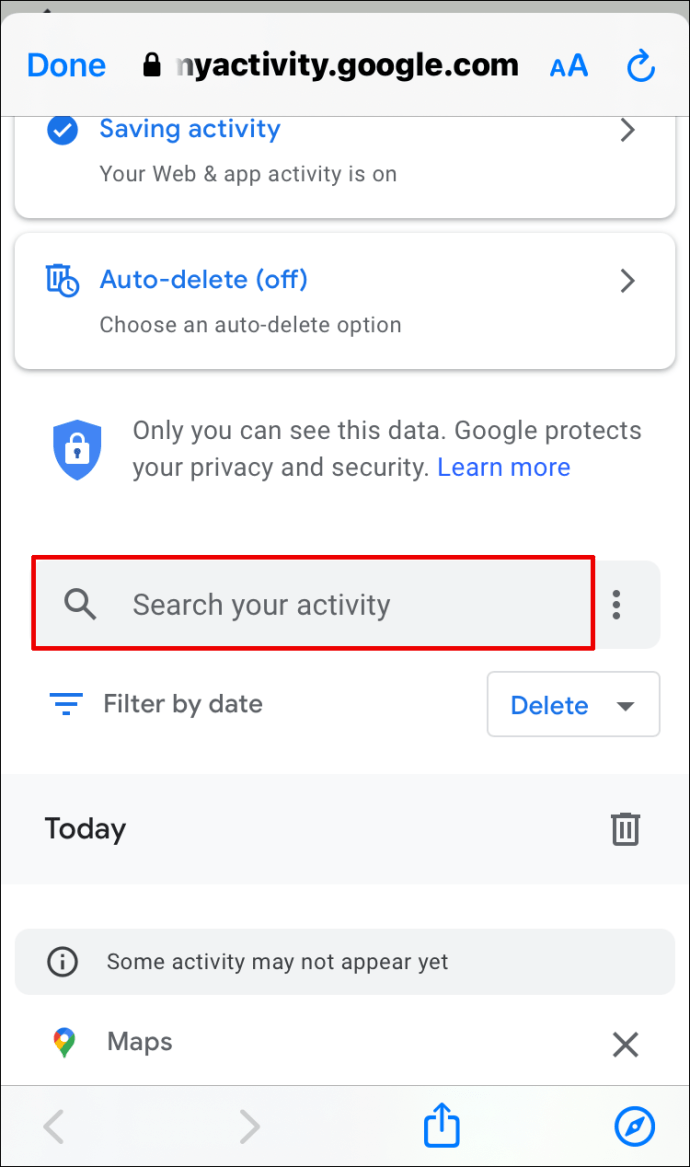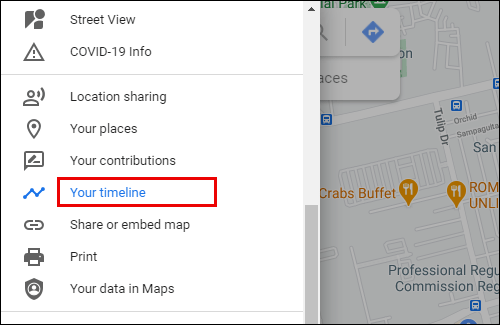On vaikea kuvitella aikaa, ennen kuin käytimme Google Mapsia kiertääksesi jalkaisin tai ajon aikana. Sijainnin etsiminen Mapsista on helppoa ja suoraviivaista.

Ja jos sinulla on Googlen verkkotoimintojen seuranta puhelimellasi tai kannettavallasi, kaikki aiemmin haetut sijaintisi ovat yhdessä kätevässä paikassa. Itse asiassa Google Maps muistaa hienosti kaikki paikat, joissa olet käynyt, ja juuri etsimäsi.
Tässä artikkelissa näytämme, kuinka voit tarkastella Google Maps -hakuhistoriaasi, tarkistaa sen ja jopa poistaa tiettyjä hakuja, jos haluat.
Kuinka tarkastella Google Maps -hakuhistoriaa?
Jos käytät Google Mapsia kiertääksesi usein, Maps-aktiviteeteissasi on todennäköisesti pitkä luettelo hauista. Kun napsautat Google Maps -hakukenttää, se näyttää automaattisesti luettelon uusimmista hauistasi.
Mutta jos sinun on tarkasteltava hakuhistoriaasi vanhempia kohteita, sinun on mentävä Maps Activity -sivulle. Käy ensin läpi vaiheet, joita vaaditaan Google Maps -hakuhistorian tarkastelemiseen, jos käytät tietokonetta. Riippumatta siitä, oletko Windows- tai Mac-käyttäjä, tämä prosessi on täsmälleen sama.
Muista myös, että sinun on oltava kirjautuneena Google-tiliisi, jotta voit nähdä hakuhistoriasi. Näin löydät ja tarkastelet Google Maps -hakuhistoriaasi:
- Avata Google Kartat työpöydän selaimessa. Voit käyttää mitä tahansa selainta, mutta Google suosittelee Chromea parhaan yhteensopivuuden saavuttamiseksi.
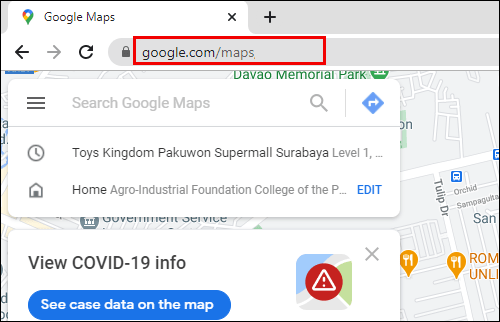
- Napsauta vasemmassa yläkulmassa olevaa kolmea vaakaviivaa.

- Vieritä alareunaan ja valitse Karttatoiminta.
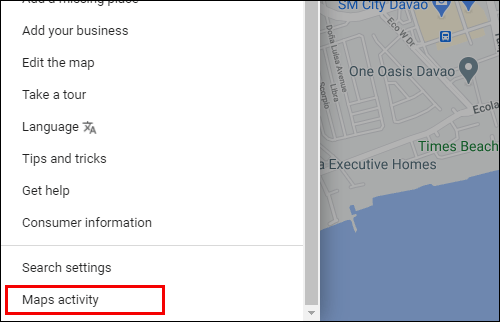
Tallennusaktiviteettisi pitäisi olla päällä. Ja automaattisen poiston pitäisi olla pois päältä. Näiden kahden vaihtoehdon alapuolella on hakupalkki, jossa lukee 'Hae toiminnastasi'.
Täällä voit antaa tietyn sijainnin, jota olet etsinyt aiemmin. Jos et ole varma mitä etsit, voit selata hakuhistoriaa.
Hakusuodatin antaa sinulle mahdollisuuden tarkastella viimeisen päivän, viikon tai kuukauden hakuhistoriaa tai tehdä mukautetun haun. Voit myös vaihtaa Bundle View- ja Item View -vaihtoehtoja, jos haluat nähdä hakuhistorian. Bundle View ryhmittaa hakutiedot päivämäärän mukaan, ja nimikenäkymässä ne kaikki luetellaan yhdellä rivillä.
Kuinka tarkastella Google Maps -hakuhistoriaa Androidissa?
Epäilemättä yksi Google Mapsin parhaista asioista on, että voit ottaa sen mukaasi mihin tahansa matkaviestimen kanssa. Google Maps -sovelluksesi avulla mahdollisuudet eksyä uuteen kaupunkiin ovat vähäiset.
Jos olet Android-käyttäjä, voit tarkastella Google Maps -hakuhistoriaasi milloin tahansa. Android-mobiilisovellus näyttää useita viimeaikaisia hakuja päähakupalkista, samoin kuin verkkoversio. Mutta sinun pitäisi tehdä tämä, jotta voit tarkastella koko hakuhistoriaa:
- Käynnistä Google Maps -sovellus Android-laitteellasi.
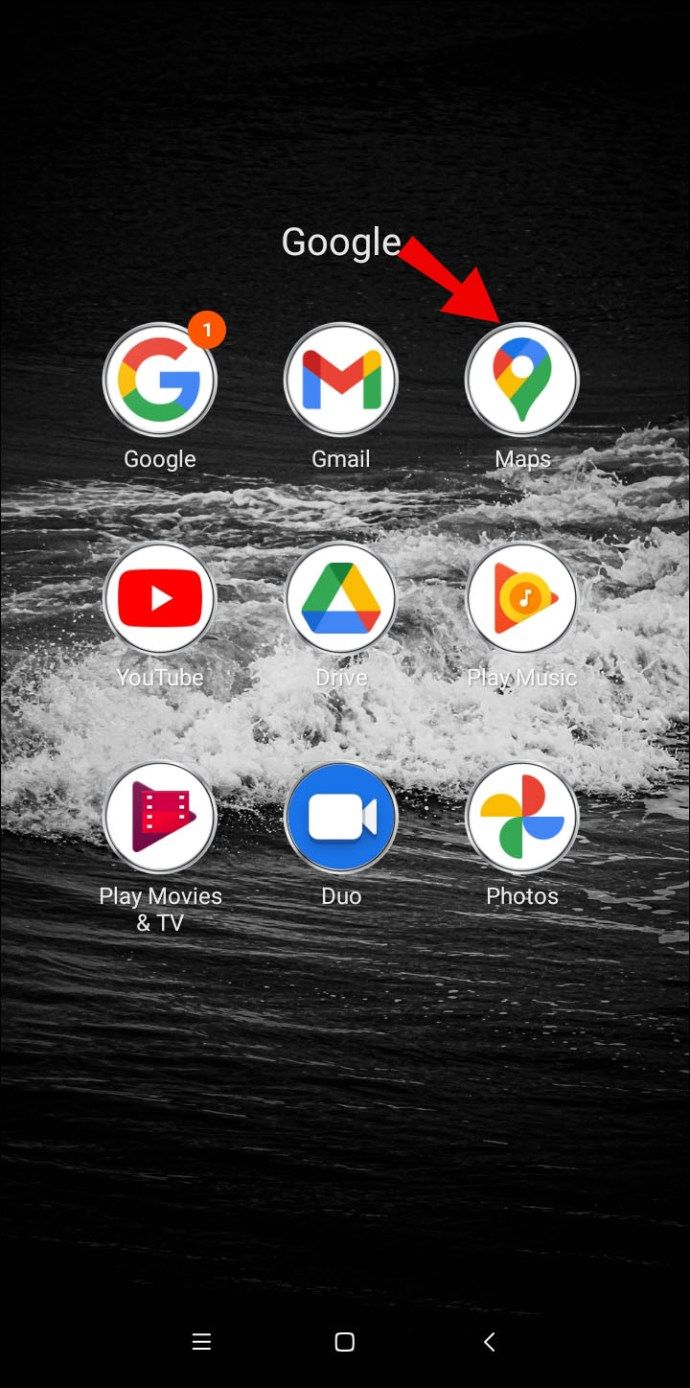
- Napauta profiilikuvaa näytön oikeassa yläkulmassa.
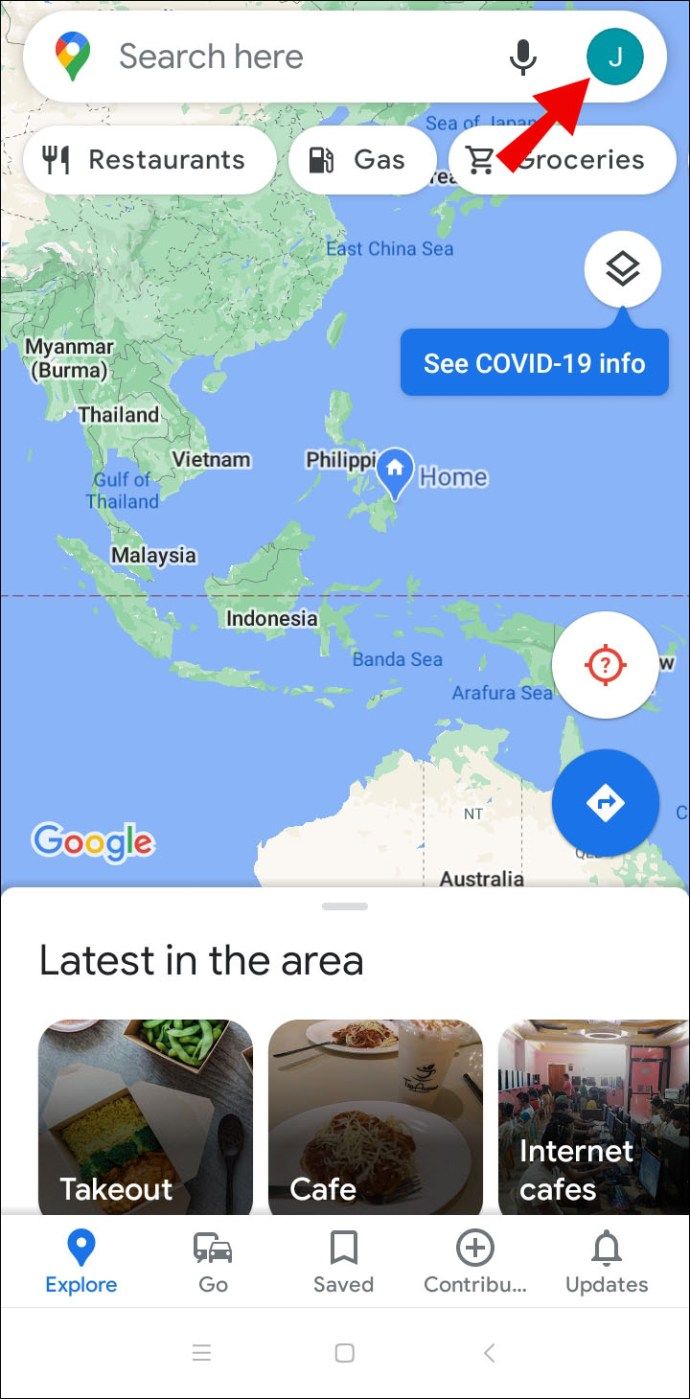
- Valitse ponnahdusikkunasta Asetukset.
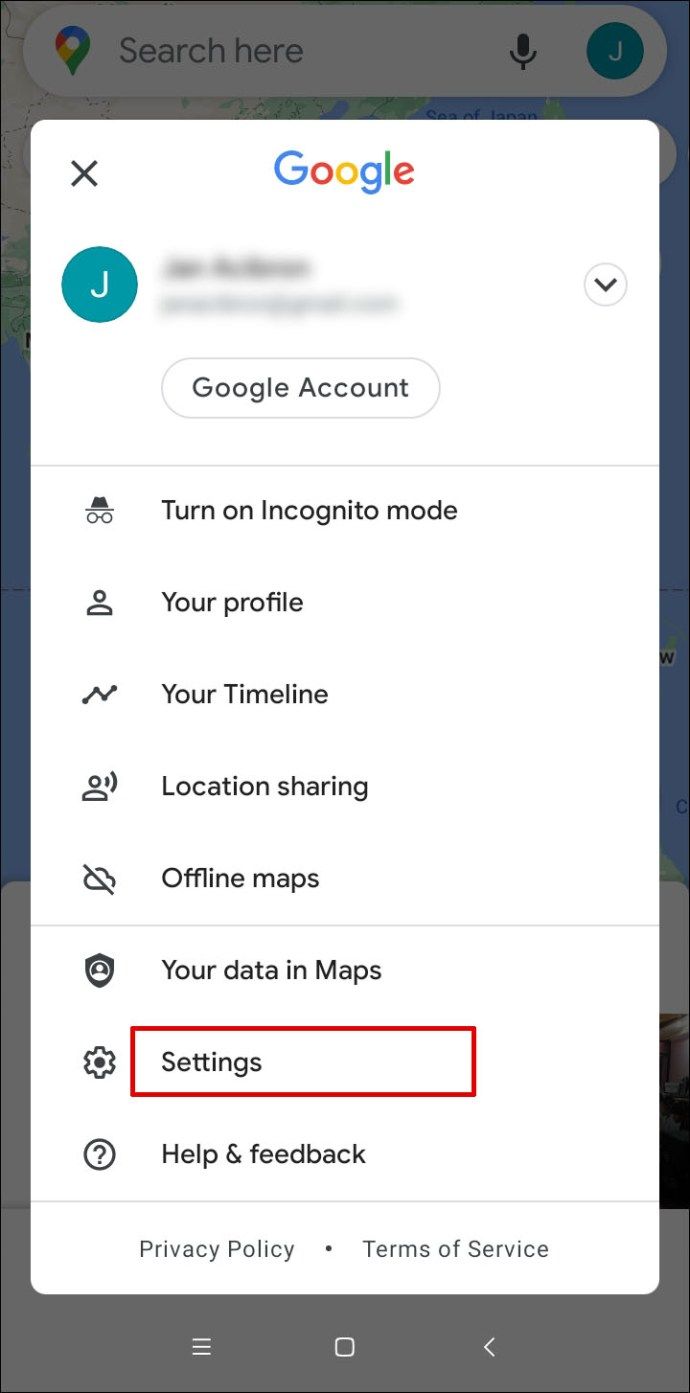
- Selaa sitten alas ja napauta Maps-historiaa.
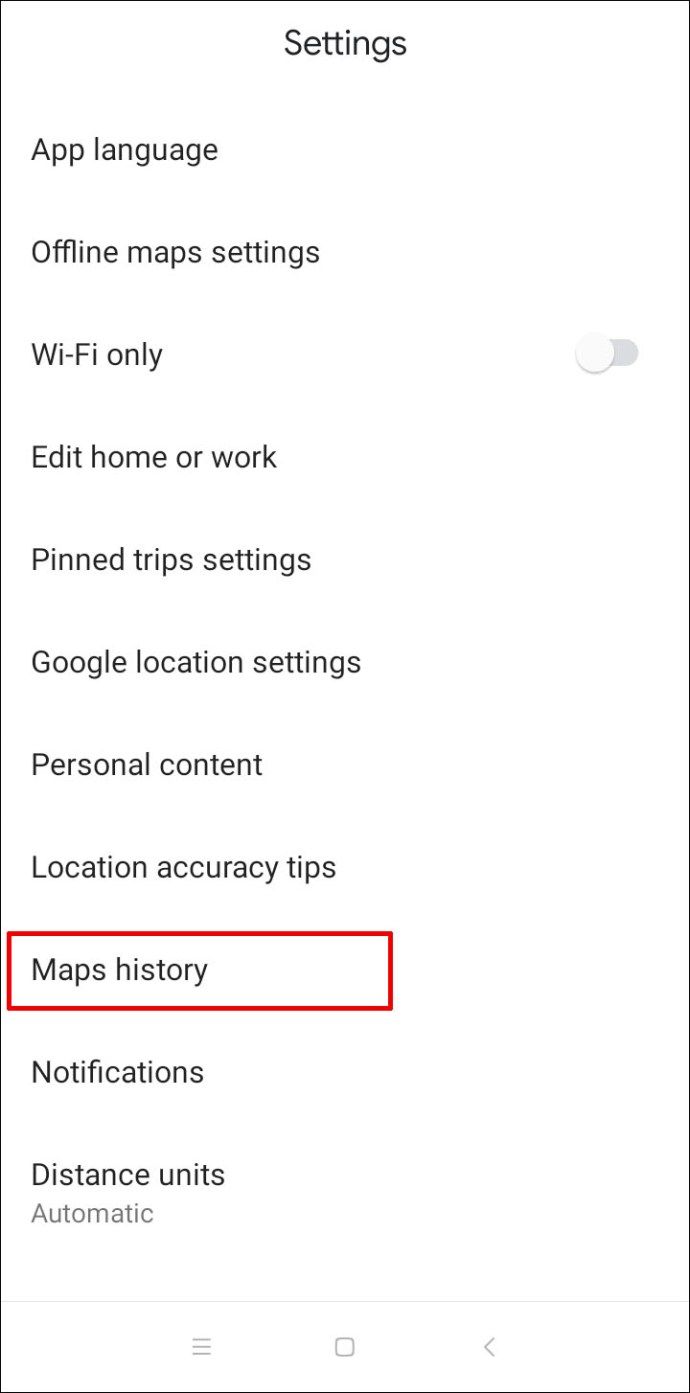
Kartan toiminta näkyy ruudun yläosassa. Alla näet Hakutoimintopalkin, johon voit kirjoittaa hakukohteen Mapsin historiasta.
Maps-sovelluksen hakuhistoria näkyy Bundle View -sovelluksessa automaattisesti. Voit myös suodattaa hakuhistorian päivämäärän mukaan.
Voit myös poistaa kohteita hakuhistoriastasi. Jos napautat tätä vaihtoehtoa, Google Maps antaa sinun poistaa haut viimeisen tunnin, viimeisen päivän, koko ajan tai antaa sinun luoda mukautetun alueen.
Kuinka tarkastella Google Maps -hakuhistoriaa iPhonessa?
Google Maps -mobiilisovellus toimii tehokkaasti riippumatta siitä, käytätkö Android-älypuhelinta vai iPhonea. Sovellus toimii identtisesti molemmissa käyttöjärjestelmissä. Joten jos olet iPhone-käyttäjä, voit tarkastella Google Maps -hakuhistoriaasi seuraavasti:
- Käynnistä Google Maps iPhonessa ja napauta profiilikuvaa.
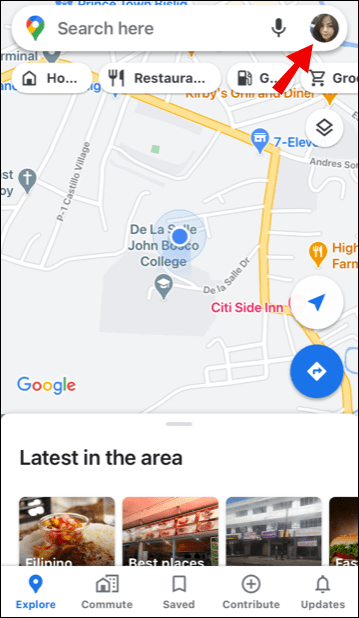
- Valitse Asetukset ja sitten Maps-historia.
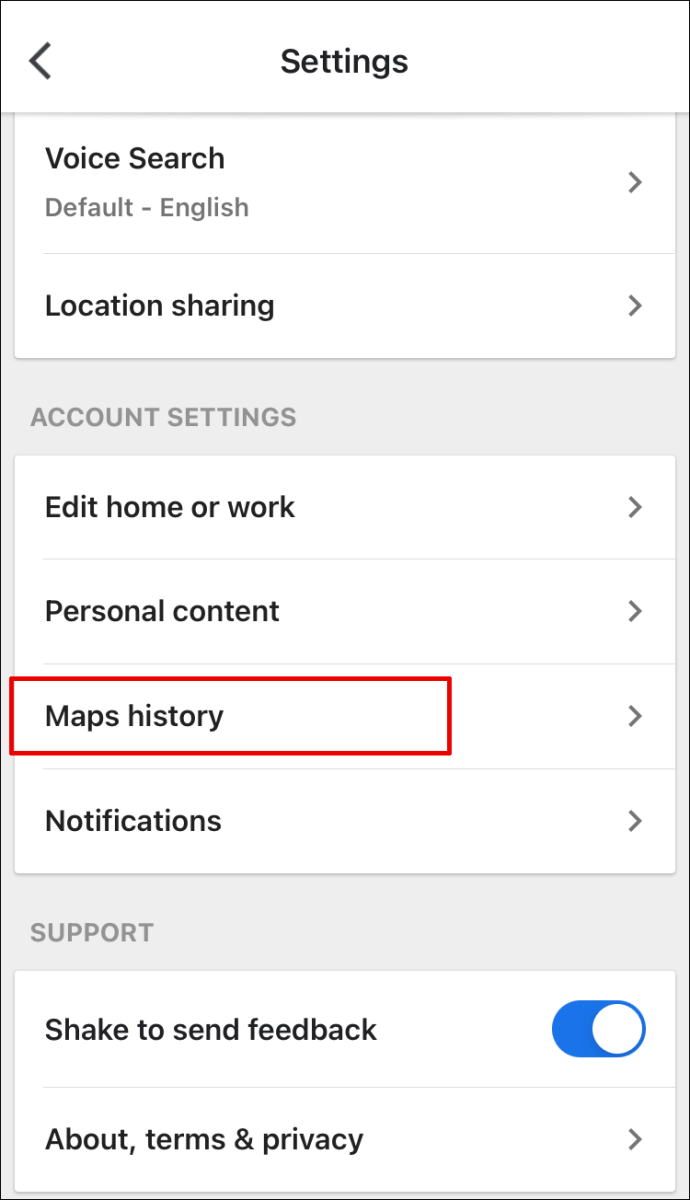
- Napauta Hae toimintapalkkia, jos haluat tarkastella kohteita Maps-historiassa.
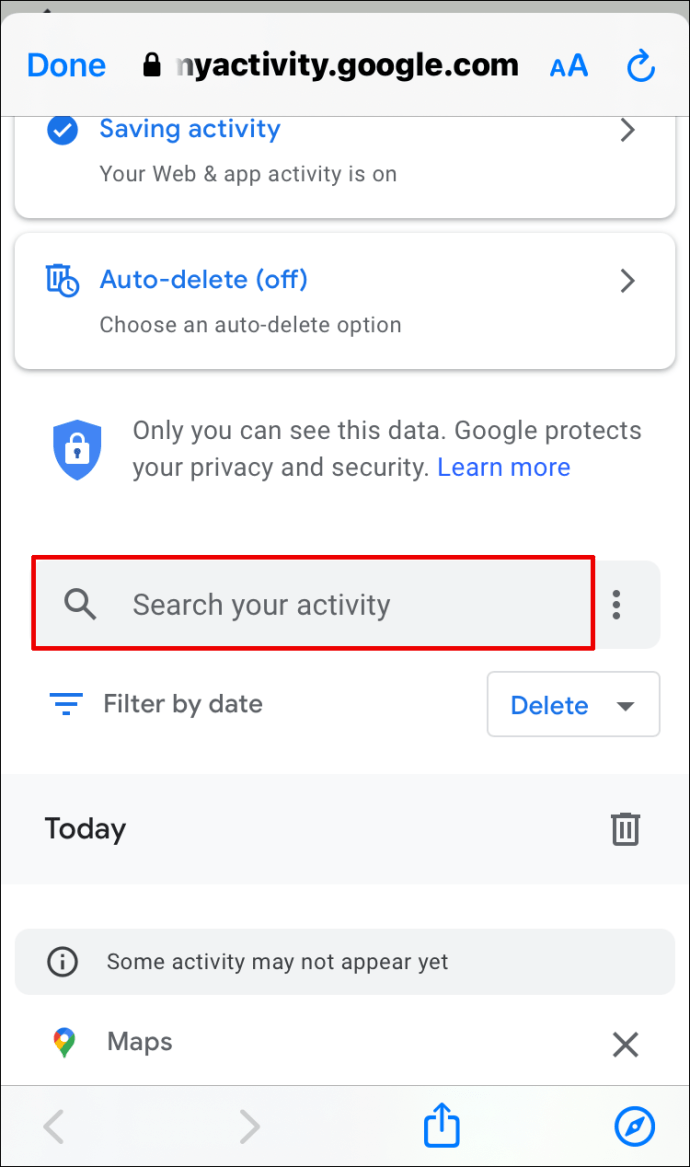
Muista, että voit suodattaa päivämäärän mukaan ja poistaa hakumerkinnät tietyillä aikaväleillä.
Kuinka vaihdat vierailemasi paikat ja tekemäsi toiminnot Mapsissa?
Google Maps pitää lokia kaikista vierailemistasi paikoista, mutta vain, jos annat tämän ominaisuuden olla päällä. Se luo luettelon vierailluista ja käydyimmistä paikoista sekä vahvistamattomista paikoista, joissa et ole varma, oletko käynyt vai et.
Pääset näihin paikkoihin ja aktiviteetteihin siirtymällä Google Mapsin aikajanalle. Voit tehdä tämän sekä verkkoselaimissa että mobiililaitteesi Google Maps -sovelluksessa. Näin se toimii:
- Siirry Google Mapsin päävalikkoon (kolme vaakaviivaa selaimen vasemmassa yläkulmassa ja profiilikuvasi mobiilisovelluksessa).

- Valitse Aikajana luettelosta.
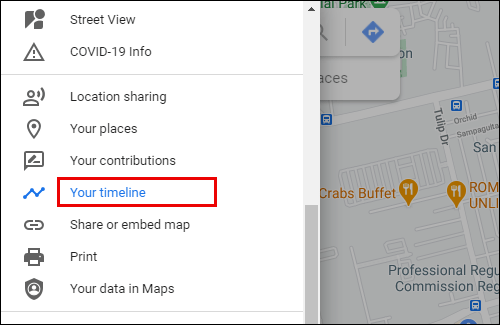
Jos käytät Google Mapsia selaimessasi, huomaat punaisen suorakulmion vasemmassa alakulmassa. Siinä luetellaan vierailemiesi paikkojen määrä.
Kun napsautat sitä, näet luetteloidun paikkojen luettelon kolmen pisteen vieressä. Jos napsautat pisteitä, aikajanasi vaihtoehdossa näkyy Viimeinen vierailu.
Kun napsautat tätä vaihtoehtoa, voit nähdä ja muuttaa tämän toiminnan tiettyjä vaiheita. Sinulla on myös mahdollisuus vahvistaa, onko tämä todellakin aiemmin kulkemasi reitti.
Google Maps -mobiilisovelluksessa Aikajanasi napauttaminen ohjaa sinut toiseen ikkunaan, jossa voit vaihtaa Päivä, Paikat, Kaupungit ja Maailma -välilehtien välillä.
miten luoda Google Meet
Jos valitset esimerkiksi Paikat, huomaat, että ne on järjestetty toiminnan tyypin mukaan, kuten Ostokset ja Ruoka ja juoma. Napauttamalla kutakin luokkaa voit muuttaa tai poistaa kohteita paikkaluettelosta.
Muita usein kysyttyjä kysymyksiä
1. Kuinka haen poistettua Google-hakuhistoriaa?
Jos olet vahingossa poistanut selaushistoriasi, voit silti hakea sen siirtymällä Googlen Oma toiminta -asetukseen. Täältä löydät sen:
1. Napauta tätä linkki se opastaa sinut Google-tilisi Omat tapahtumat -kohtaan. Muista kirjautua sisään.

2. Selaa alaspäin ja selaa Google-toimintojasi. Siinä on luettelo kaikista hauista Bundle View- tai Item View -näkymässä.
Muista, että tämä näyttää vain Google-hakusi, etkä missään muussa hakukoneessa.
2. Kuinka nähdä ja poistaa Google-hakuhistoriasi?
Löydät kaiken Google-hakuhistoriasi siirtymällä Google-tilisi Oma toiminta -sivulle. Löydät kaikki Google-haun kohteet, joita voit selata päivämäärän mukaan tai kirjoittamalla tietyn termin hakupalkkiin.
Hakupalkin vieressä on myös Poista-painike. Voit poistaa koko ajan vain viimeisimmät haut, edellisen päivän haut tai luoda mukautetun alueen.
3. Kuinka voin tarkastella historiani Google Earthissa?
Google Earth on loistava tapa tutkia planeettamme ja nähdä se toisesta näkökulmasta. Voit kirjoittaa minkä tahansa sijainnin hakupalkkiin, ja Google Earth näyttää sen sinulle välittömästi.
Jos haluat palata aiemmin etsimäsi paikkaan, napsauta mitä tahansa hakupalkin kohtaa, ja edellisten hakujen luettelo avautuu. Napauta vain etsimääsi sijaintia, ja se vie sinut takaisin takaisin. Muista kirjautua ensin Google-tiliisi.
4. Kuinka löydän viimeisimmät Google-haut?
Jos käytät Googlea ensisijaisena hakukoneena, se antaa sinulle automaattisesti ehdotuksia avattavassa valikossa, kun napsautat hakupalkkia.
Nämä ehdotukset liittyvät yleensä viimeisimpiin ja yleisimpiin hakuihisi. Mutta jos haluat nähdä viimeisimmät haut ja niiden aikajärjestyksessä, sinun on käytävä Google-tilisi Oma toiminta -sivulla.
5. Voinko nähdä Google Maps -hakuhistoriani?
Kyllä, näet ehdottomasti Google Maps -hakuhistoriasi, ellei joku ole sitä jo poistanut. Voit käyttää sitä verkkoselaimen ja mobiilisovelluksen kautta, muuttaa sitä ja poistaa sen halutessasi. Google Maps -hakuhistoria sijaitsee Google Maps -asetusten Maps Activity -osiossa.
Google Maps -hakuhistorian hallinta
Jos sinulla on ollut yksi Google-tili pitkään ja sinulla on ollut Google Maps -seuranta koko ajan, näet koko tarinan vierailemistasi paikoista ja tekemistäsi matkoista.
Mutta hakuhistoria ei ole vain sijaintihistoria. Se kertoo sinulle paikoista, joissa olet vain etsinyt, mutta et ole vielä käynyt. Joko niin, se tarjoaa arvokasta tietoa, ja nyt tiedät, kuinka käyttää sitä tarvittaessa.
Tarkistatteko Google Maps -historiaasi usein? Kerro meille alla olevasta kommenttiosasta.