Kun kirjaudut Netflix-tilillesi riippumatta siitä, minkä tyyppistä laitetta käytät, ensimmäinen asia, jonka näet, on laaja luettelo videosisällöstä. Jos haluat löytää tarkan TV-ohjelman tai elokuvan, sinun on käytettävä hakutoimintoa. Tämä voi olla ajoittain tylsiä, varsinkin jos käytät Netflixiä sohvalta ilman näppäimistöä.

Siksi Netflix on luonut Oma luettelo -ominaisuuden. Netflix-suosikkisisällön käyttämiseen tarvitsee vain valita sopiva painike.
Kuinka tarkastella luetteloani Netflixissä laitteiden välillä
Käytitpä Netflixiä Roku-tikulla, Firestickillä, tietokoneella, älytelevisiossa, älypuhelimella tai tablet-laitteella, sisällön katselu on suunnilleen sama kaikilla laitteilla.
- Käynnistä Netflix-sovellus / siirry osoitteeseen netflix.com.

- Siirry näytön yläosaan. Napsauta / napauta / valitse Oma luettelo.
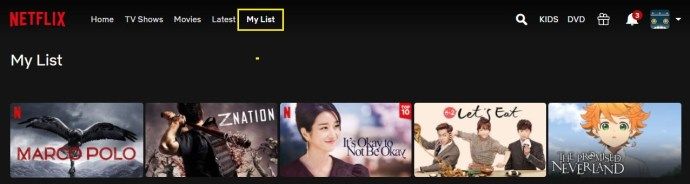
Näyttöön tulee luettelo ohjelmista ja elokuvista. Siinä näet sarjaan ja elokuviin lisäämäsi helposti.
Sinulla voi olla vaikeuksia löytää Oma luettelo joiltakin vanhemmilta laitteilta. Jos et pysty, älä huoli. Etsi välitön jono. Se on sama asia.
Nopea tapa siirtyä Omaan luetteloon työpöydän selaimen kautta on yksinkertaisesti mennä osoitteeseen netflix.com/mylist.
peruuta cbs kaikki käyttöoikeudet roku
Jos et vieläkään löydä Omaa luetteloa tai Pikajonoa, saatat käyttää lapsiystävällistä versiota Netflix. Oma luettelo ei ole käytettävissä tässä tilassa. Vaihda takaisin normaaliin Netflixiin, niin pääset takaisin Omaan luetteloon.
Kuinka lisätä sisältöä omalle listalleni
Oma luettelo ei ole jokin tietokoneella luotu luettelo katselunautintosi ehdotuksista, kuten siitä, mitä saatat löytää Netflixin kotisivulta. Oma luettelo on pohjimmiltaan kirjanmerkillä merkitty luettelo sisällöstä, jonka valitset itse henkilökohtaista Netflix-kokemustasi varten.
Joten sinä, käyttäjä, lisäät sisältöä Oma luettelo -sivulle. Mutta miten lisäät kohteita? No, se on hyvin yksinkertaista.
Kun törmäät sarjaan tai elokuvaan, jonka haluat lisätä Omaan luetteloon, näet sen alla plus-kuvakkeen, jonka alla on sanat Oma luettelo. Valitse se ja plus muuttuu valintamerkiksi. Tämä tarkoittaa, että videosisältö on lisätty Omaan luetteloon.

Siirry Omaan luetteloon ja näet siellä lisätyn ohjelman / elokuvan.
Jos laitteellasi on pikalista jonon sijaan Oma luettelo, et voi lisätä siihen elokuvia tai TV-ohjelmia laitteesta. Lisää kohteita Omaan luetteloon Netflix-verkkosivuston avulla, ja ne näkyvät Pikasarja-valikossa.
Sisällön poistaminen omasta luettelosta
On useita tapoja poistaa elokuva tai sarja Omat luettelot -luettelosta. Tämä voi kuitenkin olla helpoin tapa.
- Etsi kyseinen ohjelma tai video.
- Valitse se tai vie hiiri sen päälle ja napsauta sitten valintamerkkiä nimeltä Poista omasta luettelosta.
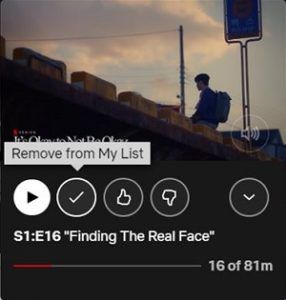
Muista kuitenkin, että saatat törmätä Oma luettelo -sisältöön osana Netflixin Selaa-näyttöä (etenkin osana Jatka katsomista -luetteloa). Voit noudattaa samoja ohjeita poistaaksesi tietyn kohteen My Listista kuten edellä mainittiin.
Pystytkö järjestämään luetteloluetteloni?
Kyllä, jos olet Yhdysvalloissa, voit ottaa Manuaalinen tilauksen käyttöön manuaalisesti. Sinun on kuitenkin käytettävä Netflix-selainversiota tähän. Näin voit tehdä sen.
- Siirry Netflix-profiilikuvakkeeseen näytön oikeassa yläkulmassa.
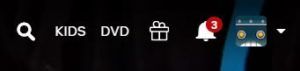
- Valitse avattavasta valikosta Tili.
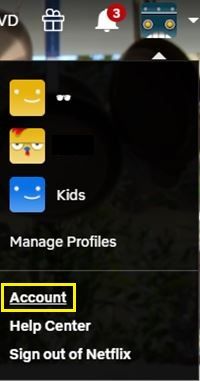
- Siirry profiiliisi.

- Napsauta Muuta järjestyksen vieressä Omassa luettelossa.

- Valitse Manuaalinen tilaaminen.
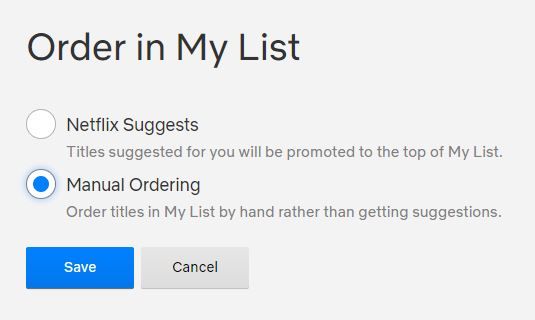
- Siirry Omat luettelot -kohtaan ja aloita nimien uudelleenjärjestely.
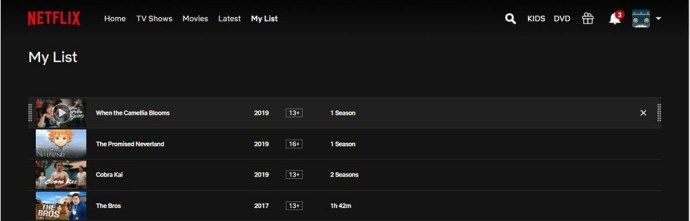
Netflix tekee myös sinulle automaattisesti useita selausluetteloita sen mukaan, mitä todennäköisesti katsot. Omat luettelosi toimii yleensä samalla tavalla. Netflix järjestää elokuvia ja TV-ohjelmia My List -luetteloon yllä mainitulla periaatteella.
Olet Oma luettelo -kohdat voivat muuttua, ja siihen on muutama syy. Netflix voi lisätä uuden elokuvan tai TV-kauden ja siirtää sen aiemmin paikan päällä olevan sisällön sijasta.
Jos olet liittänyt Netflixin Facebook-tiliisi, luettelosi saattaa muuttua, jos ystäväsi katseli otsikkoa Omat luettelosi -osiossa.
Sarja tai elokuva voidaan myös siirtää Oman luettelon etuosaan, jos se on asetettu pian saataville.
Voitko poistaa luetteloni?
Oma luettelo -valikko on aina siellä, mutta jos et halua käyttää sitä, sinun ei tarvitse. Jos toivoisit poistaa Oma luettelo, valitettavasti selaimessasi ei voi tehdä mitään. Oma luettelo ei kuitenkaan näy kannettavissa laitteissa, jos siihen ei ole lisätty kohteita. Joten jos haluat todella poistaa Oma luettelo ja käytät Netflixiä jollakin uudemmasta laitteesta, voit poistaa sen poistamalla kaikki kohteet Oma luettelo -valikosta.
Jotkut otsikot saattavat kadota
Toisinaan Netflix valmistautuu poistamaan nimikkeen tarjonnastaan. Tämä kehottaa sitä siirtämään sisältöä luettelon etuosaan hetkeksi ennen kuin se poistetaan pysyvästi. Kun se lopulta poistetaan, se katoaa Netflixistä ja siten myös Oma luettelo -näytöltäsi.
kuka mykisti minut twitter-sovelluksessa
Joissakin tilanteissa useita kohteita voi kadota My Listista? Miksi näin voi tapahtua?
Vaikka se on yhtenäinen yhden lipun alla, Netflix ei tarjoa samaa sisältöä kaikkialla maailmassa.
Oma luettelo on maailmanlaajuisesti tuettu ominaisuus, mutta se ei näytä lisäämäsi TV-ohjelmia ja elokuvia, jotka eivät ole käytettävissä nykyisellä alueellasi. Tämä on yleinen tapa, kun matkustat. Mutta älä huoli, kun saavut alueelle, joka tukee kyseisiä otsikoita, saat ne takaisin Omaan luetteloon. Toinen mahdollinen syy tuotteiden katoamiseen luettelosta voi olla vain Yhdysvalloissa toimiva ominaisuus, joka sallii manuaalisen tilaamisen. Kytke se pois päältä heti, kun olet kytkenyt sen päälle tämän ongelman korjaamiseksi (selitetty yllä kohdassa Voisitko järjestää uudelleen luetteloluetteloni).
Onko listattujani kohteita listattu yhdelle sivulle?
Vaikka vanhemmilla laitteilla on poikkeuksia, kaikkien uudempien laitteiden sekä Netflix-selainversioiden avulla voit tarkastella kaikkia Oman luettelosi kohteita yhdellä sivulla.
Mikään ominaisuus ei kuitenkaan poista tätä käytöstä tai pois käytöstä, joten sinun on tarkasteltava Oma luettelo samalla tavalla kuin se on esitetty.
Muita usein kysyttyjä kysymyksiä
1. Kuinka monta TV-ohjelmaa ja elokuvaa voin lisätä luettelooni?
Oma luettelo -ominaisuuden avulla voit tallentaa jopa 500 nimikettä profiiliisi. Mistä tiedät, kun olet saavuttanut rajan? No, kun yrität lisätä 501. kohteen luetteloon, Netflix ei salli sitä. Jos olet onnistunut saavuttamaan tämän numeron, aloita sellaisten merkintöjen poistaminen, joita et tarvitse siellä.
2. Voinko jakaa Netflix-tilin?
Kyllä, useat käyttäjät voivat jakaa yhden tilin ja luoda useita profiileja Netflixissä. Tämä on kuitenkin erilainen kuin mahdollisuus katsella Netflixiä eri laitteilla samanaikaisesti. Näet käytettävissä olevat tilausvaihtoehdot käymällä netflix.com ja valitsemalla sinulle parhaiten sopivan vaihtoehdon.
3. Saanko ilmoituksen, kun joku käyttää Netflixiäsi?
Jos olet antanut jonkun käyttää Netflix-tiliäsi tai jakamassa tiliä, et saa ilmoitusta, kun joku käyttää palvelua. Jos sinä ja ystäväsi katsotte jo Netflixiä enimmäismäärällä laitteita ja joku muu alkaa katsella jotain, joillekin aiemmille käyttäjille ilmoitetaan ja heidän toistonsa keskeytetään. Siksi sinun ei pitäisi jakaa Netflix-tilaustasi useammalle kuin tilaajan sanelemien samanaikaisten suoratoistolaitteiden lukumäärä.
Jos Netflix-tilillesi yritetään kuitenkin kirjautua luvattomasti, palvelu tunnistaa tämän ja ilmoittaa sinulle sähköpostitse.
Netflixin Oma luettelo
Vaihtoehdot, joita voit mukauttaa Oma luettelo Netflixissä, ovat hieman rajalliset. Silti on olemassa tilaa heiluttaa kokemustasi. Noudata yllä lueteltuja ohjeita ja yritä räätälöidä Netflix-kokemuksesi tarpeidesi mukaan. Oma luettelo on uskomattoman hyödyllinen ominaisuus, joka voi vähentää tarvetta etsiä useita luetteloita suosikkiohjelmistasi tai elokuvistasi.
Oletko onnistunut avaamaan Oman luettelon? Oletko järjestänyt kohteet uudelleen? Onko sinulla muita kysymyksiä aiheesta? Voit vapaasti osua alla oleviin kommentteihin ja ilmoittaa meille.


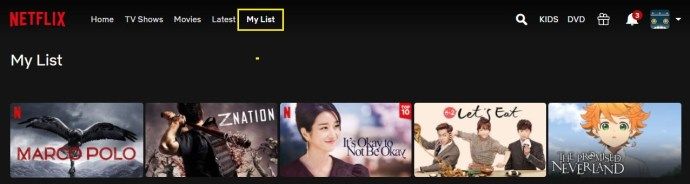
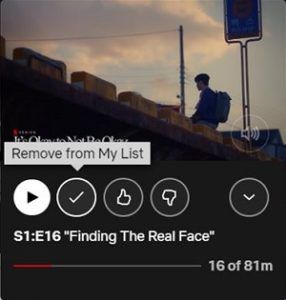
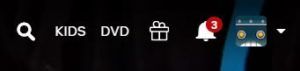
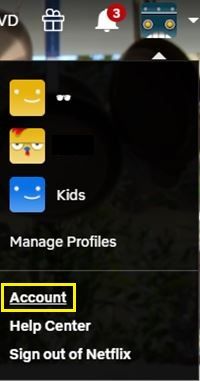


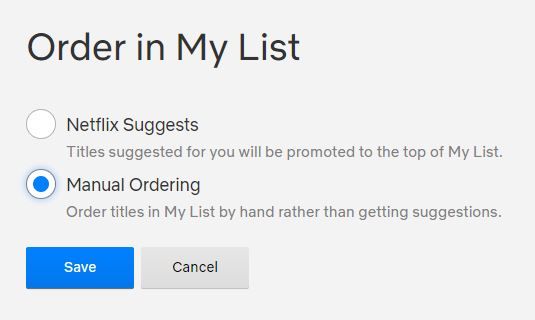
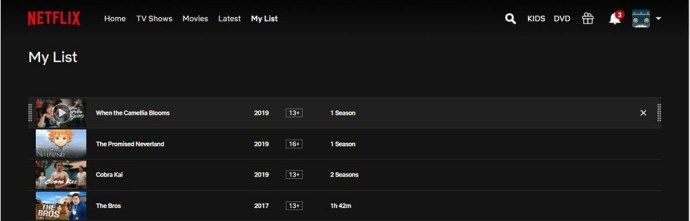





![Paikallisten kanavien saaminen Amazon Fire TV -tikkuille [tammikuu 2021]](https://www.macspots.com/img/streaming-devices/10/how-get-local-channels-an-amazon-fire-tv-stick.jpg)


