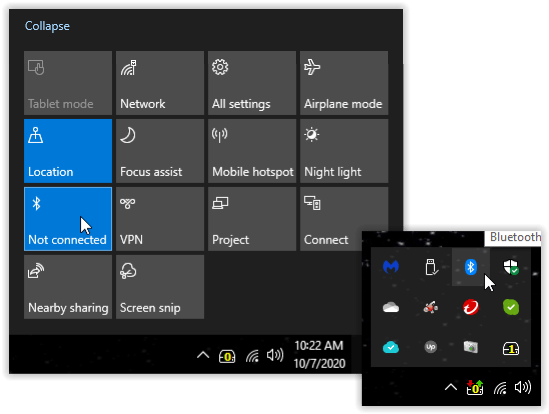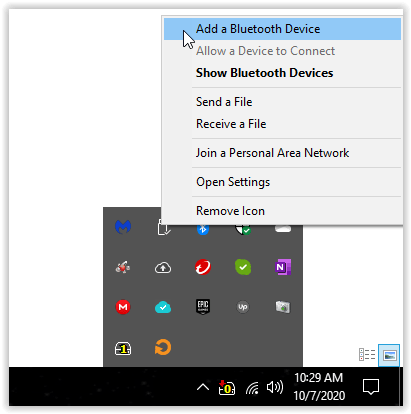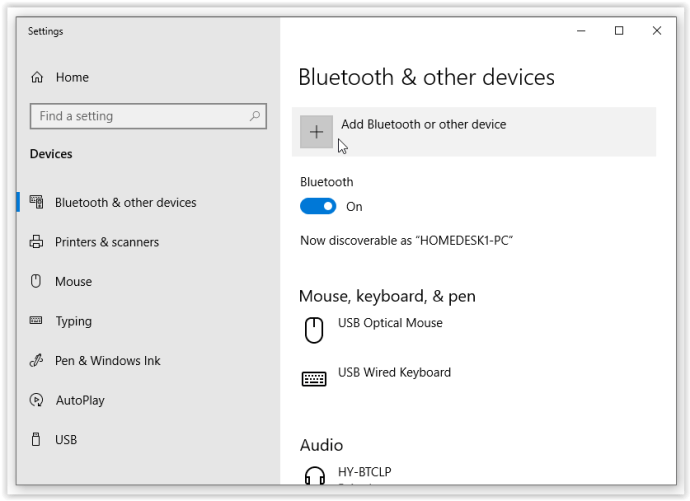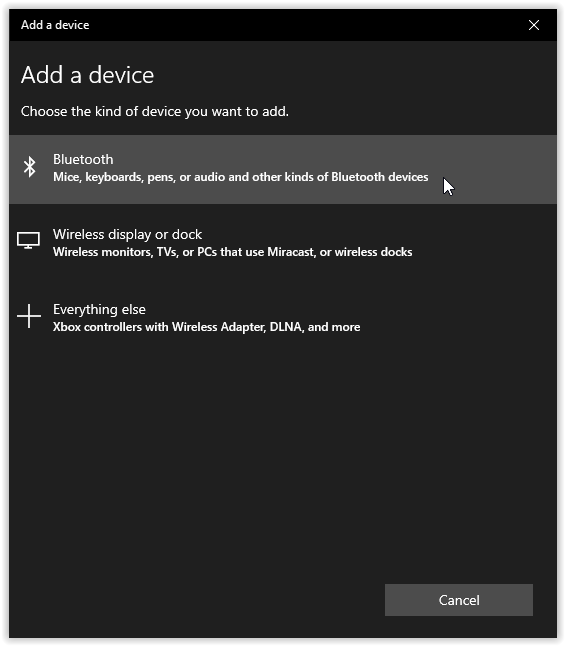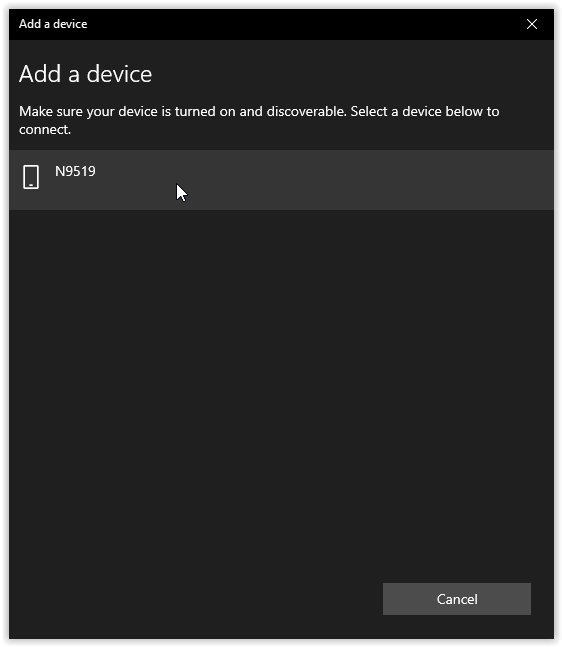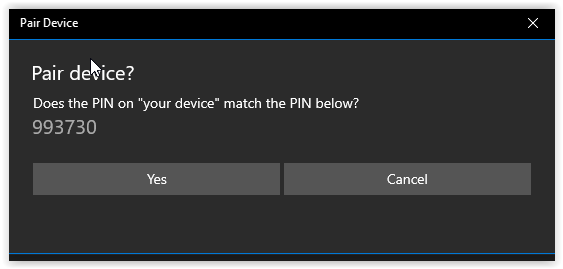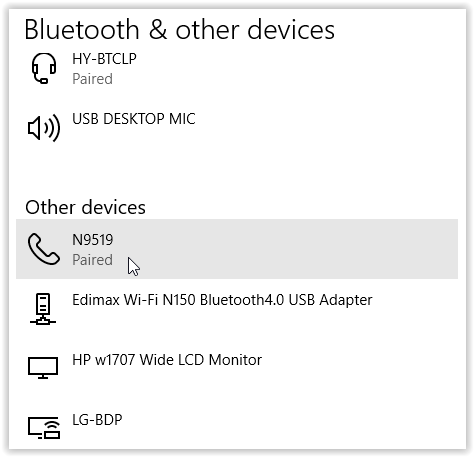Toki, voit liittää Androidin tietokoneeseesi kaapelilla ja siirtää tiedostoja vanhanaikaisella tavalla, mutta tämä menetelmä on aikaa vievää ja haastavaa navigoida. Kokeile sen sijaan langattomia tiedostojen siirtoja. Tiedostojen siirtäminen PC- ja Android-järjestelmien välillä on elintärkeää, jos sinulla on vaikeuksia hallita kaikkia asiakirjoja, valokuvia ja musiikkia. Vaikka Applen käyttäjät voivat käyttää AirDropia tiedostojen siirtämiseen langattomasti iOS: n ja macOS: n välillä, Android-käyttäjien on ajateltava laatikon ulkopuolella.

Pelkästään siksi, että Android-tiedostojen siirtäminen vaatii kolmannen osapuolen sovelluksen, se ei tarkoita, että ne ovat mahdotonta. Koska tiedostoja on helppo siirtää ilman käyttöjärjestelmän tiettyä kohdetta, voit siirtää asiakirjoja sekä Windows- että Mac-tietokoneisiin, toisin kuin AirDrop.
Jos etsit parasta tapaa siirtää tietokoneesi tiedostot langattomasti Android-laitteeseen, tässä on parhaat keinot tehdä se.
Tiedostojen siirtäminen tietokoneeltasi Androidiin Wi-Fi-verkon (WLAN) avulla
Paras tapa siirtää tiedostoja PC: n ja Androidin välillä on lähettää ne jaetun langattoman verkon kautta. Voit käyttää tähän monia sovelluksia, kuten WiFi-tiedostosiirtoa Androidilla ja Air Transferia iOS-laitteella. Joissakin tiedostoselaimissa on myös Wi-Fi-tiedostojen siirtoja. Avaa vain sovellus, selaa, kopioi ja liitä toisen laitteen kansioihin. Tiedostoselaimissa siirryt yleensä verkko-osioon, WLAN-osioon tai muuhun vastaavaan. Se etsii käytettävissä olevia laitteita ja valitset tarvitsemasi laitteen.
Tiedostojen siirtäminen Androidin ja tietokoneen välillä Bluetoothin avulla
Älypuhelinten alkuaikoina Bluetooth oli täydellinen tapa vaihtaa pieniä tietomääriä. Vaikka se ei ole ihanteellinen suurempikokoisille latauksille, se on silti kätevä tapa siirtää tiedostoja. Koska useimmat nykyisen sukupolven kannettavat tietokoneet ovat Bluetooth-yhteensopivia, se on myös helppo asentaa.
Kuinka poistan ylimääräisen sivun Google-dokumenteista
- Varmista, että tietokoneesi Bluetooth on päällä. Jos aktiivinen, näet kuvakkeen Järjestelmäalusta . Kuvake näkyy myös Toimintakeskus onko Bluetooth päällä vai ei.
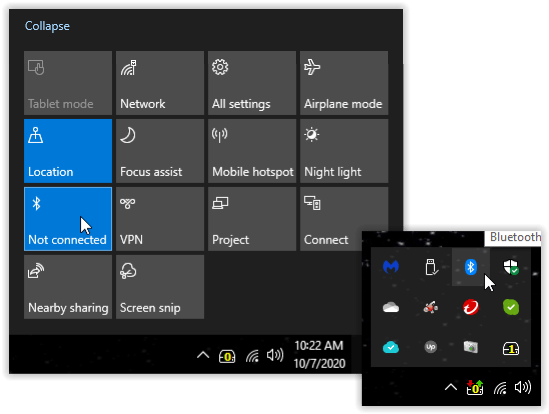
- Kun Bluetooth on käytössä, napsauta hiiren kakkospainikkeella kuvaketta Järjestelmäalusta ja valitse Lisää Bluetooth-laite .
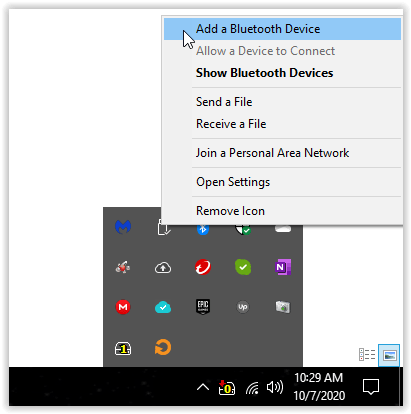
- Valitse Bluetooth-asetukset-ikkunassa Lisää Bluetooth tai muut laitteet .
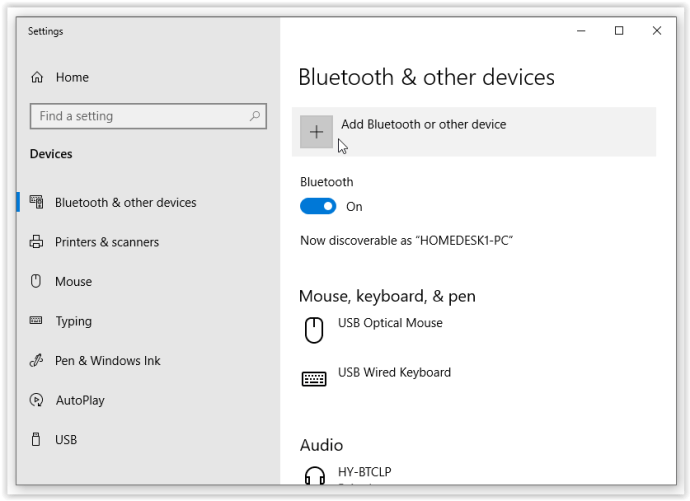
- vuonna Lisää laite valitse ponnahdusvalikko Bluetooth etsiäksesi Android-laitettasi. Android-laitteessa joudut ehkä avaamaan Bluetooth-asetukset ja napsauttamaan päivityskuvaketta aktivoidaksesi haku-ja -toiminnot uudelleen, muuten Windows ei löydä sitä.
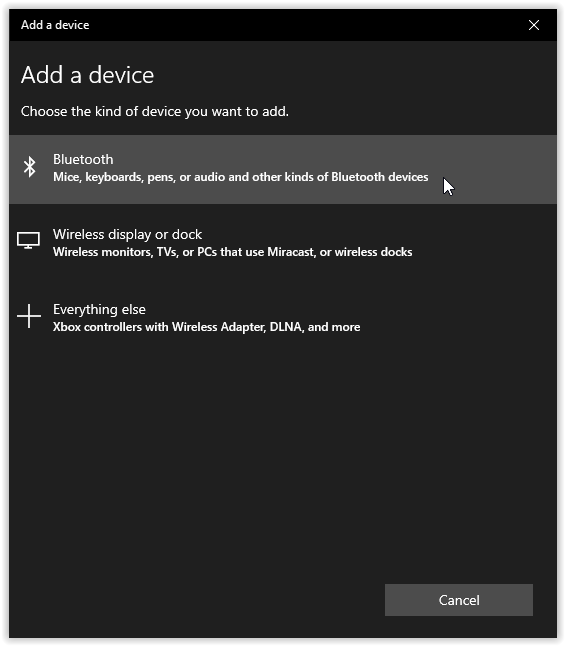
- Napsauta laitetta, kun se tulee näkyviin. Saatat joutua myös valitsemaan PC-nimen Android-laitteelta, kun Windows yrittää muodostaa yhteyttä.
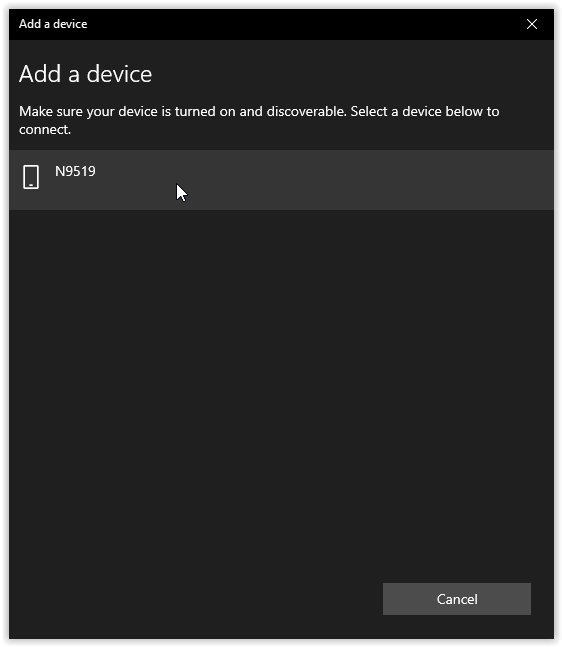
- Tietokoneesi näyttää sitten koodin varmistaaksesi, että muodostat yhteyden oikeaan laitteeseen, jonka pitäisi näkyä myös älypuhelimen tai tablet-laitteen näytöllä. Varmista, että koodit vastaavat, ja valitse sitten Joo .
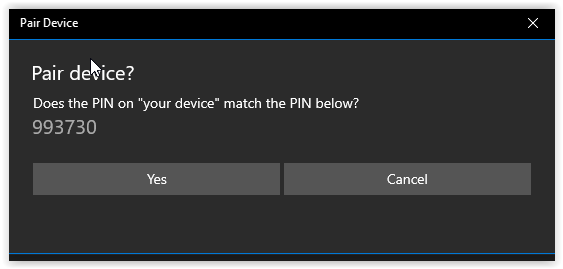
- Kun olet napsauttanut seuraavaa, kahden laitteen tulisi muodostaa pariliitos, jolloin tiedostot voidaan vaihtaa samalla tavalla kuin kahden mobiililaitteen välillä.
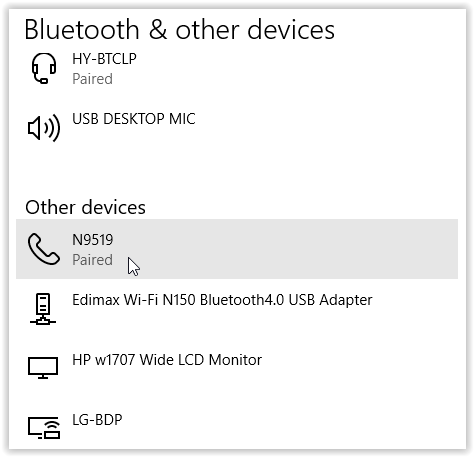
Siirrä tiedostoja langattomalla medialukijalla

Laitteita, jotka ovat yhä kätevämpiä median hallinnassa, ovat kannettavat NAS-asemat ja langattomat medialukijat. Nämä laitteet latautuvat mediaan SD-kortin tai USB-aseman kautta, johon pääsee sitten muodostamalla yhteyden laitteen WiFi-hotspotiin.
NAS-asemien tai langattomien medianlukijoiden tärkeimmät ominaisuudet ovat useiden käyttäjien mahdollisuus käyttää niitä kerralla ja se, että he tottuvat Internet-yhteydestä riippumatta. Suurin osa niistä voi toimia myös virtapankkina pitääkseen puhelimesi tai tablet-laitteesi pidempään.
miten näen ystävieni toivelistan Steamissä
Siirrä tiedostoja Androidin ja PC: n välillä Dropboxin avulla

Google Drive ja Dropbox ovat edelleen joitain parhaita vaihtoehtoja tiedon langattomaan siirtämiseen. Molemmat vaihtoehdot ovat alusta-agnostisia ja niihin pääsee mistä tahansa Internet-yhteydellä, mikä tekee helposta tavasta jakaa useita tiedostoja tai kansioita minimaalisella vaivalla.
Koska Google Drive on esiasennettu Androidiin, suosittelemme sitä ensimmäisenä pysäkkinä. Sanottiin, että jos haluat Dropboxin, molemmat sovellukset toimivat melkein identtisesti. Ainoa haittapuoli on Dropboxin ilmaisen tason rajoitettu tallennustila, mutta jos synkronoit pienen määrän tiedostoja, sen ei pitäisi aiheuttaa sinulle paljon ongelmia.
Siirrä tiedostoja Androidin ja PC: n välillä langattomasti sähköpostin avulla
Lopuksi, sähköposti on usein ratkaisu valokuvien tai asiakirjojen nopeaan jakamiseen ystävien ja työtovereiden kanssa ja hyvästä syystä. Se saattaa olla vanhenemassa, mutta sähköpostitse itsellesi haluamasi liitteet on silti loistava tapa vaihtaa tiedostoja tietokoneesi ja Android-laitteesi välillä.
Käyttämästäsi sähköpostipalvelusta riippuen voi olla rajoitusta, kuinka paljon voit lähettää. Sähköpostin lähettämisen liitteenä olevien asiakirjojen kanssa pitäisi toimia, mutta älä odota viettää tuntikausia videomateriaalin lähettämistä ongelmitta.
Kuinka siirrät tiedostoja tietokoneeltasi Androidiin? Voit jakaa ehdotuksesi ja ratkaisusi alla olevissa kommenteissa.