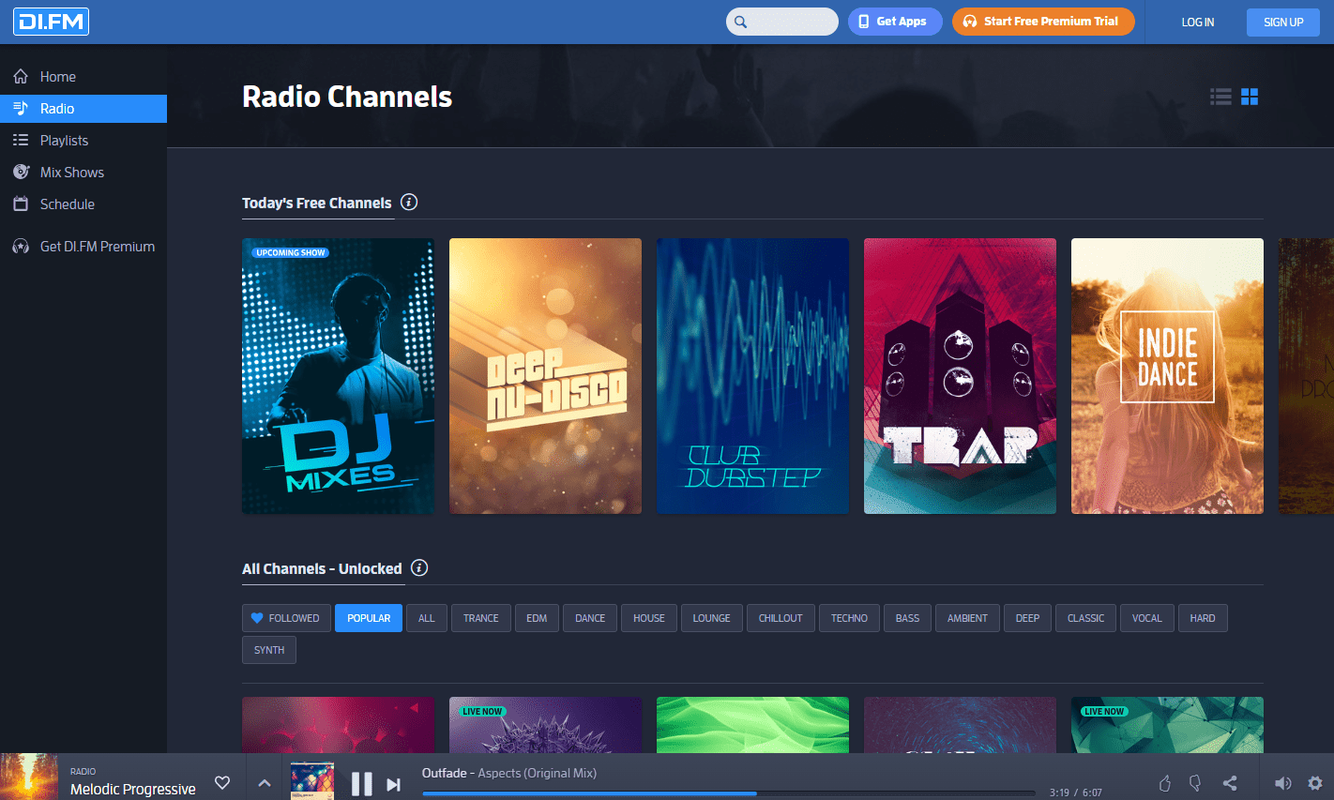On olemassa useita tapoja, joilla PowerPoint-esitys näyttää entistä upeammalta. Yksi niistä on kääriä teksti muiden elementtien, kuten kuvien, kaavioiden, kaavioiden ja taulukoiden, ympärille. Tekstin kääriminen antaa esitykselle järjestäytyneemmän ilmeen ja parantaa luettavuutta. Mutta miten tämä oikein toimii?

Tässä artikkelissa näytämme sinulle useita tapoja kiertää tekstiä PowerPointiin.
Tekstin kääriminen PowerPointissa
Koska PowerPointissa ei ole sisäänrakennettua ominaisuutta tekstin käärimiseen, sinun on käytettävä muita menetelmiä. On olemassa useita vaihtoehtoja, kuten manuaalinen tekstin rivitys, tekstiruutujen käyttö ja tietojen tuominen Word-asiakirjoista.
Tekstin kääriminen tekstiruutuun PowerPointissa
Tämä on melko helppo tapa, joka toimii kaikissa PowerPoint-versioissa:
- Paina Lisää.

- Napsauta Kuvia ja valitse Kuva tiedostosta -vaihtoehto.

- Etsi haluamasi kuva. Kun se tulee näkyviin, aseta se keskelle, oikealle tai vasemmalle painamalla Tasaa.

- Paina Lisää- tai Koti-välilehdeltä TextBox ja aseta raja, johon ensimmäinen tekstilohko menee.

- Kirjoita tekstiä ja paina Tasaa teksti -symbolia, jotta se täyttää koko ruudun.

- Toista tämä lähestymistapa kuvan kaikille neljälle puolelle.

Kuinka kietoa teksti PowerPointiin Macissa
Voit käyttää eri strategiaa, jos sinulla on PowerPointin Mac-versio:
- Avaa PowerPoint ja valitse dia, joka sisältää tekstin rivityksen.
- Siirry näytön yläosassa olevaan valikkoon ja valitse Lisää.

- Tämä avaa avattavan valikon. Valitse Objekti, niin uusi ponnahdusikkuna tulee näkyviin.

- Napsauta objektityyppi ja siirry Microsoft Word -asiakirjaan. Paina OK-painiketta.

- Word-tiedosto avautuu automaattisesti. Voit lisätä kuvan vetämällä ja pudottamalla sen tiedostoon tai siirtymällä kohtaan Lisää ja sen jälkeen Kuvat.

- Napsauta hiiren kakkospainikkeella kuvaa päästäksesi asetuksiin.
- Vie hiiri Wrap Text -vaihtoehdon päälle päästäksesi tekstin rivitysosioon.

- Määritä tekstin rivitysasetukset tarpeidesi mukaan.

- Kun palaat esitykseen, dia sisältää kuvan ja tekstin, joka on kääritty Word-tiedostosta.

- Voit nyt siirtää tiedoston kokoa tai muuttaa sen kokoa kuten minkä tahansa muun objektin kohdalla.
Kuinka kietoa teksti PowerPointiin Windowsissa
Myös Windowsissa on helppo tapa kietoa tekstiä:
- Valitse dian kuva tai muu kuva, jonka teksti ympäröi.

- Siirry kotiin, valitse Järjestä ja sitten Lähetä takaisin -vaihtoehto. Vaihtoehtoisesti voit napsauttaa kuvaa hiiren kakkospainikkeella ja painaa Lähetä takaisin. Jos tämä vaihtoehto näkyy harmaana, se koskee jo kuvaa.

- Lisää tekstiruutu ja kirjoita teksti.

- Sijoita kohdistin ruutuun siten, että se sijaitsee kuvan vasemmassa yläkulmassa.

- Lisää sarkaimeen tai välilyöntinäppäimeen visuaalisia katkoksia tekstiin. Kun tekstirivi tulee lähemmäksi kohteen vasenta puolta, aseta loput objektin oikealle puolelle sarkainta tai välilyöntiä useita kertoja.

- Toista tekstin jäljellä olevat rivit.

Kuinka kietoa teksti PowerPointiin iPhonessa
Helpoin tapa kietoa PowerPoint-teksti iPhoneen on käyttää tekstiruutuja:
- Avaa esitys.
- Valitse dia ja paina kuvan symbolia näytön alaosassa. Etsi kuva ja lisää se diaan.

- Napsauta tekstikentän kuvaketta oikeassa alakulmassa ja kirjoita teksti.

- Tee sama haluamallesi kuvan toiselle puolelle.
Tekstin kääriminen PowerPointiin Androidissa
Koska PowerPoint-sovellus Androidissa ja iOS: ssä ovat hyvin samanlaisia, voit käyttää samaa lähestymistapaa:
- Avaa PowerPoint ja lisää kuva esitykseen napauttamalla kuvasymbolia.
- Paina tekstikentän symbolia ja määritä laatikon rajat.
- Kirjoita teksti.
- Toista prosessia, kunnes luot oikean tekstiä käärittävän vaikutelman.
Tekstin kääriminen PowerPoint-taulukkoon
Aluksi tekstin kääriminen eri kuvien ja muotojen ympärille PowerPoint-esityksessä voi olla hankalaa. Saatat ajatella, että kohtaat samat ongelmat, kun lisäät tekstiä PowerPoint-taulukkoon.
kuinka laajentaa karttaa minecraftissa
Onneksi ohjelma on ottanut tämän ominaisuuden käyttöön automaattisesti. Tämän seurauksena teksti kääritään soluihin aina, kun kirjoitat tekstiä taulukkoon.
Tekstin kääriminen PowerPointiin kuvan ympärille
Jälleen voit käyttää muuta ohjelmaa, Microsoft Wordia, tekstin käärimiseen PowerPoint-esityksissä:
- Kirjoita tekstiä Microsoft Wordiin.

- Lisää kuva ja aseta se haluttuun paikkaan tiedostossa.

- Napsauta hiiren kakkospainikkeella kuvaa ja valitse Tekstin rivitys ja sitten Tiukka.

- Tallenna asiakirja ja avaa PowerPoint.

- Siirry kohtaan Lisää ja sitten Objekti.

- Valitse Luo tiedostosta -vaihtoehto ja valitse aiemmin luomasi sanatiedosto.

- Teksti sijoitetaan nyt kuvan ympärille samalla tavalla kuin järjestit sen Microsoft Word -tiedostoon.

- Voit muokata sitä kaksoisnapsauttamalla ruutua muuttaaksesi kohdistusta, muuttamalla kuvan kokoa tai siirtämällä sen toiseen paikkaan. Teksti kiertyy automaattisesti kuvan ympärille. Kun napsautat dian ulkopuolella, muutokset näkyvät esityksessä.
Tekstin kääntäminen PowerPointissa
Tekstin kääntäminen on toinen alue, jossa tekstiruudut ovat käteviä:
- Käynnistä PowerPoint ja paina Lisää-välilehteä.

- Napsauta Tekstiruutu ja voit nyt piirtää tekstikentän kohdistimen avulla.

- Kirjoita teksti.

- Jos haluat kiertää tekstiä, napsauta ja aloita vetämällä nuolta tekstikentän yläpuolella.

Tekstin kääntäminen manuaalisesti on hyvä idea, jos sinun ei tarvitse sijoittaa sitä tietylle määrälle. Mutta jos haluat olla tarkempi, PowerPoint antaa sinun valita tarkan asteen, jolla tekstiruutu istuu:
- Korosta ruutu, jota haluat kiertää.

- Mene Muoto-osioon ja etsi Järjestä-vaihtoehto.

- Paina Kierrä päästäksesi valikkoon, jossa on tekstin kääntöasetukset. Tässä voit kääntää tekstiä vasemmalle tai oikealle 90 astetta. Vaihtoehtoisesti voit kääntää laatikon vaaka- tai pystysuunnassa. Syötä tietty tutkinto painamalla Lisää kiertoasetuksia.

- Siirry Kierto-välilehteen ja napsauta nuolia määrittääksesi kiertymisasteen. Voit myös kirjoittaa tutkintoa vastaavan numeron.
- Laatikkoasi käännetään nyt määrätylle tasolle.

Kuinka kietoa teksti PowerPointiin muodon ympärille
Tekstin kiertäminen muodon ympärille on myös yksinkertaista:
- Napsauta hiiren kakkospainikkeella esitykseen lisäämääsi muotoa.
- Valitse Lähetä takaisin -vaihtoehto.
- Lisää tekstiruutu ja kirjoita teksti.
- Paina näppäimistön takaosaa tai välilyöntiä, kunnes teksti sopii muotoon oikein.
Muita usein kysyttyjä kysymyksiä
Tässä on lisää hyviä vinkkejä siltä varalta, että edellisissä osioissa jätettiin vastaamatta kysymyksiin:
Kuinka saada teksti kiertämään grafiikan ympärille PowerPointissa?
Ei ole väliä mitä grafiikkaa lisäät esitykseesi, tekstin kääriminen sen ympärille tekee dian järjestyksellisemmäksi. Näin se tehdään:
• Siirry diaan grafiikan kanssa, jonka ympärille teksti kääritään. Vaihtoehtoisesti voit lisätä uuden kuvan PowerPointin lisäystyökalulla.
miten amazon-musiikin tilaus peruutetaan
• Korosta grafiikka ja aseta se haluttuun kohtaan dialle.
• Siirry PowerPointin valikon Lisää-osioon.
• Valitse Tekstiruutu ja piirrä yksi dialle.
• Valitse tekstiruutu ja vedä sen kahvoja laajentaaksesi sen haluamaasi korkeuteen ja painoon. Liitä tai kirjoita teksti.
• Lisää grafiikan toisille puolille lisälaatikoita ja lisää tekstiä. Muokkaa korkeutta ja leveyttä, jotta ne sopivat grafiikkaan oikein.
• Toista prosessia, kunnes saavutat halutun vaikutuksen.
Kuinka käärit tekstiä ympyrän ympärille PowerPointissa?
Myöskään tekstin kääriminen ympyrän ympärille ei ole monimutkaista:
• Napsauta hiiren kakkospainikkeella PowerPoint-esityksen ympyrää.
• Napsauta Lähetä takaisin -vaihtoehtoa ja paina Lähetä takaisin takaisin -vaihtoehtoa luettelosta.
• Kirjoita tai liitä teksti ympyrän päälle.
• Paina ensimmäistä tekstiriviä, jossa se yhtyy ympyrään.
• Voit siirtää tekstisi ympyrän oikean reunan yli napsauttamalla näppäimistön välilyöntiä tai sarkainnäppäintä.
• Toista toimenpide muille riveille tekstin rivitysefektin luomiseksi.
Tule esitysten päälliköksi
Jos et pysty käärimään tekstiä PowerPointiin, kuten Microsoft Wordissa, on turhauttavaa. Siitä huolimatta voit saavuttaa halutut tulokset soveltamalla edellä kuvattuja menetelmiä. Selvitä, mikä lähestymistapa sopii sinulle parhaiten, ja otat valtavan askeleen kohti täydellisten esitysten luomista.
Oletko kokeillut tekstin käärimistä PowerPointissa? Mikä lähestymistapa oli helpoin? Kerro meille alla olevasta kommenttiosasta.