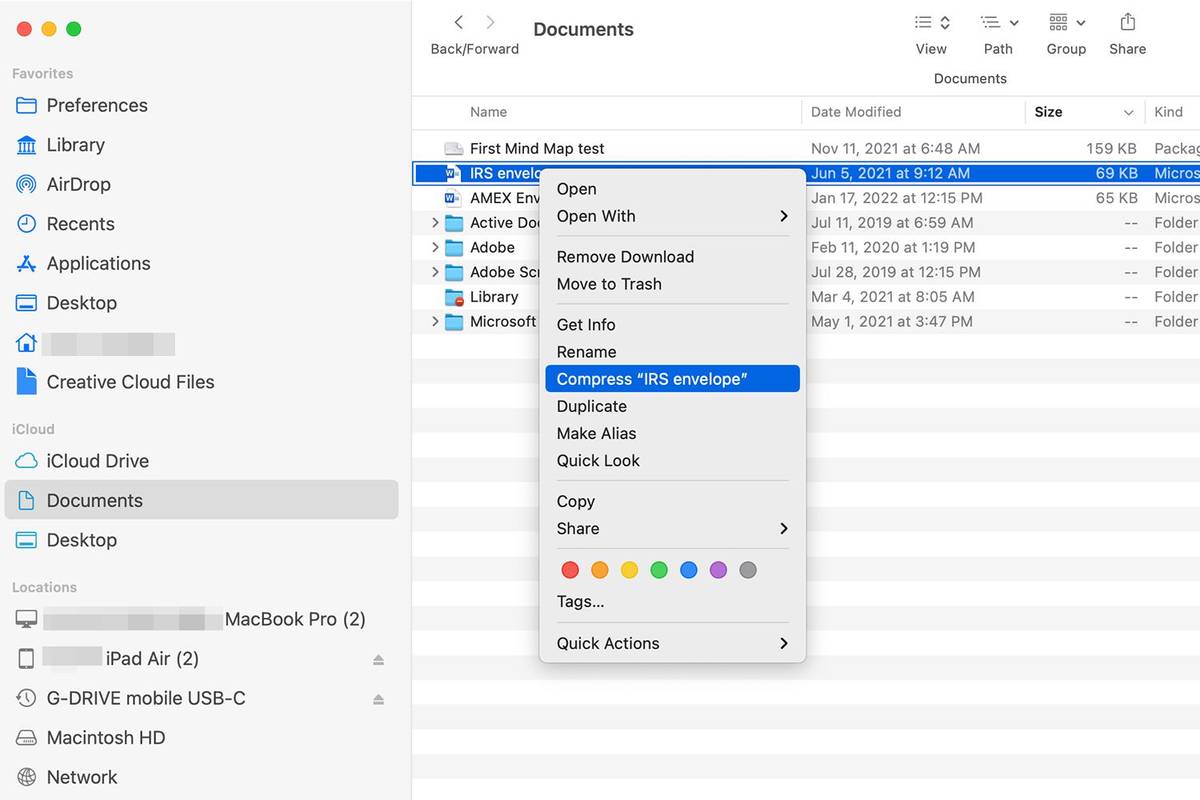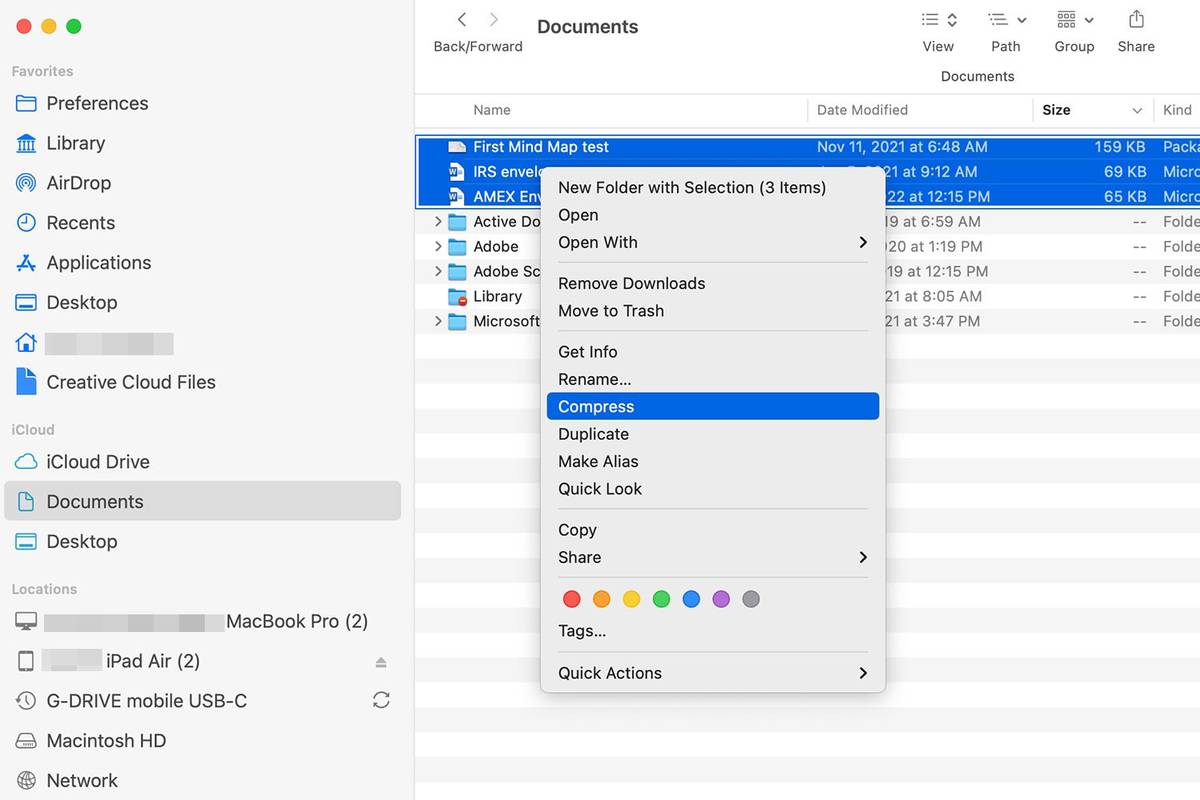Mitä tietää
- Pakkaa yksittäinen tiedosto tai kansio: Control-osoita tai napsauta sitä hiiren kakkospainikkeella ja valitse Puristaa tuotteen nimi.
- Pakkaa useita tiedostoja tai kansioita: Valitse ne Shift-napsauttamalla. Control-osoita tai napsauta tiedostoja hiiren kakkospainikkeella ja valitse Puristaa .
- Arkiston purkaminen: Kaksoisnapsauta arkistoa.
Tässä artikkelissa kerrotaan, kuinka tiedostot ja kansiot pakataan ja puretaan Macissa käyttämällä arkistotyökalua, joka on sisäänrakennettu macOS Monterreyssä (12.3) Mac OS X Mountain Lion (10.8) -käyttöjärjestelmään.
Zip-tiedoston luominen Macissa yhdelle tiedostolle tai kansiolle
Pakkaa ja pura yksittäinen tiedosto tai kansio Finderilla päästäksesi Mac-tietokoneiden arkistointityökaluun.
Apple piilottaa Arkistotyökalun, koska se on käyttöjärjestelmän ydinpalvelu. Vaikka tämä apuohjelma on piilossa, Apple tekee tiedostojen ja kansioiden pakkaamisesta ja purkamisesta erittäin helppoa valitsemalla ne Finderissa.
-
Avata Finder ja siirry tiedostoon tai kansioon, jonka haluat pakata.
-
Control-osoita tai napsauta kohdetta hiiren kakkospainikkeella ja valitse Puristaa tuotteen nimiavautuvasta valikosta.
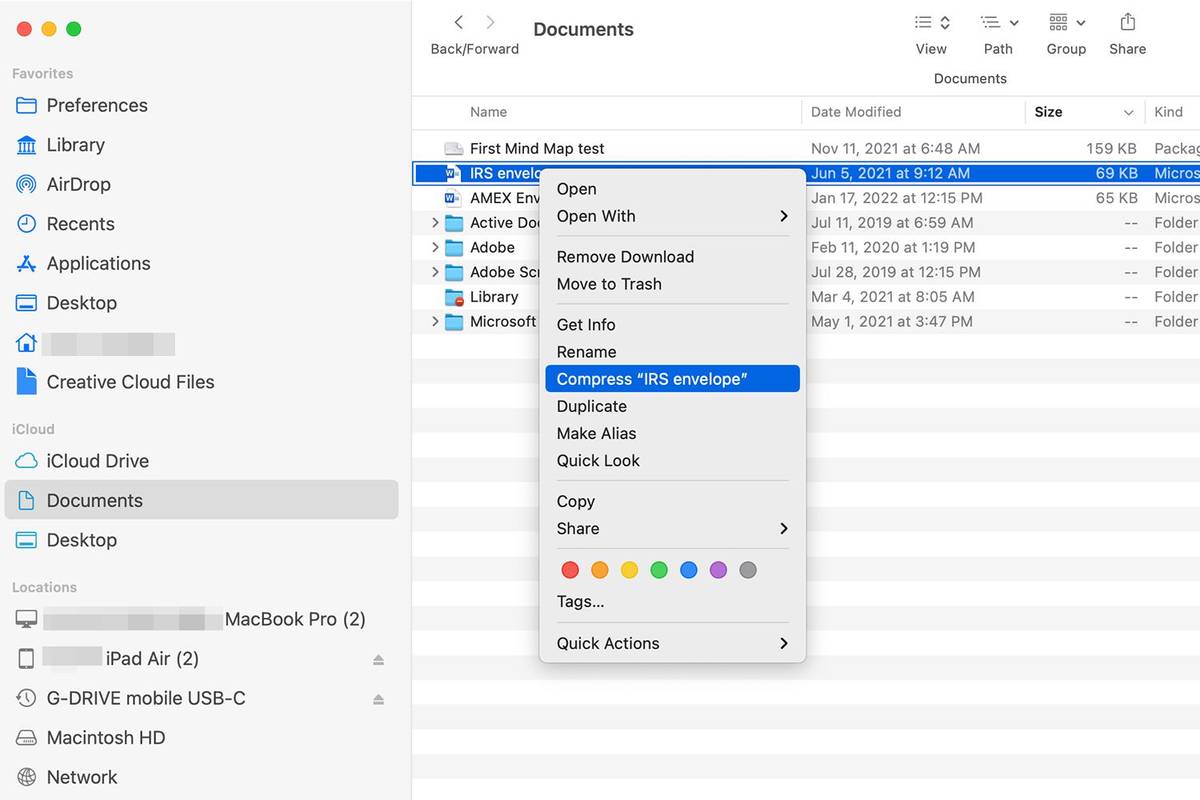
-
Etsi tiedoston pakattu versio samasta paikasta kuin alkuperäinen tiedosto. Sillä on sama nimi kuin alkuperäisellä tiedostolla, jonka tunniste on .zip.
Lähetä uudelleen ja katso, mistä ihmiset pitävät sinusta
Arkistoapuohjelma pakkaa valitun tiedoston ja jättää alkuperäisen tiedoston tai kansion ennalleen.
Zip useita tiedostoja ja kansioita
Useiden tiedostojen ja kansioiden pakkaaminen toimii suunnilleen samalla tavalla kuin yhden kohteen pakkaaminen. Suurin ero on zip-tiedoston nimi.
-
Avaa kansio, joka sisältää tiedostot tai kansiot haluat pakata.
-
Valitse kohteet, jotka haluat sisällyttää zip-tiedostoon. Vaihto-napsauta valitaksesi tiedostoalueen tai komento-osoita valitaksesi ei-vierekkäisiä kohteita.
-
Napsauta hiiren kakkospainikkeella tai Ctrl-osoita mitä tahansa kohdetta ja valitse Puristaa .
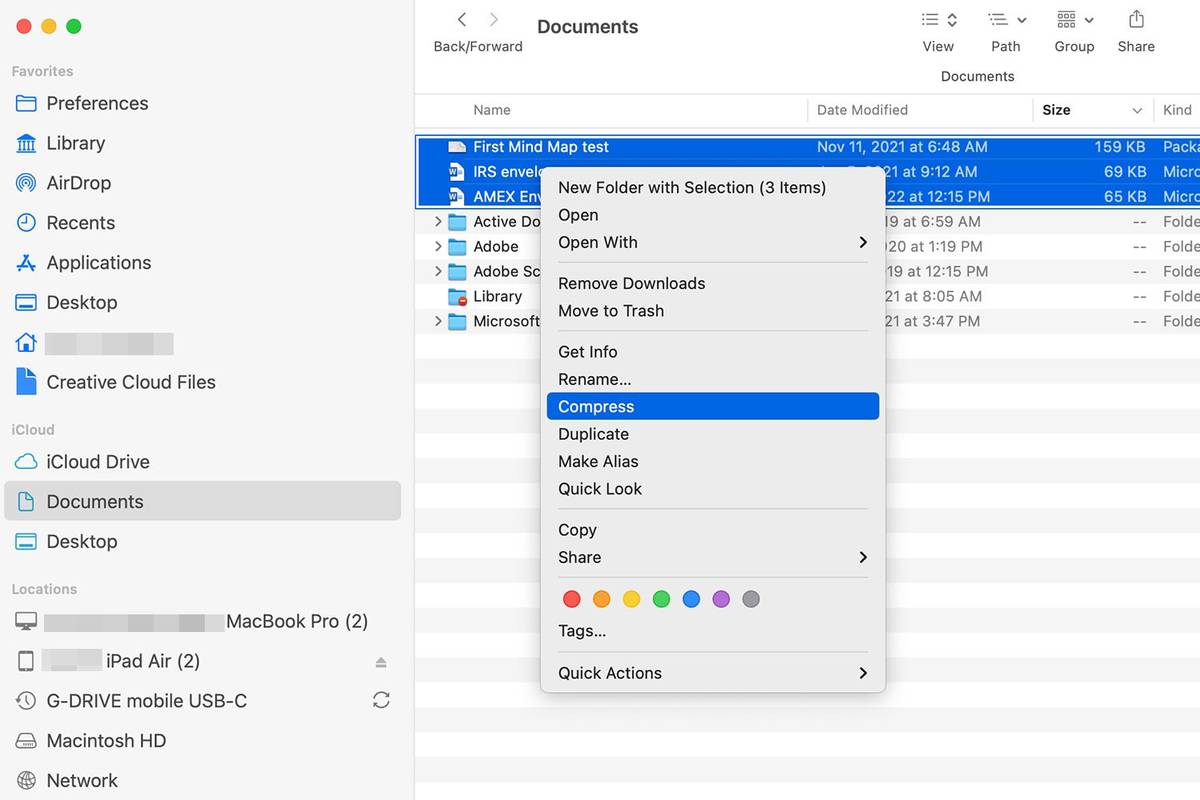
-
Etsi pakatut kohteet tiedostosta nimeltä Archive.zip , joka on samassa kansiossa alkuperäisten kanssa.
miten vaihtaa lähdettä Samsung TV: ssä ilman kauko - ohjainta
Jos sinulla on jo Archive.zip, uuden arkiston nimeen lisätään numero: Arkisto 2.zip, Arkisto 3.zip ja niin edelleen.
Kuinka purkaa tiedostoja
Voit purkaa tiedoston tai kansion kaksoisnapsauttamalla sitä ZIP-tiedosto. Tiedoston tai kansion pakkaus puretaan samassa kansiossa kuin pakattu tiedosto.
Jos zip-tiedosto sisältää yhden tiedoston, uudella puretulla kohteella on sama nimi kuin alkuperäisellä. Jos samanniminen tiedosto on olemassa, puretun tiedoston nimeen on liitetty numero.
Sama nimeämisprosessi pätee, kun zip-tiedosto sisältää useita kohteita. Jos kansio sisältää arkiston, uuden kansion nimi on Arkisto 2.
Yleensä käytät Arkisto-apuohjelmaa käynnistämättä sitä. Jos sinulla on kuitenkin suuri määrä pakattavia tai purettavia tiedostoja, käynnistä apuohjelma ja vedä ja pudota siihen tiedostoja ja kansioita. Arkistotyökalu sijaitsee osoitteessa Järjestelmä > Kirjasto > CoreServices > Sovellukset .
käynnistä kaikki ytimen ikkunat 10
Kolmannen osapuolen sovellukset Mac-tiedostojen pakkaamiseen ja purkamiseen
Sisäänrakennettu pakkausjärjestelmä, joka voi pakata ja purkaa tiedostoja macOS:ssä ja OS X:ssä, on suhteellisen yksinkertainen, minkä vuoksi monet kolmannen osapuolen sovelluksia ovat myös saatavilla. Pikakatsaus Mac App Storeen paljastaa yli 50 sovellusta tiedostojen pakkaamiseen ja purkamiseen.
Jos haluat enemmän tiedostojen pakkausominaisuuksia kuin Apple tarjoaa arkistotyökalussaan, nämä kolmannen osapuolen sovellukset voivat auttaa: