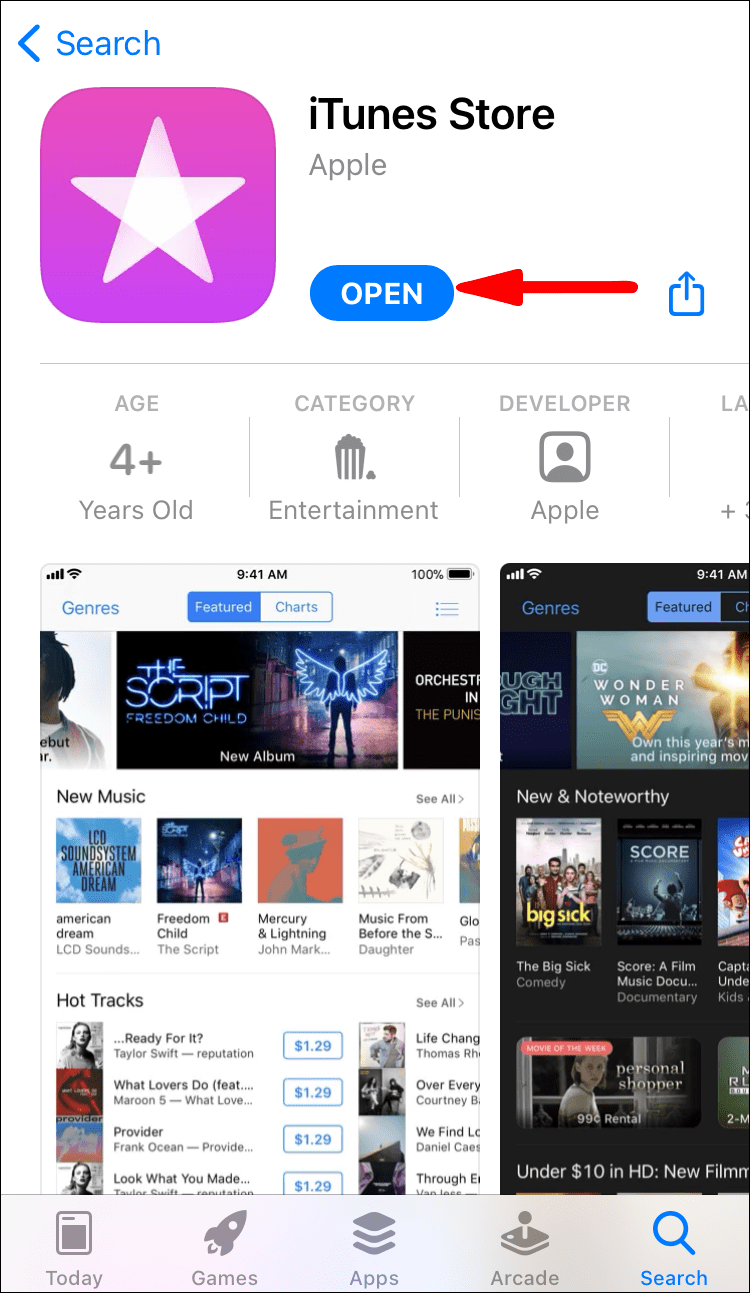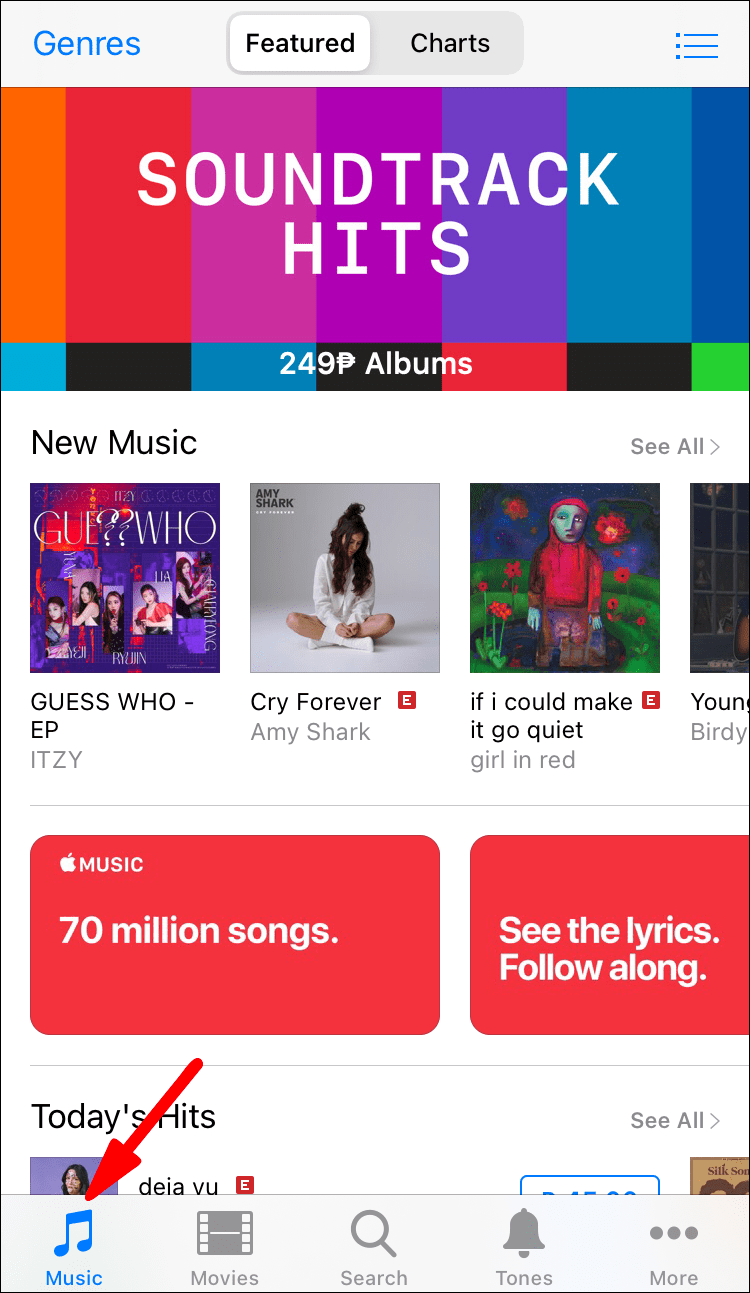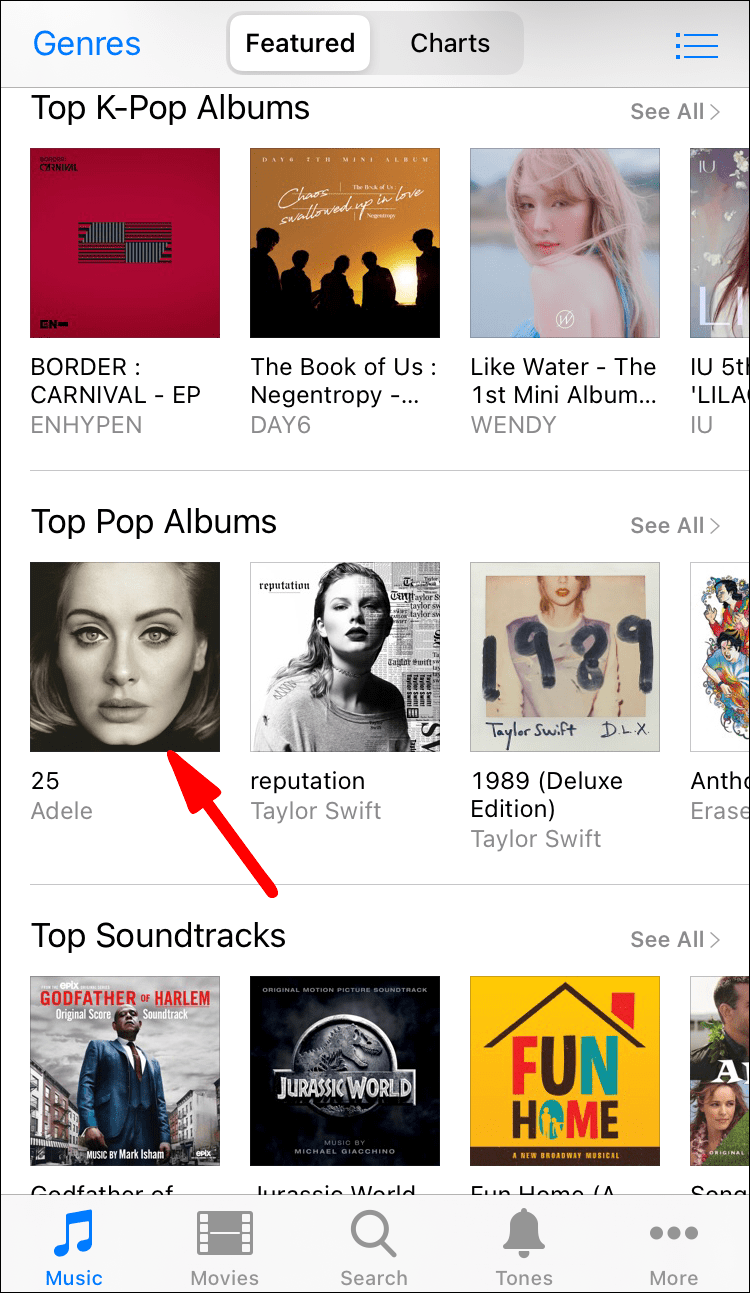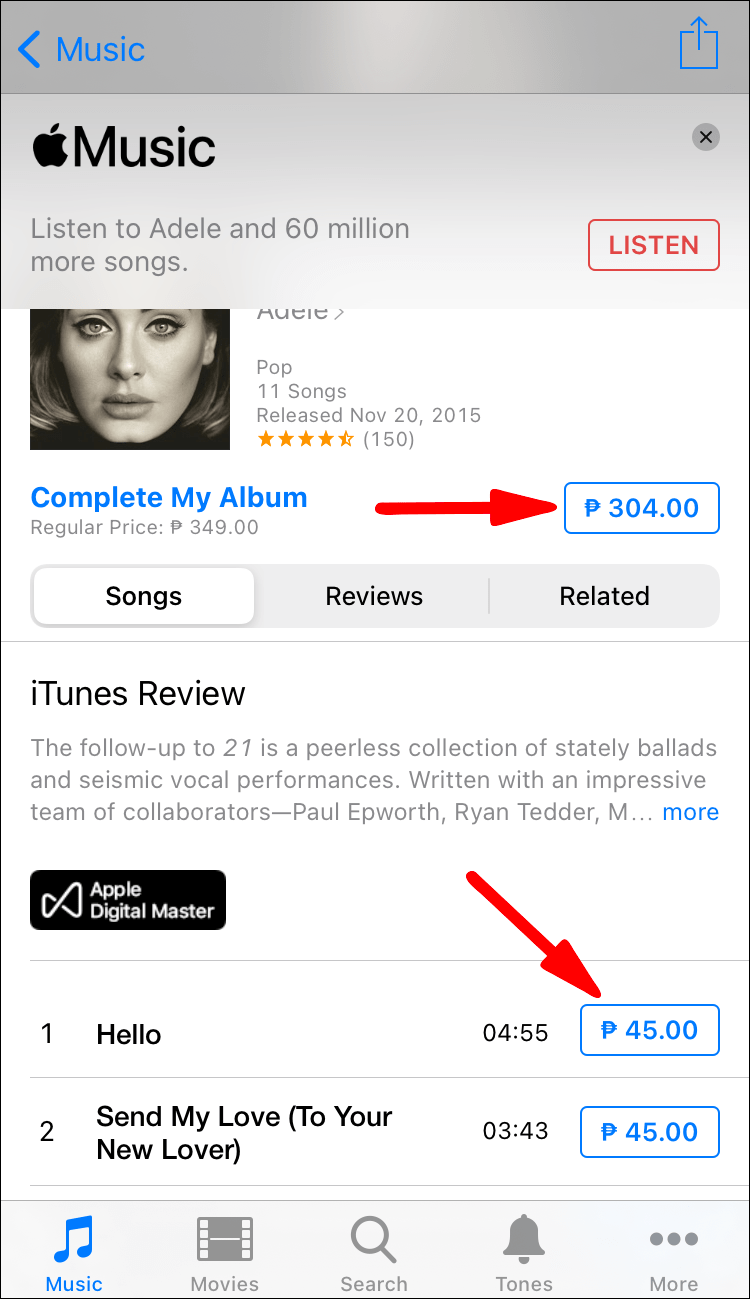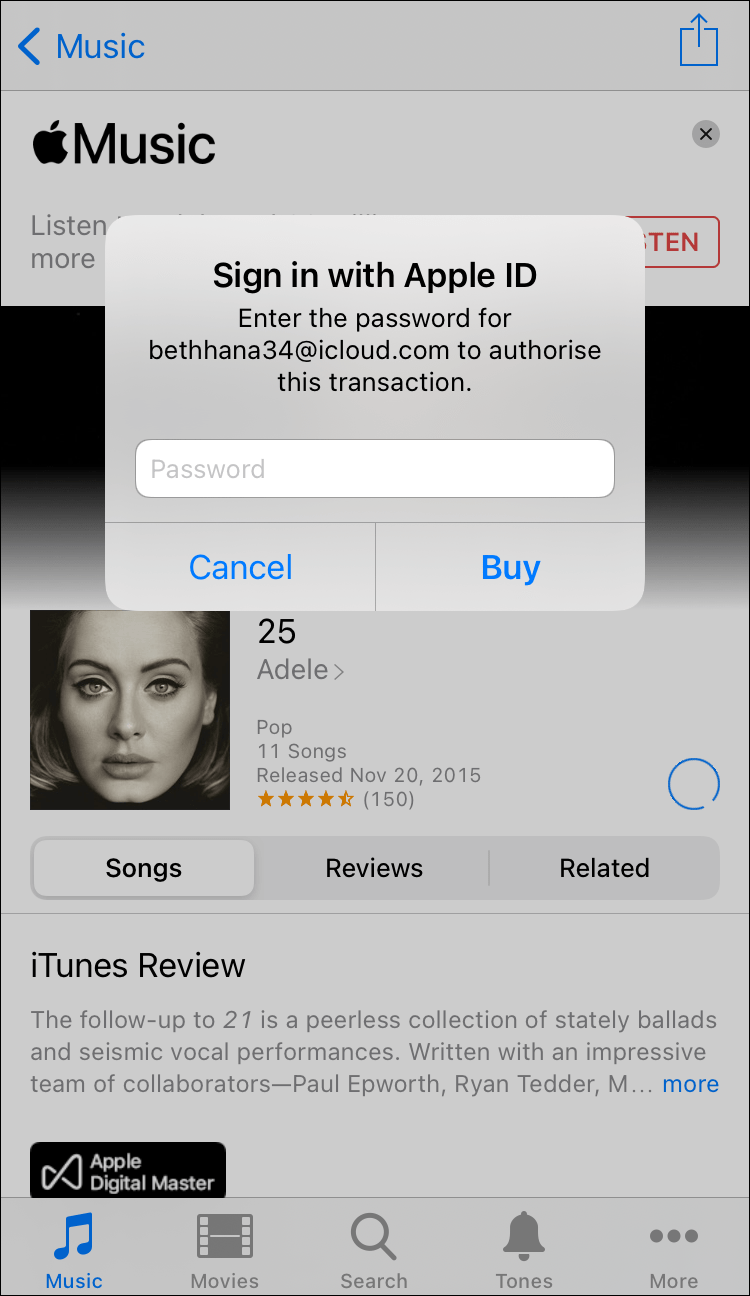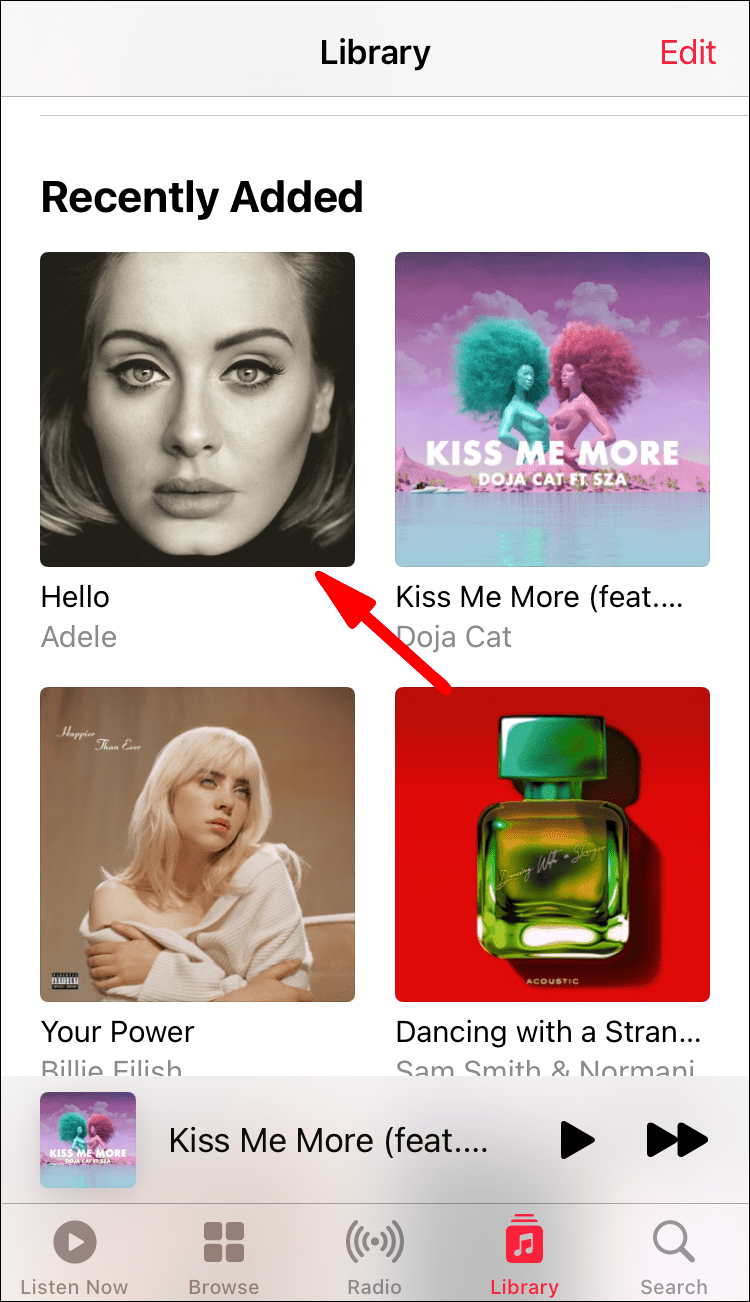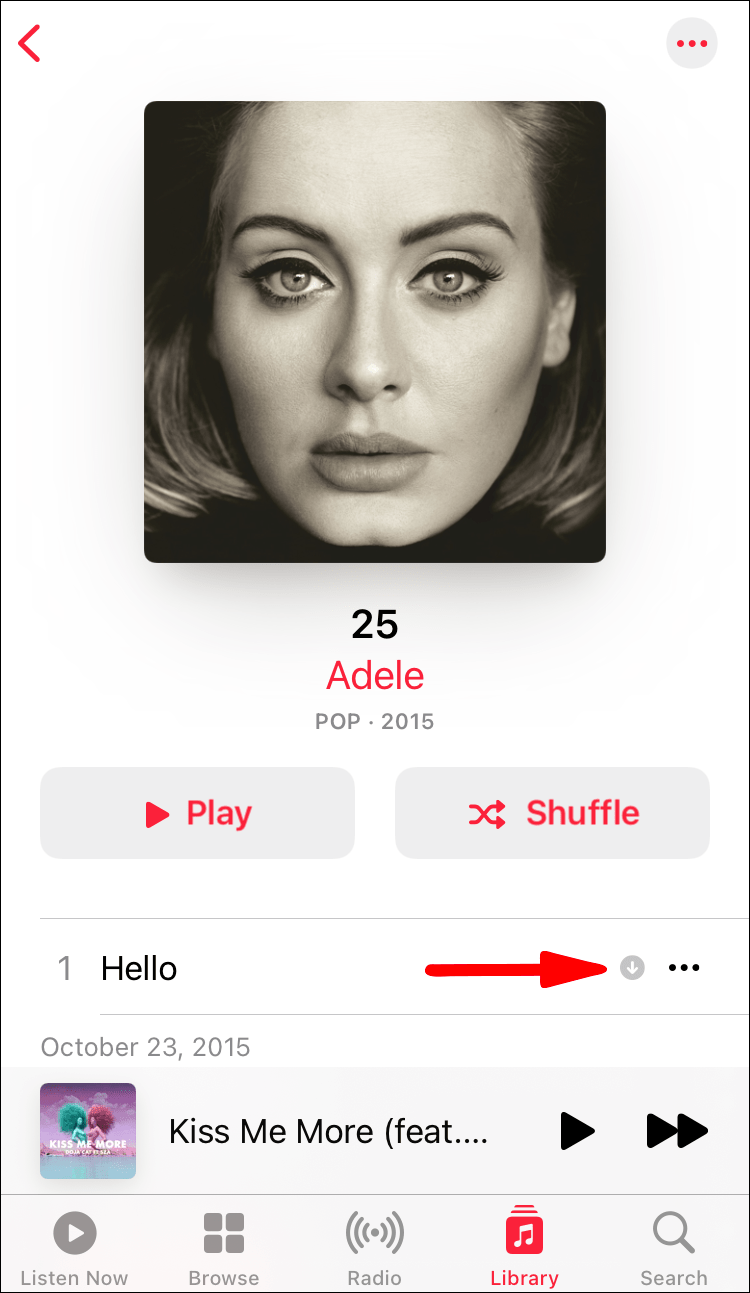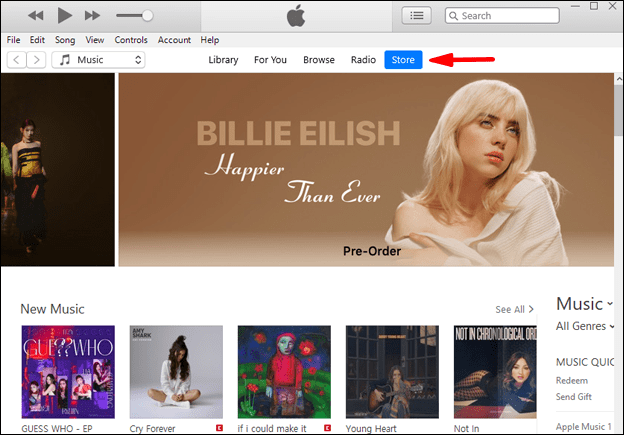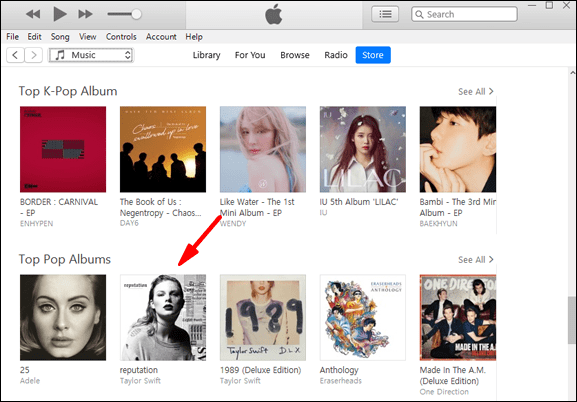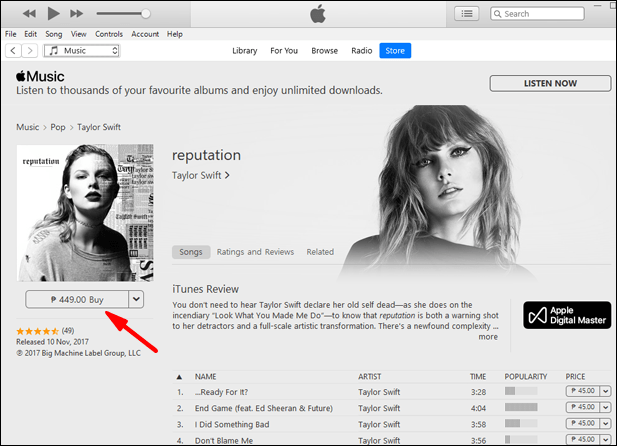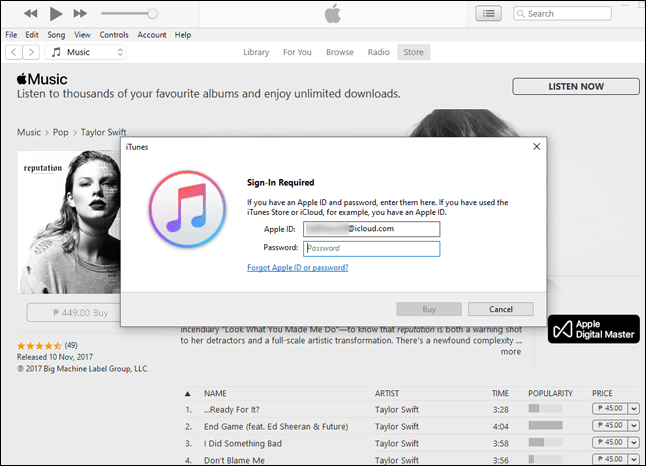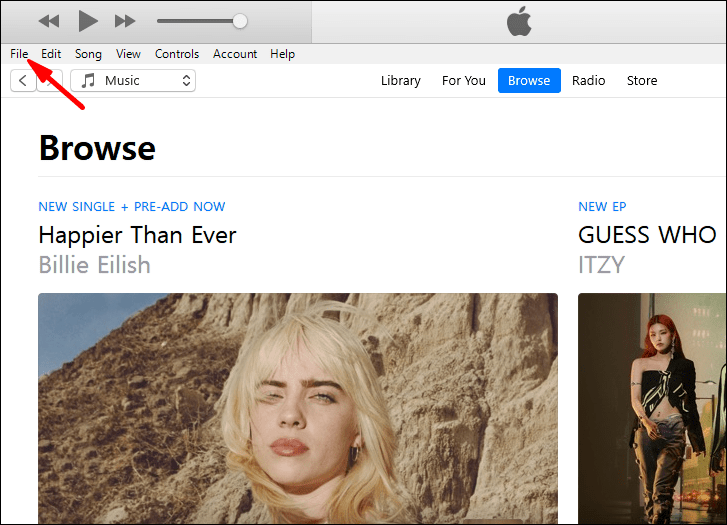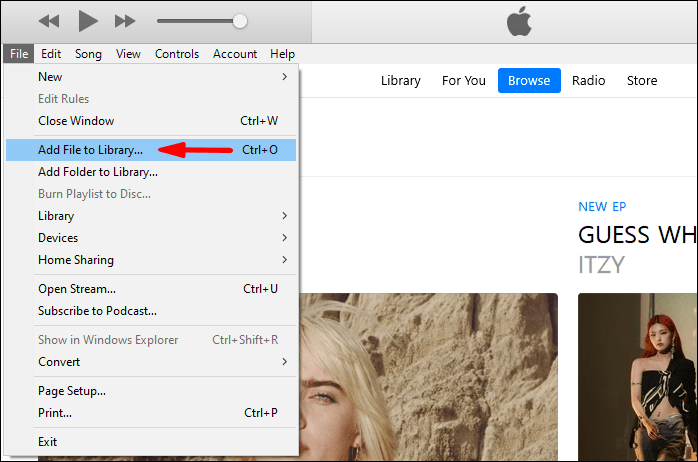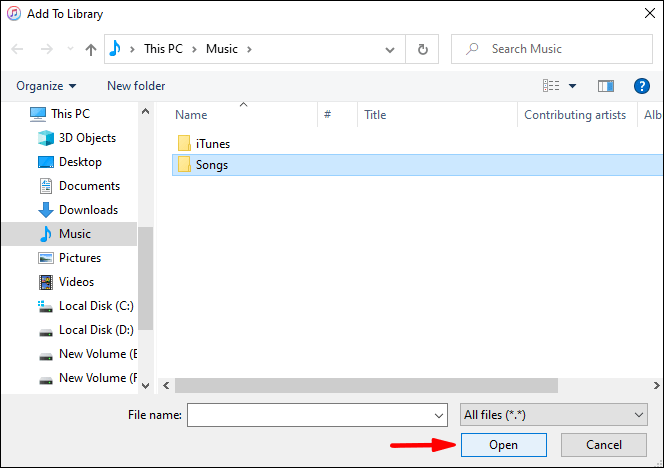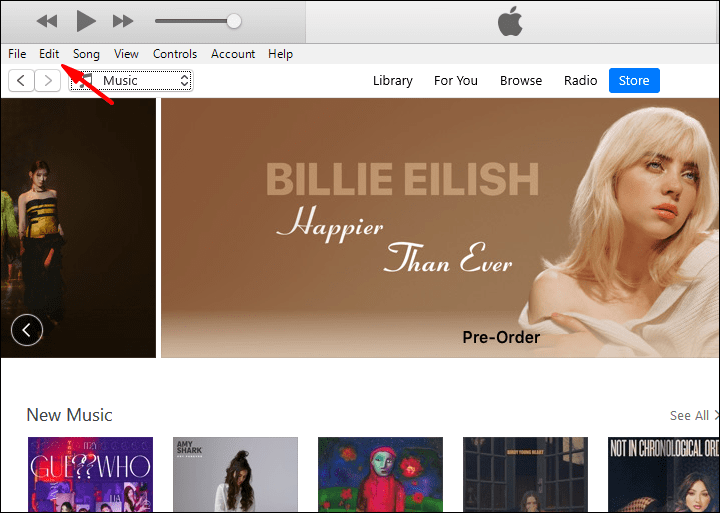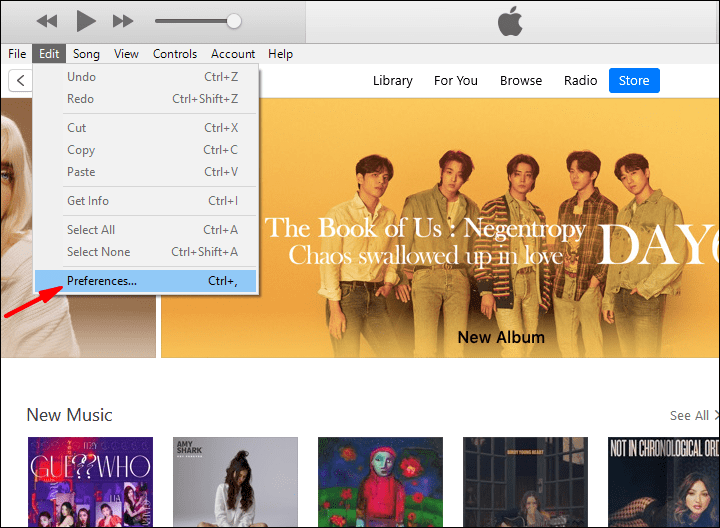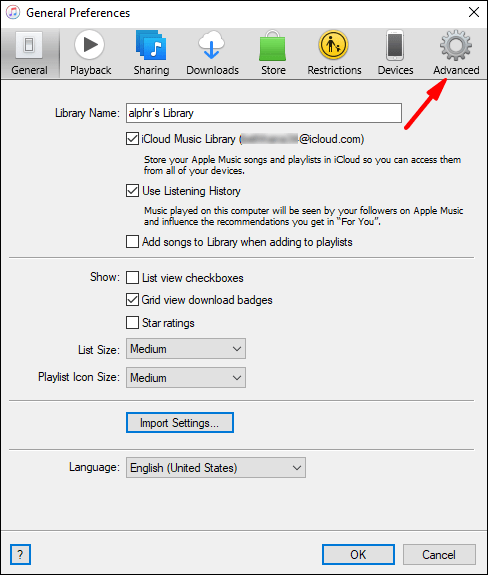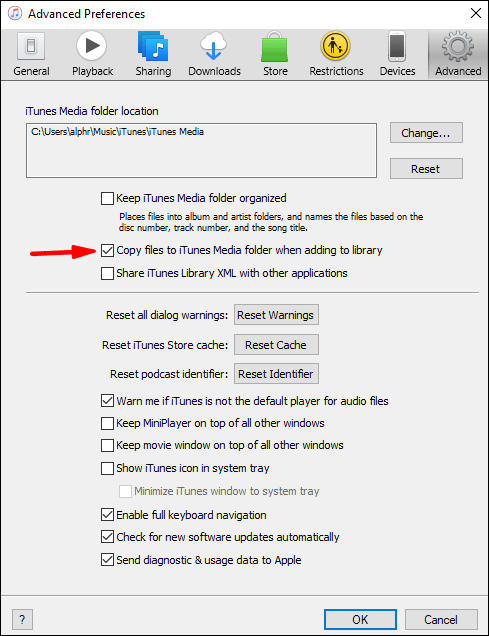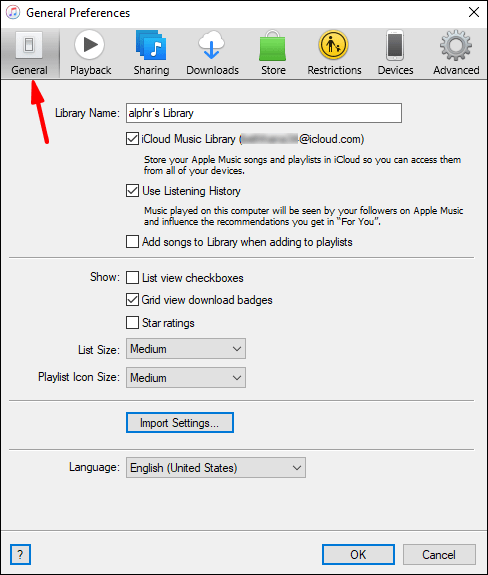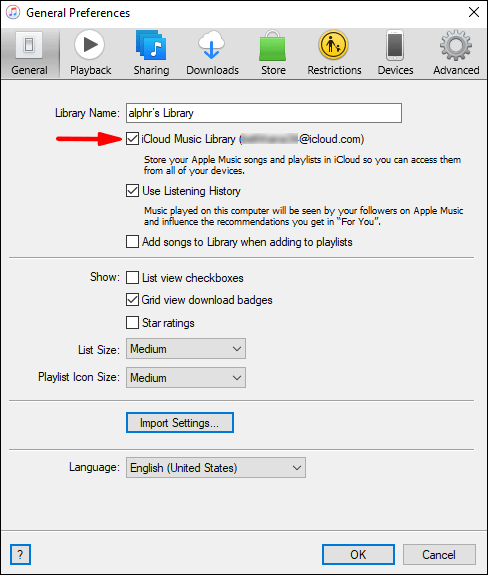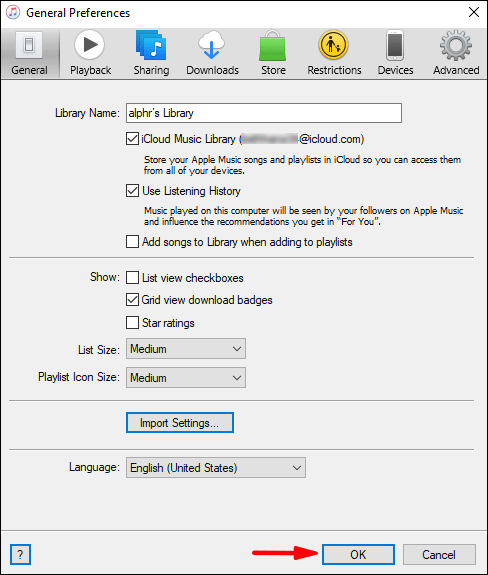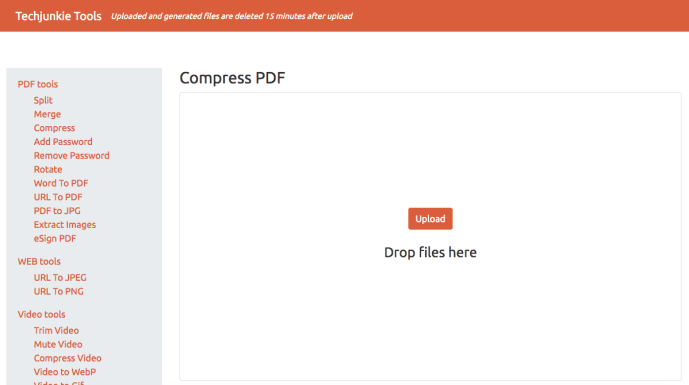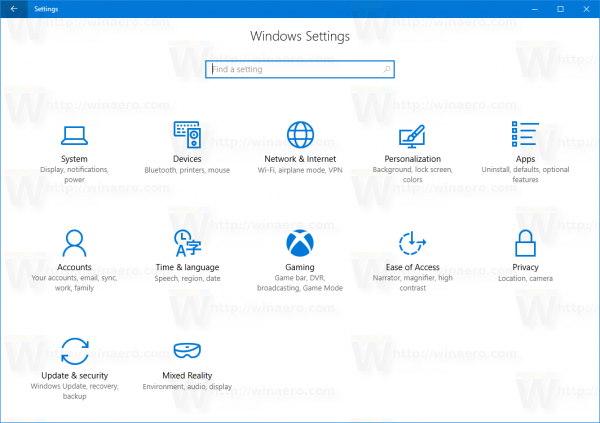iTunes tunnetaan suurista kirjastoista, joita voit luoda ja järjestää. Löydät kaiken musiikkisi yhdestä paikasta, ja tämä mukavuus on edelleen sen myyntivaltti. Tietenkin iTunes on ilmainen, mutta musiikki ei välttämättä ole sitä.

Jos mietit, mitä sinun on tehtävä laajentaaksesi kirjastoasi, älä etsi enää. Ohjaamme sinut prosessin läpi. Voimme jopa vastata joihinkin iTunesia koskeviin kysymyksiisi musiikin tuonnissa.
kuinka jakaa Fortnite PS4 -näyttö
Lisää musiikkia iTunes Storesta
Voit ostaa musiikkia iTunes Storesta ja ladata tiedostoja laitteellesi. Jos käytät iPhonea tai iPadia, sinun on varmistettava, että sinulla on tarpeeksi tilaa. Tietokoneella voit yksinkertaisesti tallentaa musiikkitiedostosi kiintolevylle.
Katsotaanpa, kuinka voit lisätä musiikkia iTunes Storesta kirjastoosi iOS- ja iPadOS-laitteilla.
- Avaa iTunes Store laitteellasi.
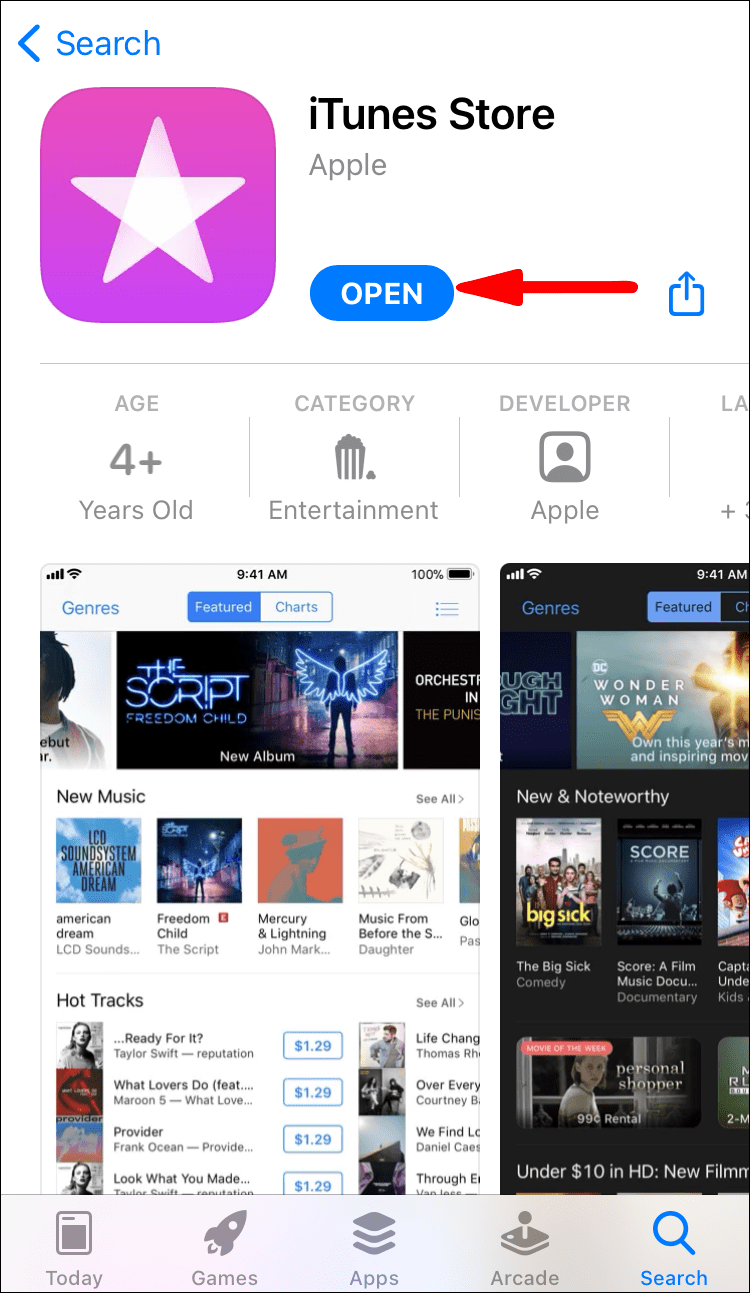
- Napauta Musiikki näytön alareunassa.
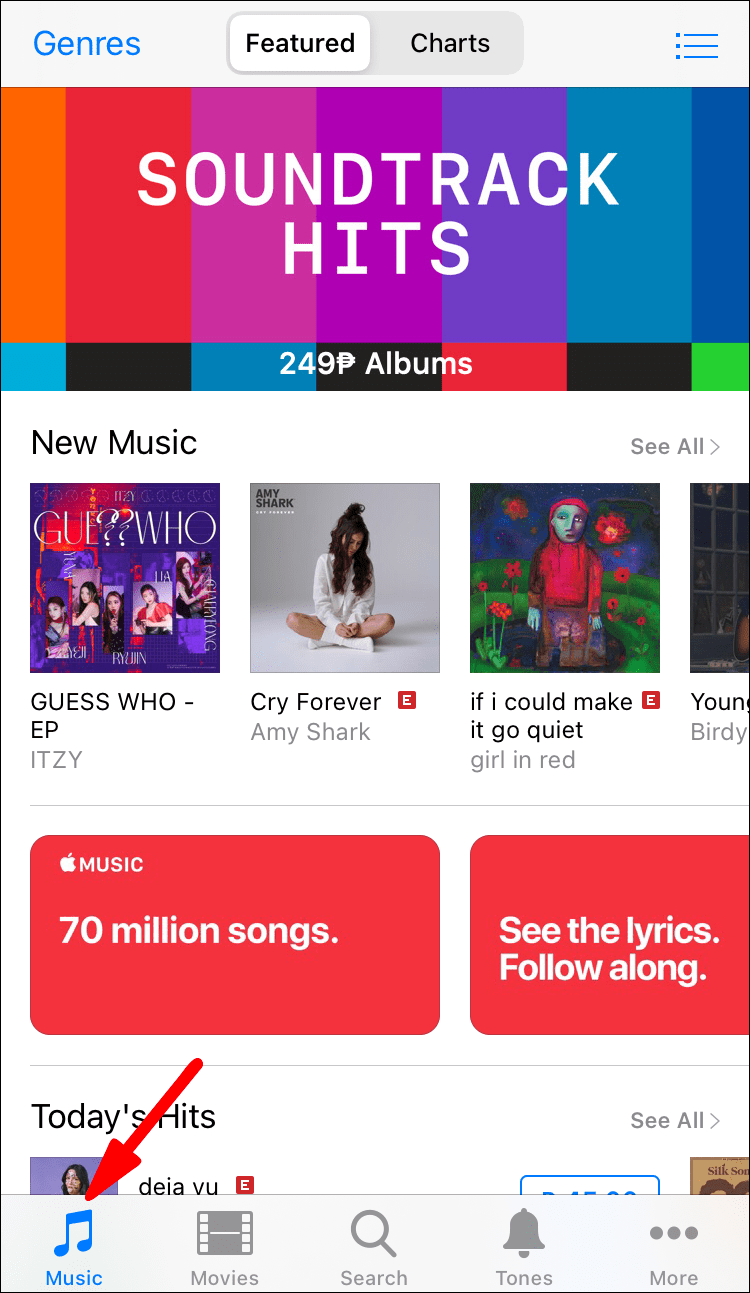
- Selaa joitain albumeja tai raitoja, joista pidät.
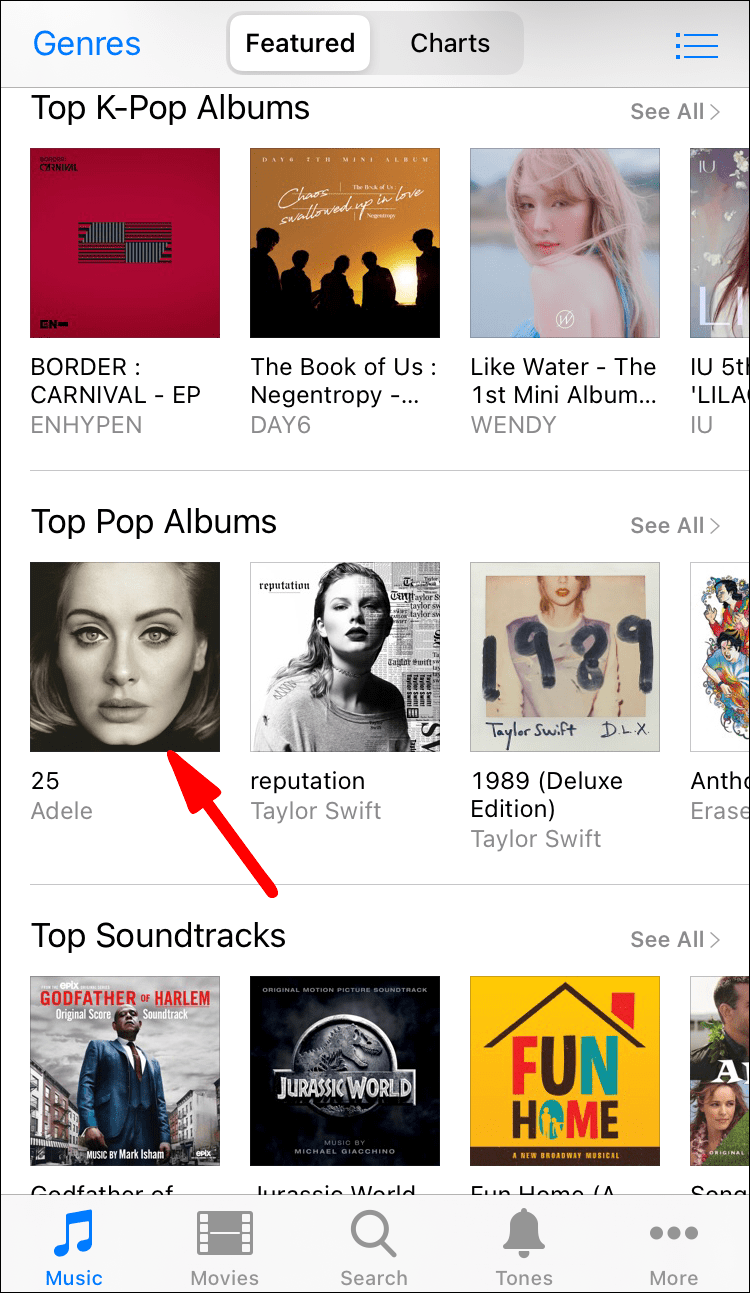
- Osta albumi tai yksittäisiä kappaleita valitsemalla niiden vieressä olevat hintalaput.
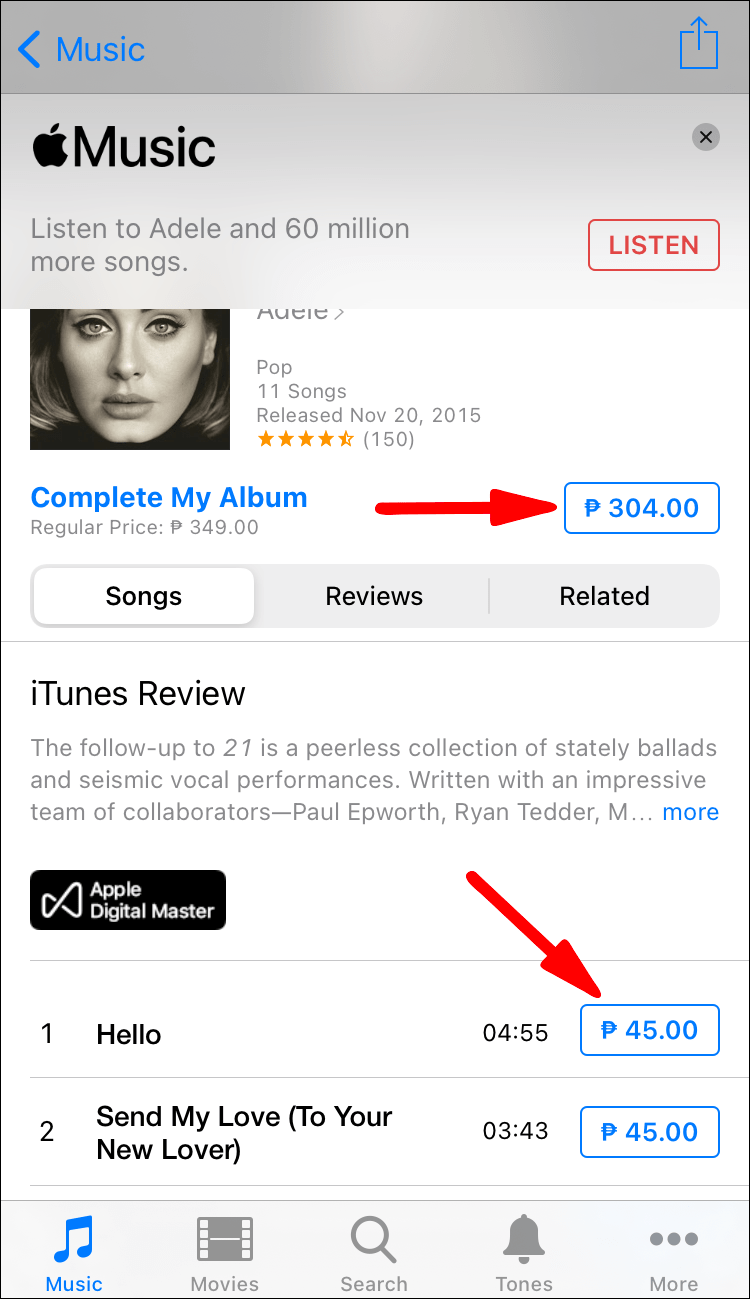
- Kirjaudu sisään Apple ID:lläsi ja salasanallasi.
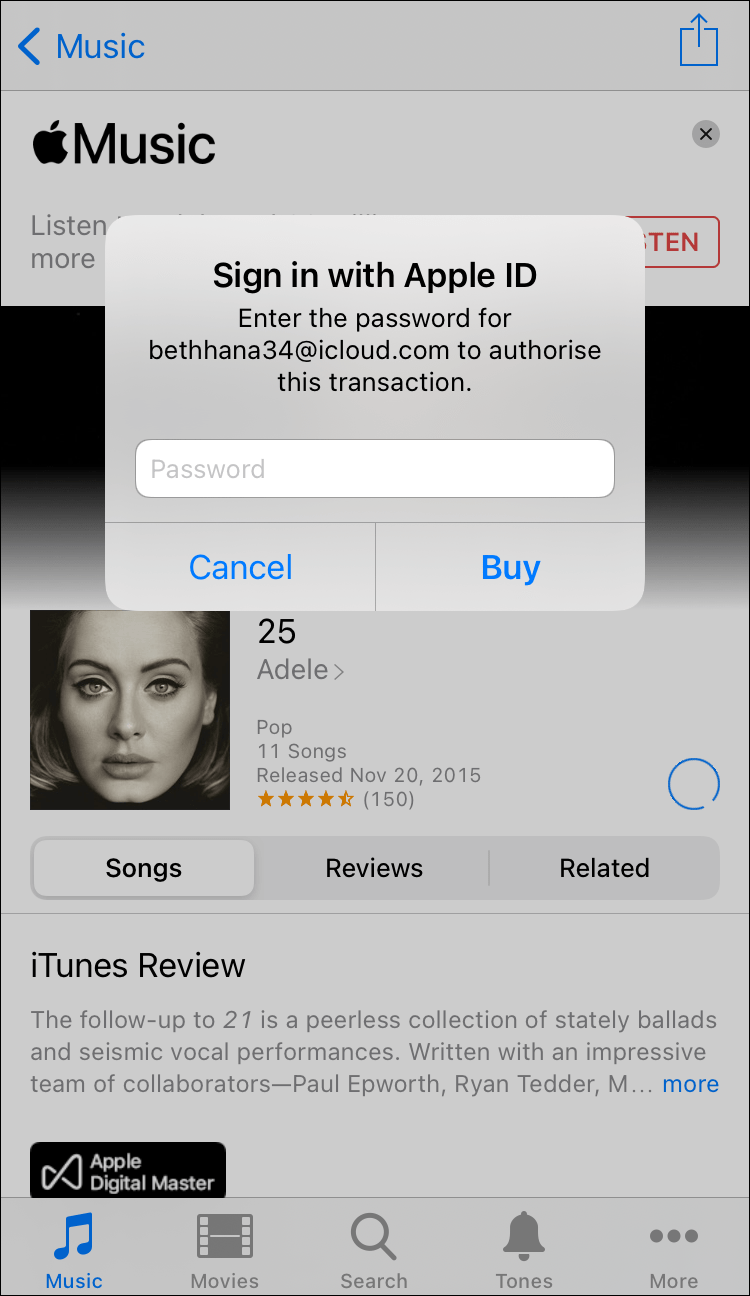
- Suorita ostos loppuun.
- Jos haluat ladata musiikkia, siirry kirjastoon.
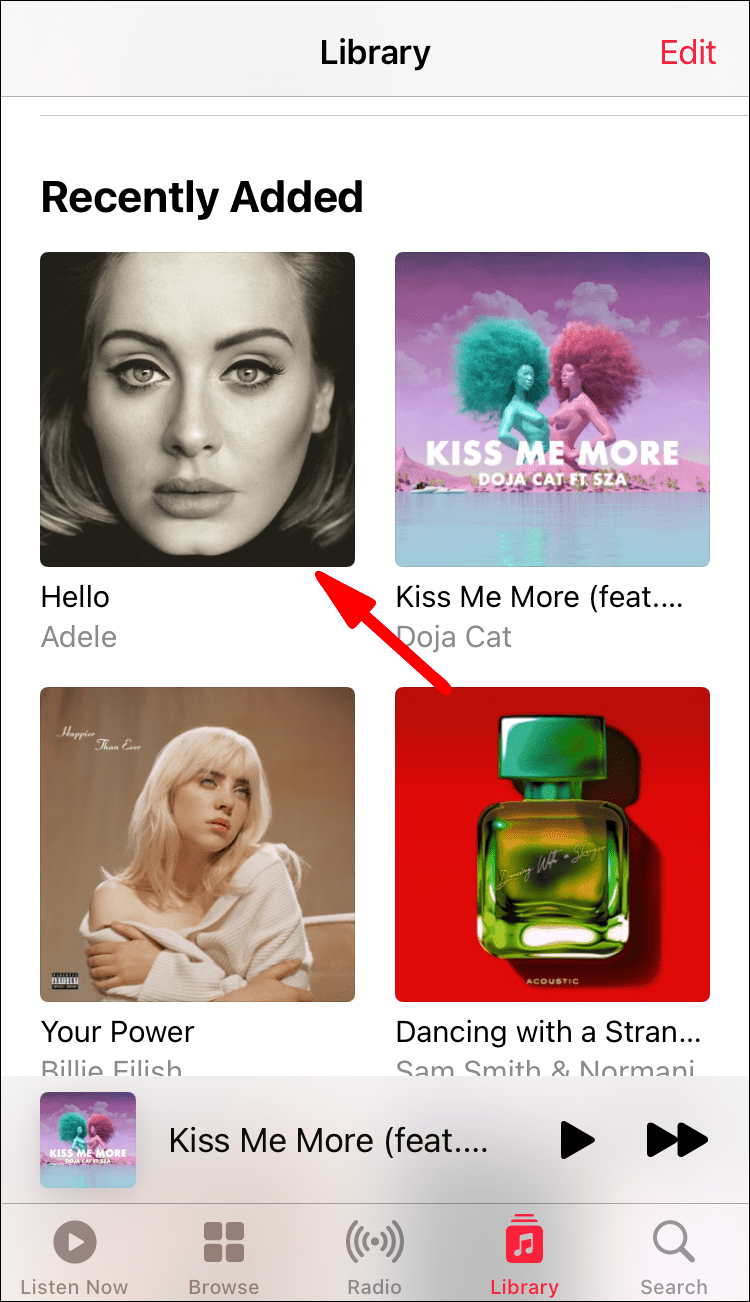
- Napauta latauspainiketta, joka muistuttaa nuolella varustettua pilveä.
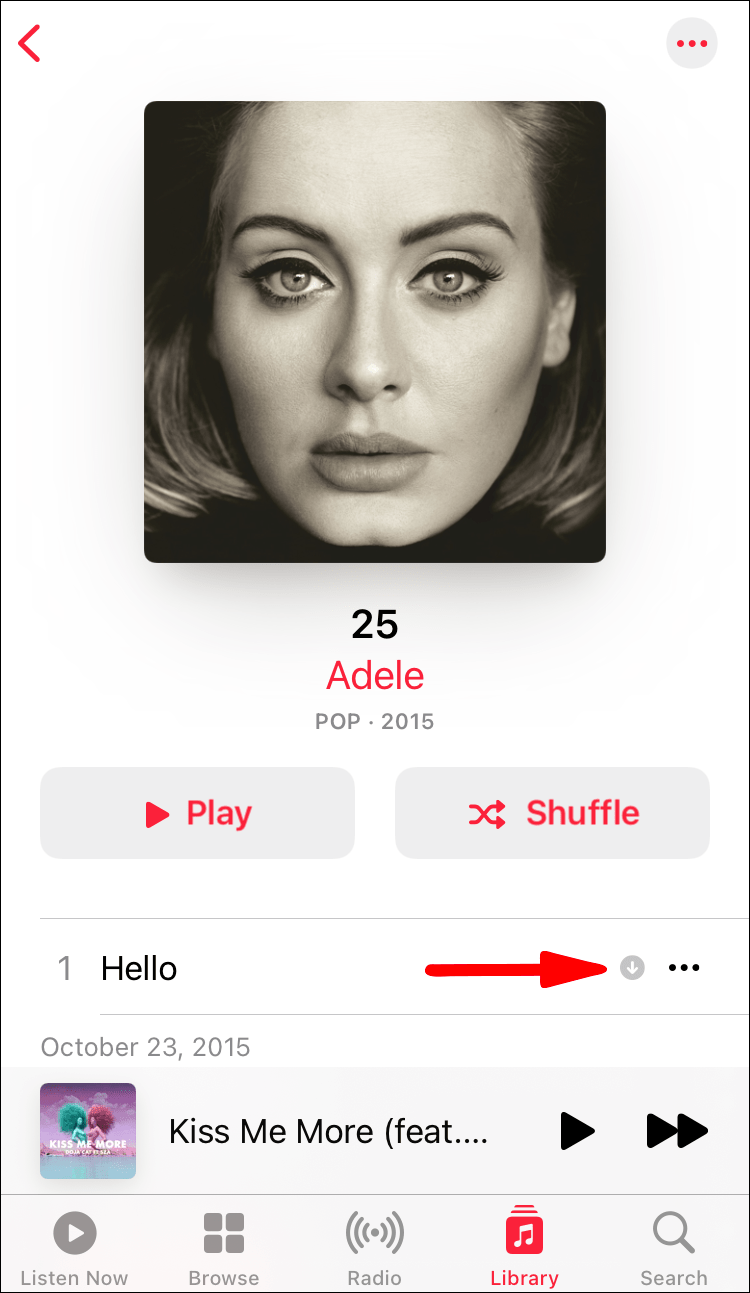
Kun ostat musiikkia iTunes Storesta, se lisätään automaattisesti kirjastoosi. Voit myös poistaa tai lisätä musiikkia haluamallasi tavalla. Sinun on kuitenkin lisättävä se kirjastoosi kuunnellaksesi sitä.
Macilla ja PC:llä vaiheet ovat erilaisia.
- Avaa iTunes tietokoneellasi.

- Valitse ikkunan yläreunasta keskiosasta Store.
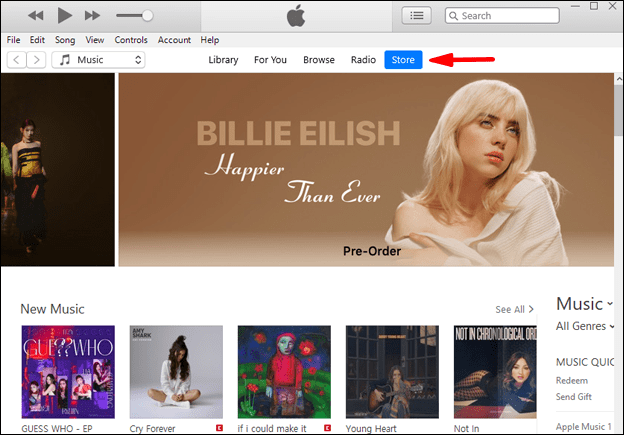
- Voit selata olemassa olevia valintoja tai etsiä ostettavaa musiikkia hakupalkin avulla.
- Valitse albumi tai kappale, jonka haluat ostaa.
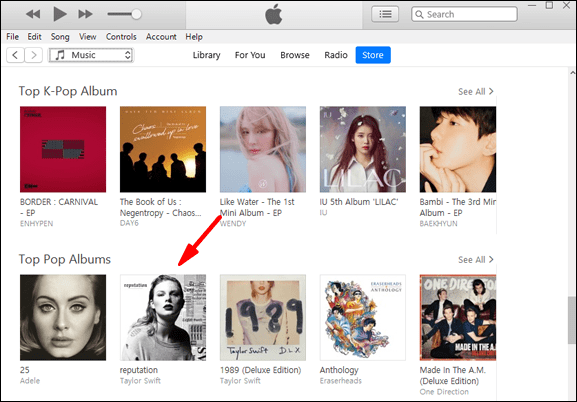
- Valitse Osta.
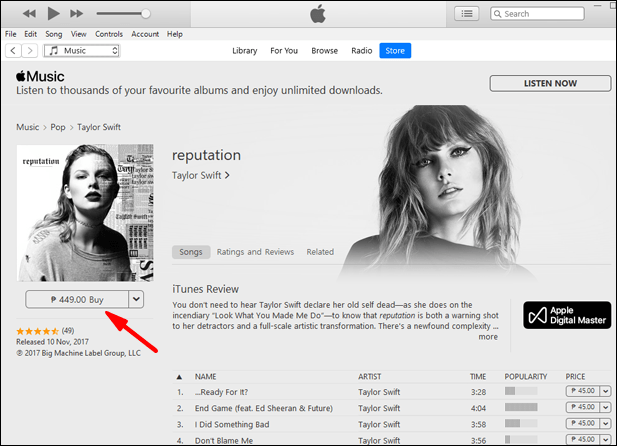
- Valtuuta maksu Apple ID:lläsi tai Touch ID:lläsi.
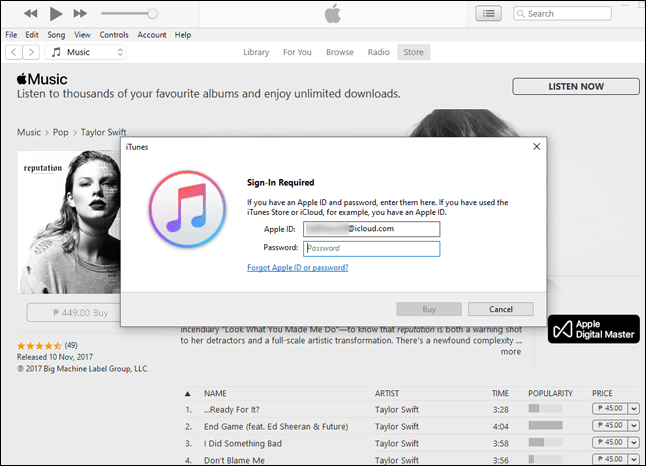
- Musiikki on nyt iTunes-kirjastossasi.
Kaikki ostettu musiikki menee oletuksena kirjastoosi, joten sinun ei tarvitse huolehtia musiikin ostamisesta ja lisäämisestä manuaalisesti.
Sinun tarvitsee vain avata kirjastosi ja alkaa räjäyttää kappaleitasi tai rentoutua rauhoittavan klassisen musiikin parissa.
Tuo musiikkia tietokoneelta
Jos tietokoneellasi on musiikkitiedostoja, joita ei ole hankittu iTunes Storesta, voit silti lisätä ne iTunes-kirjastoosi. Tämä prosessi on erittäin helppo ja käytettävissäsi on kaksi tapaa. Katsotaanpa niitä molempia.
Menetelmä yksi menee näin:
- Avaa iTunes tietokoneellasi.

- Siirry kohtaan Tiedosto.
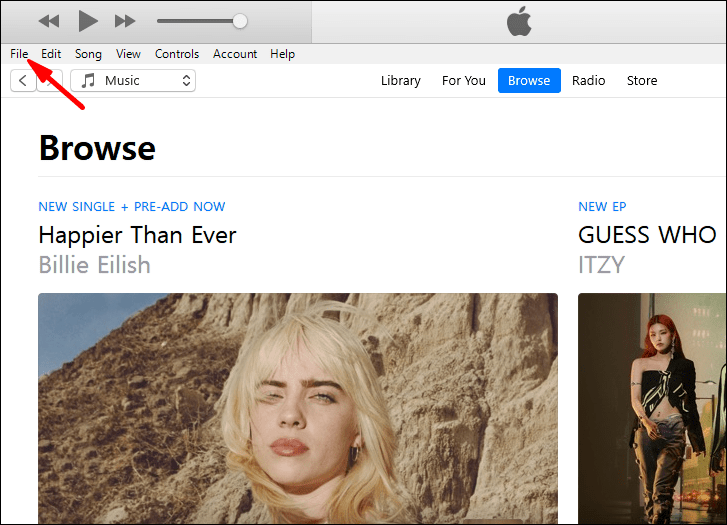
- Valitse Lisää tiedosto kirjastoon tai Lisää kansio kirjastoon.
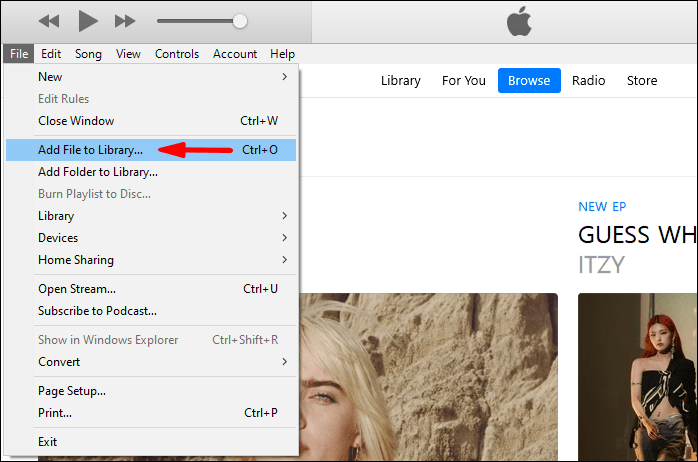
- Etsi tiedosto tai kansio ja napsauta Avaa.
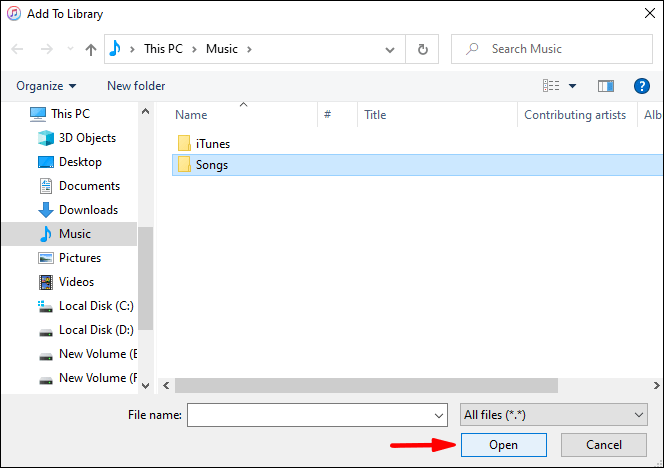
- Odota, että iTunes lopettaa tuontiprosessin.
- Nyt tiedostojesi pitäisi olla kirjastossasi.
Jos valitset kansioiden tuomisen, myös kaikki sisällä olevat musiikkitiedostot tuodaan kirjastoosi.
Toinen menetelmä sisältää kohteiden vetämällä ja pudottamalla iTunes-ikkunaan. Tämä käynnistää myös tuontiprosessin. Yksinkertaista, eikö?
Kun tuot musiikkitiedostoja iTunesiin, voit kopioida ne iTunes-kansioosi. Tämä jättää alkuperäiset tiedostot paikoilleen. Se on parempi tapa siirtää tiedostoja uusiin paikkoihin säilyttäen samalla alkuperäiset ennallaan.
- Avaa iTunes tietokoneellasi.

- Siirry kohtaan Muokkaa.
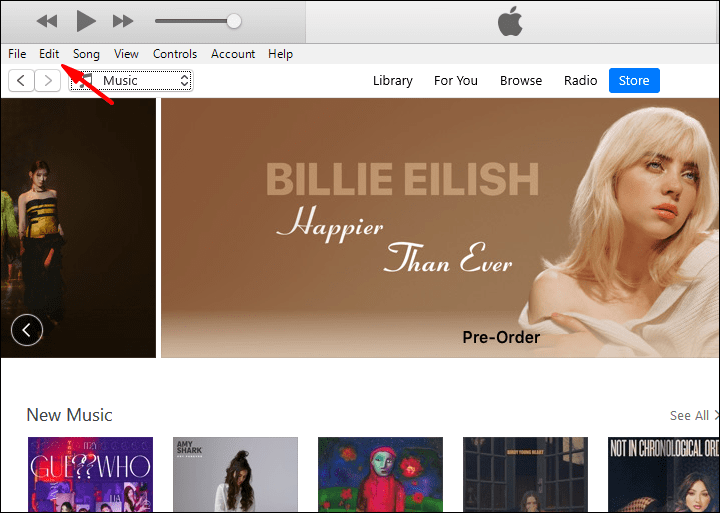
- Valitse seuraavaksi Asetukset.
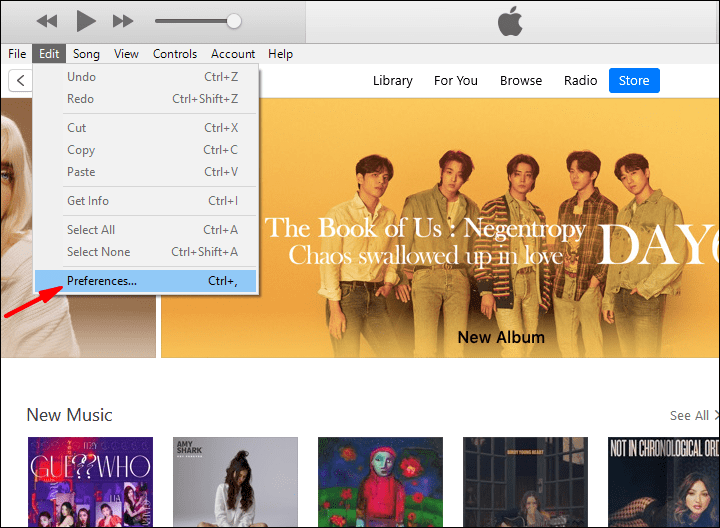
- Valitse Lisäasetukset.
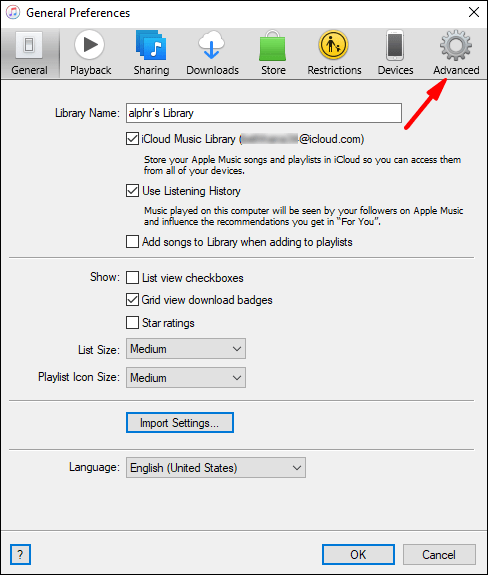
- Valitse Kopioi tiedostot iTunes-mediakansioon, kun lisäät kirjastoon -ruutu.
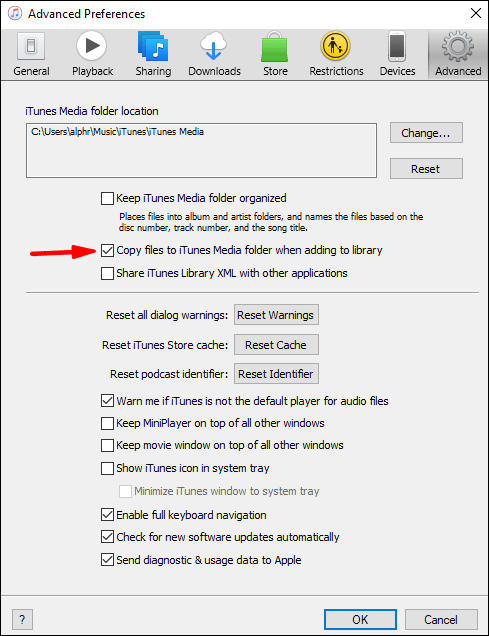
Tulevaisuudessa iTunes kopioi tiedoston, kun lisäät sen kirjastoosi. Alkuperäinen jätetään sinne, missä sen alun perin asetit.
Tuo musiikkia ääni-CD-levyiltä
Jos omistat PC:n tai ulkoisen Mac-CD-aseman, voit toistaa musiikkia CD-levyiltä samalla, kun käytät tietokonettasi. Tiesitkö kuitenkin, että voit tuoda CD-levyjesi musiikin iTunesiin? Kyllä, CD-levysi ovat reilu peli iTunes-kirjaston laajentamiseen.
Näin tekisit sen:
- Avaa iTunes ensin tietokoneellasi.

- Aseta CD-levy asemaan.
- Näyttöön tulee viestilaatikko, ja voit valita, haluatko tuoda musiikin.
- Valitse Kyllä tuodaksesi kaikki kappaleet ja Ei valitaksesi raidat, jotka haluat tuoda.
- Valitse Tuo CD.
- Odota, että iTunes on lopettanut tiedostojen tuonnin.
- Kappaleiden tai koko albumin pitäisi olla nyt kirjastossasi.
Prosessin ei pitäisi kestää kovin kauan, varsinkin jos sinulla on tehokas tietokone. Tämän jälkeen voit laittaa CD-levyn takaisin koteloon ja avata iTunesin kuunnellaksesi musiikkiasi.
Lisää Apple Music iTunes-kirjastoosi
Jos tilaat Apple Musicin, voit synkronoida iTunesin niin, että kirjastosi on sama kaikissa laitteissa. Käytät tässä tapauksessa iCloud-musiikkikirjastoa. Tässä ovat vaiheet:
- Avaa iTunes PC- tai Mac-tietokoneellasi.

- Valitse Asetukset joko iTunesissa tai Muokkaa Macissa ja PC:ssä.
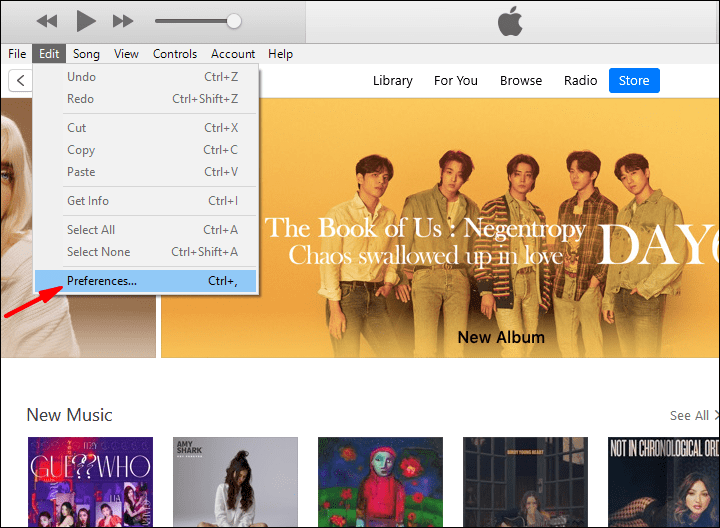
- Siirry Yleiset-välilehteen.
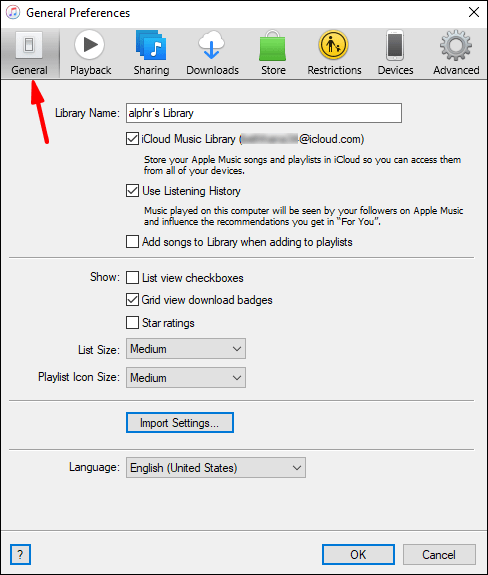
- Valitse iCloud-musiikkikirjaston vieressä oleva valintaruutu.
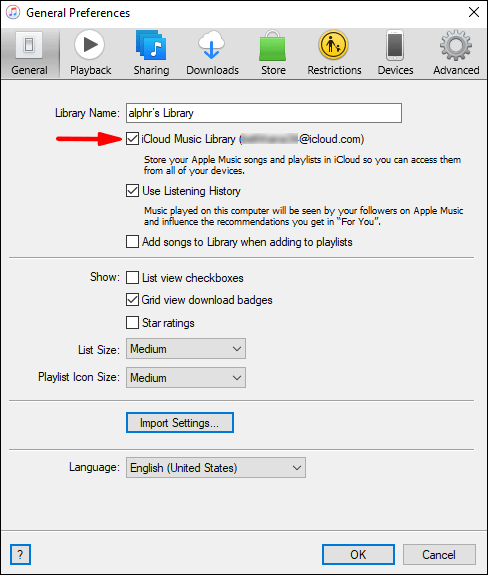
- Valitse OK.
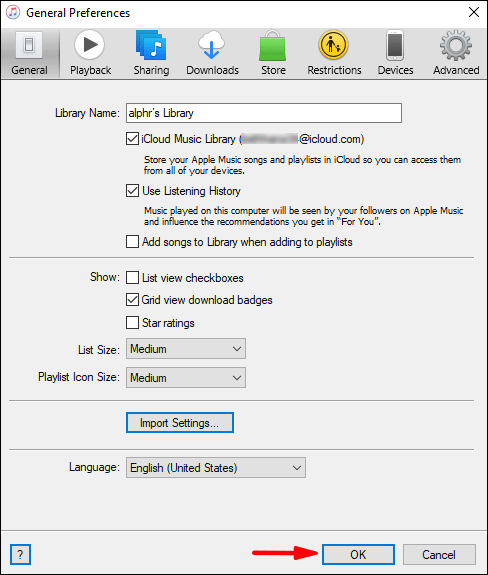
Tämä menetelmä ei itse asiassa lisää Apple Musicia iTunesiin, mutta se on toiseksi paras asia. Tee tämä kaikilla laitteillasi, niin kirjastosi on käytettävissä kaikilla laitteillasi.
iTunes Music Library Tuomisen usein kysytyt kysymykset
Mitä eroa on kappaleen lataamisella iTunesiin ja kirjastoon lisäämisellä?
Kappaleen lisääminen kirjastoon ei välttämättä lataa kappaletta, mikä tarkoittaa, että tarvitset internetyhteyden kuunnellaksesi sitä. Jos lataat kappaleen laitteellesi, voit kuunnella sitä missä tahansa niin kauan kuin se on laitteesi muistissa.
Varmista, että sinulla on tarpeeksi tilaa kappaleidesi lataamiseen. Jos ei, sinun on lisättävä vain kirjastoosi.
Onko musiikki-CD-levyjen tuominen iTunes-kirjastoon laillista?
Se voi olla laitonta joillakin alueilla. Esimerkiksi CD-levyn kopioiminen mistä tahansa syystä on laitonta Isossa-Britanniassa, mutta Yhdistyneen kuningaskunnan lainsäätäjät ovat tehneet tilanteesta hämmentävän. Jos et ole varma, että sinulla on lupa tehdä niin, tutustu paikallisiin lakeihin ja määräyksiin.
Loppujen lopuksi se riippuu siitä, missä asut. Älä koskaan tee tätä kuulematta lakia.
iTunes-kirjastoni on liian suuri!
Musiikin lisääminen ja musiikkitiedostojen tuominen iTunes-kirjaston laajentamiseksi on helppoa. Voit käyttää kaikkea musiikkiasi yhdestä paikasta, joten sinun ei tarvitse etsiä tiettyjä albumeja ja tiedostoja.
Oletko kopioinut CD-levyn ja tuonut tiedostot iTunesiin? Pitäisikö tämän mielestäsi olla laillista kaikkialla? Kerro meille alla olevassa kommenttiosassa.